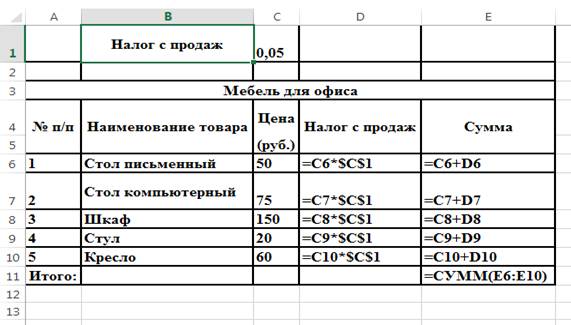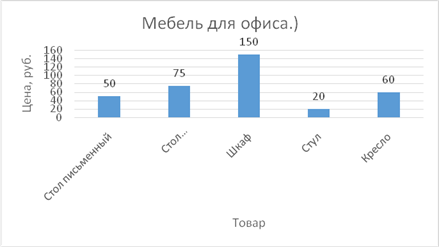Управляющая кнопка является готовой кнопкой, которую можно вставить в презентацию и определить для нее гиперссылки. Управляющие кнопки содержат фигуры, например, стрелки вправо и влево, а также интуитивные символы для перемещения к следующему, предыдущему, первому или последнему слайду и для воспроизведения анимации и звуков. Управляющие кнопки часто используются в презентациях с автоматической демонстрацией.
Для создания управляющей кнопки на вкладке Вставка в группе Иллюстрации щелкните на стрелку на кнопке Фигуры.
В группе Управляющие кнопки выберите кнопку, которую требуется добавить (или несколько таких кнопок). Щелкните место на слайде и перетащите туда фигуру для кнопки. При установке любой из управляющих кнопок будет появляться окно Настройка действия.
Вставка звукового файла в слайд
На вкладке Вставка щёлкните на стрелку рядом с полем Звук, о ткроется контекстное меню. Перейдите в контекстном меню на строку Звук из файла, затем к файлу (указав к нему путь) и дважды щёлкните его, чтобы вставить этот файл в слайд. На экране появится диалог для выбора варианта воспроизведения звука при показе слайда. Выберите Автоматически, если хотите, чтобы звук запускался без участия пользователя или режим По щелчку, чтобы звук проигрывался по щелчку значка звука на слайде.
Настройка времени показа слайдов
Для запуска показа слайдов презентации выполните одно из следующих действий:
· Нажмите на клавишу F5.
· Нажмите на кнопку Показ слайдов в правом нижнем углу окна программы.
· В меню Показ слайдов в группе Начать показ слайдов выберите вариант показа слайдов.
Для непрерывного показа произведите настройку в непрерывном цикле. В меню Показ слайдов, в группе Настройка, выберите команду Настройка демонстрации. В меню Показ слайдов, в группе Настройка выберите команду Настройка времени.
Анимация объектов на слайдах
Объекты на слайдах могут появляться и исчезать по ходу изложения материала. Для создания подобных эффектов выделитеобъектанимации и на вкладке Анимация и выберите команду Добавить анимацию. Настраивая анимацию можно сделать так, чтобы каждый объект на слайде появлялся определенным образом в определенный момент.
Контрольные вопросы:
1. Основные режимы работы программы?
2. Как устанавливаются эффекты анимации?
Раздел 9. Проблемно-ориентированное программное обеспечение профессиональное деятельности в соответствии с предметной областью
Программа «1С: Предприятие»
Универсальная система «1С: Предприятие» может быть использована для автоматизации самых разных участков экономической деятельности предприятия: учета товарных и материальных средств, взаиморасчетов с контрагентами, расчета заработной платы, расчета амортизации основных средств, бухгалтерского учета по любым разделам и т. д.
Основной особенностью системы «1С: Предприятие» является ее конфигурируемость. Конкретная конфигурация определяет конкретный набор объектов, структуры информационных массивов, алгоритмы обработки информации.
Система «1С:Предприятие» имеет компонентную структуру. Часть возможностей, предоставляемых системой для решения задач автоматизации, являются базовыми, то есть поддерживаются в любом варианте поставки системы. Это прежде всего механизмы поддержки справочников и документов. Другие возможности реализуются компонентами системы: например, ведение списка бухгалтерских счетов. Таким образом, состав установленных компонент определяет функциональные возможности системы.
Существуют три основные компоненты: «Бухгалтерский учет», «Оперативный учет», «Расчет», каждая из которых расширяет возможности системы своим механизмом обработки информации.
Компонента «Бухгалтерский учет» реализует отражение хозяйственных операций, происходящих на предприятии, в бухгалтерском учете. Она манипулирует такими понятиями как бухгалтерские счета, операции и проводки. Возможности компоненты «Бухгалтерский учет» позволяют вести учет параллельно в нескольких планах счетов, многомерный и многоуровневый аналитический, количественный и валютный учет.
Компонента «Бухгалтерский учет» предоставляет возможности ведения бухгалтерского учета для нескольких предприятий в одной информационной базе.
Компонента «Оперативный учет» предназначена для автоматизации оперативного учета наличия и движения средств, возможности компоненты «Оперативный учет» позволяют регистрировать движения и получать информацию о движениях и остатках товарных, материальных, денежных и других средств. Компонента «Оперативный учет» поддерживает механизм реги стров, который и обеспечивает запись движений и получен остатков в различных разрезах. Использование этого механизма позволяет автоматизировать учет взаиморасчетов с клиентам складских запасов товаров и многое другое. Одна из главных областей применения данной компоненты - автоматизация учета складских и торговых операций.
Компонента «Расчет» предназначена для автоматизации сложных периодических расчетов. Возможности этой компонент позволяют выполнять расчеты различной сложности, в том числе - с пересчетом результатов «задним числом», и вести архив расчетов за прошедшие периоды.
Основные возможности системы:
1. Ведение практически любых разделов учета:
· учет операций по банку и кассе;
· учет основных средств и нематериальных активов;
· учет материалов и МБП;
· учет товаров, услуг и производства продукции;
· учет валютных операций;
· учет взаиморасчетов с организациями, дебиторами, кредиторами, подотчетными лицами;
· учет расчетов по заработной плате;
· учет расчетов с бюджетом;
· другие разделы учета.
2. Гибкие возможности организации учета:
· синтетический учет по многоуровневому плану
· учет по нескольким планам счетов;
· валютный учет и учет покрытия валют;
· многомерный аналитический учет;
· учет по нескольким предприятиям в одной информационной базе-
3. Разная степень автоматичности ввода информации:
• режим ручного ввода операций;
• режим типовых операций;
• режим автоматического формирования операций по документам.
Функционирование системы «1С: Предприятие» делится на два разделенных во времени процесса: настройку (конфигурирование) и непосредственную работу пользователя по ведению учета или выполнению расчетов.
На этапе конфигурирования системы «1С: Предприятие» выполняется настройка различных режимов системы в соответствии с особенностями конкретного предприятия. При этом определяются структуры и свойства справочников и документов, описываются формы и алгоритмы построения отчетов, разрабатываются виды расчетов, настраивается ведение синтетического, аналитического, количественного и валютного учета.
При конфигурировании системы разработчик конфигурации или администратор системы может также создать наборы прав доступа к данным, соответствующие пользователям разного уровня. Количество и структура наборов прав определяются конкретной конфигурацией системы.
Кроме того, на этапе конфигурирования может быть создано несколько пользовательских интерфейсов для разных типов пользователей (менеджеров, бухгалтеров, кадровиков и т.д.), а список пользователей создается для конкретной организации.
Система «1С: Предприятие» предоставляет возможность настройки всех основных параметров ведения бухгалтерской отчетности:
• набор констант;
• состав, структура и свойства справочников;
• формы просмотра списков справочников и ввода элементов справочников;
• состав и набор значений перечислений;
• формы ввода документов и операций;
• формы журналов документов, операций и проводок;
• набор планов счетов и их свойства;
• формы списков счетов и ввода счетов;
• интерфейс пользователя (главное меню, набор панелей инструментов);
ОБЩИЕ ТРЕБОВАНИЯ К ВЫПОЛНЕНИЮДОМАШНЕЙ КОНТРОЛЬНОЙРАБОТЫ
Контрольная работа состоит из 25 вариантов. Вариант работы определяется по шифру учащегося.
Контрольная работа должна быть набрана и отпечатана с помощью персонального компьютерана листах бумаги формата А4 (210x297 мм) в порядке следования заданий варианта. При этом сначала нужно привести условие задания, а затем ответ. Набор работы нужно выполнить с помощью текстового редактора MicrosoftWord и оформить в соответствии со следующими требованиями:
· шрифт Times New Roman;
· размер шрифта для обычного текста 12, для заголовков – 14 (полужирный);
· межстрочный интервал полуторный;
· абзацы основного текста выровнять по ширине, заголовки - по центру;
· для выделения терминов, названий кнопок, диалоговых окон и команд использовать изменение начертания символов;
· параметры страницы: левое поле - 25 мм, правое поле -10мм, верхнее поле - 15 мм, нижнее поле - 15 мм;
· проверить правописание документа;
· расставить переносы автоматически;
· пронумеровать страницы (титульный лист и содержание не нумеровать);
· в верхний колонтитул вставить текст:
Контрольная работа по дисциплине «Иформационные технологии», в нижний - Фамилия, имя, отчество и номер группы учащегося;
· в конце изложения каждого вопроса указать номера страниц литературных источников, на основе которых получен ответ ([№] источника в перечне использованной литературы, №№ страниц);
· привести перечень использованной литературы. При описании литературных источников указываются фамилия и инициалы авторов, полное название источника, место, издательство и год издания;
· поставить дату выполнения работы и подпись;
· в конце контрольной работы оставить чистую страницу для рецензии преподавателя.
Контрольная работа, выполненная без использования компьютерной техники, к зачету приниматься не будет.
| Критерии выставления зачета
| Критерии выставления незачета
|
| Контрольная работа является зачтенной, при условии выполнения всех методических рекомендаций:
· выполнение своего варианта;
· правильность оформления контрольной работы, исходя из общих требований
· четкое, полное и грамотное изложение теоретических вопросов;
· выполнение практического задания в базе данных ACCESS в полном объеме, с представлением схемы базы данных, таблиц в режиме конструктора с указанием названий полей, типов полей, ключевых полей, запросов в режиме конструктора;
· выполнение практического задания в ЭТ EXCEL в полном объеме, с представлением итоговой расчетной таблицы, грамотно построенной диаграммы, таблицы в режиме формул.
| Контрольная работа является незачтенной, при условии:
1. выполнение не своего варианта;
2. при неверном ответе хотя бы на один теоретический вопрос;
3. отсутствии практического задания.
|
| Контрольная работа может быть зачтенапри условии доработки, если в ней имеют следующие недочеты:
·Поверхностное изложение теоретических вопросов
·Наличие единичных ошибок в практическом задании.
|
|
Выполненная контрольная работа сдается (высылается) на рецензирование в соответствии с учебным графиком. Учащиеся, получившие работу после рецензирования, должны внимательно ознакомиться с рецензией, и, с учетом замечаний и рекомендаций преподавателя, доработать все замечания.
Если работа не зачтена, необходимо доработать ее, учтя замечания, и выслать на проверку заново.
В период проведения экзаменационной сессии на экзамене контрольная работа предъявляется преподавателю.
Если в процессе выполнения контрольной работы возникнут вопросы и затруднения, обращайтесь за консультацией к преподавателю.
ПРИМЕРЫ РЕШЕНИЯ ЗАДАЧ
1. Пример решения практического задания в табличном процессореMSEXCEL
Вычислить налог с продаж и цена продажи (названная в таблице суммой) для каждого товара.
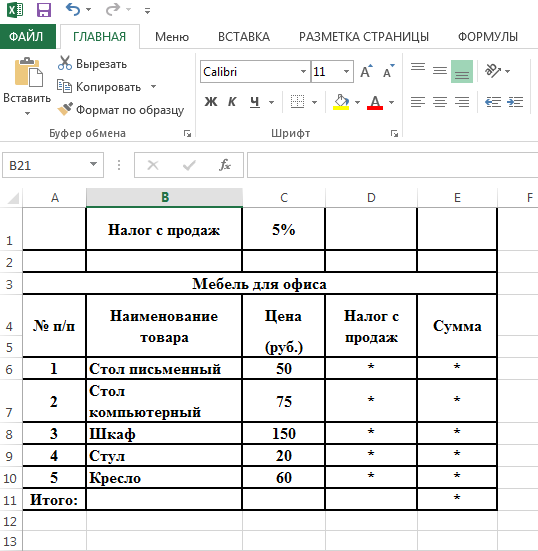
Значение налога с продаж задается в виде константы, записанной в процентном формате в ячейке С1. Так как эта константа неизменна для всех строк таблицы, значит, она не должна меняться при копировании формулы. Поэтому ссылка на ячейку С1 должна быть абсолютной, в данном примере записываемой в виде $С$1.
1. В ячейку D6 введите формулу =С6*$С$1.
Для получения абсолютной ссылки $С$1 нажмите клавишу F4 после того, как поместите в строку формул ссылку С1.
2. В ячейку Е5 введите формулу =C6+D6
3. Скопируйте формулу, используя, маркер заполнения. Для этого выделите ячейку с формулой и подведите курсор мыши к м аркеру заполнения (чёрному квадратику в правом нижнем углу ячейки), курсор должен принять вид тонкого чёрного крестика. Нажмите левую кнопку мыши и протяните курсор до конца диапазона, на который копируется формула. Диапазон заполнится формулами.
4. В ячейке Е11 необходимо получить значение суммы товара – сумму значений в диапазоне Е6:Е10. Для этого лучше всего воспользоваться режимом Автосуммирования: Выделите ячейку Е10, щелкните на кнопке Автосумма  . В ячейке и в строке формул появится формула =СУММ(Е6:Е10).
. В ячейке и в строке формул появится формула =СУММ(Е6:Е10).
5. Для того чтобы увидеть в ячейках расчетные формулы, необходимо перейти на вкладку формулы и щелкнуть кнопку показать формулы.
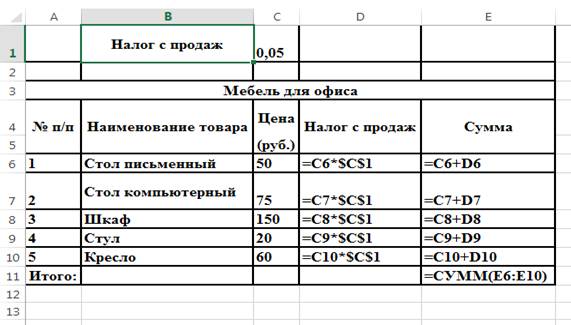
Построение диаграмм
Для построения диаграммы из меню вставка надо выбрать кнопку группы Диаграмма. Для оформления диаграммы используют команду меню К онструктор: Макет и Формат.
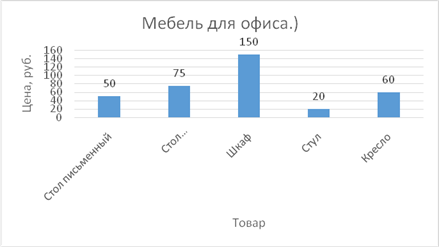
3. Пример решения практического задания в СУБД MSACCESS
Задача. Некая фирма занимается торговлей кондитерскими изделиями (конфетами, печеньем, пастилой и т.д.). Клиентами (покупателями) фирмы являются рестораны, кафе, клубы и т.п. Для учёта и анализа заказов необходимо создать базу данных.



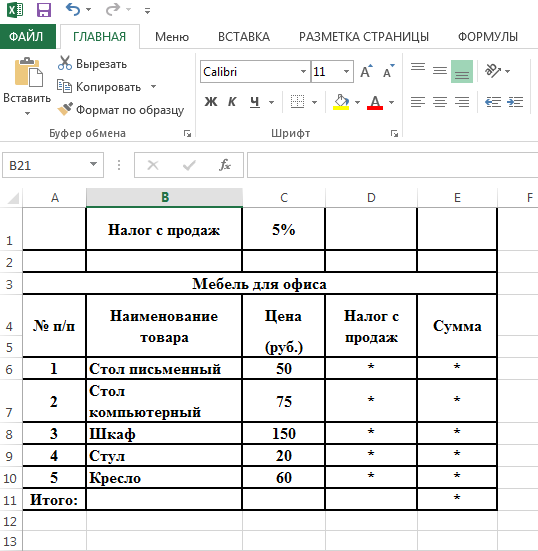
 . В ячейке и в строке формул появится формула =СУММ(Е6:Е10).
. В ячейке и в строке формул появится формула =СУММ(Е6:Е10).