

Индивидуальные и групповые автопоилки: для животных. Схемы и конструкции...

История развития пистолетов-пулеметов: Предпосылкой для возникновения пистолетов-пулеметов послужила давняя тенденция тяготения винтовок...

Индивидуальные и групповые автопоилки: для животных. Схемы и конструкции...

История развития пистолетов-пулеметов: Предпосылкой для возникновения пистолетов-пулеметов послужила давняя тенденция тяготения винтовок...
Топ:
Теоретическая значимость работы: Описание теоретической значимости (ценности) результатов исследования должно присутствовать во введении...
Процедура выполнения команд. Рабочий цикл процессора: Функционирование процессора в основном состоит из повторяющихся рабочих циклов, каждый из которых соответствует...
Установка замедленного коксования: Чем выше температура и ниже давление, тем место разрыва углеродной цепи всё больше смещается к её концу и значительно возрастает...
Интересное:
Подходы к решению темы фильма: Существует три основных типа исторического фильма, имеющих между собой много общего...
Искусственное повышение поверхности территории: Варианты искусственного повышения поверхности территории необходимо выбирать на основе анализа следующих характеристик защищаемой территории...
Отражение на счетах бухгалтерского учета процесса приобретения: Процесс заготовления представляет систему экономических событий, включающих приобретение организацией у поставщиков сырья...
Дисциплины:
|
из
5.00
|
Заказать работу |
|
|
|
|
Кафедра
Математические методы в экономике
Лабораторная работа № 1
По информационным системам в экономике
(1С: Предприятие 8 УПП)
Артамонов В.Н.
Челябинск
ЗАНЯТИЕ ПЕРВОЕ по 1С: Управление производственным предприятием
Цель данного цикла лабораторных работ – обучить пользователей применять функционал подсистемы, связанный с управлением персоналом, вести кадровый учет и рассчитывать регламентированную зарплату, а также формировать регламентированную отчетность в «1С:Управление производственным предприятием 8.1».
Классификатор стран мира
Среди сотрудников организации могут быть граждане, как Российской Федерации, так и других стран мира, поэтому при ведении учета в программе используется список стран, который формируется и хранится в классификаторе стран мира. Открыть этот классификатор можно, выбрав в интерфейсе «Полный» (который мы уже открыли, когда настраивали дополнительные права пользователей) пункт «Классификатор стран мира» подменю «Классификаторы» меню «Справочники» как показано на рисунке 1.27.

Рисунок 1.27 Интерфейс «Полный». Классификатор стран мира
В открывшейся форме отражается список тех стран, которые могут быть использованы при вводе информации в программу. Список стран может быть дополнен на любом этапе работы с программой. Так как данные о гражданстве сотрудника используются при формировании регламентированных законодательством отчетов, таких, например, как форма 2-НДФЛ, то информация о стране должна соответствовать Общероссийскому классификатору стран мира. Для того чтобы избежать ошибок в названии и коде страны рекомендуется при добавлении новой страны в список нажать на кнопку «Подбор из ОКСМ» (см. Рисунок 1.28) для открытия формы Общероссийского классификатора стран мира.
|
|

Рисунок 1.28 Классификатор стран мира. Подбор из ОКСМ
Из появившегося списка двойным щелчком мыши нужно выбрать добавляемую страну.

Рисунок 1.29 Подбор страны из ОКСМ
После выбора страны из списка на экран будет выведена форма редактирования сведений о стране. В этой форме нужно нажать на кнопку «ОК» для завершения процедуры добавления страны в список классификатора стран мира.

Рисунок 1.30 Форма редактирования сведений о стране
Использование классификатора стран мира будет более подробно рассмотрено в работе «Учет персонала и кадровый учет организаций».
Настроим учетную политику
В нашей группе компаний расчеты с персоналом в программе ведутся в разрезе каждого сотрудника, основной валютой консолидированной отчетности группы компаний является рубль. Эти параметры необходимо отобразить в программе, для чего нужно открыть настройку параметров учета из подменю «Настройка учета» меню «Сервис» полного интерфейса. В левой части открывшегося окна настройки параметров учета необходимо найти пункт «Расчеты с персоналом» и выделить его щелчком мыши или перемещением курсора с клавиатуры. В правой части окна отобразятся варианты настройки параметров учета расчетов с персонала, выберем способ ведения расчетов «По каждому работнику» и перейдем к дальнейшему редактированию настроек.

Рисунок 1.38 Интерфейс Полный. Настройка параметров учета

Рисунок 1.39 Настройка параметров учета расчетов с персоналом
Для выбора валюты управленческого учета необходимо в левой части окна выбрать пункт «Валюты» - в окне отразятся поля настройки валют (см. Рисунок 1.40). Воспользовавшись кнопкой выбора в поле «Валюта управленческого учета, необходимо выбрать из предоставляемого программой списка «рубль».
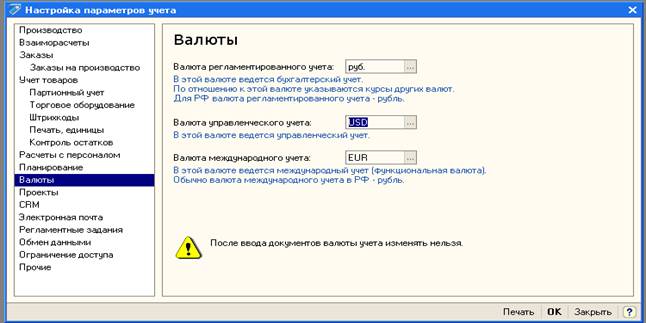
Рисунок 1.40 Установка валюты управленческого учета
|
|
После этого можно сохранить настройки параметров учета и закрыть окно редактирования при помощи кнопки «ОК».
Примечание: обратите внимание, что настройка валют учета возможна лишь тогда, когда в программе не введен ни один документ. Т.е. ее нужно делать до начала ведения учета с помощью УПП.
Для правильного расчета налогов с фонда оплаты труда и взносов в пенсионный фонд, необходимо знать какова система налогообложения организации. Например, организация может являться плательщиком единого налога на вмененный доход или вести учет по упрощенной системе налогообложения. Этот параметр, также как точность расчета ЕСИ и взносов в ПФР индивидуален для каждой организации. Описание этих настроек учета производится в отдельной форме, которая называется «Учетная политика (бухгалтерский и налоговый учет)». Организация «Автоматизация» является плательщиком налога на прибыль, ЕСН и взносы в ПФР рассчитываются бухгалтером по расчету зарплаты с максимальной точностью (до пятого знака после запятой), без округления до целого рубля. Чтобы внести эти параметры в программу откроем список учетных политик организаций из пункта «Учетная политика (бухгалтерский и налоговый учет) подменю «Настройка учета» меню «Сервис» полного интерфейса. В открывшемся списке добавим новый элемент. Сделать это можно с помощью кнопки на панели инструментов (Рисунок 1.41). Можно также воспользоваться пунктом «Добавить» меню «Действия», или нажать на кнопку «ins» клавиатуры.

Рисунок 1.41 Добавление новой учетной политики
В окне редактирования новой записи учетной политики выберем организацию «Автоматизация» и укажем, что данная запись действует с первого января 2007 года. Переключатель раздела «Система налогообложения» должен быть установлен в положение «Общая» (см. Рисунок 1.42).

Рисунок 1.42 Заполнение общих параметров учетной политики организации
После заполнения общих параметров перейдем к заполнению параметров расчета ЕСН, для чего в левой части окна выделим пункт «ЕСН». Убедимся, что в полях «Точность расчета ЕСН» и «Точность расчета взносов в ПФР» установлено значение «С максимальной точностью», и, при необходимости, выберем это значение в указанных полях. Теперь мы можем закрыть окно редактирования учетной политики организации, сохранив внесенные изменения, воспользовавшись кнопкой «ОК».
|
|

Рисунок 1.43 Настройка параметров расчета ЕСН
В организации «Автоматизация» предоставление стандартных налоговых вычетов по НДФЛ осуществляется согласно положениям письма Минфина РФ от 7 октября 2004 г. №03-05-01-04/41. Эту информацию также необходимо внести в программу для корректного расчета НДФЛ.
Вызовем список организаций, выбрав пункт «Организации» подменю «Организации» меню «Справочники», и найдем в списке организацию «Автоматизация». Откроем подменю кнопки «Перейти» панели инструментов и выберем пункт «Учетная политика по НДФЛ» (см. Рисунок 1.44).

Рисунок 1.44 Интерфейс Полный. Открытие учетной политики по НДФЛ
В поле «Особенности исчисления налога» установим значение «Стандартные вычеты применяются в пределах месячного дохода налогоплательщика» после чего сохраним изменения и закроем форму.

Рисунок 1.45 Редактирование учетной политики по НДФЛ
В организации могут быть свои особенности ведения кадрового учета:
сквозная нумерация кадровых документов, начисления в валюте, наличие или отсутствие внутренних совместителей и так далее. Для описания таких особенностей учета предназначена форма учетной политики по персоналу организации. В организации «Автоматизация» предполагается возможность работы некоторых сотрудников по внутреннему совместительству. Кадровые документы организации ведутся со сквозной нумерацией, сотрудникам присваиваются табельные номера. Расчет заработной платы всех сотрудников организации производит один бухгалтер по расчету заработной платы. Выплата заработной платы производится в установленные договором сроки, поэтому считается, что сумма исчисленного при начислении заработной платы НДФЛ может приниматься к учету как сумма удержанного НДФЛ. Чтобы отразить все эти особенности учета в программе, откроем список учетных политик по персоналу организаций. Работая в полном интерфейсе, перейдем к списку организаций, воспользовавшись, подменю «Организации» меню «Справочники». Из подменю кнопки «Перейти» панели инструментов списка организаций выберем пункт «Учетная политика по персоналу организаций» (см. Рисунок 1.46).
|
|

Рисунок 1.46 Выбор списка учетных политик по персоналу организаций
В открывшемся окне создадим новый элемент списка, воспользовавшись кнопкой на панели инструментов.

Рисунок 1.47 Окно редактирования учетной политики по персоналу организаций
В открывшемся окне редактирования нужно выбрать организацию «Автоматизация». Наша организация, возможно, будет работать с внутренними совместителями. Отразим это в программе, проставив флаг «Поддержка внутреннего совместительства». Так как в организации «Автоматизация» при кадровых движениях не выполняется проверка на наличие свободных единиц по штатному расписанию, флаг «Проверка штатного расписания» оставим неактивным. Пункт «Единый нумератор кадровых документов» описывает необходимость ведения сквозной нумерации по документам приема на работу, кадровым перемещениям и увольнениям — в нашем случае флаг должен быть проставлен. Заполним остальные флаги как указано на рисунке, закроем форму с сохранением внесенных изменений.
Создадим графики работы
В организации «Автоматизация» используется два графика работы:
большинство сотрудников работают по графику обычной пятидневки, а охранники работают одни сутки через трое выходных дней. Для создания этих графиков в программе откроем список графиков работы из пункта меню «Графики работы» подменю «Предприятие» меню «Справочники» и создадим новый график, воспользовавшись кнопкой на панели инструментов.
Опишем сначала график пятидневной рабочей недели, который так и назовем «Пятидневка», задав название в поле «Наименование». Тип графика и количество часов в неделе при создании нового графика автоматически установились в нужные нам значения, поэтому никаких корректировок вносить не будем. Нам остается только определить длительность каждого рабочего дня. Рабочий день сотрудников ЗАО «Автоматизация» начинается в 9:00, с 13:00 до 14:00 обеденный перерыв, окончание рабочего дня в 18:00. Сведения о часах работы хранятся в поле «Расписание работы», для создания новой строки нужно вызвать правой клавишей мыши контекстное меню поля и выбрать пункт «Добавить» (см. Рисунок 1.63).

Рисунок 1.63 Редактирование графика работы. Ввод расписания работы
В новой строке нужно выбрать из списка дней недели тот день, расписание работы по которому вносятся в программу, указать время начала и время окончания работы. Для того чтобы отобразить обеденный перерыв, в расписании нужно внести последовательно две строки по одному и тому же дню недели. В первой строке в колонке «Окончание» указать время начала перерыва, во второй строке в колонке «Начало» нужно указать время начала работы после перерыва (см. Рисунок 1.64).
|
|

Рисунок 1.64 Ввод расписания работы с учетом перерыва
Так как мы описываем график пятидневной рабочей недели, то нам нужно ввести расписание работы с понедельника по пятницу. После того, как расписание работы полностью описано, можно записать график и нажать кнопку «Заполнить» для заполнения графика согласно данным производственного календаря и выполненных нами настроек графика.

Рисунок 1.65 График пятидневки, готовый к заполнению
Перед заполнением графика будет выведено окно для ввода значения года, за который заполняется график - укажем 2010 год и нажмем кнопку «ОК». После заполнения графика можем записать изменения и посмотреть, как изменилось поле «Календарь» в окне редактирования графика: оно будет заполнено календарными датами, для каждой рабочей даты будет указано количество рабочих часов (см. Рисунок 1.66).

Рисунок 1.66 Заполненная форма графика
Закроем окно редактирования пятидневки и перейдем к созданию сменного графика «сутки через трое», для чего создадим еще один график в списке графиков. Внесем наименование нашего графика «Сутки через трое с 01.01.10» и выберем тип графика «сменный». Так как по условиям работы для охранника не может быть соблюдена установленная еженедельная продолжительность рабочего времени (40 часов), нами будет использоваться ведение суммированного учета рабочего времени, для этого взведем флаг «Суммированный учет времени» (см. Рисунок 1.67).

Рисунок 1.67 Окно редактирования сменного графика
После выбора типа графика «Сменный» таблица расписания работы в форме была заменена на таблицу «Смены». В этой таблице необходимо отобразить последовательность рабочих смен и выходных дней данного графика.
Согласно графику организации 01.01.10 является рабочим днем с началом работы в 8:00 и окончанием в 8:00 02.01.08. Со 2 января по 4 января - выходные дни, 5 января снова рабочий день. Таким образом, последовательность рабочих смен и выходных дней повторяется каждые 4 дня, из которых первому дню соответствует рабочая смена, а последующим трем - выходные. Так как отсчет порядка рабочих смен и выходных начинается с 01.01.10, то именно эту дату нам нужно указать в поле «Дата отсчета». Начнем отображение порядка следования смен и выходных дней в табличной части «Смены» с ввода новой строки. В колонке «Номер дня» укажем «1» и перейдем к выбору смены по кнопке выбора колонки «Смена». Перед нами откроется пустой список смен, в котором мы создадим новую смену. Назовем созданную смену «Рабочая смена», в табличной части определим время начала и окончания смены, а также время начала и окончания перерывов так же, как мы это делали в расписании работы графика «Пятидневка». Перерывы предусмотрены с 12:00 до 12:30 и с 18:00 до 18:30.

Рисунок 1.68 Описание рабочей смены графика
Сохраним созданную смену и выберем ее из списка для завершения редактирования первого дня графика. Для того, чтобы отобразить выходные дни по графику введем еще три строки в табличную часть «Смены», оставив колонку «Смена» незаполненной. В результате наше окно редактирования сменного графика будет выглядеть так, как показано на рисунке 1.69.

Рисунок 1.69 Заполнение сменного графика
Теперь можно записать и заполнить наш сменный график так же, как мы заполняли график пятидневки.
Поле «Календарь» заполнится календарными датами и длительностью рабочего времени в те даты, на которые приходится начало рабочей смены по графику. Заполнение графиков работы было последним этапом в подготовке программы к ведению кадрового учета и расчета заработной платы. Далее мы рассмотрим полный цикл управления персоналом и расчета заработной платы на примере решения задач, стоящих перед менеджером по персоналу и бухгалтером по расчету зарплаты группы компаний «Автоматизация». Начнем мы с подбора персонала предприятия, выполняемого менеджером по персоналу.
Кафедра
Математические методы в экономике
Лабораторная работа № 1
|
|
|

Папиллярные узоры пальцев рук - маркер спортивных способностей: дерматоглифические признаки формируются на 3-5 месяце беременности, не изменяются в течение жизни...

Автоматическое растормаживание колес: Тормозные устройства колес предназначены для уменьшения длины пробега и улучшения маневрирования ВС при...

Двойное оплодотворение у цветковых растений: Оплодотворение - это процесс слияния мужской и женской половых клеток с образованием зиготы...

Археология об основании Рима: Новые раскопки проясняют и такой острый дискуссионный вопрос, как дата самого возникновения Рима...
© cyberpedia.su 2017-2024 - Не является автором материалов. Исключительное право сохранено за автором текста.
Если вы не хотите, чтобы данный материал был у нас на сайте, перейдите по ссылке: Нарушение авторских прав. Мы поможем в написании вашей работы!