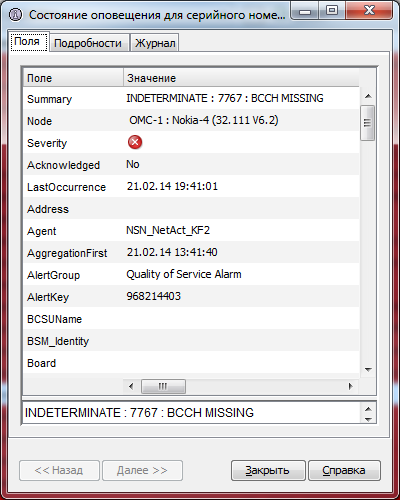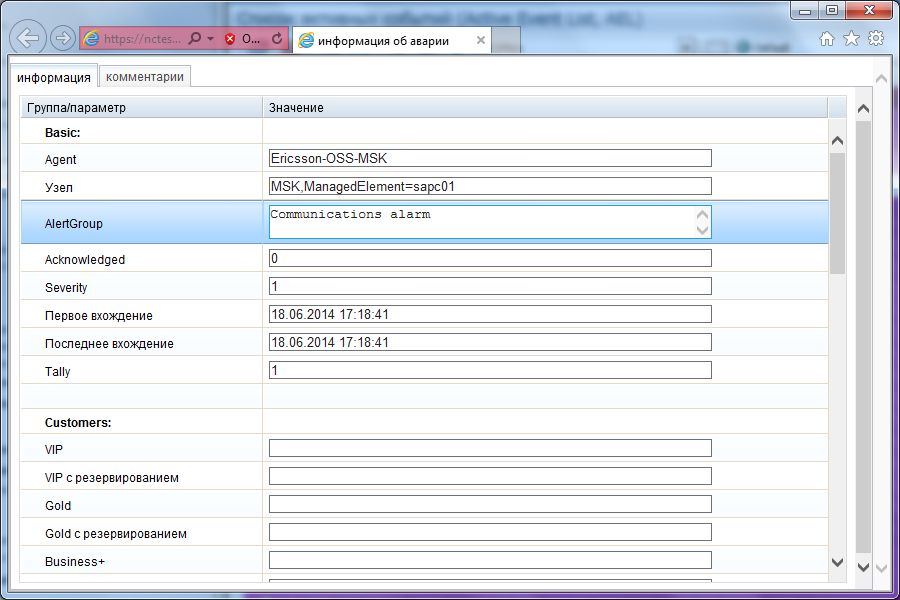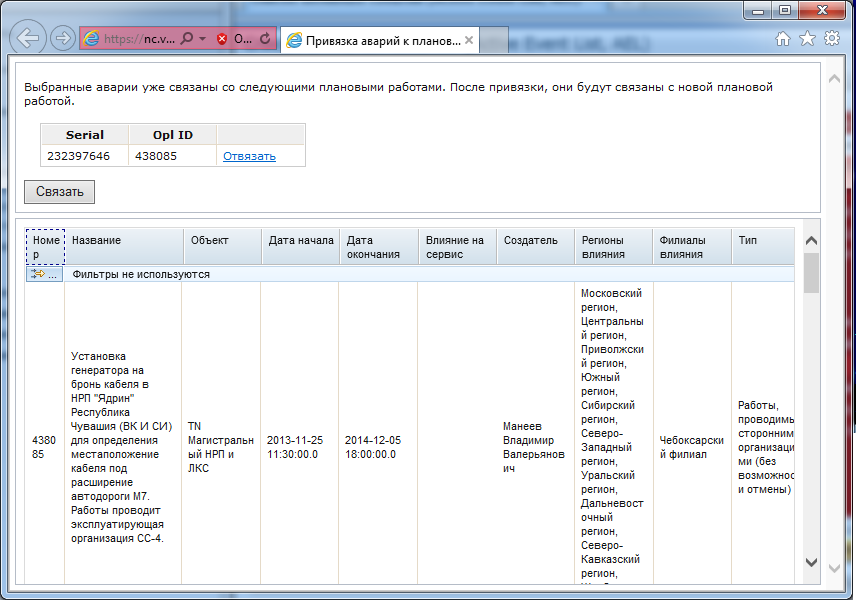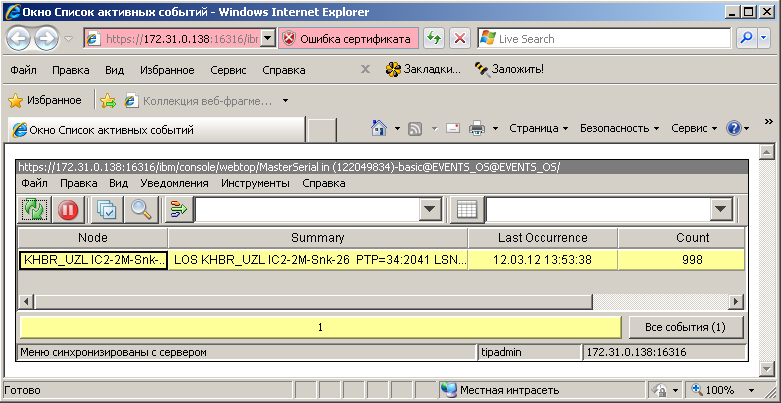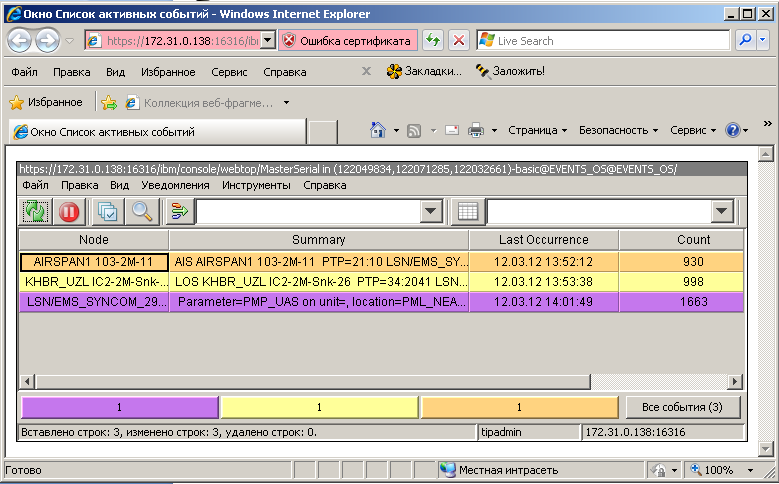Вкладка «Добро пожаловать»

Рисунок 1.1 Вкладка «Добро пожаловать»
На странице Добро пожаловать показаны установленные продукты, использующие консоль для административных задач.
Вкладка «Мои страницы»
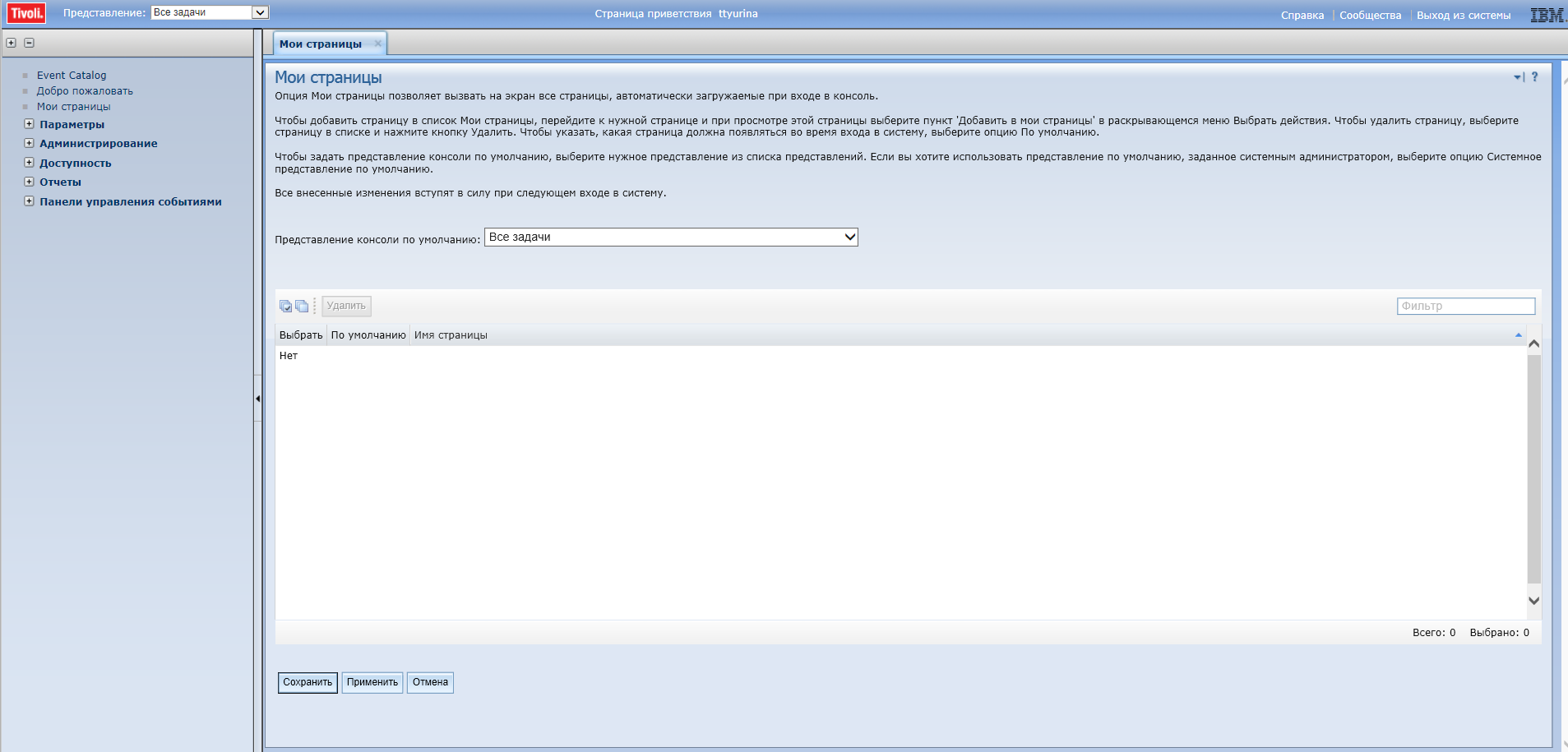
Рисунок 2.1 Вкладка «Мои страницы»
Вкладка «Мои страницы» позволяет настроить собственные представления по умолчанию и страницы, загружаемые при входе на портал.
Модуль «Мои страницы» позволяет настроить список страниц, показываемых при входе на портал. В этот список можно добавить одну задачу и несколько страниц задач. Одну из страниц можно открыть как активную. Для того чтобы открыть одну из страниц из списка, щелкните по ссылке этой страницы в столбце Имя страницы.
«Мои страницы» также позволяет настроить представление по умолчанию для области навигации портала. Можно выбрать «Все задачи», «Мои задачи» или из списка. Выбранное представление показывается всякий раз при входе в консоль.
 Кнопка
Кнопка
Позволяет выбрать для удаления все элементы, показанные в таблице. Если показан набор элементов после фильтрации, будут выбраны только эти элементы. Вы сможете отменить выбор отдельных элементов перед их фактическим удалением.
 Кнопка
Кнопка
Отменяет выбор всех элементов в таблице.
Удалить - удалить выбранные страницы из списка.
Фильтр - введите название в этом поле для быстрого поиска элемента в таблице. Функция полезна, когда необходимо просмотреть большое количество элементов.
Выбрать - выбирает или отменяет выбор одного элемента в таблице.
По умолчанию - одну из страниц при входе в консоль можно открыть как активную. Все прочие страницы будут загружены на задний план и будут доступны из панели страниц или из модуля Управление открытыми страницами.
Имя страницы - имя страницы в списке. Оно показано как ссылка, по которой можно страницу открыть.
Доступность
События
· Панель управления событиями
· Список активных событий (Active Event List, AEL)
· Средство просмотра событий
Панель управления событиями
Используйте это окно для просмотра одной или нескольких категорий аварий. Каждая категория оповещений отображается в «Окно монитора», соответствующее тому или иному фильтру.

Рисунок 3.1 Панель управления событиями
Данное окно позволяет визуально оценить критичность ситуации по тому или иному фильтру. Цвет диаграммы указывает на важность события.
Для того, чтобы просмотреть активные события по тому или иному фильтру, щелкните левой или правой кнопкой мыши по нужному представлению. После этого откроется окно «Список активных событий».

Рисунок 3.2 Список активных событий
Описание окна «Список активных событий» и его использование смотрите ниже в пункте «Список активных событий (Active Event List, AEL) ».
В панели управления событиями есть следующие области:
· Панель инструментов
· Окна мониторов
· Панель инструментов
Используйте для управления отображением событий в панели управления событиями следующие кнопки и поля:

Рисунок 3.3 Панель инструментов
 Обновить (CTRL + R)
Обновить (CTRL + R)
Позволяет обновить окна мониторов. Панель управления событиями обновляется автоматически, этот параметр можно изменить в окне «Предпочтения». Щелкните по этой кнопке, чтобы принудительно обновить «Панель управления событиями», не дожидаясь ее очередного автоматического обновления. При этом таймер обратного отсчета времени обновления в строке состояния портлета перезапустится.
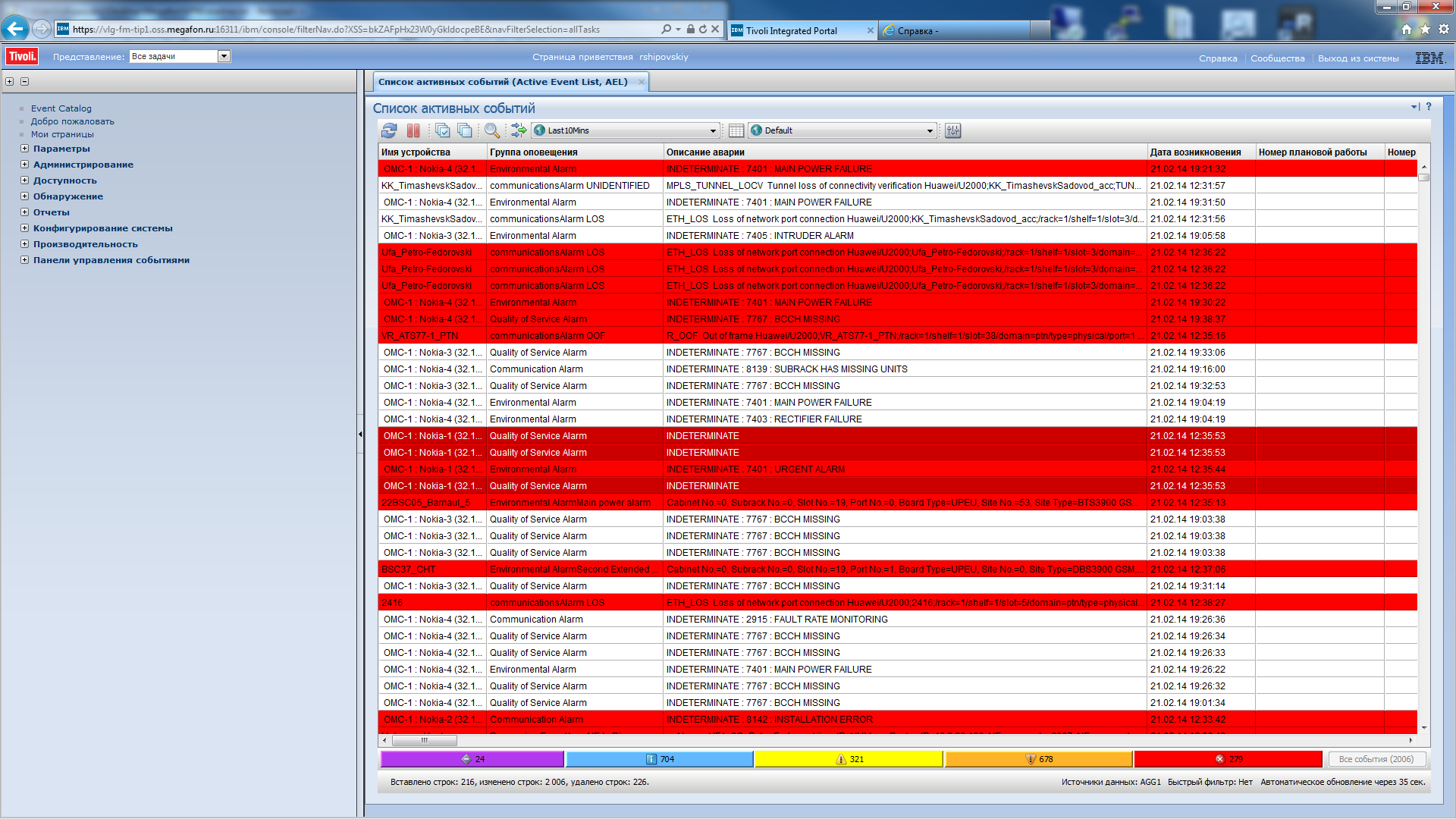 Запретить/Разрешить изменения для этого окна (CTRL + Z)
Запретить/Разрешить изменения для этого окна (CTRL + Z)
Позволяет остановить автоматическое обновление «Панели управления событиями». При этом таймер обратного отсчета времени обновления в строке состояния портлета остановится. Чтобы отменить фиксацию панели управления событиями, щелкните по этой кнопке еще раз.
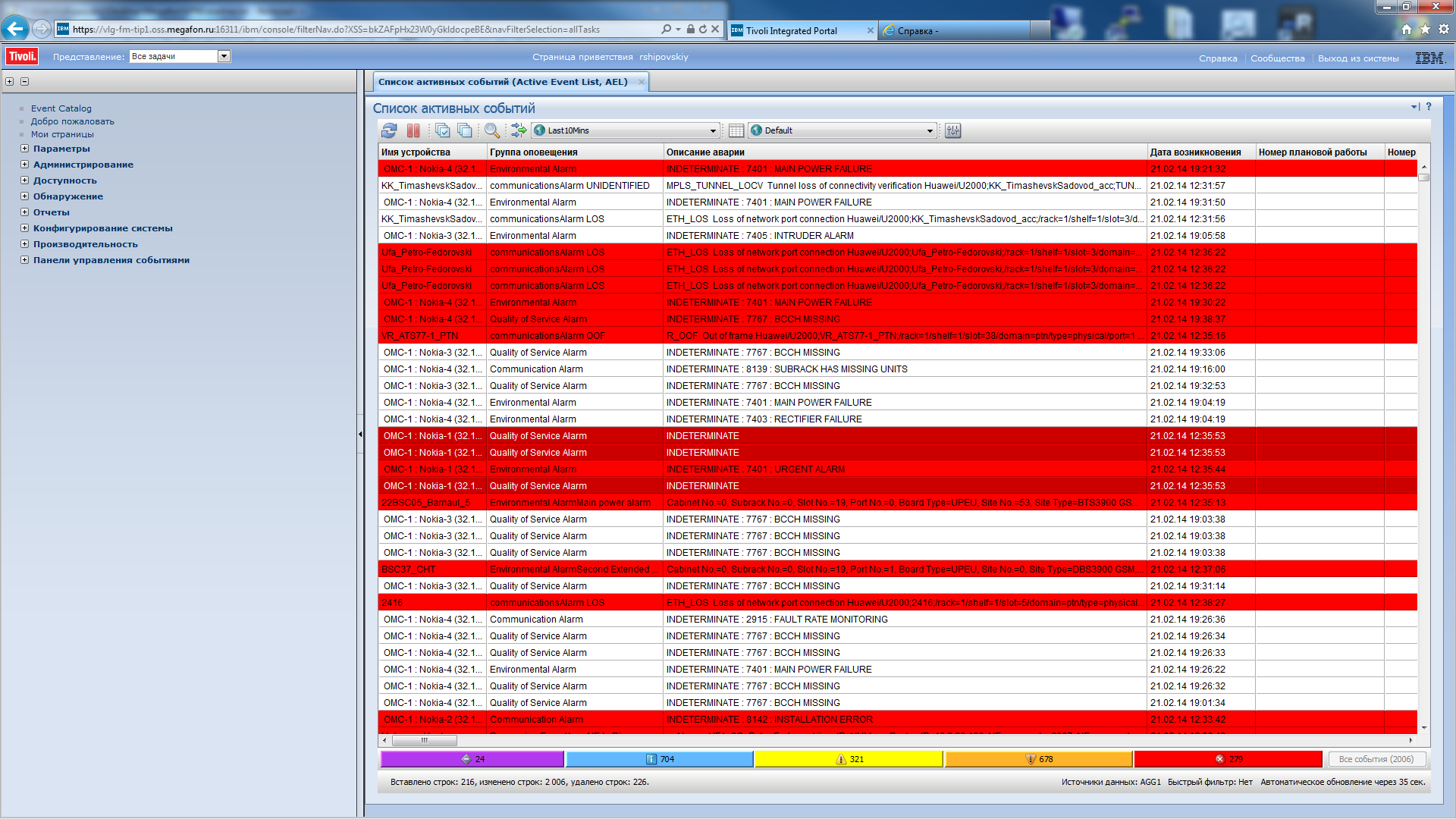 Изменить фильтры (SHIFT + F)
Изменить фильтры (SHIFT + F)
Позволяет открыть «Построитель фильтров», при помощи которого можно создавать и изменять фильтры. Фильтры позволяют выводить подмножество оповещений на основе определенного критерия.

Рисунок 3.5 Построитель фильтров
Чтобы применить существующий фильтр к списку активных событий, выберите фильтр из списка. Выбирать системные фильтры можно, только если список активных событий был запущен при примененном системном фильтре. Вы должны убедиться, что источники данных, заданные в фильтре, и источники данных, выбранные в списке активных событий, содержат одни и те же поля; если это окажется не так, вместо данных о событии появится сообщение об ошибке.
В области «Доступные фильтры» присутствует 2 вида фильтров:
Глобальные фильтры.
Мои фильтры.
Глобальные фильтры
Данный вид фильтров доступен всем пользователям. У операторов мониторинга отсутствуют права на создание глобальных фильтров. Управлять глобальными фильтрами могут пользователи наделенные правами администратора.

Рисунок 3.6 Окно доступных фильтров
Мои фильтры
Данный вид фильтров доступен только тому пользователю, который его создал.

Рисунок 3.7 Окно «Построитель фильтров»
 Новый фильтр
Новый фильтр
Нажмите данную кнопку для того чтобы создать новый фильтр. Для завершения создания фильра необходимо заполнить следующие поля:
- Имя, имя фильтра, которое будет отображаться в списке фильтров.
- Представление по умолчанию, определяет список полей отображаемых в таблице активных событий. Существует возможность создавать свои представления.
 Копировать фильтр
Копировать фильтр
Нажмите данную кнопку для того, чтобы создать копию того или иного глобального фильтра.
 Удалить фильтр
Удалить фильтр
Используйте данную кнопку для удаления выбранного фильтра.
После того как фильтр сохранен, он будет доступен в списке «Сохраненные фильтры», но только для Вашего пользователя.
Для редактирования фильтров, необходимо выбрать имя фильтра в левой части окна, после чего в правой окна отобразятся параметры фильтра.
Имя фильтра изменить нельзя. Для данной процедуры надо использовать копирование текущего фильтра и сохранить с нужным именем.
Применить
Позволяет применить изменения, не сохраняя их. Окно «Предпочтения» останется открытым. Используйте эту опцию, чтобы проверить предпочтения.
Сохранить
Позволяет сохранить внесенные в предпочтения изменения. Окно «Предпочтения» останется открытым.
Закрыть
Позволяет закрыть окно, не сохраняя изменений.
Окно «Предпочтения» списка событий содержит следующие вкладки:
· Окна мониторов
· Уведомления
· Режим мигания
· Список событий
Вкладка «Окна мониторов»
На этой вкладке можно указать, какая информация должна отображаться в окнах монитора в панели управления событиями.

Рисунок 3.9 Вкладка «Окна мониторов»
Заполните поля на вкладке «Окна монитора» следующим образом:
Вывести показатель
Позволяет вывести на экран значение выбранного показателя фильтра.
Шрифт
Выберите шрифт и размер шрифта для вывода текста в окнах мониторов.
Индикатор распределения
Задайте формат индикатора распределения:
· Показать индикатор распределения. Указывает, что индикатор распределения должен быть представлен в виде набора горизонтальных полос.
· Показывать как гистограмму. Указывает, что индикатор распределения должен быть представлен в виде столбчатой диаграммы.
· Не показывать. Позволяет выключить индикатор распределения.
Вкладка «Уведомления»
На этой вкладке можно сконфигурировать предпочтения для уведомлений, когда список событий свернут.

Рисунок 3.10 Вкладка «Уведомления»
Заполните поля на вкладке «Уведомления» следующим образом:
Включено
Включите этот переключатель, чтобы получать в окне портала уведомления о новых, измененных и удаленных оповещениях, когда список событий свернут.
Когда используется ярлык
Включите этот переключатель, чтобы всегда получать уведомления о новых, измененных и удаленных оповещениях в средах рабочего стола с использованием значков. В среде рабочего стола с использованием значков, когда список событий свернут, на экране появляется значок.
Для настройки метода уведомления задайте опцию «Как».
Всегда
Включите этот переключатель, чтобы всегда получать уведомления о новых, измененных и удаленных оповещениях.
При
Включите нужные переключатели, чтобы получать уведомления в следующих случаях:
o Создании - Позволяет получать уведомление при добавлении в список событий нового оповещения.
o Изменении - Позволяет получать уведомление при изменении существующего оповещения в списке событий.
o Удалении - Позволяет получать уведомление при удалении существующего оповещения из списка событий.
Как
Включите нужные опции, определяющие порядок уведомления:
· Значок оповещения - Свернутый список событий будет мигать.
· Открыть окно - На экране откроется список событий.
· Воспроизвести звук - Указывает, что нужно воспроизвести звук на рабочей станции.
Задайте в текстовом поле звуковой файл для воспроизведения в следующем формате:
$(SERVER)/sounds/soundfile
Замените soundfile на имя звукового файла. Например: gong.au.
Открыть URL
Указывает, что нужно открыть URL
Назначение URL
Если вы выберете «Открыть URL», введите URL страницы, которую вы хотите открыть.
Прим.: Если AEL запускается как апплет в отдельном окне браузера, действуют только уведомления « Воспроизвести звук» и « Открыть URL».
Вкладка Режим мигания
На этой вкладке можно задать для списка событий параметры мигания при получении новых оповещений.

Рисунок 3.11 Вкладка «Режим мигания»
Задайте на вкладке «Режим мигания»:
Включить мигание
Включите этот переключатель, чтобы разрешить мигание списка событий.
С помощью ползунка «Скорость» задайте частоту мигания списка событий.
С помощью ползунка «Яркость» задайте яркость мигания.
Вкладка Список событий
Эта вкладка служит для задания других предпочтений списка событий.
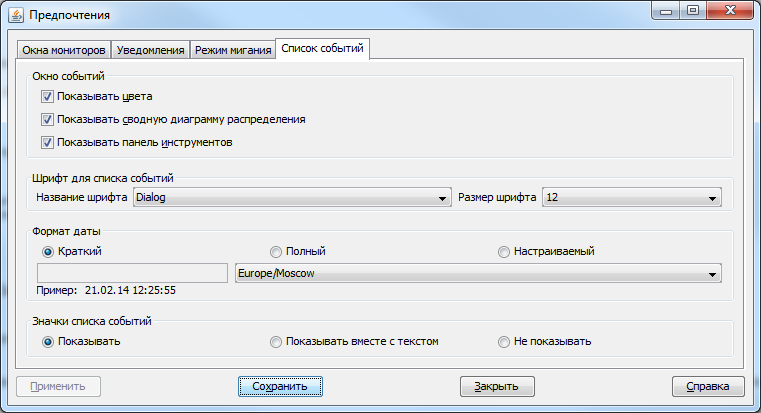
Рисунок 3.12 Вкладка «Список событий»
Заполните поля на вкладке «Список событий» следующим образом:
Показать цвета
Указывает, что каждую строку в списке событий следует показать с использованием цвета фона, соответствующего серьезности события.
Название шрифта
Выберите в списке шрифт для списка событий.
Размер шрифта
Выберите в списке размер шрифта для списка событий.
Формат даты
Выберите нужный формат дат.
Если вы выбрали Пользовательский, введите пользовательский формат в текстовое поле.
Часовой пояс
Выберите часовой пояс из списка доступных опций.
Значки списка событий
Укажите, как следует отображать серьезность событий в столбце «Серьезность» в списке событий:
· Показать: Представить уровень серьезности события в виде значка.
· Показать с текстом: Представить уровень серьезности события в виде значка с текстом.
· Не показывать: Представить уровень серьезности события в виде текста.
Представления
Не смотря на то, что для просмотра необходимой информации об авариях уже настроены представления, пользователь при необходимости может создать свои представления для отображения необходимых ему полей аварий. Для этого требуется:
1. В окне навигации выберите Администрирование -> Инструменты управления событиями -> Представления
2. В меню «Тип представления» выбрать «Мои представления» или «Глобальные представления»:

Рисунок 3.13 Выбор типа представления
3. Нажать на кнопку «Новый фильтр» 
4. Заполнить следующие поля:
- Имя (имя фильтра без пробелов)
- Источник данных: для аварий - EVENTS_OS, для инцидентов - INCIDENTS_OS
- Из списка доступных полей (слева) переместить нужные в представление списка событий (справа). Эти поля (в виде столбцов) в указанном порядке будут отображаться в AEL. Для каждого столбца можно заполнить заголовок, ширину, задать выравнивание.
- В поле «Столбцы сортировки» выбрать столбец, по которому будет производиться сотрировка и задать тип сортировки.
- Нажать на кнопку «Сохранить и закрыть»
- В списке активных событий выбрать созданное представление.
Так же можно скопировать готовое представление и создать на его основе другое (кнопка  ). Удаление производится кнопкой
). Удаление производится кнопкой  .
.

Рисунок 3.14 Создание представления
Панель инструментов
Панель инструментов содержит кнопки быстрого вызова часто выполняемых действий и списки фильтров и представлений.

Рисунок 3.16 Панель инструментов
Панель инструментов находится в верхней части окна «Список активных событий» (см. Рисунок 5.34 Окно «Список активных событий»).
Чтобы указать, какие события должны появиться в AEL и как они должны быть представлены на экране, используйте следующий набор кнопок панели инструментов:
 Обновить (CTRL + R)
Обновить (CTRL + R)
Позволяет обновить информацию о событиях, поступающую с сервера объектов, не дожидаясь, когда наступит время очередного обновления (определяемое интервалом обновления). При этом таймер обратного отсчета времени обновления в строке состояния AEL перезапустится.
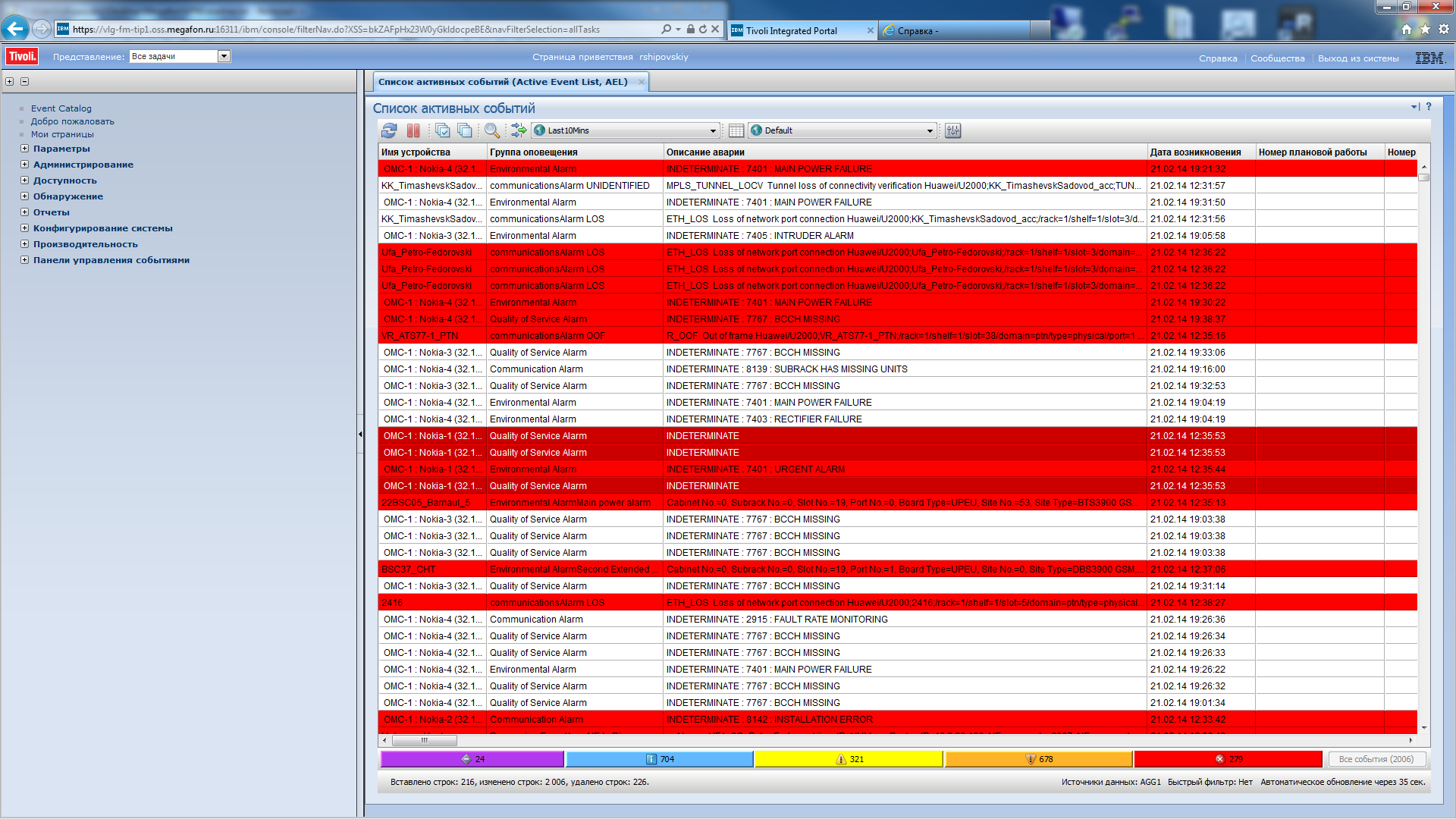 Запретить/Разрешить изменения для этого окна (CTRL + Z)
Запретить/Разрешить изменения для этого окна (CTRL + Z)
Позволяет зафиксировать AEL, чтобы запретить вывод изменений с сервера объектов, или отменить фиксацию для ранее зафиксированного AEL.
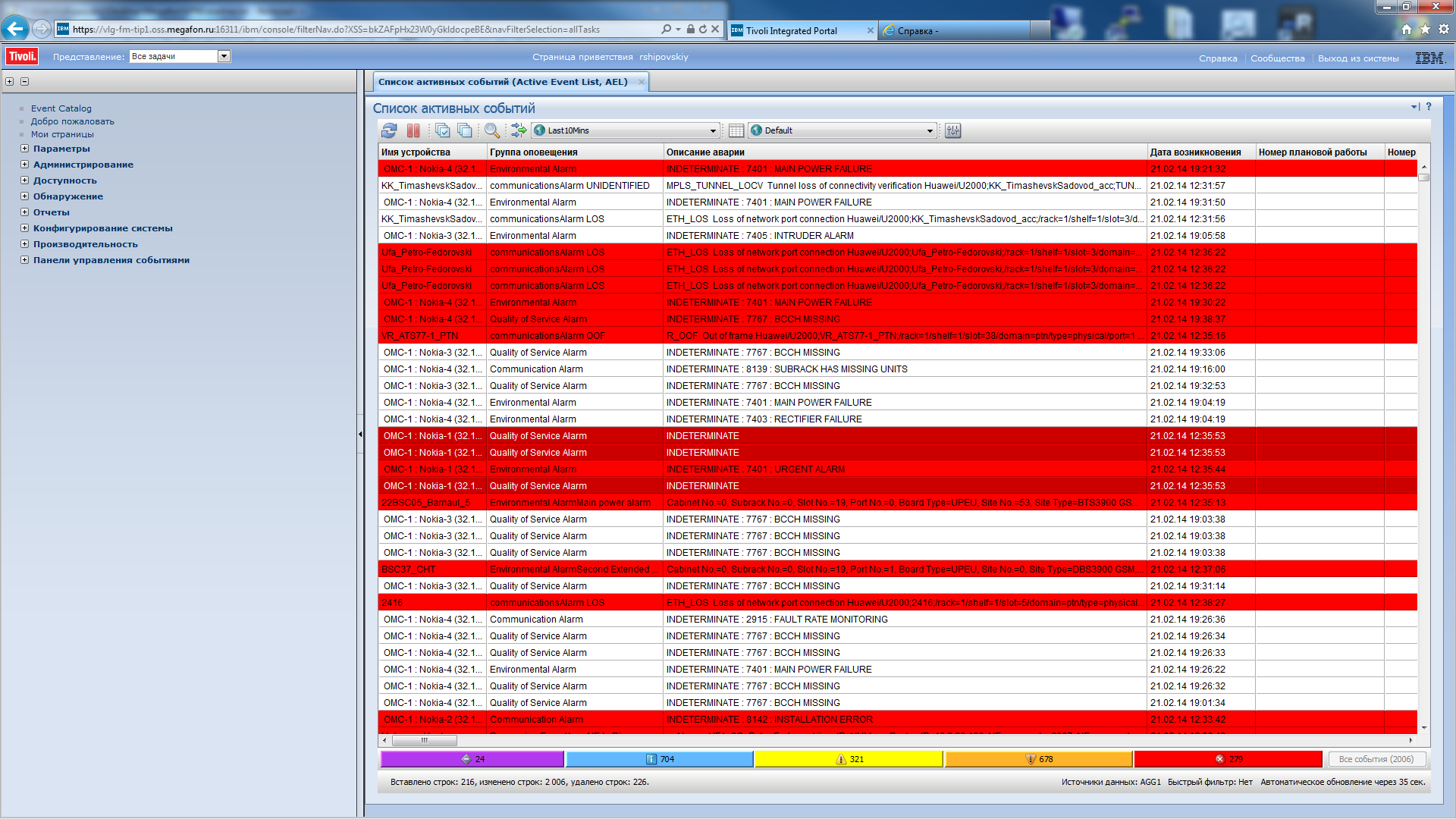 Выбрать все события(CTRL + S)
Выбрать все события(CTRL + S)
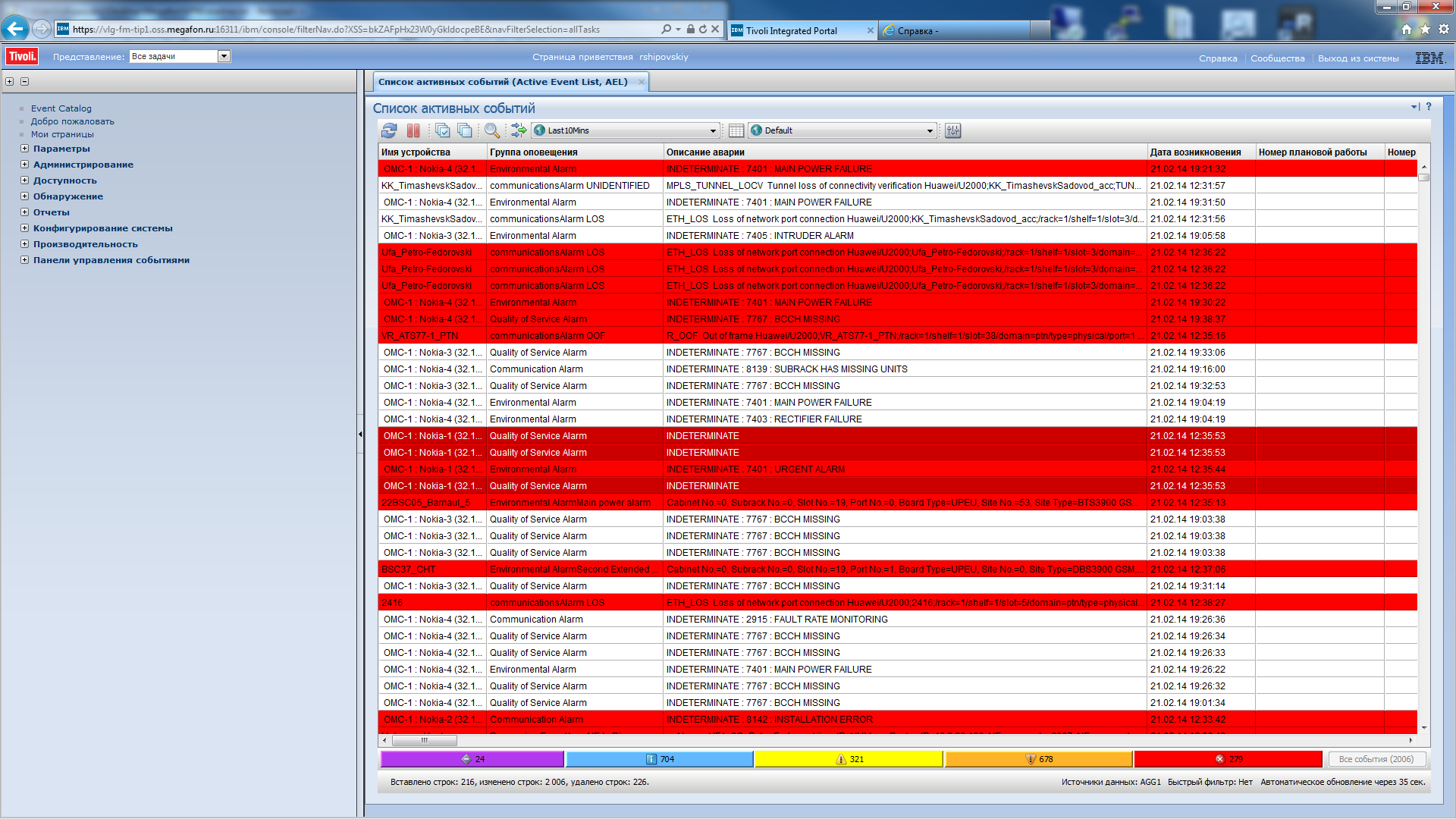 Отменить выбор всех событий (CTRL + E)
Отменить выбор всех событий (CTRL + E)
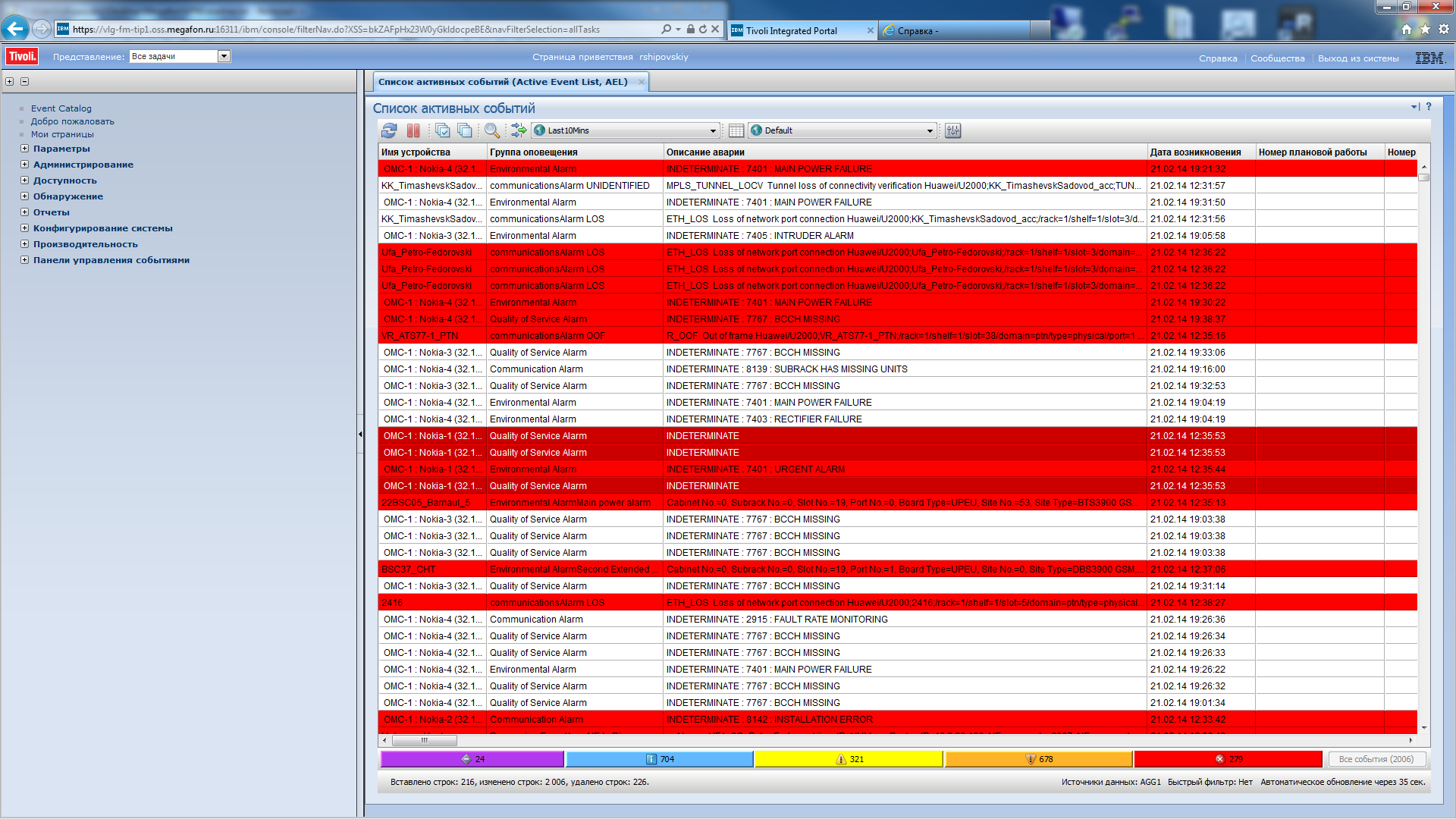 Найти (CTRL + F)
Найти (CTRL + F)
Это окно используется для поиска конкретного текста в данных в списке событий.
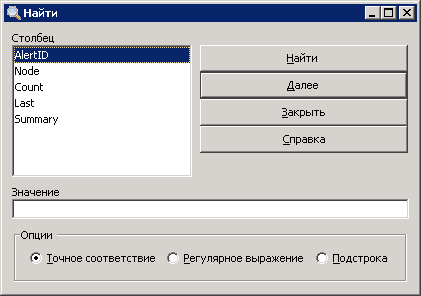
Рисунок 3.17 Окно «Найти»
Заполните это окно так:
Столбец
Выберите столбец для поиска.
Значение
Введите соответствующее поиску значение. Можно ввести точное значение, которое вы хотите найти, или регулярное выражение.
Опции
Задайте тип требуемого соответствия, выбрав один из следующих:
· Точное соответствие - чтобы найти строки, данные которых в выбранном столбце в точности совпадают с заданным значением поиска.
· Регулярное выражение - чтобы найти строки, данные которых в выбранном столбце соответствуют заданному регулярному выражению.
· Подстрока - чтобы найти строки, в данных которых в выбранном столбце встречается заданное значение.
Найти
Нажмите эту кнопку, чтобы найти первое совпадение. Если в списке событий будет найдена совпадающая строка, она будет выбрана, а выбор всех выбранных в текущий момент строк будет отменен. Окно «Найти» остается открытым, что позволяет просмотреть все остальные совпадения.
Далее
Нажмите эту кнопку, чтобы вывести следующее совпадение, а также дальнейшие совпадения в списке событий.
Закрыть
Нажмите эту кнопку, чтобы закрыть окно.
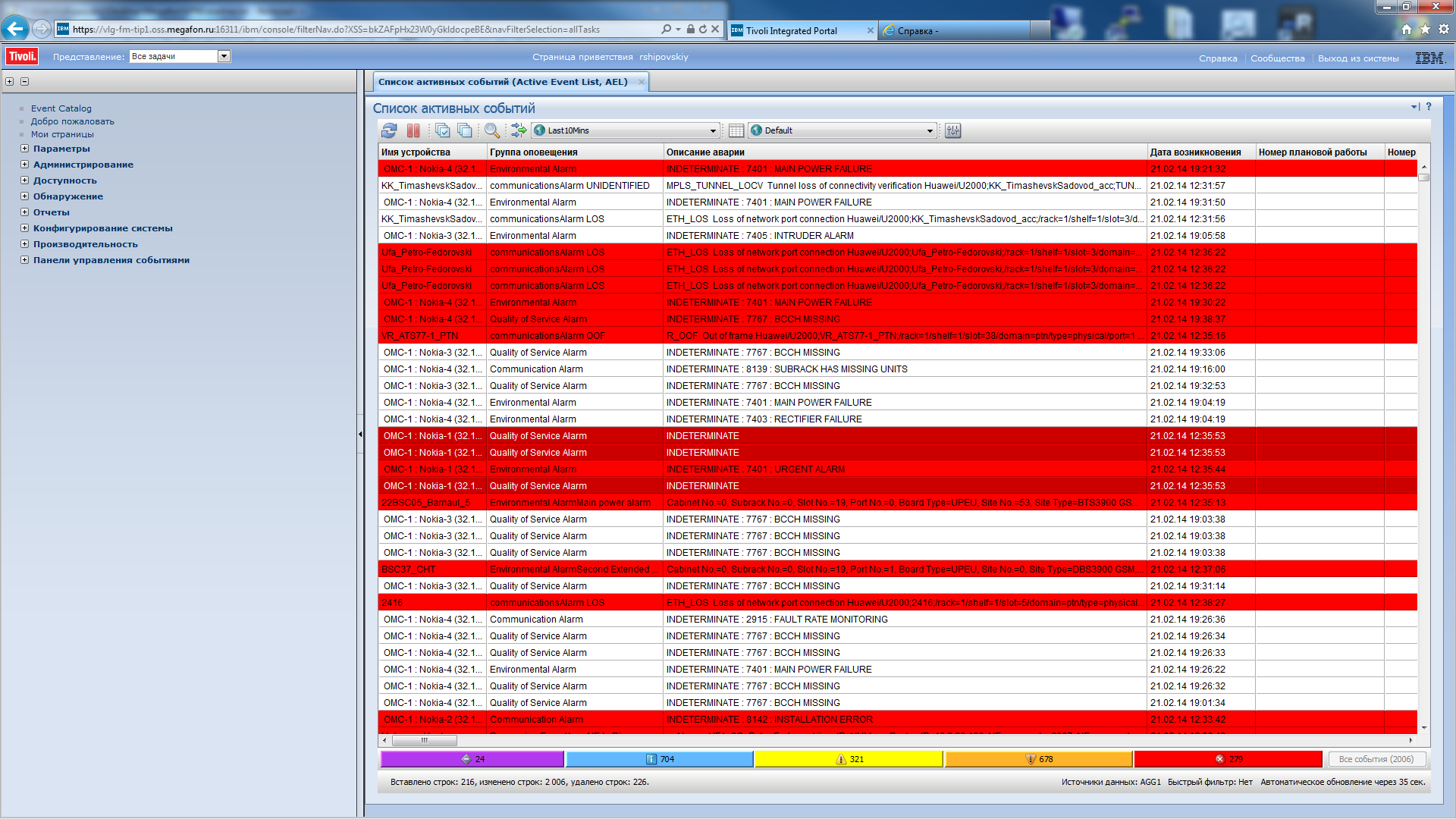 Изменить предпочтения (SHIFT + P)
Изменить предпочтения (SHIFT + P)
См. выше – «Изменить предпочтения» пункт 3.1.1 «Панель управления событиями»
Область событий
Область событий состоит из строк и столбцов таблицы.
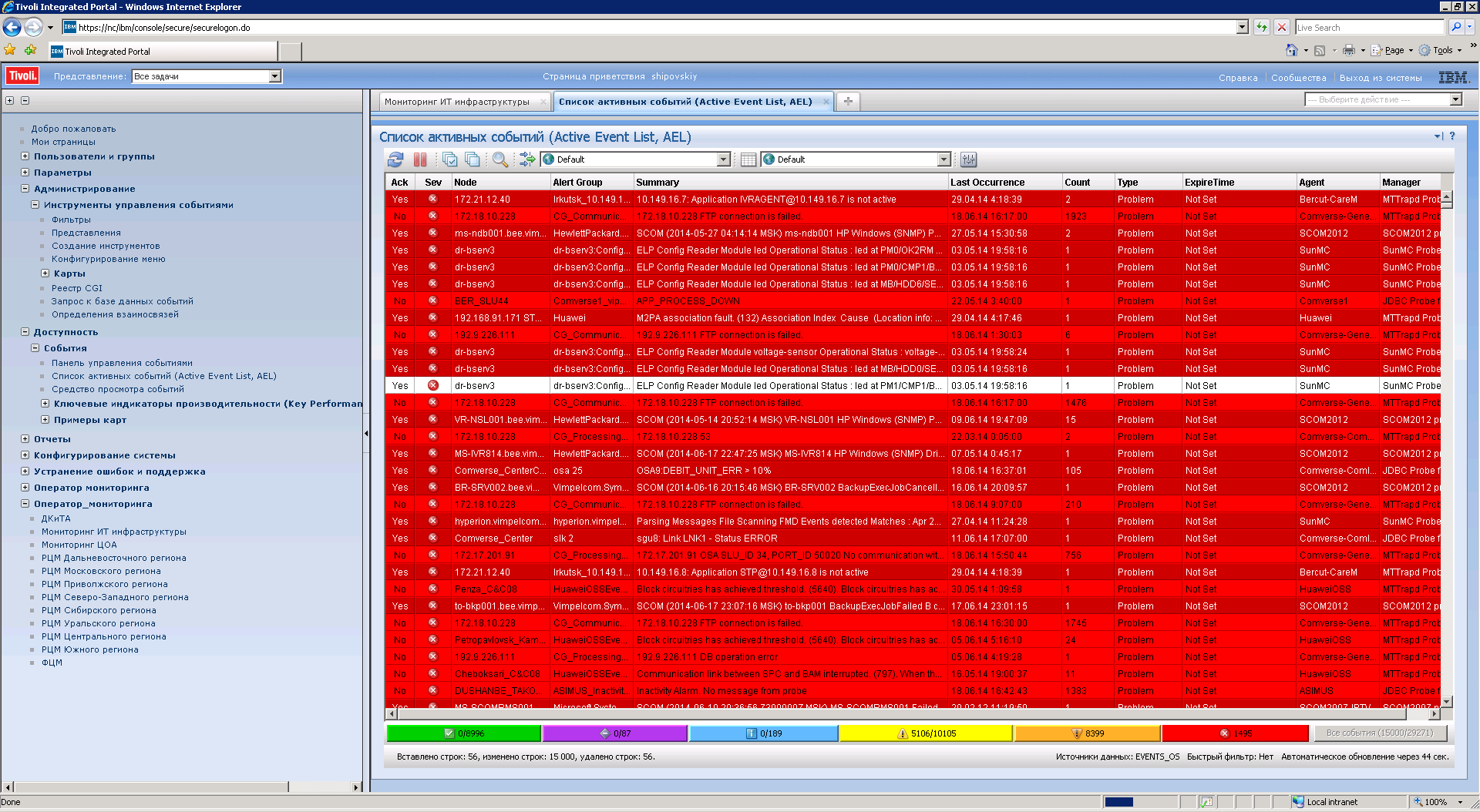
Рисунок 3.19 Область событий
Строки
Каждая строка соответствует событию, для которого соблюдается условие выбранного в текущий момент фильтра.
Столбцы
Столбцы - это поля событий. Представление позволяет управлять тем, какие столбцы появятся на экране. Заголовки столбцов соответствуют полям таблицы alerts.status на сервере объектов.
Чтобы произвести сортировку данных на основе значений в столбце, щелкните один раз по заголовку этого столбца. Строки будут рассортированы в восходящем порядке. Чтобы произвести сортировку данных в нисходящем порядке, щелкните еще раз по заголовку того же столбца. Сортировка данных производится только на основе значений полей, содержащихся в таблице alerts.status; преобразования не сортируются. Чтобы отменить сортировку данных на основе значений в столбце, щелкните по заголовку этого столбца в третий раз.
Чтобы произвести сортировку данных в зависимости от значений в нескольких столбцах, щелкните по заголовкам нужных столбцов. Очередность сортировки будет указана в заголовках столбцов в квадратных скобках ([]). Чтобы сменить порядок сортировки в отдельных выбранных столбцах с восходящего на нисходящий (или наоборот), нажмите клавишу «Ctrl» и, не отпуская ее, щелкните мышью по заголовкам этих столбцов. Чтобы отменить сортировку в столбцах, отпустите клавишу «Crtl» и щелкните мышью вне этих столбцов. Сортировка для ранее выбранных столбцов будет отменена, а данные будут рассортированы в восходящем порядке на основе значений в столбце, по которому вы щелкнули. Если вы открыли AEL с использованием представления, то после отмены сортировки для всех столбцов будет применен порядок сортировки, заданный в представлении.
Чтобы заблокировать столбец, щелкните правой кнопкой мыши по заголовку столбца и щелкните по «Заблокировать столбец». Столбец переместится в левую часть области событий и будет оставаться на экране при прокрутке данных по горизонтали. Чтобы разблокировать столбец, щелкните правой кнопкой мыши по заголовку столбца и снова щелкните по «Заблокировать столбец».
Панель сводки
В панели сводки находятся пиктограммы обозначающие разную степень важности события.

Рисунок 3.20 Панель сводки
Щелкнув по индикатору серьезности, можно применить фильтр к данным строк в области вывода, чтобы вывести оповещения только определенного уровня серьезности. Этот фильтр можно убрать, нажав на кнопку «Все события». Эта кнопка позволяет убрать все быстрые фильтры, примененные к данным, и заново загрузить данные в область вывода, чтобы были видны все события сервера объектов, в зависимости от выбранного фильтра.
Прим.: Максимальное количество событий, Полоса состояния
В строке состояния показана такая информация об AEL, как число оповещений, соответствующих текущему условию фильтра или обработанных той или иной операцией, а также текущие имена пользователя и сервера Web GUI. В строке состояния также показан обратный отсчет времени (в секундах) до следующего обновления AEL.

Рисунок 3.21 Полоса состояния
3.1.3 Ключевые индикаторы производительности (Key Performance Indicators, KPI)
Рабочие KPI

Рисунок 3.22 Окно «Индикаторная шкала»
3.1.3.1.1 Индикаторная шкала
На странице «Индикаторная шкала» представлен высокоуровневый обзор данных TivoliNetcool/OMNIbus.
На этой странице показаны данные, получаемые с сервера объектов (ObjectServer) с использованием показателей. Примеры показателей: число клиентов, соединенных с сервером, общее число эскалированных событий или время, затраченное на обработку триггера.
Web GUI представляет данные на странице в виде ряда индикаторных шкал, по одной на каждый показатель. Число индикаторных шкал на странице и то, какие показатели на них отображаются, зависят от сайта. Администратор Web GUI может настроить страницу, так чтобы на ней были представлены только интересующие вас показатели в наиболее подходящем для них виде. Администратор также может создавать дополнительные страницы с индикаторными шкалами, предназначенных для отдельных типов пользователей и/или для особых целей. Если у вас есть необходимые роли пользователей, вы сможете:
- Произвести дальнейшую настройку своей копии этой страницы.
- Создать HTML-представление страницы, которое можно либо отправить на мобильные устройства, либо отсканировать при помощи мобильного устройства.
Это позволит следить за данными практически отовсюду.
3.1.3.1.2 Использование страницы «Индикаторная шкала»
При открытии страницы Индикаторная шкала на ней показаны индикаторные шкалы, и на каждой из них представлено текущее значение связанного показателя, полученное с использованием данных с сервера объектов (Object Server). Индикаторные шкалы периодически обновляются, чтобы на них отображалась новейшая информация. Интервал обновления составляет 10 секунд (это значение по умолчанию при поставке продукта), но администратор может задать любое значение от 10 до 99000 секунд.
 Открытые инцидент
Открытые инцидент
Индикатор отображает общее состояние по открытым инцидентам.
 Эскалированные
Эскалированные
Индикатор отображает общее состояние по эскалированным инцидентам.
 Старые неподтвержденные
Старые неподтвержденные
Индикатор отображает общее состояние по неподтвержденным инцидентам.
KPI базы данных событий
Индикаторная шкала событий содержит набор индикаторов связанных с базой данных событий: Инциденты, Эскалированные, Неподтвержденные, Подтверждено, Состояние, Последняя минута, Журналы, Подробности.

Рисунок 3.23 Окно «KPI базы данных событий»
KPI системы Netcool/OMNIbus
Индикаторная шкала системы Netcool содержит набор индикаторов, отображающих информацию по системе Netcool: Триггеры, Новая строка, Дедупликация, Общая очистка, Web GUI, Затронутый объект, Зонд, ШЛЮЗ, Период Web GUI, Период затронутого объекта, Период зонда, Период шлюза.

Рисунок 3.24 Окно «KPI системы Netcool/OMNIbus»
Стандартные инструменты
Информация о событиях
Это окно используется для просмотра полной информации об одном или нескольких событиях, выбранных в текущий момент в списке событий.
Для того, чтобы просмотреть более подробную информацию о том или ином событии в таблице «Область событий», необходимо произвести двойной клик левой кнопкой, или один клик правой кнопкой мыши и из контекстного меню выбрать «Информация …», или использовать сочетание горячих клавиш – «Shift +I».
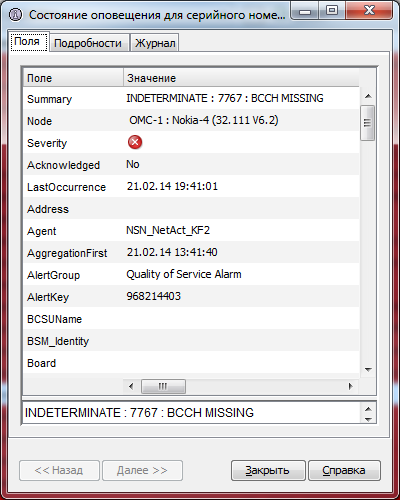
Рисунок 4.2 Окно «Информация о событиях»
Окно «Информация о событиях» используется следующим образом:
Поля
Щелкните по этой вкладке, чтобы посмотреть список всех столбцов и соответствующих значений для выбранного события. Эта информация хранится в таблице alerts.status сервера объектов. Можно щелкнуть по любому столбцу в списке, чтобы увидеть полный текст его значения в поле под списком столбцов.
Подробности
Щелкните по этой вкладке, чтобы посмотреть подробности для оповещения, хранящиеся в таблице alerts.details сервера объектов.
Журнал
Щелкните по этой вкладке, чтобы посмотреть для этого события записи в журнале, которые хранятся в таблице alerts.journal сервера объектов.
Можно ввести дополнительные записи журнала, для чего надо нажать кнопку «Добавить в журнал», чтобы открыть окно «Журнал для данного события». Завершив работу, закройте это окно, чтобы вернуться в окно «Информация о событиях».
Назад
Если вы выбрали несколько событий из списка событий, нажмите эту кнопку, чтобы вывести подробную информацию о предыдущем событии из выбранных вами. Это действие может закончиться неудачно, если события удалены где-либо в системе.
Далее
Если вы выбрали несколько событий из списка событий, нажмите эту кнопку, чтобы вывести подробную информацию о следующем событии из выбранных вами. Это действие может закончиться неудачно, если события удалены где-либо в системе.
Закрыть
Нажмите эту кнопку, чтобы закрыть окно.
Журнал
Используется для отображения и добавления комментариев (журнала), создаваемых пользователем или системой при выполнении каких-либо операций с этой аварией. Записи, добавленные в журнал события, носят информационный характер и могут создаваться как автоматически (при подтверждении аварии или создании инцидента), так и вручную пользователем
Если выбрать пункт «Журнал…», то откроется окно «Журнальные записи для события с серийным номером ХХХХ», где ХХХХ порядковый номер выбранного события. В журнале делаются отметки по одному или группе событий.

Рисунок 4.3 Окно «Журнальные записи для события»
Экспресс-фильтр
Используется пользователем для быстрого отображения аварий, связанных с выбранной аварией каким-либо из нижеследующих критериев для поля «Дата возникновения»:
· Равно
· Не равно
· Больше
· Больше или равно
· Меньше
· Меньше или равно
· Подобно
· Не подобно
Информация об аварии
Для просмотра подробной информации об аварии служит инструмент «Информация об аварии», для использования которого, оператору требуется выполнить следующие действия:
1. В списке активных событий выбрать аварию
2. Кликнуть правой кнопкой мыши по этой аварии и выбрать во всплывающем меню пункт «Информация об аварии»
В результате появится новое окно браузера «Информация об аварии», в котором будет отображена подробная информация по аварии.
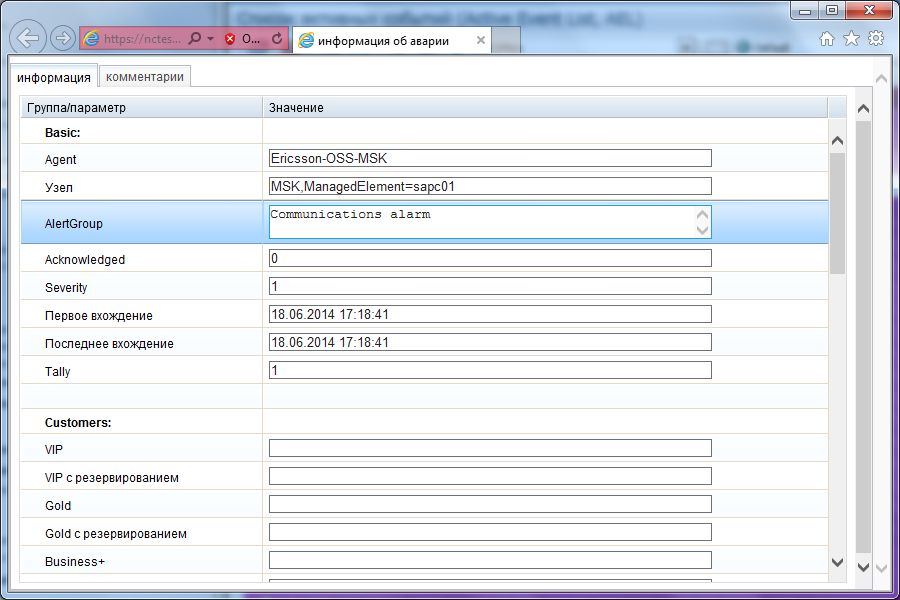
Рисунок 4.4 Окно инструмента «Информация об аварии»
Создание инцидента
Заведение инцидента пользователем осуществляется с помощью инструмента «Создание инцидента», доступной из консоли оператора. Заведение инцидента возможно как для единичной аварии, так и для нескольких аварий одновременно (в этом случае по всем выбранным авариям заводится один инцидент).
Для заведения нового инцидента оператору требуется выполнить следующие действия:
- В списке активных событий выбрать аварию
- Кликнуть правой кнопкой мыши по этой аварии и выбрать во всплывающем меню пункт «Создание инцидента»
В результате появится новое окно браузера «Создание инцидента»

Рисунок 4.5 Окно инструмента «Создание инцидента»
Обязательные для заполнения поля:
· инициатор: пользователь, от имени которого заводится инцидент.
· Приоритет: пользователю доступен список приоритетов инцидента в соответствии с допустимыми значениями Remedy.
· Краткое описание: автоматически заполняется из поля ShortDescription аварии. Если поле ShortDescription различно для разных аварий, либо не заполнено, то должна подставляться строка «Netcool:»+Имя КЕ, где Имя КЕ — имя связанной конфигурационной единицы. Краткое описание доступно для редактирования.
· Детальное описание: формируется из описаний (поле Summary) всех выбранных для заведения инцидента аварий c указанием количества этих аварий. Детальное описание доступно для редактирования.
· KE: имя КЕ по ее мнемонике из поля аварии «CI». Если аварии привязаны к разным КЕ, то указывается пустое значение. Пользователь имеет возможность выбора произвольного КЕ из доступных для использования вариантов.
· филиал: определяется по полю Branch выбранных аварий. Если у аварий поле Branch различно, либо не заполнено, то поле заполнено пустым значением. Пользователь имеет возможность выбора произвольного филиала из доступных для использования вариантов.
Отклонить решение инцидента
Данный инструмент используется для перевода инцидента в статус «Открыт», если оператор не подтверждает решение проблемы, приведшей к возникновению соответствующей аварии, например соответствующая авария все еще активна.
Отклонение можно создать только если:
· Инцидент находится в статусе «Решен» или «Информирован»
· Оператор имеет соответствующие привилегии в Remedy.
Для использования требуется выполнить:
· В списке AEL выбрать один или несколько инцидентов, которые нужно перевести в статус «Открыт». Источник данных события должен быть обязательно – INCIDENTS_OS. Иначе будет отображаться другое контекстное меню.

Рисунок 4.8 Окно инструмента «Подтверждения решения инцидента»
· Щелкнуть правой кнопкой и выбрать пункт всплывающего меню «Отклонить подтверждение». Если инцидент не находится в статусе «Контроль/Устранение причины», то появится сообщение о невозможности создания сопровождения.
· В появившемся окне создать комментарий оператора
· Нажать на кнопку «Создать сопровождение»
· Убедиться в успешном переводе инцидента в статус «Открыт».

Рисунок 4.9 Окно инструмента «Отклонения решения инцидента»
4.2.4 Связывание с плановыми работами
Для связи аварии с плановыми работами предназначен инструмент «Связывание с плановыми работами». Для его использования требуется выполнить действия:
1. В списке активных событий выбрать интересующую аварию (или группу аварий)
2. Кликнуть правой кнопкой мыши по этой аварии и выбрать во всплывающем меню пункт «Связывание с плановыми работами»
В результате появится новое окно браузера «Связывание с плановыми работами», содержащее таблицу из десяти колонок:
- Номер
- Название
- Объект
- Дата начала
- Дата окончания
- Влияние на сервис
- Создатель
- Регионы
- Филиалы
- Тип
3. Выберите в таблице плановую работу, соответствующую выбранной(ым) аварии. И нажмите кнопку «Связать».

Рисунок 4.10 Окно инструмента «Связывание с плановыми работами»
3. Для отвязки аварии от плановой работы требуется еще раз запустить инструмент для аварии и нажать на кнопку «Отвязать».
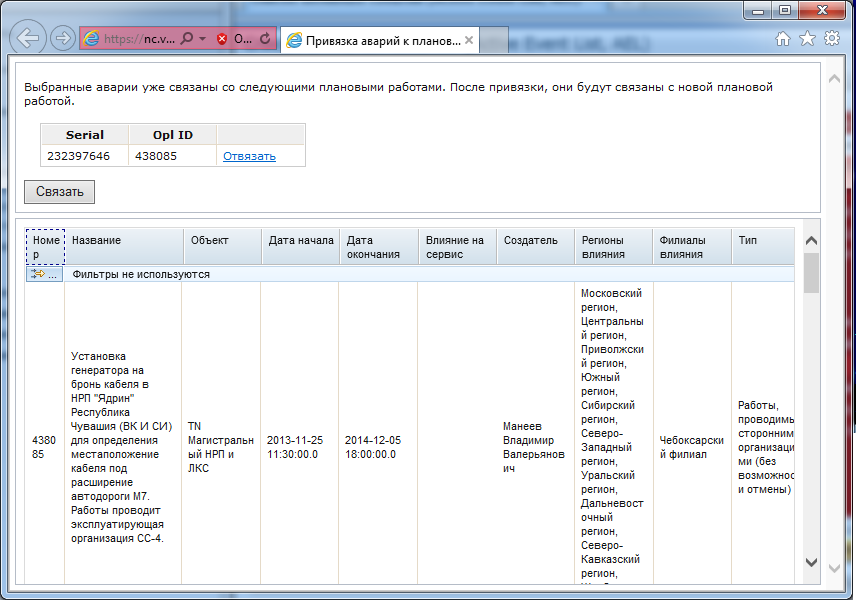
Рисунок 4.11 Окно инструмента «Отвязывания от плановых работ»
Корневые аварии
В случае одновременного возникновения множества аварий на объектах транспортной сети есть возможность получения списка корневых аварий (аварий-первопричин). Для этого служит инструмент «Корневые аварии», для использования которого оператору требуется выполнить следующие действия:
1. В списке активных событий выбрать аварию от интересующего устройства
- Кликнуть правой кнопкой мыши по этой аварии и выбрать во всплывающем меню пункт «Корневые аварии»
В результате появится новое окно браузера «Список активных событий», в котором будут присутствовать только аварии, являющиеся причиной выбранной аварии на устройстве ECI.
При использовании этого инструмента следует иметь в виду следующую особенность: в случае одновременного выбора нескольких аварий, утилиты работают только для последней выбранной аварии.
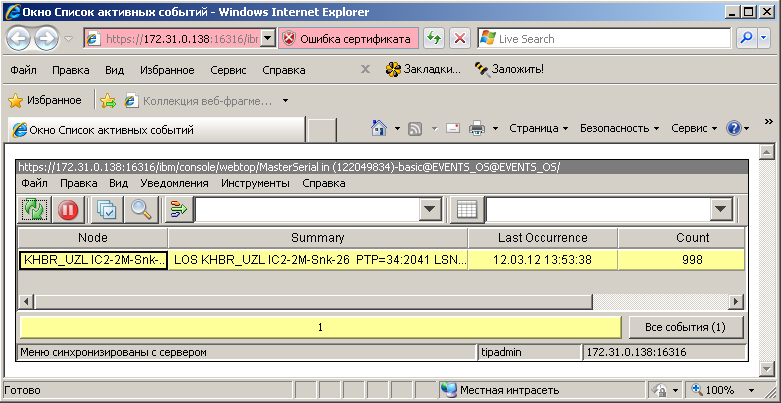
Рисунок 4.12 Окно инструмента «Корневые аварии»
Связанные аварии
Для получения оператором списка связанных аварий (аварий, сгенерированных другими устройствами, функционирование которых зависит от текущего), создан инструмент «Связанные аварии». Для его вызова требуется выполнить следующие пункты:
- В списке активных событий выбрать аварию от интересующего устройства
- Кликнуть правой кнопкой мыши по этой аварии и выбрать во всплывающем меню пункт «Связанные аварии»
В результате появится новое окно браузера «Список активных событий», в котором будут присутствовать только аварии, причиной которых является авария на выбранном устройстве.
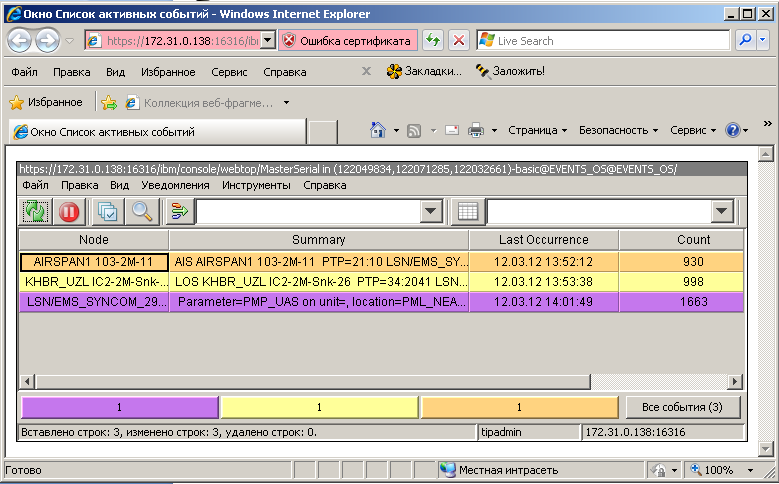
Рисунок 4.13 Окно инструмента «Список активных событий»
Данный инструмент доступен только для аварий с оборудования транспортной сети.
Мультиплексированные каналы
Для просмотра списка мультиплексированных каналов на мультиплексоре (транспортная сеть), от которого зарегистрирована авария, а так же дополнительной информации о резервировании, предусмотрен инструмент «Мультиплексированные каналы». Для его использования требуется выполнить действия:
1. В списке активных событий выбрать аварию от интересующего мультиплексора
2. Кликнуть правой кнопкой мыши по этой аварии и выбрать во всплывающем меню пункт «Мультиплексированные каналы»
|
|
|






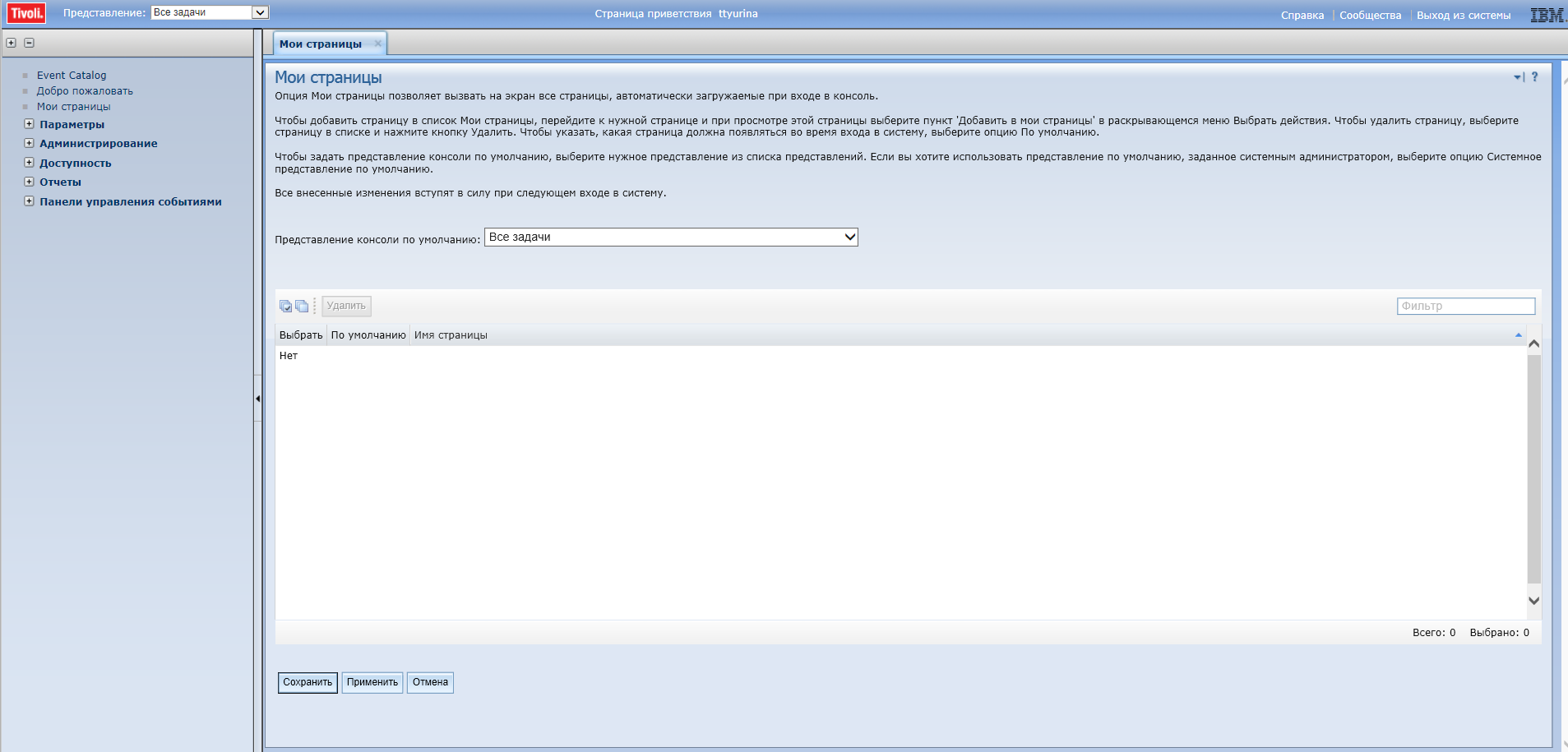
 Кнопка
Кнопка Кнопка
Кнопка


 Обновить (CTRL + R)
Обновить (CTRL + R)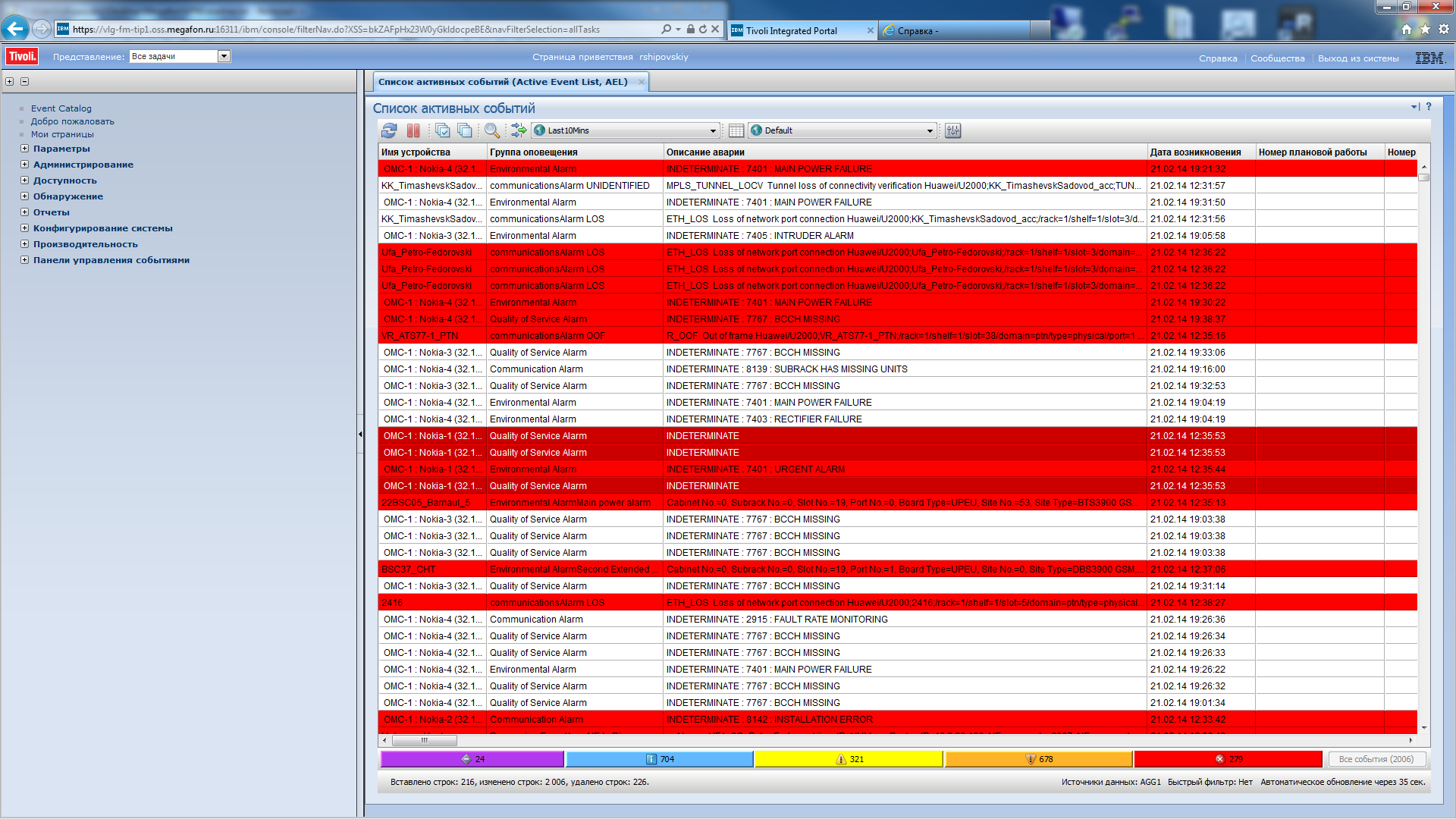 Запретить/Разрешить изменения для этого окна (CTRL + Z)
Запретить/Разрешить изменения для этого окна (CTRL + Z)





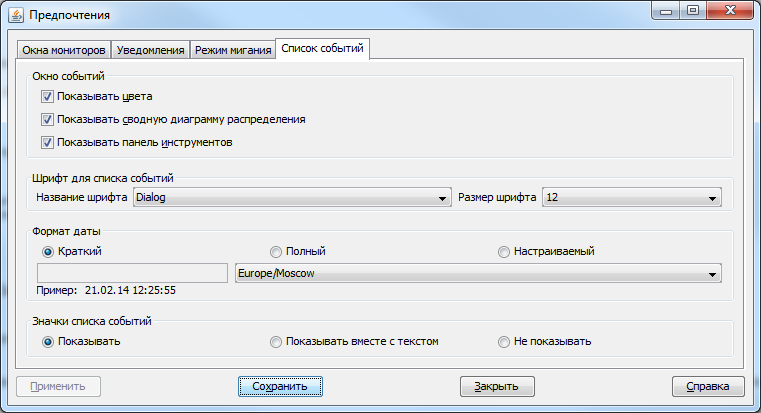


 ). Удаление производится кнопкой
). Удаление производится кнопкой  .
.

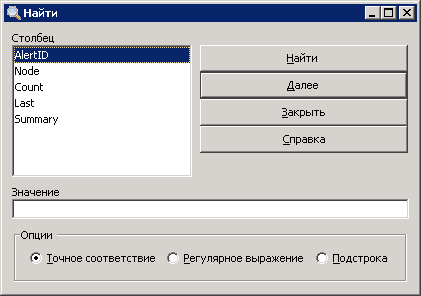
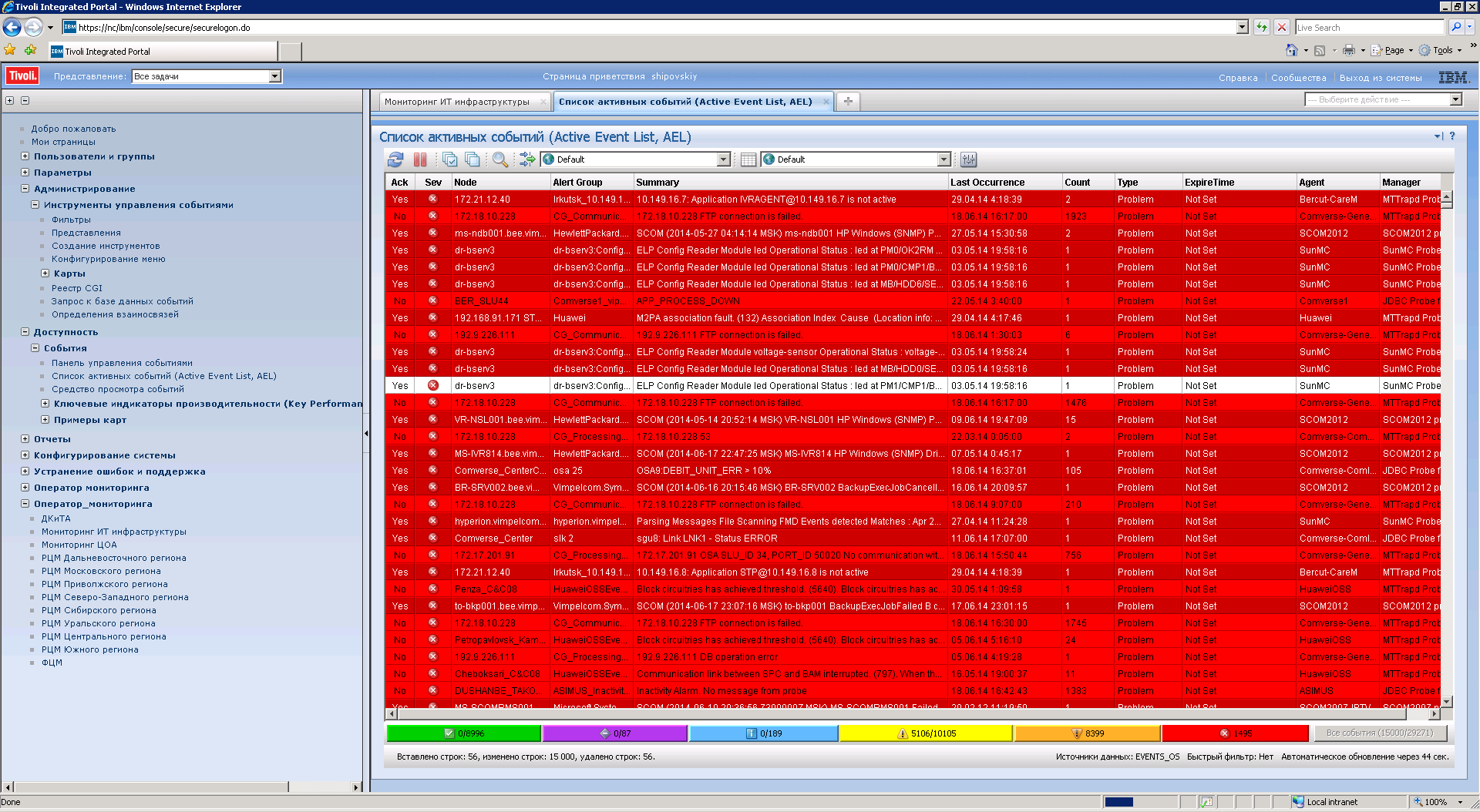



 Открытые инцидент
Открытые инцидент Эскалированные
Эскалированные Старые неподтвержденные
Старые неподтвержденные