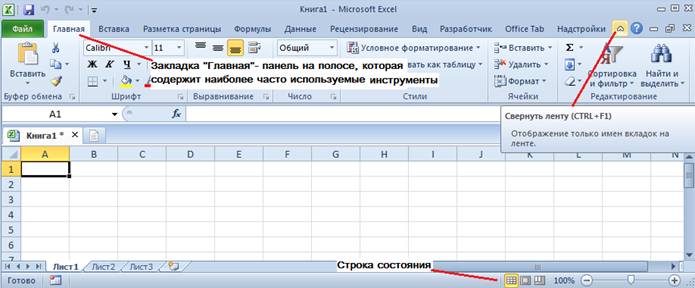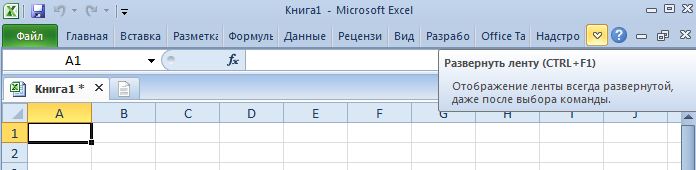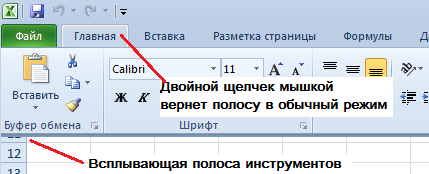Занятие 6.1
Табличный редактор Excel.
Интерфейс программы
ГЛАВНОЕ ОКНО ПРОГРАММЫ
В окне Excel в глаза бросается в первую очередь широкая полоса с кнопками инструментов, которые расположены на каждой вкладке. В интерфейсе данной версии на панель приходится значительная часть окна программы. Это часто мешает при просмотре больших прайс-листов. Можно одним кликом мышки сделать полосу меню выпадающей, см. разницу на Рисунке 1.1 и Рисунке 1.2.
Рисунок 1.1. Так выглядит окно после загрузки программы:
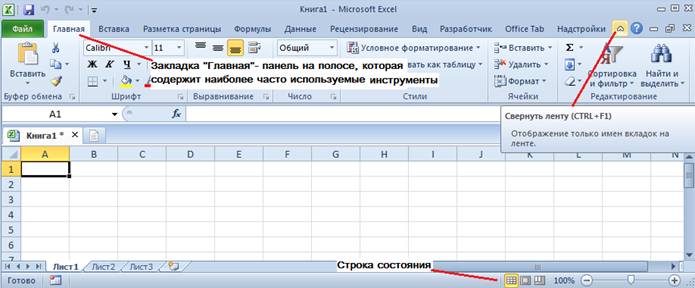
Рисунок 1.2. Полоса инструментов – минимизирована.
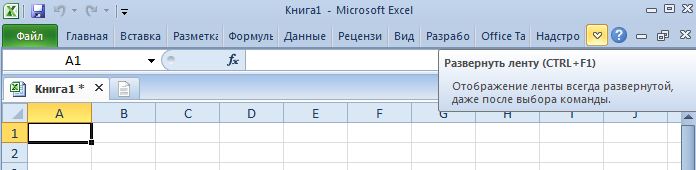
Управление полосой инструментов и закладками
Упражнение 1
1. Щелкните кнопку как на рисунке 1.1 для минерализации полосы инструментов (или нажмите комбинацию быстрых клавиш CTRL+F1). Это позволить свернуть широкую панель, как показано на рисунке 1.2.
2. Сделайте щелчок по любой закладке, например, «Главная», как показано на рисунке 1.2. На время станут доступными все инструменты закладки, прикрывая верхнюю часть листа как на рисунке 1.3
Рисунок 1.3
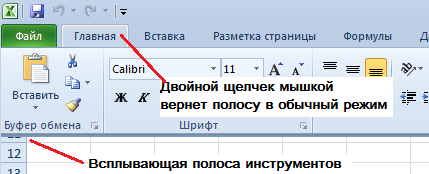
3. Щелкните в любой точке вне панели, например, по листу или по заголовку окна, чтобы опять свернуть панель.
Упражнение 2. Сделайте двойной щелчок по любой закладке, чтобы сделать выплывающее меню в Excel.
Упражнение 3. Вызовите контекстное меню, щелкнув правой кнопкой мыши по названию закладки и выберите опцию «Свернуть ленту». Таким способом закрепить главную панель задач в Excel и переключатся между режимами отображения инструментов.
ПАНЕЛИ ИНСТРУМЕНТОВ НА ПОЛОСЕ EXCEL
Полоса в Excel, разделена на закладки с соответствующими названиями групп каждой панели инструментов Excel. После загрузки программы по умолчанию всегда активна закладка «Главная».
Задание 1. Щелкните по каждой закладке, чтобы ознакомится с ее содержанием. Посмотрите, какие группы инструментов включены в каждую закладку.
Задание 2. Наведите курсор мыши, на разные инструменты, задержав над каждым после наведения на несколько секунд. За мгновение высветится краткое объяснение функции, которую выполняет каждый инструмент.
Обратите внимание! Над некоторыми инструментами в объяснении указываются комбинации горячих клавиш. Например, на вкладке «Формулы» инструмент «Вставить функцию» в описании указано: вставить функцию (SHIFT + F3).

Задание 3. Пройдитесь по всем закладкам и обратите внимание на пиктограммы, которыми обозначены инструменты. Каждая пиктограмма (иконка) инструмента имеет смысл его функции. Попробуйте воспользоваться любыми инструментами на выбор.
ЛИСТЫ В КНИГАХ EXCEL
Лист Excel – это рабочая область под полосой инструментов. Лист состоит из множества ячеек упорядоченных между собой относительно строк и колонок.
Его внешний вид напоминает большую таблицу. В каждой новой книге Excel по умолчанию 3 листа.

Книга может содержать от 1-го до 255 листов, подобно как скоросшиватель содержит в себе файлы.
Для пользователя лист представляет собой файл с документом который вложен в скоросшиватель (рабочая книга Excel). Листами можно и нужно управлять. Их можно перемещать в другие рабочие книги. Данная операция экономит много времени чем просто копировать и переносить содержимое самого листа.
В стандартной книге каждый лист представляет собой большие таблицы, которые заполняются данными и формулами. По мере необходимости можно вставлять дополнительные листы или удалять неиспользуемые.
ЯЧЕЙКИ ЛИСТОВ
Самым главным элементом листа является ячейка. Каждая ячейка имеет свой порядковый номер относительно строк и латинскую букву относительно колонок. Таким образом, каждой ячейке присвоен свой адрес (подобно клеткам в шахматной доске). То есть, первая ячейка (в верхнем левом углу) имеет адрес A1, а под ней ячейка с адресом A2. С правой стороны в ячейке адрес B1 и т.д.
Количество строк в каждом листе Excel 2010 чуть более одного миллиона, а точнее 1 048 578 шт. Количество колонок – 16 384шт.
Обратите внимание! После 26 латинских букв название колонок состоит уже не из одной, а из 2 и более букв в логическом, алфавитном порядке. Таким образом, адрес последней ячейке в самом нижнем правом углу листа является XFD1048578.
В каждую ячейку можно записать:
· текст;
· число;
· дату и время;
· формулы;
· логические выражения.
Каждой ячейке можно задать формат и присвоить примечание. Все данные и стили форматирования ячеек можно изменять. Так же стоит отметить, что форматирование границ ячеек являются ключевой основой по оформлению внешнего вида таблиц (например, для печати бланков и др.).
ПАНЕЛЬ БЫСТРОГО ДОСТУПА
Название панели быстрого доступа говорит само за себя. Здесь размещаются те инструменты, которые пользователь использует чаще всего. Более того здесь можно разместить инструменты которых нет на полосе с закладками. Например, «Мастер сводных таблиц» и др.
Панель быстрого доступа это первое лучшее решение для пользователей которые переходят из старых версий Excel и не имеют времени на изучения нового интерфейса или его настроек, а хотят сразу приступить к работе.
Данная панель еще полезна в режиме свернутой главной полосы инструментов. Тогда нет необходимости каждый раз выходить из удобного для просмотра и работы режима со свернутой полосой.
ОТКРЫТИЕ ФАЙЛОВ (КНИГ) EXCEL
Открыть файл книги в программе Excel можно тремя способами:
1-й способ) Меню «Файл» - «Открыть». Появится диалоговое окно, в котором отображается стандартный проводник Windows. В нем мы находим требуемый файл и с помощью двойного щелчка мишкой или кнопкой «Открыть» открываем его.

2-й способ) Комбинация горячих клавиш CTRL+O (английская о) вызывает такое же окно проводника Windows.
3-й способ) Если часто приходится открывать документы из программы, то рационально будет добавить на панель быстрого доступа инструмент «Открыть».

Просмотр открытых файлов (книг)
Если у вас уже открыто несколько документов, а вам нужно найти один из них, воспользуйтесь удобным инструментом для навигации по окнам программы. Закладка «Вид» раздел «Окно» инструмент «Перейти в другое окно»:

Из выпадающего списка открытых документов выберите нужную вам книгу.
Занятие 6.1
Табличный редактор Excel.
Интерфейс программы
ГЛАВНОЕ ОКНО ПРОГРАММЫ
В окне Excel в глаза бросается в первую очередь широкая полоса с кнопками инструментов, которые расположены на каждой вкладке. В интерфейсе данной версии на панель приходится значительная часть окна программы. Это часто мешает при просмотре больших прайс-листов. Можно одним кликом мышки сделать полосу меню выпадающей, см. разницу на Рисунке 1.1 и Рисунке 1.2.
Рисунок 1.1. Так выглядит окно после загрузки программы:
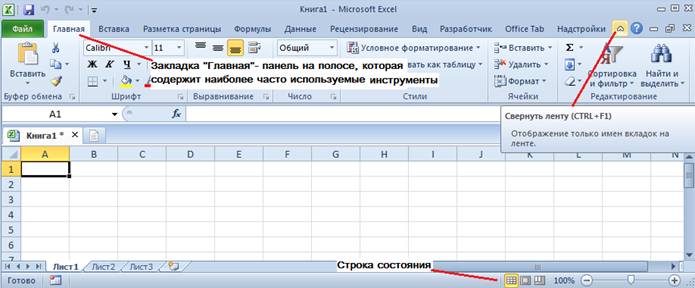
Рисунок 1.2. Полоса инструментов – минимизирована.
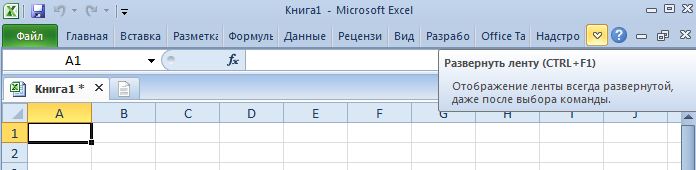
Управление полосой инструментов и закладками
Упражнение 1
1. Щелкните кнопку как на рисунке 1.1 для минерализации полосы инструментов (или нажмите комбинацию быстрых клавиш CTRL+F1). Это позволить свернуть широкую панель, как показано на рисунке 1.2.
2. Сделайте щелчок по любой закладке, например, «Главная», как показано на рисунке 1.2. На время станут доступными все инструменты закладки, прикрывая верхнюю часть листа как на рисунке 1.3
Рисунок 1.3
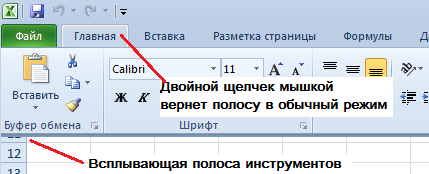
3. Щелкните в любой точке вне панели, например, по листу или по заголовку окна, чтобы опять свернуть панель.
Упражнение 2. Сделайте двойной щелчок по любой закладке, чтобы сделать выплывающее меню в Excel.
Упражнение 3. Вызовите контекстное меню, щелкнув правой кнопкой мыши по названию закладки и выберите опцию «Свернуть ленту». Таким способом закрепить главную панель задач в Excel и переключатся между режимами отображения инструментов.