ПОНЯТИЕ АВТОФОРМЫ
Самый быстрый способ создать форму для таблицы – построить ее с помощью автоформы. Автоформа – это средство мгновенного создания форм без выдачи дополнительных запросов. Существует три разновидности автоформ:
· Автоформа в столбец – отображает в режиме формы только одну запись
· Ленточная автоформа – отображаются несколько записей, поля которых отображают записи
· Табличная автоформа – записи отображаются так же, как в режиме таблицы.
Задание 2.1. Создать три вида автоформы таблицы GP.
СОЗДАНИЕ АВТОФОРМ.
1. В окне базы данных щелкните по кнопке Формы
2. Щелкните на кнопке Создать. Откроется диалоговое окно Новая форма
3. Выберите в списке один из вариантов: Автоформа: в столбец, Автоформа: табличная, Автоформа: ленточная.
4. В этом же диалоговом окне выберете в раскрывающемся списке необходимую таблицу
Щелкните на кнопке ОК.
ДОБАВЛЕНИЕ ПОДЧИНЕННОЙ ФОРМЫ В АВТОФОРМУ
Задание 2.2. Создать для автоформы в столбец GP подчиненную форму PTN.
Подчиненная форма – это форма, которая входит в состав другой формы и отображает данные из связанной таблицы. Для добавления подчиненной формы в автоформу необходимо:
1. В окне базы данных щелкните на имени формы, а затем на кнопке Конструктор.
2. Перетащите правый нижний угол окна конструктора, чтобы увеличить его
3. Поставьте указатель на правый нижний угол формы (в области бланка) и перетащите его так, чтобы удлинить и немного расширить бланк
4. Переместите окно конструктора так, чтобы было видно окно базы данных
5. В окне базы данных щелкните на кнопке Таблицы.
6. Перетащите связанную таблицу на свободное пространство бланка формы. В результате этого действия запустится Мастер подчиненных форм и отчетов
7. Установите переключатель Самостоятельное определение и выберете связующие поля.
МАСТЕР ФОРМ
Мастер форм – это еще один инструмент для быстрого создания форм для таблиц. Работа с ним занимает немного больше времени, чем с автоформой, но зато вам предоставляется больше возможностей управлять процессом создания формы. Мастер форм позволяет:
- Выбирать поля для формы, в том числе при необходимости из нескольких таблиц
- Выбирать порядок следования полей в форме
- Выбирать основную таблицу для формы, основанной на нескольких таблицах
- Выбирать вид формы: в столбец, ленточный, табличный или выровненный
- Выбирать стиль оформления
СОЗДАНИЕ ФОРМЫ НА БАЗЕ ОДНОЙ ТАБЛИЦЫ
Задание 1.3. Создайте форму для таблицы RM с помощью мастера форм
1. В окне базы данных щелкните на кнопке Формы
2. Щелкните дважды на строке Создание формы с помощью мастера. На экране появится диалоговое окно Мастера форм.
3. В раскрывающемся списке Таблицы и запросы выберите соответствующую таблицу
4. Щелкните на кнопке со значком >>, чтобы добавить все поля или на кнопке >, для добавления одного поля. Нажмите кнопку Далее
5. Выберите соответствующий переключатель внешнего вида формы. Нажмите кнопку Далее
6. Выберите стиль формы. Нажмите кнопку Далее. Задайте имя формы и щелкните на кнопке Готово.
СОЗДАНИЕ ФОРМЫ НА БАЗЕ НЕСКОЛЬКИХ ТАБЛИЦ
Задание 1.4. Создайте для таблиц PTN и RM форму с помощью мастера форм.
- В окне базы данных щелкните на кнопке Формы
- Щелкните дважды на строке Создание формы с помощью мастера.
- С помощью кнопки > занесите в окно Выбранные поля соответствующие поля из нескольких таблиц. Нажмите кнопку Далее.
- Выберите вид представления формы и внешний вид формы
- Выберите стиль формы
- Задайте имя новых форм и нажмите на кнопке готово.
Занятие № 3. Настройка форм
Конструктор форм представляет собой окно редактора, в котором можно вносить изменения в макет формы. В данном окне доступны следующие инструменты проектирования: панель инструментов Конструктор форм, панель инструментов Формат, панель инструментов Панель элементов, список полей, таблица свойств, мастеры по созданию различных элементов управления. Наиболее важной панелью при проектировании является панель - Панель элементов. Ниже представлены основные элементы управления Панели элементов.
| Мастеры
Поле ввода
Выключатель
Флажок
Список
Рисунок
Присоединенная рамка
Набор вкладок
Линия
Другие элементы
| |
| Выбор элементов управления
Надпись
Группа переключателей
Переключатель
Поле со списком
Кнопка
Сводная рамка элемента управления
Разрыв страницы
Подчиненная форма \ отчет
Прямоугольник
| |
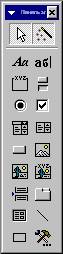
Поле со списком необходимо для отображения в форме поля в виде раскрывающегося списка.
Надпись – для добавления в форму текста
Кнопка – для добавления в форму кнопки
Задание 3.1. Создать для всех форм кнопки выхода, надписи названия форм и поля со списком для возможных полей.
Задание 3.2. Создать c помощью конструктора главную кнопочную форму с названием «Главная». В форме внести название формы «БАЗА ДАННЫХ «ИЗДЕЛИЯ»». Создать 4 кнопки доступа (на кнопке должен стоять порядковый номер, а рядом подписано название):
1. «Формы» - при нажатии кнопки должна открыться форма «Формы ввода», в которой должен быть обеспечен доступ к четырем формам «GP», «OBOR», «PTN», «RM».
2. «Запросы» - при нажатии кнопки должна открыться форма «Запросы», в которой должны быть перечислены запросы.
3. «Отчеты» - при нажатии кнопки должна открыться форма «Отчеты», в которой должны быть перечислены отчеты
4. «Выход» - осуществляется выход из главной кнопочной формы.
Пример внешнего вида главной кнопочной формы

Занятие 4. Поиск данных с помощью запросов
Запрос предназначен для выборки и просмотра записей и обладает следующими свойствами:
· Запрос можно сохранить в виде объекта базы данных;
· Чтобы создать запрос, нет необходимости открывать таблицу или форму;
· Запрос может содержать поля из нескольких таблиц;
· В качестве основы для отчета или формы вместо таблицы можно использовать запрос;
· Специальные запросы можно использовать для вычислений, для обобщения информации, для добавления записей из одной таблицы в другую, для удаления записей.
Запрос на выборку предназначены для извлечения требуемых записей и полей из одной или нескольких таблиц и последующего просмотра результата в режиме таблицы.
Дополнение к Заданию 4.3.
1. В строке Условие отбора столбца для поля P1 введите строку: [Введите код предмета].
2. Сохраните и запустите запрос.
Задание 4.4. Создать запрос, который выводит список предметов с годовым планом производства, производимых на рабочем месте М10.
Занятие № 5. Поиск данных с помощью запросов
ЗАНЯТИЕ № 1. Создание, обработка и связывание таблиц
Цель работы: приобретение навыков работы с таблицами в Access
Порядок выполнения работы:
- Методические указания
- Создание файла базы данных
- Создание таблиц
- Установление связи между таблицами
1. Access – это гибкая программа, позволяющая работать как с простыми, так и со сложными базами данных. Access хранит данные в таблицах, поэтому они являются основой любой базы данных. Таблица – множество ячеек с данными, образующих строки и столбцы прямоугольной таблицы. Строки таблицы представляют экземпляр сущности и называются записями. Столбцы таблицы представляют атрибуты сущности и называются полями. Ключевое поле – поле, представляющее первичный ключ (или просто ключ) или являющееся частью первичного ключа.
2.  Для запуска Microsoft Access необходимо щелкнуть на кнопке Пуск на панели задач и выбрать команду Программы ► Microsoft Access. В диалоговом окне Microsoft Access в разделе Создание базы данных выберите переключатель Новая база данных. В диалоговом окне Файл новой базы данных укажите папку, в которой будет хранится создаваемая база данных, имя файла «Изделия» и нажмите кнопку Создать.
Для запуска Microsoft Access необходимо щелкнуть на кнопке Пуск на панели задач и выбрать команду Программы ► Microsoft Access. В диалоговом окне Microsoft Access в разделе Создание базы данных выберите переключатель Новая база данных. В диалоговом окне Файл новой базы данных укажите папку, в которой будет хранится создаваемая база данных, имя файла «Изделия» и нажмите кнопку Создать.
3. В Access используется три способа создания таблиц: путем ввода данных, с помощью Конструктора таблиц и с помощью Мастера создания таблиц. Воспользуемся Конструктором таблиц. Чтобы открыть окно конструктора таблиц дважды щелкните левой кнопкой мыши на ярлыке Создание таблицы с помощью конструктора. В режиме Конструктора таблицы создаются путем задания имен полей, их типов и свойств. Поэтому далее необходимо выполнить действия:
- В столбец Имя поля ввести имена полей создаваемой таблицы
- В столбце Тип данных ввести или выбрать из раскрывающегося списка тип данных.
- В столбце Описание можно ввести описание данного поля (не обязательно)
Задание 1.1. Создать таблицы «GP», «SI», «PTN», «RM», «OBOR», рассмотренные на лекции.
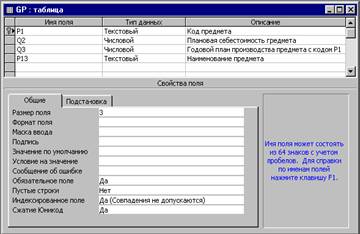
Пример создания таблицы «GP».
- Заполнить Имя поля, Тип данных, Описание
- В нижней части окна Конструктора на вкладках Общие и Подстановка ввести свойства каждого поля или оставить значения свойств по умолчанию.
- Повторить пункты 1 и 2 для каждого поля таблицы
- Указать ключевые поля. Для этого достаточно выделить соответствующую строку (строки) таблицы и нажать на кнопку Ключевое поле
 .
.
4. Связь – это логическое отношение между сущностями, выражающее некоторое ограничение или правило. Реляционная связь – это связь между записями, основанная на совпадении значений атрибутов.
Для установления связи между таблицами необходимо нажать на кнопку Схема данных  . В открывшемся окне Добавление таблицы необходимо выбрать таблицы, которые имеют между собой связь. Для установления связи необходимо нажать кнопку мыши на поле связи одной таблицы и перетащить его на поле связи другой таблицы. Как только вы отпустите кнопку мыши, откроется диалоговое окно Изменение связей. Щелкните по кнопке Создать, чтобы установить связь.
. В открывшемся окне Добавление таблицы необходимо выбрать таблицы, которые имеют между собой связь. Для установления связи необходимо нажать кнопку мыши на поле связи одной таблицы и перетащить его на поле связи другой таблицы. Как только вы отпустите кнопку мыши, откроется диалоговое окно Изменение связей. Щелкните по кнопке Создать, чтобы установить связь.
Задание 1.2. Установить связи между таблицами базы данных «Изделия».
Занятие № 2. Использование Автоформ и Мастера форм
ПОНЯТИЕ АВТОФОРМЫ
Самый быстрый способ создать форму для таблицы – построить ее с помощью автоформы. Автоформа – это средство мгновенного создания форм без выдачи дополнительных запросов. Существует три разновидности автоформ:
· Автоформа в столбец – отображает в режиме формы только одну запись
· Ленточная автоформа – отображаются несколько записей, поля которых отображают записи
· Табличная автоформа – записи отображаются так же, как в режиме таблицы.
Задание 2.1. Создать три вида автоформы таблицы GP.
СОЗДАНИЕ АВТОФОРМ.
1. В окне базы данных щелкните по кнопке Формы
2. Щелкните на кнопке Создать. Откроется диалоговое окно Новая форма
3. Выберите в списке один из вариантов: Автоформа: в столбец, Автоформа: табличная, Автоформа: ленточная.
4. В этом же диалоговом окне выберете в раскрывающемся списке необходимую таблицу
Щелкните на кнопке ОК.



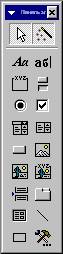

 Для запуска Microsoft Access необходимо щелкнуть на кнопке Пуск на панели задач и выбрать команду Программы ► Microsoft Access. В диалоговом окне Microsoft Access в разделе Создание базы данных выберите переключатель Новая база данных. В диалоговом окне Файл новой базы данных укажите папку, в которой будет хранится создаваемая база данных, имя файла «Изделия» и нажмите кнопку Создать.
Для запуска Microsoft Access необходимо щелкнуть на кнопке Пуск на панели задач и выбрать команду Программы ► Microsoft Access. В диалоговом окне Microsoft Access в разделе Создание базы данных выберите переключатель Новая база данных. В диалоговом окне Файл новой базы данных укажите папку, в которой будет хранится создаваемая база данных, имя файла «Изделия» и нажмите кнопку Создать.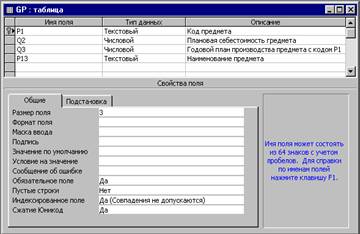
 .
. . В открывшемся окне Добавление таблицы необходимо выбрать таблицы, которые имеют между собой связь. Для установления связи необходимо нажать кнопку мыши на поле связи одной таблицы и перетащить его на поле связи другой таблицы. Как только вы отпустите кнопку мыши, откроется диалоговое окно Изменение связей. Щелкните по кнопке Создать, чтобы установить связь.
. В открывшемся окне Добавление таблицы необходимо выбрать таблицы, которые имеют между собой связь. Для установления связи необходимо нажать кнопку мыши на поле связи одной таблицы и перетащить его на поле связи другой таблицы. Как только вы отпустите кнопку мыши, откроется диалоговое окно Изменение связей. Щелкните по кнопке Создать, чтобы установить связь.


