

Особенности сооружения опор в сложных условиях: Сооружение ВЛ в районах с суровыми климатическими и тяжелыми геологическими условиями...

Индивидуальные и групповые автопоилки: для животных. Схемы и конструкции...

Особенности сооружения опор в сложных условиях: Сооружение ВЛ в районах с суровыми климатическими и тяжелыми геологическими условиями...

Индивидуальные и групповые автопоилки: для животных. Схемы и конструкции...
Топ:
Выпускная квалификационная работа: Основная часть ВКР, как правило, состоит из двух-трех глав, каждая из которых, в свою очередь...
Марксистская теория происхождения государства: По мнению Маркса и Энгельса, в основе развития общества, происходящих в нем изменений лежит...
Характеристика АТП и сварочно-жестяницкого участка: Транспорт в настоящее время является одной из важнейших отраслей народного хозяйства...
Интересное:
Влияние предпринимательской среды на эффективное функционирование предприятия: Предпринимательская среда – это совокупность внешних и внутренних факторов, оказывающих влияние на функционирование фирмы...
Берегоукрепление оползневых склонов: На прибрежных склонах основной причиной развития оползневых процессов является подмыв водами рек естественных склонов...
Национальное богатство страны и его составляющие: для оценки элементов национального богатства используются...
Дисциплины:
|
из
5.00
|
Заказать работу |
|
|
|
|
Дисциплина
«Информационные технологии в профессиональной деятельности»
Для специальностей:
«Архитектура»
«Строительство и эксплуатация зданий и сооружений»
Тема
«Технология построения плана »
Autocad 2012
Преподаватели:
Ланцова Л.Л.
Кошелев В.Л.
Год
Оглавление
1 Создание пользовательской панели. 3
1.1. Создание новой панели: 3
1.2. Заполнение панели кнопками: 3
1.2.1.Создание кнопки «Рисование мультилинией». 3
1.2.2. Создание кнопки «Редактирование мультилинии». 4
1.2.3. Создание кнопки «Стили мультилиний.». 5
2 Стили мультилиний. 5
2.1 Создание немасштабируемого стиля (М=1) 6
2.2 Создание масштабируемого стиля (М не равно 1) 9
3 План пяти комнат. 11
3.1 Построение координатных осей. 11
3.2 Создание стилей мультилиний. 14
3.3 Черчение внешних стен и внутренних перегородок. 14
3.4 Редактирование соединений внешних стен и внутренних перегородок. 16
3.5 Формирование дверных и оконных проемов. 18
3.6 Построение дверей и окон. 20
4 Редактирование блоков. 22
Создание пользовательской панели.
Пусть необходимо создать панель, в которой присутствуют три кнопки:
1. Рисование мультилинией.
2. Редактирование мультилинии.
3. Стили мультилиний.
1.1 Создание новой панели:
1. Вызовите окно «Адаптация пользовательского интерфейса»:
В верхней части окна найдите кнопку РИСОВАНИЕ И АННОТАЦИЯ. В выпадающем меню выберите операцию «Адаптация…» или перейдите на вкладку Сервис-Адаптация-Интерфейс. В результате появится окно «Адаптация пользовательского интерфейса».
2. В этом окне разверните область «Адаптации: Все файлы» с помощью значка « » и выберите из списка по кнопке (со стрелочкой) «v» пункт: «Все файлы адаптации». Скорее всего она уже открыты.
» и выберите из списка по кнопке (со стрелочкой) «v» пункт: «Все файлы адаптации». Скорее всего она уже открыты.
|
|
3. В открывшемся «дереве» файлов выделите узел «Панели». Содержимое узла раскройтещелчком левой кнопки мыши по значку «+» и проверьте наличие панели с названием «Мультилиния». По умолчанию такой панели нет.
4. Нажмите правой клавишей на выделенный узел «Панели». Из контекстного меню выберите операцию «Новая панель инструментов» и выполните ее. В результате в разделе «Все файлы адаптации» в конце списка панелей появиться новая панель по имени «Панель1».
5. Переименуйте «Панель1» на «М ультилиния». Таким образом, мы создадим панель, но она будет пока еще пуста.
1.2 Заполнение панели кнопками:
Стили мультилиний.
Мультилиния – это совокупность параллельных ломанных линий, характеризуемых собственным стилем.
Число параллельных линий (элементов) может достигать 16 штук.
В стиле мультилинии указывается:
· сколько в ней параллельных линий (элементов);
· свойства каждой линии (элемента ): тип линии, цвет линии;
· смещение каждой линии относительно осевой линии;
· как оформлены торцы и имеет ли мультилиния заливку.
Стиль «STANDARD» присутствует всегда (по умолчанию).
В стиле «STANDARD» мультилиния состоит из двухсплошных линий. Цвет этих линий определяется текущим слоем. Расстояние между линиями составляет 1 мм. Применяется стандартный стиль, как правило, с масштабом.
Стиль «STANDARD» изменять нельзя.
Остальные стили создаются пользователем по необходимости.
Если в пользовательском стиле расстояние между крайними линиями большеодного мм, то такой стиль – немасштабируемый. Это значит, что перед выполнением черчения мультилинией необходимо проверить текущий масштаб и для немасштабируемого случая установить масштаб равным 1.
Внимание!!! Отредактировать пользовательский стиль мультилиний нельзя, если в данный момент на экране присутствует рисунок в этом стиле.
Если вызвать операцию «Рисование мультилинией», то над командной строкой можно увидеть текущую настройку операции:
|
|
· расположение;
· текущий стиль;
· масштаб мультилинии.
Параметр «Расположение» определяет линию, ответственную за размер объекта. Это может быть одна из крайних линий или осевая линия со смещением равным «0». Значением этого параметра могут быть: верх, низ, центр.
Параметр «Масштаб» масштабирует смещения, указанные в текущем стиле мультилинии.
2.1 Создание немасштабируемого стиля (М=1)
Задание 1.
Начертить стены здания мультилинией толщиной 510 мм, у которой имеется осевая линия. Внешняя линия находится от осевой линии на расстоянии 380 мм, внутренняя на расстоянии 130 мм (всего три линии). Размер здания составляет 3000 х 4000 мм.
Создадим для задания 1 необходимый пользовательский стиль мультилинии следующим образом:
1. Выполните команду: «Формат» –> «Стиль мультилинии»;
2. В окне «Стили мультилиний» нажать кнопку «Создать».
В окне «Создание стилей мультилинии»:
2.1. в поле «Имя нового стиля» укажите «Стена510». В имени не должно быть пробелов;
2.2. нажать кнопку «Продолжить».
3. В окне «Новый стиль мультилинии: СТЕНА510»:
3.1. В поле «Описание» напишите текст «Смещение от оси 380 и -130»;
3.2. Нажать кнопку «Добавить». В результате в списке элементов появится новый элемент со смещением 0. Примем эту линию в качестве осевой;
3.3. Установим курсор на осевую линию и назначим ей:
3.3.1. Тип линии «штрихпунктирная. Если в списке типов нет подходящего типа, то можно его подгрузить (нажать кнопку «Загрузить»);
3.3.2. Красный цвет;
3.3.3. Смещение 0.
3.4. Установим курсор на верхнюю линию и назначим ей:
3.4.1. тип линии «Сплошная» (Continuos);
3.4.2. цвет «По слою»;
3.4.3. «Смещение» 380.
3.5. Установим курсор на нижнюю линию и назначим ей:
3.5.1. тип линии «Сплошная»
3.5.2. цвет «По слою»
3.5.3. «Смещение» – 130.
3.6. Нажмите ОК. Мы снова в окне «Стили мультилиний». Теперь в списке стилей появился новый стиль.
3.7. Чтобы приступить к «Рисованию мультилинией» в стиле «СТЕНА510», необходимо:
3.7.1. выделить название стиля;
3.7.2. нажать кнопку «Установить».
3.8. Чтобы использовать созданный стиль в других проектах, присвойте стилю имя: «Стена510.mln» и сохраните в папке с текущим проектом. (КНОПКА СОХРАНИТЬ) (F:\AutoCAD12\6_План_пяти_комнат.dwg)
3.9. Мы закончили создание пользовательского стиля и сделали его текущим.
|
|
Примечание: Созданный стиль является немасштабируемым. Поэтому, когда его применяют, необходимо устанавливать масштаб равный 1.
Начертите план здания размером 3000 х 4000 мм.
Настроите экран на отрезок 4000 мм.
Установить текущим стиль «СТЕНА510». (Мы это уже сделали.)
А. 1. Выберите инструмент рисования:«М ультилиния» и скорректируйте в командной строке установленные параметры:
1.1. «Расположение = Верх
1.2. Масштаб = 1
1.3. Стиль = СТЕНА510».
2. Выполнить черчение плана методом «направленного отрезка».
3. Чтобы отрегулировать масштаб рисования осевой линии, выполните команды:
– Панель свойства -> Типы линий…;
–в окне «Диспетчер типов линий» нажать кнопку «Включить подробности / Откл. подробности» и установить требуемый глобальный масштаб.
Нажмите «ОК».
Если глобальный масштаб указать правильно, то осевая линия станет штрихпунктирной. (20).
4. Выполнить образмеривание нижней части плана в трех вариантах:
4.1. первая и вторая выносная линия касаются концов внутренних линий.
4.2. первая и вторая выносная линия касаются концов внешних линий.
4.3. первая и вторая выносная линия касаются концов осевых линий.
Б. 1. Выбрать инструмент «Рисование мультилинией» и установить параметры:
1.1. «Расположение = Низ,
1.2. Масштаб = 1,
1.3. Стиль = СТЕНА510».
2. Выполнить черчение плана здания размером 3000 х 4000 мм методом «направленного отрезка».
3. Выполнить образмеривание в трех вариантах:
3.1. начало и конец выносных линий касаются внутренних линий.
3.2. начало и конец выносных линий касаются внешних линий.
3.3. начало и конец выносных линий касаются осевых линий.
В. 1. Выбрать инструмент черчения «Мультилиния» и проверить установленные
параметры:
1.1. «Расположение = Центр
1.2. Масштаб = 1
1.3. Стиль = СТЕНА510».
2. Выполнить черчение такого же размера плана методом «направленного отрезка».
3. Выполнить образмеривание в трех вариантах:
3.1. начало и конец выносных линий касаются внутренних линий.
3.2. начало и конец выносных линий касаются внешних линий.
3.3. начало и конец выносных линий касаются осевых линий.
Убедитесь в том, что размер объекта определяет параметр «Расположение».
|
|
Задание 2.
Начертить стены здания мультилинией, у которой имеется осевая линия. Осевая линия равноудалена от крайних линий. Толщина стен составляет 180 мм. Размер плана стен составляет 3000 х 4000 мм.
Создадим для задания 2 необходимый пользовательский стиль по имени «Перегородка» следующим образом:
1. Выполните команды: «Формат» –> «Стили мультилиний…».
2. В окне «Стили мультилиний» нажать кнопку «Создать».
В окне «Создание стиля мультилинии»:
2.1. в поле «Имя нового стиля»: укажите «Перегородка» и нажмите кнопку «Продолжить»;
2.2. В окне «Новый стиль мультилинии: Перегородка» в поле «Описание» введите текст: «Равноудаленная ось» .
2.3. Нажмите «ОК».
3. В окне «Стили мультилиний» нажать кнопку «Изменить» и в разделе «Элементы» нажать кнопку «Добавить». В результате в списке элементов появится новый элемент со смещением 0. Примем эту линию в качестве осевой.
3.1. Установим курсор на осевую линию и назначим ей:
3.1.1. тип линии – «штрихпунктирная»
3.1.2. красный цвет.
3.1.3. смещение 0.
3.2. Установим курсор на верхнюю линию и назначим ей:
3.2.1. тип линии «Сплошная»;
3.2.2. цвет «По слою»;
3.2.3. смещение 0.5.
3.3. Установим курсор на нижнюю линию и назначим ей:
3.3.1. тип линии «Сплошная»
3.3.2. цвет – «По слою»;
3.3.3. смещение – 0.5.
4. Нажмите " ОК ". Чтобы использовать созданный стиль, присвойте стилю имя «Перегородка.mln» и сохраните вместе с текущим проектом.
Мы закончили создание пользовательского стиля и сделали его текущим.
Примечание: Созданный стиль является масштабируемым. Поэтому, когда его применяют, необходимо устанавливать масштаб равным толщине стены!
Установить текущим стиль «Перегородка»:
«Формат» -> «Стили мультилиний…» -> «Перегородка» -> «Установить» -> «OK».
А. 1. Выбрать инструмент рисования: «Мультилиния» и установить параметры:
1.1. «Расположение = Центр,
1.2. Масштаб = 180,
1.3. Стиль = Перегородка».
2. Выполнить черчение плана 3000 х 4000 методом «направленного отрезка».
3. Выполнить образмеривание. Начало и конец выносных линий касаются осевых линий.
Б. 1. Выбрать инструмент рисования «М ультилиния» и установить параметры:
1.1. «Расположение = Центр,
1.2. Масштаб = 310,
1.3. Стиль = Перегородка».
2. Выполнить черчение плана 3000 х 4000 методом «направленного отрезка».
3. Выполнить образмеривание. Начало и конец выносных линий касаются осевых линий.
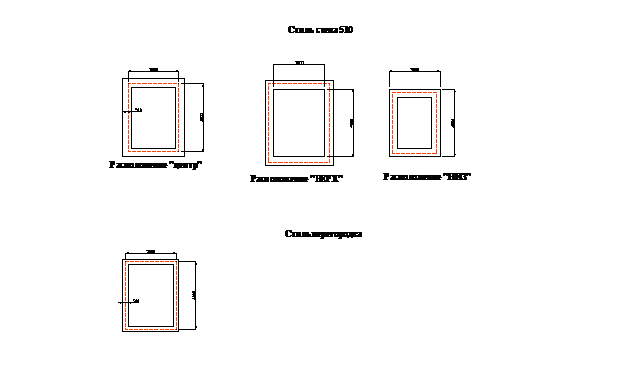
План пяти комнат
ЗАДАНИЕ: после выполнения чертежа в Вашей тетради должны быть все определения, данные в инструкции.
Построение дверей и окон.
1. Создайте слой «Дверь» и сделайте его текущим.
(Цвет слоя, например, 33 -темно-коричневый)
2. Нарисуйте в слое Дверь в одном из проемов дверь, состоящую из проекций дверного блока 50 х 50, дверного полотна 900 мм и следа раскрытой двери.
|
|
Смотри на рисунок слева.
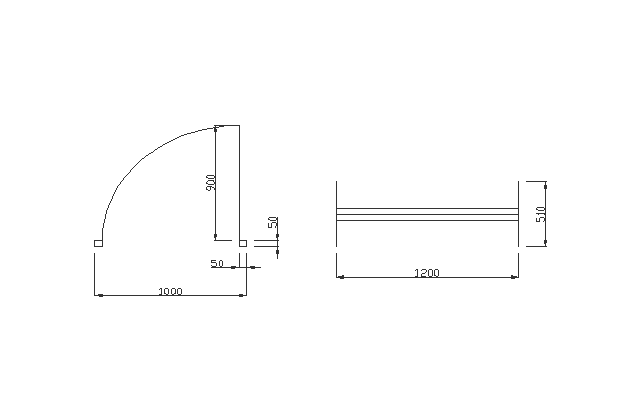
3. Объявите дверь блоком.
Блок – это объединение объектов в группу под определенным именем с указанием базовой точки.
В нашем случае в блок мы объединим 4 объекта (две проекции дверного блока, дверное полотно и след от раскрытой двери).
С помощью кнопки «Создать блок», выбранной на панели рисования, в окне «Определение блока» укажите:
«Имя:» блока – «Дверь».
В зоне «Объекты» нажать кнопку «Выбрать объекты». Выберите все объекты двери, включаемые в блок.
Укажите базовую точку (Нажать кнопку «Указать» В зоне «Базовая точка»).
В качестве базовой точки привязки двери выберите точку соединения проекции дверного блока с углом проема со стороны дверного полотна.
В окне должны появиться рисунок блока и координаты точки вставки.
Нажмите «ОК».
4. Вставьте двери в соответствующие проемы. Когда вы вставите блоки, вы сможете растягивать или отражать их по горизонтали (фактор масштаба Х) или вертикали (фактор масштаба Y), либо поворачивать их, чтобы изменить ориентацию.
4. 1. Наберите команды: «Вставка -> Блок…».
4. 2. В окне «Вставка блока» выделите из списка «Имя:» блок «Дверь».
4. 3. В зоне «Точка вставки» установите флаг «Указать на экране» и нажмите «ОК».
Чертёж блока двери можно повернуть на необходимый угол и выполнить зеркальное отражение относительно осей координат, введя коэффициент масштаба «-1» для выбранной оси отражения.
Например, после нажатия правой кнопки мыши при вводе для оси «Х» масштаба «-1» чертёж блока зеркально отразится относительно оси Y.
Примечание. Отражение выполняется относительно осей рисунка блока выводимого в окне «Вставить блок».
Если требуется повернуть чертёж блока, то необходимо по правой кнопке мыши вызвать контекстное меню и выбрать из меню строку «Поворот». При повороте чертежа по часовой стрелке угол поворота вводится со знаком минус.
Базовая точка устанавливается также через контекстное меню, например, в средней точке косяка.
Чтобы поменять петли двери, например, с правой стороны на левую сторону, действуйте следующим образом:
Если дверное полотно ориентирована по оси Х, то в окне «Вставить блок» в разделе «М асштабирование» в поле «Х» введите значение «-1».
Создадим блок окна.
5. В нулевом слое нарисуйте в одном из проемов окно (смотри рисунок справа).
Условно окно обозначьте тремя линиями, соединяющими косяки стен.
Расстояние между линиями: 50 мм.
6. Создайте слой «Окна» и сделайте его текущим.
(Цвет слоя, например, 30 -ярко-оранжевый).
7. Объявите окно блоком. В качестве базовой точки привязки окна (точки вставки) выберите с внутренней стороны стены точку на пересечении линии стены и линии середины оконного проема (отложите расстояние 600мм от края проёма по внутренней стороне стены, используя объектное отслеживание).
8. Вставьте окна в соответствующие проемы, используя при этом угол поворота для того, чтобы точка вставки была с внутренней стороны. В окне «Вставка блока» в зоне «Точка вставки» установите флаг «Указать на экране» (остальные флаги «сброшены»).
Примечание.
Чтобы по месту найти точку вставки окна можно применить объектную привязку «Точка отслеживания».
Постояв на прицеле, который указывает начало оконного проема, дайте направление размещения окна.
Проследите, чтобы возник вектор (линия) отслеживания. Затем введите значение половины размера окна (600мм).
9. Создайте слой «Размер» и образмерьте чертеж.
10. Озаглавьте чертеж. (Заголовок "Пять комнат")
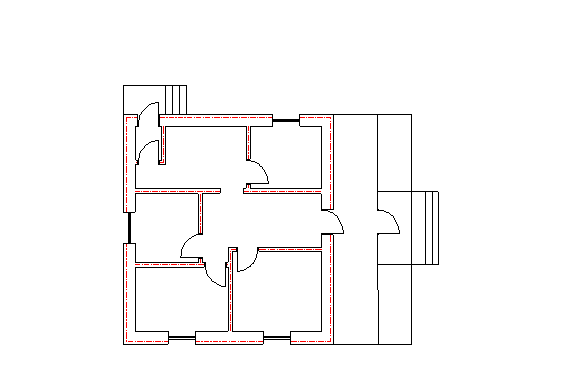
Редактирование блоков.
В AutoCad имеется несколько способов редактирования блоков.
Дисциплина
«Информационные технологии в профессиональной деятельности»
Для специальностей:
«Архитектура»
«Строительство и эксплуатация зданий и сооружений»
Тема
«Технология построения плана »
Autocad 2012
Преподаватели:
Ланцова Л.Л.
Кошелев В.Л.
Год
Оглавление
1 Создание пользовательской панели. 3
1.1. Создание новой панели: 3
1.2. Заполнение панели кнопками: 3
1.2.1.Создание кнопки «Рисование мультилинией». 3
1.2.2. Создание кнопки «Редактирование мультилинии». 4
1.2.3. Создание кнопки «Стили мультилиний.». 5
2 Стили мультилиний. 5
2.1 Создание немасштабируемого стиля (М=1) 6
2.2 Создание масштабируемого стиля (М не равно 1) 9
3 План пяти комнат. 11
3.1 Построение координатных осей. 11
3.2 Создание стилей мультилиний. 14
3.3 Черчение внешних стен и внутренних перегородок. 14
3.4 Редактирование соединений внешних стен и внутренних перегородок. 16
3.5 Формирование дверных и оконных проемов. 18
3.6 Построение дверей и окон. 20
4 Редактирование блоков. 22
Создание пользовательской панели.
Пусть необходимо создать панель, в которой присутствуют три кнопки:
1. Рисование мультилинией.
2. Редактирование мультилинии.
3. Стили мультилиний.
1.1 Создание новой панели:
1. Вызовите окно «Адаптация пользовательского интерфейса»:
В верхней части окна найдите кнопку РИСОВАНИЕ И АННОТАЦИЯ. В выпадающем меню выберите операцию «Адаптация…» или перейдите на вкладку Сервис-Адаптация-Интерфейс. В результате появится окно «Адаптация пользовательского интерфейса».
2. В этом окне разверните область «Адаптации: Все файлы» с помощью значка « » и выберите из списка по кнопке (со стрелочкой) «v» пункт: «Все файлы адаптации». Скорее всего она уже открыты.
» и выберите из списка по кнопке (со стрелочкой) «v» пункт: «Все файлы адаптации». Скорее всего она уже открыты.
3. В открывшемся «дереве» файлов выделите узел «Панели». Содержимое узла раскройтещелчком левой кнопки мыши по значку «+» и проверьте наличие панели с названием «Мультилиния». По умолчанию такой панели нет.
4. Нажмите правой клавишей на выделенный узел «Панели». Из контекстного меню выберите операцию «Новая панель инструментов» и выполните ее. В результате в разделе «Все файлы адаптации» в конце списка панелей появиться новая панель по имени «Панель1».
5. Переименуйте «Панель1» на «М ультилиния». Таким образом, мы создадим панель, но она будет пока еще пуста.
1.2 Заполнение панели кнопками:
|
|
|

Папиллярные узоры пальцев рук - маркер спортивных способностей: дерматоглифические признаки формируются на 3-5 месяце беременности, не изменяются в течение жизни...

Автоматическое растормаживание колес: Тормозные устройства колес предназначены для уменьшения длины пробега и улучшения маневрирования ВС при...

Адаптации растений и животных к жизни в горах: Большое значение для жизни организмов в горах имеют степень расчленения, крутизна и экспозиционные различия склонов...

Архитектура электронного правительства: Единая архитектура – это методологический подход при создании системы управления государства, который строится...
© cyberpedia.su 2017-2024 - Не является автором материалов. Исключительное право сохранено за автором текста.
Если вы не хотите, чтобы данный материал был у нас на сайте, перейдите по ссылке: Нарушение авторских прав. Мы поможем в написании вашей работы!