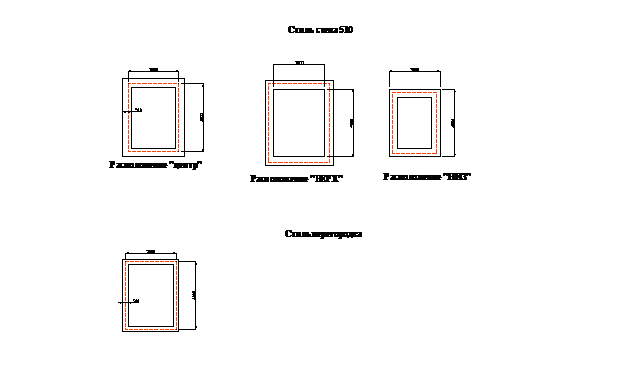Для создания кнопки редактирования мультилинии выполните операции:
· в поле категории «Список команд» необходимо установить значение «Редактирование» (вместо значения «Чертёж», как было при поиске пиктограммы команды «Мультилиния»).
· Находим команду «Редактирование мультилинии…». Так как у команды отсутствует «иконка», то нам необходимо её создать. Пусть значок команды «Редактирование мультилинии…» будет отличаться от значка «Рисование мультилинией» красной линией, пересекающей пиктограмму по диагонали (справа налево и сверху вниз).
Создадим такую пиктограмму.
1. Чтобы перейти в раздел «Значок», нажмите (при наличии) на кнопку расширения «>» в правом нижнем углу окна.
2. В расширенном окне найти раздел «Значок». Здесь можно видеть изображения значков команд, вид которых можно изменить по своему желанию с помощью р едактора кнопок. Выберите значок для изменения (например,  ). Нажмите кнопку «Изменить» в области «Значок». В результате мы попадем в окно «Редактор кнопок».
). Нажмите кнопку «Изменить» в области «Значок». В результате мы попадем в окно «Редактор кнопок».
3. Создадим сначала примерную копию значка команды «Рисование мультилинией…» (пиктограмму в виде двух параллельных наклонённых влево линий). Установите «галочкой» признак «Сетка».
4. Кнопкой «Очистить» удаляем старый рисунок (т.е.  ).
).
5. Рисуем по сетке чёрным цветом инструментом «Линия» линию по диагонали (слева направо, сверху вниз). Затем рисуем вторую чёрную линию, параллельную первой на небольшом от неё расстоянии. Третью линию, пересекающую по диагонали первые две, рисуем красным цветом. Рисование значка закончено.
6. Чтобы новый значок попал в общий список значков, нажмите кнопку «Сохранить». В окне «Сохранение изображения» присвойте имя изображению (например, «Значок рисования МЛ») и нажмите «ОК». Затем нажмите кнопку «Закрыть» в окне редактора кнопок. В результате в конце списка появится новый значок.
7. Чтобы новый значок был назначен команде «Редактирование мультилинией» необходимо установить курсор на новый значок и щёлкнуть левой клавишей. В результате в разделе «Список команд» у команды «Редактирование мультилинии…» появится значок с новым изображением.
8. Чтобы команда редактирования мультилинии попала на созданную нами панель «Мультилиния», необходимо поставить курсор на команду «Редактирование мультилинии» раздела «Список команд» и отбуксировать её из раздела «Список команд» в раздел «Адаптации: Все файлы» узла «Панели» в район недавно созданной панели «Мультилиния», под названием которой должна появиться новая ветвь с пятиконечной звездой и дублирующим названием. Результат смотри в окне «Просмотр панели инструментов» в правой части окна «Адаптация пользовательского интерфейса».
Примечание: Во время буксировки курсор изменяет свой вид, а пункт назначения выделяется подчёркиванием контрастной линией.
Попробуйте самостоятельно дополнить новую панель кнопкой  , вызывающей список имеющихся стилей мультилиний.
, вызывающей список имеющихся стилей мультилиний.
Создайте эту кнопу, пользуясь выше изложенной технологией. Требуемая операция находится в группе «Формат»
Мы закончили формирование кнопок на панели.
Формирование новой пользовательской панели закончилось. Нажмите кнопку «Применить», а затем «ОК» в окне «Адаптация пользовательского интерфейса».
Чтобы новая панель появилась на рабочем столе, надо установить курсор мыши справа от рабочей области на свободном месте и, щёлкнув правой кнопкой мыши, из контекстного меню выбрать операцию «ACAD». В результате появится список панелей. В этом списке теперь присутствует новая панель «Мультилиния». Необходимо её выделить щелчком кнопки мыши.
Стили мультилиний.
Мультилиния – это совокупность параллельных ломанных линий, характеризуемых собственным стилем.
Число параллельных линий (элементов) может достигать 16 штук.
В стиле мультилинии указывается:
· сколько в ней параллельных линий (элементов);
· свойства каждой линии (элемента ): тип линии, цвет линии;
· смещение каждой линии относительно осевой линии;
· как оформлены торцы и имеет ли мультилиния заливку.
Стиль «STANDARD» присутствует всегда (по умолчанию).
В стиле «STANDARD» мультилиния состоит из двухсплошных линий. Цвет этих линий определяется текущим слоем. Расстояние между линиями составляет 1 мм. Применяется стандартный стиль, как правило, с масштабом.
Стиль «STANDARD» изменять нельзя.
Остальные стили создаются пользователем по необходимости.
Если в пользовательском стиле расстояние между крайними линиями большеодного мм, то такой стиль – немасштабируемый. Это значит, что перед выполнением черчения мультилинией необходимо проверить текущий масштаб и для немасштабируемого случая установить масштаб равным 1.
Внимание!!! Отредактировать пользовательский стиль мультилиний нельзя, если в данный момент на экране присутствует рисунок в этом стиле.
Если вызвать операцию «Рисование мультилинией», то над командной строкой можно увидеть текущую настройку операции:
· расположение;
· текущий стиль;
· масштаб мультилинии.
Параметр «Расположение» определяет линию, ответственную за размер объекта. Это может быть одна из крайних линий или осевая линия со смещением равным «0». Значением этого параметра могут быть: верх, низ, центр.
Параметр «Масштаб» масштабирует смещения, указанные в текущем стиле мультилинии.
2.1 Создание немасштабируемого стиля (М=1)
Задание 1.
Начертить стены здания мультилинией толщиной 510 мм, у которой имеется осевая линия. Внешняя линия находится от осевой линии на расстоянии 380 мм, внутренняя на расстоянии 130 мм (всего три линии). Размер здания составляет 3000 х 4000 мм.
Создадим для задания 1 необходимый пользовательский стиль мультилинии следующим образом:
1. Выполните команду: «Формат» –> «Стиль мультилинии»;
2. В окне «Стили мультилиний» нажать кнопку «Создать».
В окне «Создание стилей мультилинии»:
2.1. в поле «Имя нового стиля» укажите «Стена510». В имени не должно быть пробелов;
2.2. нажать кнопку «Продолжить».
3. В окне «Новый стиль мультилинии: СТЕНА510»:
3.1. В поле «Описание» напишите текст «Смещение от оси 380 и -130»;
3.2. Нажать кнопку «Добавить». В результате в списке элементов появится новый элемент со смещением 0. Примем эту линию в качестве осевой;
3.3. Установим курсор на осевую линию и назначим ей:
3.3.1. Тип линии «штрихпунктирная. Если в списке типов нет подходящего типа, то можно его подгрузить (нажать кнопку «Загрузить»);
3.3.2. Красный цвет;
3.3.3. Смещение 0.
3.4. Установим курсор на верхнюю линию и назначим ей:
3.4.1. тип линии «Сплошная» (Continuos);
3.4.2. цвет «По слою»;
3.4.3. «Смещение» 380.
3.5. Установим курсор на нижнюю линию и назначим ей:
3.5.1. тип линии «Сплошная»
3.5.2. цвет «По слою»
3.5.3. «Смещение» – 130.
3.6. Нажмите ОК. Мы снова в окне «Стили мультилиний». Теперь в списке стилей появился новый стиль.
3.7. Чтобы приступить к «Рисованию мультилинией» в стиле «СТЕНА510», необходимо:
3.7.1. выделить название стиля;
3.7.2. нажать кнопку «Установить».
3.8. Чтобы использовать созданный стиль в других проектах, присвойте стилю имя: «Стена510.mln» и сохраните в папке с текущим проектом. (КНОПКА СОХРАНИТЬ) (F:\AutoCAD12\6_План_пяти_комнат.dwg)
3.9. Мы закончили создание пользовательского стиля и сделали его текущим.
Примечание: Созданный стиль является немасштабируемым. Поэтому, когда его применяют, необходимо устанавливать масштаб равный 1.
Начертите план здания размером 3000 х 4000 мм.
Настроите экран на отрезок 4000 мм.
Установить текущим стиль «СТЕНА510». (Мы это уже сделали.)
А. 1. Выберите инструмент рисования:«М ультилиния» и скорректируйте в командной строке установленные параметры:
1.1. «Расположение = Верх
1.2. Масштаб = 1
1.3. Стиль = СТЕНА510».
2. Выполнить черчение плана методом «направленного отрезка».
3. Чтобы отрегулировать масштаб рисования осевой линии, выполните команды:
– Панель свойства -> Типы линий…;
–в окне «Диспетчер типов линий» нажать кнопку «Включить подробности / Откл. подробности» и установить требуемый глобальный масштаб.
Нажмите «ОК».
Если глобальный масштаб указать правильно, то осевая линия станет штрихпунктирной. (20).
4. Выполнить образмеривание нижней части плана в трех вариантах:
4.1. первая и вторая выносная линия касаются концов внутренних линий.
4.2. первая и вторая выносная линия касаются концов внешних линий.
4.3. первая и вторая выносная линия касаются концов осевых линий.
Б. 1. Выбрать инструмент «Рисование мультилинией» и установить параметры:
1.1. «Расположение = Низ,
1.2. Масштаб = 1,
1.3. Стиль = СТЕНА510».
2. Выполнить черчение плана здания размером 3000 х 4000 мм методом «направленного отрезка».
3. Выполнить образмеривание в трех вариантах:
3.1. начало и конец выносных линий касаются внутренних линий.
3.2. начало и конец выносных линий касаются внешних линий.
3.3. начало и конец выносных линий касаются осевых линий.
В. 1. Выбрать инструмент черчения «Мультилиния» и проверить установленные
параметры:
1.1. «Расположение = Центр
1.2. Масштаб = 1
1.3. Стиль = СТЕНА510».
2. Выполнить черчение такого же размера плана методом «направленного отрезка».
3. Выполнить образмеривание в трех вариантах:
3.1. начало и конец выносных линий касаются внутренних линий.
3.2. начало и конец выносных линий касаются внешних линий.
3.3. начало и конец выносных линий касаются осевых линий.
Убедитесь в том, что размер объекта определяет параметр «Расположение».
Задание 2.
Начертить стены здания мультилинией, у которой имеется осевая линия. Осевая линия равноудалена от крайних линий. Толщина стен составляет 180 мм. Размер плана стен составляет 3000 х 4000 мм.
Создадим для задания 2 необходимый пользовательский стиль по имени «Перегородка» следующим образом:
1. Выполните команды: «Формат» –> «Стили мультилиний…».
2. В окне «Стили мультилиний» нажать кнопку «Создать».
В окне «Создание стиля мультилинии»:
2.1. в поле «Имя нового стиля»: укажите «Перегородка» и нажмите кнопку «Продолжить»;
2.2. В окне «Новый стиль мультилинии: Перегородка» в поле «Описание» введите текст: «Равноудаленная ось» .
2.3. Нажмите «ОК».
3. В окне «Стили мультилиний» нажать кнопку «Изменить» и в разделе «Элементы» нажать кнопку «Добавить». В результате в списке элементов появится новый элемент со смещением 0. Примем эту линию в качестве осевой.
3.1. Установим курсор на осевую линию и назначим ей:
3.1.1. тип линии – «штрихпунктирная»
3.1.2. красный цвет.
3.1.3. смещение 0.
3.2. Установим курсор на верхнюю линию и назначим ей:
3.2.1. тип линии «Сплошная»;
3.2.2. цвет «По слою»;
3.2.3. смещение 0.5.
3.3. Установим курсор на нижнюю линию и назначим ей:
3.3.1. тип линии «Сплошная»
3.3.2. цвет – «По слою»;
3.3.3. смещение – 0.5.
4. Нажмите " ОК ". Чтобы использовать созданный стиль, присвойте стилю имя «Перегородка.mln» и сохраните вместе с текущим проектом.
Мы закончили создание пользовательского стиля и сделали его текущим.
Примечание: Созданный стиль является масштабируемым. Поэтому, когда его применяют, необходимо устанавливать масштаб равным толщине стены!
Установить текущим стиль «Перегородка»:
«Формат» -> «Стили мультилиний…» -> «Перегородка» -> «Установить» -> «OK».
А. 1. Выбрать инструмент рисования: «Мультилиния» и установить параметры:
1.1. «Расположение = Центр,
1.2. Масштаб = 180,
1.3. Стиль = Перегородка».
2. Выполнить черчение плана 3000 х 4000 методом «направленного отрезка».
3. Выполнить образмеривание. Начало и конец выносных линий касаются осевых линий.
Б. 1. Выбрать инструмент рисования «М ультилиния» и установить параметры:
1.1. «Расположение = Центр,
1.2. Масштаб = 310,
1.3. Стиль = Перегородка».
2. Выполнить черчение плана 3000 х 4000 методом «направленного отрезка».
3. Выполнить образмеривание. Начало и конец выносных линий касаются осевых линий.
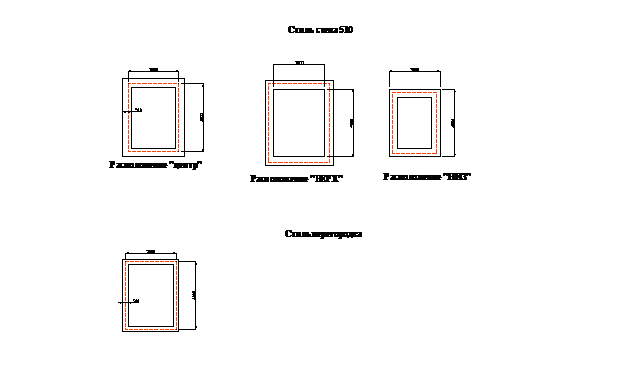
План пяти комнат
ЗАДАНИЕ: после выполнения чертежа в Вашей тетради должны быть все определения, данные в инструкции.



 ). Нажмите кнопку «Изменить» в области «Значок». В результате мы попадем в окно «Редактор кнопок».
). Нажмите кнопку «Изменить» в области «Значок». В результате мы попадем в окно «Редактор кнопок». , вызывающей список имеющихся стилей мультилиний.
, вызывающей список имеющихся стилей мультилиний.