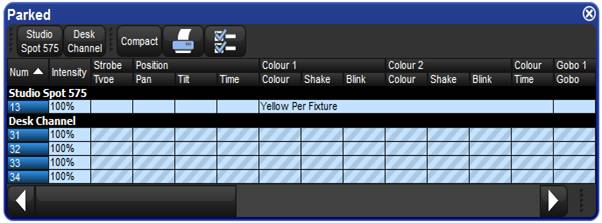Продвинутое программирование
Выбор из того, что на сцене
Вы можете выбрать приборы из тех, что находится на сцене и задействованы, используя клавишу Live. Приборы будут выбраны те, интенсивность которых не равна нулю. Приборы, у которых интенсивность равна нолю можно выбрать через сочетание Pig+ Live
Ниже приводятся примеры того, как можно использовать функцию Live
· Live Enter – Выбор приборов на сцене с интенсивностью выше 0.
· Pig + Live Enter – Выбор приборов на сцене с интенсивность равной 0.
Вы можете применить маску к выбору. Это позволяет Вам выбирать приборы, которые находятся на сцене с какими-либо определенными значениями или палитрами. Например:
· Live @ 50 – Выбор приборов на сцене с интенсивностью 50%
· Live @ 50 Thru 80 – Выбор приборов на сцене с интенсивностью от 50% до 80%
· Live @ 0 – Выбор приборов на сцене с интенсивностью 0%
Используя палитру для маски:
· Live [Blue] – Выбирает приборы на сцене, которые работают с палитрой Blue
Вы можете использовать клавишу Live, для того чтобы выбрать приборы расположенные в определенном месте:
· Live 1 Thru 5 – Выбирает приборы с 1 по 5 и задействованы в данный момент на сцене.
· Live / Group 1 – Выбирает приборы в группе 1 и задействованы в данный момент на сцене.
Помните, что во всех вышеупомянутых примерах, клавиша Live используется только для выбора приборов; она не изменяет значения в окне Programmer.
Примечание:
Приборы, которые не имеют параметра интенсивность, например скроллеры цвета, всегда считаются Live (т.е. задействованными) и будут выбранными при помощи функции Live
Захват параметров из программатора.
Иногда (например при работе «вживую») Вы хотите сохранить то, что сейчас на сцене в определенную палитру или сцену. Существуют различные пути, с помощью которых Вы можете «захватить» параметры из окна Programmer или редактора.
Функция Suck
Вы можете использовать функцию Suck, чтобы «захватить» значения параметров приборов, которые работают на сцене в данный момент. При этом не захватываются приборы со значениями «по умолчанию» или у приборов значение интенсивности равно 0. Это дает гарантию, что приборы сохранены палитру или сцену только те, которые дают световую картину в данный момент времени. И в дальнейшем не будет проблем с тем, что в палитре записаны «ненужные приборы, которые могут блокировать другую программу. Кнопка Suck расположена на главной панели инструментов.
Вы должны выбрать приборы перед тем, как воспользоваться функцией Suck. Например, если группа 3 содержит приборы Studio Color 575 с 1 по 3:
· Group 3 Suck – Захватывает приборы из группы 3 использованные в текущей сцене.
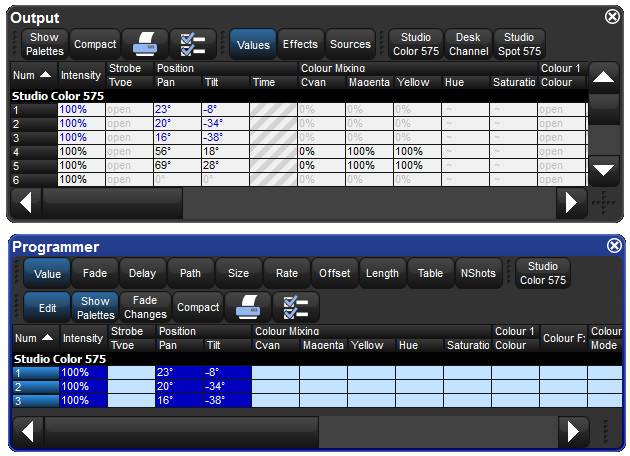
Кроме того, вы можете применить это к палитре, сцене и программе, используя кнопку Live для выбора приборов и их параметров, которые сейчас работают на сцене:
· Live [Red Palette], Suck – Захватывает приборы которые сейчас работают на сцене с Красной палеттой.
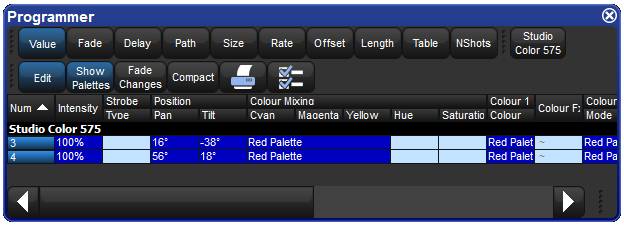
Или, вы можете использовать маску, чтобы привести конкретные значения параметров от конкретных палитр, которые используются на сцене. Например, чтобы захватить значения интенсивности [Red Palette] в редакторе:
· Live [Red Palette], Intensity Suck - Захватить значения интенсивности приборов с красной палитрой в программер.
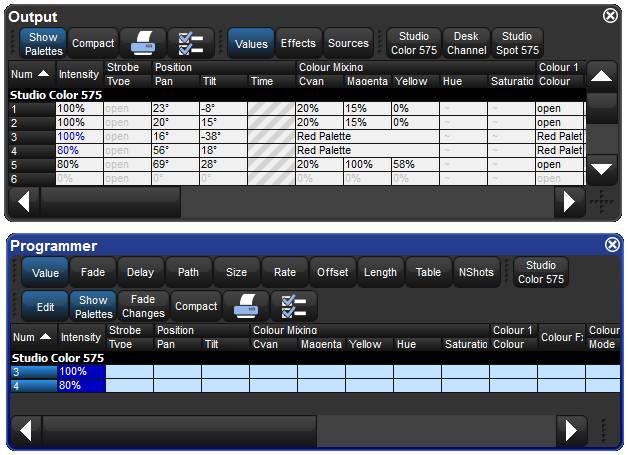
Затемнение (Lowlight)
По умолчанию, приборы, которые не выбраны при использовании функции Highlight, остаются со своими исходными выходными значениями. Вы можете настроить выходные значения этих параметров во время осветления путем создания палитры затемнения (Lowlight palette). Например, Вы можете создать палитру затемнения, которая устанавливает интенсивность всех приборов на 30%, давая, выдвинутому на первый план, прибору больший контраст.
Помните, что затемнение затрагивает только значения параметров невыбранных приборов в текущем редакторе. Значения параметров, являющиеся выходными при воспроизведении не будут затронуты.
Для назначения существующей палитре как палитры затемнения, необходимо щелкнуть правой кнопкой мыши в каталоге палитр и выбрать ее в качестве lowlight palette. Такая палитра будет отображаться в каталоге палитр с символом  .
.
Примечание: Вы можете использовать маску при создании Lowlight палитры, чтобы быть уверенным, что все необходимые параметры включены; смотрите раздел Запись с определенно маской.
Автоматическое обновление
Когда вы программируете сложное шоу, световая картина на сцене может быть построена из списка сцен (cuelist) и сцен (scene) на нескольких мастерах. Вы можете изменить световую картину путем смены значений параметров приборов в окне программатора, но трудно упомнить, какая программа или сцена вносит свой вклад в общую световую картину.
С помощью функции автоматического обновления (Auto Update) в Hog 4 предлагается, чтобы соответствующие световые программы (cues), палитры (palettes), сцены (scenes) объеденили свои значения, что позволяет Вам сделать выбор, как произойдет обновление.
Рисунок 1. Окно Автоматическое обновление

Когда вы закончили редактирование в окне Programmer, Вы можете объединить значения параметров с текущей выполняющейся световой сценой (cue), палитрой (palette) или сценой (scene). При нажатии на кнопку Update откроется окно Auto Update, показывая, какие списки сцен, палитры и сцены вносят свой вклад в текущую световую картину на сцене так, что Вы можете выбрать, к чему именно применить обновления.
Для cuelists у Вас есть несколько вариантов:
· Либо обновить текущую световую сцену (cue) в cuelist, либо сделать обратное отслеживание параметров программирования так, что новые значения будут объеденены в последнюю световую сцену (cue) с жестким значением этого параметра; смотрите главу Обратное отслеживание значений при записи.
· Если существующая программа ссылается на палитры, Вы можете выбрать обновление палитры, а не добавлять новые значения параметров в световую сцену (cue). В этом случае эти обновления будут применяться в первую очередь, после чего, то что осталось в программаторе может быть использовано для обновления выбранной световой сцены (cue) или для обратного отслеживания параметров (Track Backwards).
Для сцен (scenes), есть возможность объединить программирования в сцену (scene) или палитру (palette), которые упоминаются в той сцене.
После того как выбраны выши опции, нажмите кнопку ОК, чтобы выполнить обновление. Помните что все изменённые значения останутся в программере, пока Вы не нажмете кнопку Clear
Примечание:
Если у Вас не запущено ни одно воспроизведение, при нажатии кнопки Update, окно автоматического обновления (Auto update) не появится и нажатие кнопки будет игнорироваться.
При нажатии на кнопку Update, появиться Панель инструментов обновления, см рисунок 2 «Панель инструментов обновления». С ее помощью можно выбрать, какие параметры обновлять а какие нет, и если есть ссылки на палитры, то что именно нужно обновить в палитре. См. Запись с заданной маской, остановка значений при отслеживании параметров (Tracking Forward) и ссылки на палитру.
Рисунок 2. Панель инструментов обновления

Осторожное редактирование
Часто бывает необходимо осторожно внести изменения в значения параметров, или вообще без их проявления на сцене; например, во время репетиций или во время представления. Чтобы этого добиться, в системе Hog 4 есть функции Fade Change (Изменение регулировки канала) и Blind (Режим редактирования в слепую).
Парковка
Иногда бывает полезно заблокировать определенные значения параметров приборов независимо от программирования, воспроизведения и главного мастера. Например, Вы можете заблокировать отдельный диммер на определенном уровне в качестве рабочего света, или указать прибор, чтобы обеспечить освещение для обслуживания во время репетиций или в процессе программирования. Функция парковки так же может быть полезна для того чтобы избавиться от неисправного прибора, заблокировав его по параметрам pan и tilt, чтобы он не шумел и не двигался во время шоу.
Парковка удерживает параметры прибора, но все таки позволяет редактировать данные в программаторе или других редакторах:
· Fixture 1 @ 50: Выбор прибора (ов) и назначение параметра (ов), которые Вы хотите заблокировать
· More --> Park: Выбор Park из опций More на главной панели инструментов (Main Toolbar).
Для отмены блокировки, необходимо выбрать прибор, установить любые значения для заблокированных параметров и удерживая кнопку Pig (свинья) нажмите кнопку Park.
Команды блокировки и разблокировки примут маску параметра в командной строке, например:
· Position Park: Парковка применяется только для параметра положения выбранного прибора.
Окно приборов (Fixture)
Для просмотра информации о том какие приборы были припаркованы и с какими параметрами в окне Fixture:
· Open + Fixture: Открывается окно приборов (Fixture Window), смотрите рисунок 3 «Колонка парковки в окне приборов».
рисунок 3 «Колонка парковки в окне приборов».

Окно выхода (Output)
Припаркованные параметры показаны в окне Output с черным текстом на оранжевом фоне. При переключении режима просмотра окна выхода в Source, отображается слово “Parked”

Рисунок 4, Окно паркинга (Parked output window).
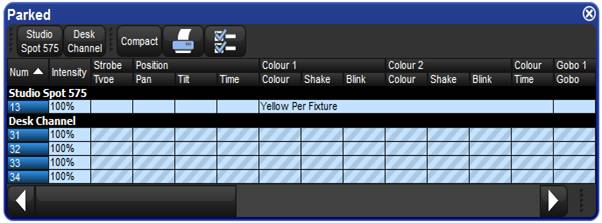
Продвинутое программирование
Выбор из того, что на сцене
Вы можете выбрать приборы из тех, что находится на сцене и задействованы, используя клавишу Live. Приборы будут выбраны те, интенсивность которых не равна нулю. Приборы, у которых интенсивность равна нолю можно выбрать через сочетание Pig+ Live
Ниже приводятся примеры того, как можно использовать функцию Live
· Live Enter – Выбор приборов на сцене с интенсивностью выше 0.
· Pig + Live Enter – Выбор приборов на сцене с интенсивность равной 0.
Вы можете применить маску к выбору. Это позволяет Вам выбирать приборы, которые находятся на сцене с какими-либо определенными значениями или палитрами. Например:
· Live @ 50 – Выбор приборов на сцене с интенсивностью 50%
· Live @ 50 Thru 80 – Выбор приборов на сцене с интенсивностью от 50% до 80%
· Live @ 0 – Выбор приборов на сцене с интенсивностью 0%
Используя палитру для маски:
· Live [Blue] – Выбирает приборы на сцене, которые работают с палитрой Blue
Вы можете использовать клавишу Live, для того чтобы выбрать приборы расположенные в определенном месте:
· Live 1 Thru 5 – Выбирает приборы с 1 по 5 и задействованы в данный момент на сцене.
· Live / Group 1 – Выбирает приборы в группе 1 и задействованы в данный момент на сцене.
Помните, что во всех вышеупомянутых примерах, клавиша Live используется только для выбора приборов; она не изменяет значения в окне Programmer.
Примечание:
Приборы, которые не имеют параметра интенсивность, например скроллеры цвета, всегда считаются Live (т.е. задействованными) и будут выбранными при помощи функции Live



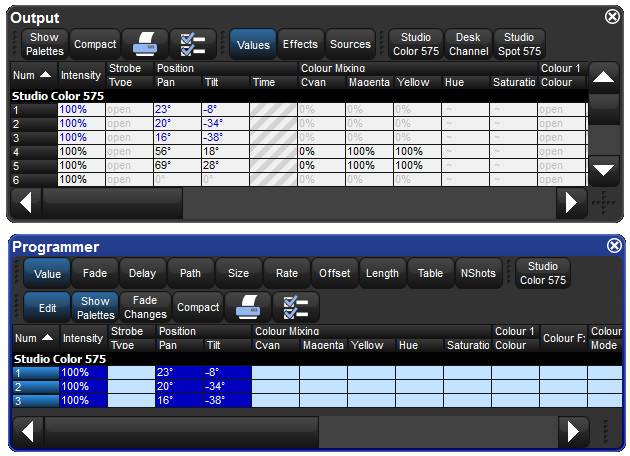
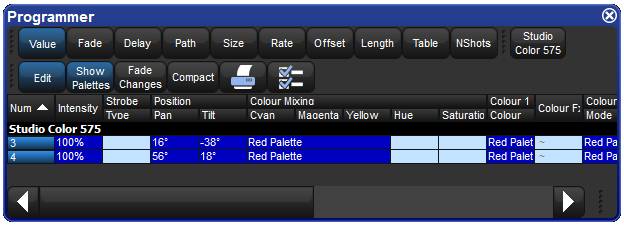
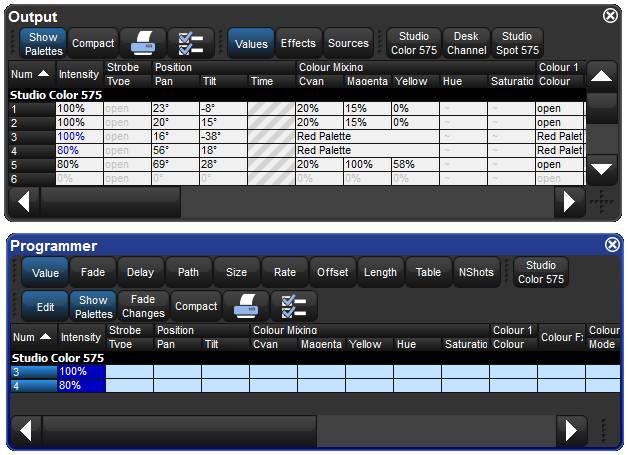
 .
.