Средства рисования Microsoft Word
Часто в документ необходимо вставлять различные иллюстрации. Одним из типов таких иллюстраций являются простые схемы. Для рисования схем предназначены специальные программы (графические редакторы типа Corel Draw или Microsoft Visio, CAD-системы), однако простейшие схемы можно выполнить и средствами рисования самого Microsoft Word.
Редактирование автофигур
При выделении объекты, в том числе автофигуры обзаводятся маркерами размера. Перетаскивая маркеры мышью, можно изменять размеры объекта. Угловые маркеры ( ) изменяют одновременно и ширину, и высоту фигуры, верхние, нижние и боковые (
) изменяют одновременно и ширину, и высоту фигуры, верхние, нижние и боковые ( ) – только один размер. Перемещение маркеров с нажатой клавишей Ctrl вызывает одновременное симметричное изменение размеров объекта с обеих сторон. Нажатая клавиша Shift при перетаскивании маркеров линий позволяет перемещать их строго по горизонтали или вертикали, а при перетаскивании угловых маркеров автофигур типа прямоугольника или овала – изменять их размер с сохранением пропорций.
) – только один размер. Перемещение маркеров с нажатой клавишей Ctrl вызывает одновременное симметричное изменение размеров объекта с обеих сторон. Нажатая клавиша Shift при перетаскивании маркеров линий позволяет перемещать их строго по горизонтали или вертикали, а при перетаскивании угловых маркеров автофигур типа прямоугольника или овала – изменять их размер с сохранением пропорций.
Перемещать выделенные автофигуры можно мышью (для прямоугольников и овалов – перетаскиванием их границы; курсор имеет форму четырех стрелок) или курсорными клавишами.
Многие объекты снабжены маркерами изменения формы ( ), позволяющими изменять некоторые характерные черты фигур, например, размер острия стрелки, наклон боковых граней параллелограмма и т.д. Некоторые объекты обладают также маркером поворота (
), позволяющими изменять некоторые характерные черты фигур, например, размер острия стрелки, наклон боковых граней параллелограмма и т.д. Некоторые объекты обладают также маркером поворота ( ), позволяющим вращать объект.
), позволяющим вращать объект.
Команды выпадающего меню кнопки «Поворот» группы Упорядочить ленты Формат фигуры позволяют поворачивать фигуры на 90о по или против часовой стрелки или симметрично (зеркально) отражать.
Более точно изменять размер фигуры можно при помощи полей ввода в группе Размер ленты Формат фигуры. Кнопка  справа от названия группы открывает диалоговое окно для тонкой настройки размера и положения фигуры. Другой способ открыть окно – команда Другие параметры поворота из выпадающего меню кнопки «Повернуть».
справа от названия группы открывает диалоговое окно для тонкой настройки размера и положения фигуры. Другой способ открыть окно – команда Другие параметры поворота из выпадающего меню кнопки «Повернуть».
Окно состоит из трех вкладок. Вкладки «Положение» и «Обтекание текстом» будут рассмотрены в отдельной теме ниже. Вкладка «Размер» показана на рис. 6.3.

Рис. 6.3 Диалоговое окно настройки размера и расположения объектов, вкладка «Размер»
Размер фигуры в окне можно задать в абсолютном виде – в сантиметрах, и в относительном – в процентах. Выпадающий список позволяет указать, относительно чего выражается размер: размера страницы, расстояния между полями, величины конкретного поля. Также размеры фигуры можно задать, указав их в виде процента относительно ее предыдущих размеров (флажок «Сохранить пропорции» задает одинаковый масштаб как по вертикали, так и по горизонтали.
Когда объектов на рисунке много, для простоты манипулирования их можно сгруппировать (объединить в группу, и тогда их можно будет перемещать, растягивать и сжимать как единое целое).
Перед группировкой все группируемые объекты необходимо выделить. Для этого следует последовательно щелкать по объектам мышью при нажатой клавише Shift или Ctrl. Также кнопкой « Область выделения» в группе Упорядочить ленты Формат фигуры можно отобразить область выделения – специальную область задач, где будут перечислены все фигуры на текущей странице документа. Фигуры выделяют, щелкая по именам фигур в этой области с зажатой клавишей Ctrl.
Область выделения» в группе Упорядочить ленты Формат фигуры можно отобразить область выделения – специальную область задач, где будут перечислены все фигуры на текущей странице документа. Фигуры выделяют, щелкая по именам фигур в этой области с зажатой клавишей Ctrl.
После выделения объектов для их группирования следует воспользоваться командой «Группировать» из меню кнопки « Группировать» группы «Упорядочить» на ленте Формат фигуры. Вокруг сгруппированных фигур появится новая рамка с маркерами.
Группировать» группы «Упорядочить» на ленте Формат фигуры. Вокруг сгруппированных фигур появится новая рамка с маркерами.
Даже если фигуры сгруппированы, в Microsoft Word по прежнему остается возможность управлять каждой из них по отдельности. После выделения щелчком мыши всей группы вторым щелчком можно выделить сам объект, отобразив его собственные маркеры. Прямоугольник группы при этом станет пунктирным.
Созданные группы также отображаются в области выделения. Для удобства отдельные объекты и группы в области выделения можно переименовывать.
В области выделения напротив всех фигур и групп присутствуют кнопки  . Нажатие на кнопку делает фигуру (или все фигуры группы) невидимыми. Сама кнопка при этом принимает вид
. Нажатие на кнопку делает фигуру (или все фигуры группы) невидимыми. Сама кнопка при этом принимает вид  . Повторное нажатие на кнопку отключает режим невидимости.
. Повторное нажатие на кнопку отключает режим невидимости.
Кнопки «Скрыть все» и «Показать все» позволяют быстро управлять видимостью всех фигур на странице сразу.
Если объекты накладываются и частично заслоняют друг друга, можно изменить порядок следования объектов. Если мысленно рассмотреть все пересекающиеся объекты как стопку плоских бумажных фигур, то перемещение на задний план делает объект самым нижним в стопке, на передний план – самым верхним. Перемещение вперед и назад меняет его местами с соседним объектом. Перемещение перед текстом или за текстом касается лишь случая взаимодействия объектов с текстом (обтекания, будет рассмотрено в отдельной теме ниже). Изменение порядка осуществляется кнопками « Переместить вперед» и «
Переместить вперед» и « Переместить назад» группы Упорядочить на ленте Формат фигуры или командами из их выпадающих меню.
Переместить назад» группы Упорядочить на ленте Формат фигуры или командами из их выпадающих меню.
Порядок следования фигур также отображается в области выделения – именно в этом порядке отсортированы объекты в списке. Кнопки  и
и  позволяют изменять этот порядок (и, как следствие, порядок наложения объектов).
позволяют изменять этот порядок (и, как следствие, порядок наложения объектов).
Если объекты сгруппированы, изменение их порядка (как кнопками  и
и  , так и через ленту) возможно только в пределах группы. Но можно изменить порядок группы относительно объектов, не входящих в группу, и других групп.
, так и через ленту) возможно только в пределах группы. Но можно изменить порядок группы относительно объектов, не входящих в группу, и других групп.
Сгруппированные объекты можно разгруппировать одноименной командой из меню кнопки « Группировать».
Группировать».
Команды меню кнопки « Выровнять» позволяет выравнивать объекты по вертикали и горизонтали, а также распределить их на равном расстоянии друг от друга. Флажки в меню позволяют определять, относительно чего будет производиться выравнивание: «Выровнять относительно страницы» – выравнивание по кромкам листа; «Выровнять по полю» – относительно полей текущей страницы. Установка флажка «Выровнять выделенные объекты» включает выравнивание объектов друг относительно друга. Например, при выравнивании по левому краю все объекты будут выравнены по самому левому из них; положение его самого при этом не измениться. Все то же самое касается и равномерного распределения объектов.
Выровнять» позволяет выравнивать объекты по вертикали и горизонтали, а также распределить их на равном расстоянии друг от друга. Флажки в меню позволяют определять, относительно чего будет производиться выравнивание: «Выровнять относительно страницы» – выравнивание по кромкам листа; «Выровнять по полю» – относительно полей текущей страницы. Установка флажка «Выровнять выделенные объекты» включает выравнивание объектов друг относительно друга. Например, при выравнивании по левому краю все объекты будут выравнены по самому левому из них; положение его самого при этом не измениться. Все то же самое касается и равномерного распределения объектов.
Для автофигур Полилиния, Кривая, Рисованная кривая команда Начать изменение узлов кнопки « Изменить фигуру» группы Вставка фигур ленты Формат фигуры позволяет отобразить характерные точки, чтобы, перемещая их мышью, изменить форму кривой. Команда Изменить фигуру из меню этой же кнопки позволяет заменить одну автофигуру на другую, при этом ее положение, размеры и форматирование сохранится.
Изменить фигуру» группы Вставка фигур ленты Формат фигуры позволяет отобразить характерные точки, чтобы, перемещая их мышью, изменить форму кривой. Команда Изменить фигуру из меню этой же кнопки позволяет заменить одну автофигуру на другую, при этом ее положение, размеры и форматирование сохранится.
Наконец, присутствующий в контекстном меню пункт Назначить фигурой/линией по умолчанию позволяет применить заданное форматирование для всех автофигур и объектов, которые будут созданы в дальнейшем.
Объекты типа «Надпись»
Надпись – это контейнер для текста или графики, расположение и размеры которого можно изменять, как у автофигуры. Надписи позволяют разместить на странице несколько блоков текста в произвольном месте или придать фрагменту текста ориентацию, отличную от ориентации остального текста документа. К примеру, для размещения в углу страницы рисунка и подписи под ним удобно и рисунок, и подпись вставить в надпись. Это гарантирует неотрывность подписи от рисунка.
Надписи можно рассматривать как автофигуры. Надписи поддерживают многие способы форматирования, применяемые для автофигур, в том числе добавление цветов, заливки и границ. Размеры надписи можно свободно изменять, перетаскивая ее маркеры размера мышью (для этого следует выделить границу надписи). В момент добавления текста к автофигуре последняя приобретает свойство надписи.
Для создания надписи следует воспользоваться кнопкой « Надпись» в группе Текст ленты Вставка. Можно выбрать одну из надписей из коллекции, но лучше воспользоваться командой Нарисовать надпись и самостоятельно расположить надпись на листе. Если на экране присутствует лента Формат фигуры (рис. 6.2), то кнопку «
Надпись» в группе Текст ленты Вставка. Можно выбрать одну из надписей из коллекции, но лучше воспользоваться командой Нарисовать надпись и самостоятельно расположить надпись на листе. Если на экране присутствует лента Формат фигуры (рис. 6.2), то кнопку « Нарисовать надпись» можно найти в ее группе Вставка фигур. Чаще всего надписи рисуются вне полотна. После создания надписи внутри нее появится пустой текстовый абзац. Абзацев текста в надписи может быть несколько. При необходимости в надписи можно вставлять рисунки, таблицы или формулы.
Нарисовать надпись» можно найти в ее группе Вставка фигур. Чаще всего надписи рисуются вне полотна. После создания надписи внутри нее появится пустой текстовый абзац. Абзацев текста в надписи может быть несколько. При необходимости в надписи можно вставлять рисунки, таблицы или формулы.
Также можно сначала выделить фрагмент текста, а затем вставить надпись. В этом случае текст сразу же окажется внутри надписи, а размер ее будет соответствовать размеру текста.
При выделении вставленной надписи будет автоматически отображаться лента Формат фигуры.
Одним из удобных свойств надписей является возможность объединять несколько надписей в цепочку. При вводе текста, если он не вмещается в первую надпись, он автоматически продолжится во второй, затем в третей и т.д. При этом текст будет как бы непрерывно «перетекать» между надписями по цепочке.
Для создания цепочки надписей на экране необходимо, создав вторую надпись в цепочке и выделив первую, нажать кнопку « Создать связь» в группе Текст ленты Формат фигуры, и щелкнуть мышью по второй надписи. Вторая надпись при этом должна быть пустой. При необходимости, выделив вторую надпись, можно таким же образом присоединить к ней третью и т.д.
Создать связь» в группе Текст ленты Формат фигуры, и щелкнуть мышью по второй надписи. Вторая надпись при этом должна быть пустой. При необходимости, выделив вторую надпись, можно таким же образом присоединить к ней третью и т.д.
Сформировав цепочку надписей, можно вводить текст в первую надпись. Когда она заполнится, курсор автоматически перенесется в следующую надпись по цепочке, и т.д.
Для разрыва цепочки служит кнопка « Разорвать связь». При этом должна быть выделена одна из надписей (не последняя). Нажатие на кнопку разрывает цепочку, при этом следующая за выделенной надписью становится самостоятельной и пустой, а весь текст остается в предыдущих надписях (возможно, он не вместится, и размер надписей придется увеличить).
Разорвать связь». При этом должна быть выделена одна из надписей (не последняя). Нажатие на кнопку разрывает цепочку, при этом следующая за выделенной надписью становится самостоятельной и пустой, а весь текст остается в предыдущих надписях (возможно, он не вместится, и размер надписей придется увеличить).
Кнопка « Направление текста» позволяет изменить направление текста в надписи. В случае цепочки надписей для изменения направления текста должна быть выделена первая надпись в цепочке.
Направление текста» позволяет изменить направление текста в надписи. В случае цепочки надписей для изменения направления текста должна быть выделена первая надпись в цепочке.
Текст в надписи можно форматировать так же, как и любой другой текст (со стилями, списками, отступами, табуляцией и т.д.).
Форматирование самой надписи осуществляется так же, как и форматирование автофигур – при помощи инструментов ленты Формат фигуры или диалогового окна «Формат объекта». При этом ряд важных настроек находится на вкладке «Надпись» окна, показанной на рис. 6.9. Вкладка позволяет настроить выравнивание текста в надписи по вертикали (у верхней границы, у нижней, по центру), направление текста в надписи, разрешить или запретить поворот текста при повороте надписи (надписи в Microsoft Word 2010 можно поворачивать на произвольный угол). Автоподбор позволяет автоматически отрегулировать размер надписи по ее содержимому. Здесь же задаются отступы текста от границ надписи («Внутренние поля») и поведение текста, если он не вмещается в надпись.
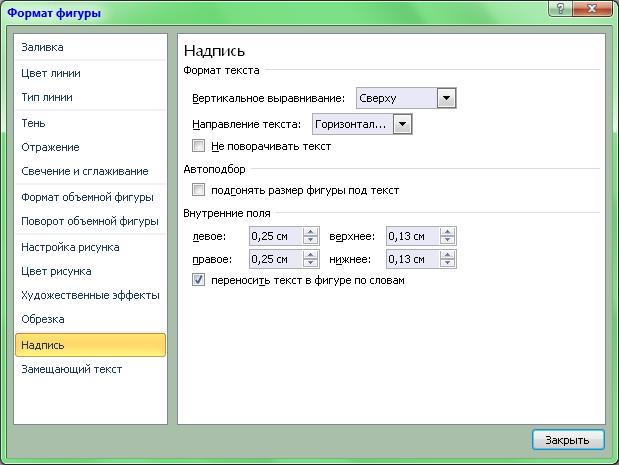
Рис. 6.9 Диалоговое окно «Формат объекта», вкладка «Надпись»
Помимо надписи, кнопка « Буквица» группы Текст ленты Вставка позволяет добавить в текст буквицу, представляющая собой заглавную букву очень больших размеров (высотой в несколько строк обычного текста), с которой начинается глава книги. Буквицы были широко распространены в старинной художественной литературе. Буквица часто выделяется цветом и печатается особым декоративным шрифтом.
Буквица» группы Текст ленты Вставка позволяет добавить в текст буквицу, представляющая собой заглавную букву очень больших размеров (высотой в несколько строк обычного текста), с которой начинается глава книги. Буквицы были широко распространены в старинной художественной литературе. Буквица часто выделяется цветом и печатается особым декоративным шрифтом.
Для быстрого создания буквицы следует выделить первую букву абзаца и воспользоваться командами кнопки «Буквица». Можно выбрать команду Параметры буквицы, которая откроет диалоговое окно (рис. 6.10), где можно задать расположение буквицы, ее размер, а также расстояние от буквицы до основного текста. После нажатия кнопки «OK» первая буква абзаца будет увеличена до заданного размера и заключена в рамку. Отметим, что если курсор ввода находится в пустом абзаце, кнопка « Буквица» будет недоступна.
Буквица» будет недоступна.
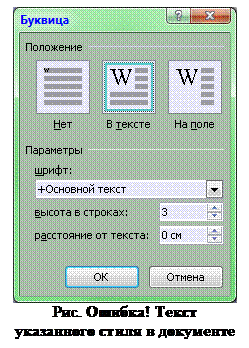 Рамка – более простой объект, позволяющий располагать текст или рисунок в произвольном месте листа. Рамка появилась в ранних версиях Microsoft Word.
Рамка – более простой объект, позволяющий располагать текст или рисунок в произвольном месте листа. Рамка появилась в ранних версиях Microsoft Word.
В версии 2010 команда вставки рамки не вынесена ни на одну из лент. Тем не менее, при редактировании в Microsoft Word 2010 файлов .doc ( а не .docx) программа переходит в режим ограниченной функциональности. В этом режиме недоступны эффекты для текста, автофигур, фильтры и изменение цвета рисунков, а ленты Формат фигуры и Формат рисунка выглядят по-другому. Также используется другое диалоговое окно «Формат объекта» (из Microsoft Word 2003). Именно в этом окне имеется возможность преобразовать надпись в рамку. При работе с файлами .docx такой возможности в Microsoft Word 2010 нет. Тем не менее, буквица в Microsoft Word 2010 вставляется именно в рамку, а не в надпись. Работа с рамками в данном пособии рассматриваться не будет.
Границы текста и заливка текста цветом в Microsoft Word
Часто при создании документов хочется использовать различные цвета. В частности, цветом удобно выделять и декорировать текст.
Как было сказано в Лабораторной работе №3, цвет символов можно задать через диалоговое окно «Шрифт» либо с помощью кнопки  в группе Шрифт Главной ленты инструментов. Выпадающий список кнопки содержит 10 основных цветов и 50 их оттенков. Состав набора цветов определяется темой оформления документа, его можно изменить при помощи выпадающего списка
в группе Шрифт Главной ленты инструментов. Выпадающий список кнопки содержит 10 основных цветов и 50 их оттенков. Состав набора цветов определяется темой оформления документа, его можно изменить при помощи выпадающего списка  в группе Темы на ленте Разметка страницы.
в группе Темы на ленте Разметка страницы.
Помимо этих цветов, в выпадающем списке кнопки  содержатся 10 стандартных цветов (красный, оранжевый, желтый, зеленый и т.д.). Пункт «Другие цвета» позволяет открыть диалоговое окно выбора цвета (рис. 6.1). На вкладке «Обычные» представлен набор дополнительных цветов, вкладка же «Спектр» позволяет выбрать любой цвет, который может быть воспроизведен компьютером. При этом поля снизу позволяют увидеть и, при необходимости, ввести ранее запомненные числовые характеристики нужного цвета. Характеристики задаются в двух цветовых моделях: R ed, G reen, B lue (Красный, Зеленый, Синий) или H ue, S aturation, L ightness (Оттенок, Насыщенность, Светлость). Выбранный цвет автоматически сохраняется, полоса в нижней части кнопки окрашивается в этот цвет, и в дальнейшем применить его можно, нажав левую часть кнопки
содержатся 10 стандартных цветов (красный, оранжевый, желтый, зеленый и т.д.). Пункт «Другие цвета» позволяет открыть диалоговое окно выбора цвета (рис. 6.1). На вкладке «Обычные» представлен набор дополнительных цветов, вкладка же «Спектр» позволяет выбрать любой цвет, который может быть воспроизведен компьютером. При этом поля снизу позволяют увидеть и, при необходимости, ввести ранее запомненные числовые характеристики нужного цвета. Характеристики задаются в двух цветовых моделях: R ed, G reen, B lue (Красный, Зеленый, Синий) или H ue, S aturation, L ightness (Оттенок, Насыщенность, Светлость). Выбранный цвет автоматически сохраняется, полоса в нижней части кнопки окрашивается в этот цвет, и в дальнейшем применить его можно, нажав левую часть кнопки  .
.
Через диалоговое окно «Шрифт» также можно задать цвет подчеркивания символов.
Поскольку Microsoft Word 2010 ориентирован на создание электронных документов, в нем имеется мощный набор инструментов, позволяющих применить к тексту различные эффекты: рисование символов в виде их контура с заливкой с возможностью задать тип, толщину и цвет контура и цвет заливки по отдельности; заставить символы «отражаться» от линии строки, «отбрасывать» тень; добавить к символам эффект псевдообъемности и.т.д. Эффекты настраиваются в специальном диалоговом окне (в пособии не рассматривается), для открытия которого служит кнопка «Текстовые эффекты…» в диалоговом окне «Шрифт». Также их можно настроить в меню кнопки  группы Шрифт Главной ленты инструментов. Текстовые эффекты доступны только в файлах с расширением.docx. Подробно текстовые эффекты в данном пособии рассматриваться не будут.
группы Шрифт Главной ленты инструментов. Текстовые эффекты доступны только в файлах с расширением.docx. Подробно текстовые эффекты в данном пособии рассматриваться не будут.


Рис. 6.1 Диалоговое окно выбора цвета
Достаточно мощным инструментом управления цветами текста является диалоговое окно «Границы и заливка», которое вызывается одноименной командой внизу выпадающего меню кнопки  в группе Абзац Главной ленты инструментов. Данное окно работает не только с таблицами, но и с простым текстом.
в группе Абзац Главной ленты инструментов. Данное окно работает не только с таблицами, но и с простым текстом.
Вкладки «Граница» и «Заливка» были рассмотрены в предыдущей лабораторной работе; вкладка «Страница» аналогична по структуре вкладке «Граница».
Если при входе в окно «Границы и заливка» ничего не было выделено, границы на вкладке «Граница» применятся к абзацу, в котором находится курсор (в списке «Применить к:» абзац является единственным возможным значением). Если выделение есть, можно применить границы либо к тексту (рамкой окружаются любые последовательности символов, своя рамка в каждой строке), либо к абзацу (рамкой окружаются все абзацы, включающие выделение). Кнопка «Параметры» открывает окно, где можно настроить расстояние от рамки до символов текста.
Вкладка «Страница» служит для применения рамки к странице целиком. Здесь также присутствует выпадающий список «Рисунок:», позволяющий создать графические границы страницы.
Вкладка «Заливка» позволяет залить фон символов цветом. Помимо простой заливки можно выбрать узор – в этом случае поверх цвета заливки с заданной интенсивностью расставляются точки. Цвет точек задается в поле «Цвет фона».
Подобно границам, заливку цветом можно применить либо к тексту, либо к абзацу целиком. Внутри ячеек таблицы также можно обводить рамкой и заливать цветом отдельные фрагменты и абзацы текста, а не ячейку целиком.
Кнопка «Горизонтальная линия» служит для быстрой вставки в документ декоративной горизонтальной линии по ширине текста. Нажатие кнопки откроет окно библиотеки линий, щелчком по линии осуществляется ее вставка в текст. При необходимости такую линию можно выделить и удалить, как и любой фрагмент текста.
Кнопка  в группе Абзац Главной ленты инструментов позволяет быстро применить заливку цветом к набору символов или абзацев (в зависимости от того, что было выделено). Делается это в обход диалогового окна «Границы и заливка». Выпадающий список кнопки
в группе Абзац Главной ленты инструментов позволяет быстро применить заливку цветом к набору символов или абзацев (в зависимости от того, что было выделено). Делается это в обход диалогового окна «Границы и заливка». Выпадающий список кнопки  аналогичен выпадающему списку кнопки
аналогичен выпадающему списку кнопки  и служит только для выбора цвета.
и служит только для выбора цвета.
Также в Microsoft Word предусмотрен инструмент «Выделение цветом» (кнопка  в группе Шрифт Главной ленты инструментов). По сути, это аналог набора цветных канцелярских фломастеров-маркеров. Выпадающий список кнопки позволяет выбрать цвет. В отличие от заливки, цветов у этой функции всего 15. Заливка и выделение цветом применяются к тексту независимо друг от друга, выделение при этом имеет более высокий приоритет (ложится «поверх» заливки). Для отмены выделения используется тот же инструмент, но в качестве цвета выбирается значение «Нет».
в группе Шрифт Главной ленты инструментов). По сути, это аналог набора цветных канцелярских фломастеров-маркеров. Выпадающий список кнопки позволяет выбрать цвет. В отличие от заливки, цветов у этой функции всего 15. Заливка и выделение цветом применяются к тексту независимо друг от друга, выделение при этом имеет более высокий приоритет (ложится «поверх» заливки). Для отмены выделения используется тот же инструмент, но в качестве цвета выбирается значение «Нет».



 ) изменяют одновременно и ширину, и высоту фигуры, верхние, нижние и боковые (
) изменяют одновременно и ширину, и высоту фигуры, верхние, нижние и боковые ( ) – только один размер. Перемещение маркеров с нажатой клавишей Ctrl вызывает одновременное симметричное изменение размеров объекта с обеих сторон. Нажатая клавиша Shift при перетаскивании маркеров линий позволяет перемещать их строго по горизонтали или вертикали, а при перетаскивании угловых маркеров автофигур типа прямоугольника или овала – изменять их размер с сохранением пропорций.
) – только один размер. Перемещение маркеров с нажатой клавишей Ctrl вызывает одновременное симметричное изменение размеров объекта с обеих сторон. Нажатая клавиша Shift при перетаскивании маркеров линий позволяет перемещать их строго по горизонтали или вертикали, а при перетаскивании угловых маркеров автофигур типа прямоугольника или овала – изменять их размер с сохранением пропорций. ), позволяющими изменять некоторые характерные черты фигур, например, размер острия стрелки, наклон боковых граней параллелограмма и т.д. Некоторые объекты обладают также маркером поворота (
), позволяющими изменять некоторые характерные черты фигур, например, размер острия стрелки, наклон боковых граней параллелограмма и т.д. Некоторые объекты обладают также маркером поворота ( ), позволяющим вращать объект.
), позволяющим вращать объект. справа от названия группы открывает диалоговое окно для тонкой настройки размера и положения фигуры. Другой способ открыть окно – команда Другие параметры поворота из выпадающего меню кнопки «Повернуть».
справа от названия группы открывает диалоговое окно для тонкой настройки размера и положения фигуры. Другой способ открыть окно – команда Другие параметры поворота из выпадающего меню кнопки «Повернуть».
 Область выделения» в группе Упорядочить ленты Формат фигуры можно отобразить область выделения – специальную область задач, где будут перечислены все фигуры на текущей странице документа. Фигуры выделяют, щелкая по именам фигур в этой области с зажатой клавишей Ctrl.
Область выделения» в группе Упорядочить ленты Формат фигуры можно отобразить область выделения – специальную область задач, где будут перечислены все фигуры на текущей странице документа. Фигуры выделяют, щелкая по именам фигур в этой области с зажатой клавишей Ctrl. Группировать» группы «Упорядочить» на ленте Формат фигуры. Вокруг сгруппированных фигур появится новая рамка с маркерами.
Группировать» группы «Упорядочить» на ленте Формат фигуры. Вокруг сгруппированных фигур появится новая рамка с маркерами. . Нажатие на кнопку делает фигуру (или все фигуры группы) невидимыми. Сама кнопка при этом принимает вид
. Нажатие на кнопку делает фигуру (или все фигуры группы) невидимыми. Сама кнопка при этом принимает вид  . Повторное нажатие на кнопку отключает режим невидимости.
. Повторное нажатие на кнопку отключает режим невидимости. Переместить вперед» и «
Переместить вперед» и « Переместить назад» группы Упорядочить на ленте Формат фигуры или командами из их выпадающих меню.
Переместить назад» группы Упорядочить на ленте Формат фигуры или командами из их выпадающих меню. и
и  Выровнять» позволяет выравнивать объекты по вертикали и горизонтали, а также распределить их на равном расстоянии друг от друга. Флажки в меню позволяют определять, относительно чего будет производиться выравнивание: «Выровнять относительно страницы» – выравнивание по кромкам листа; «Выровнять по полю» – относительно полей текущей страницы. Установка флажка «Выровнять выделенные объекты» включает выравнивание объектов друг относительно друга. Например, при выравнивании по левому краю все объекты будут выравнены по самому левому из них; положение его самого при этом не измениться. Все то же самое касается и равномерного распределения объектов.
Выровнять» позволяет выравнивать объекты по вертикали и горизонтали, а также распределить их на равном расстоянии друг от друга. Флажки в меню позволяют определять, относительно чего будет производиться выравнивание: «Выровнять относительно страницы» – выравнивание по кромкам листа; «Выровнять по полю» – относительно полей текущей страницы. Установка флажка «Выровнять выделенные объекты» включает выравнивание объектов друг относительно друга. Например, при выравнивании по левому краю все объекты будут выравнены по самому левому из них; положение его самого при этом не измениться. Все то же самое касается и равномерного распределения объектов. Изменить фигуру» группы Вставка фигур ленты Формат фигуры позволяет отобразить характерные точки, чтобы, перемещая их мышью, изменить форму кривой. Команда Изменить фигуру из меню этой же кнопки позволяет заменить одну автофигуру на другую, при этом ее положение, размеры и форматирование сохранится.
Изменить фигуру» группы Вставка фигур ленты Формат фигуры позволяет отобразить характерные точки, чтобы, перемещая их мышью, изменить форму кривой. Команда Изменить фигуру из меню этой же кнопки позволяет заменить одну автофигуру на другую, при этом ее положение, размеры и форматирование сохранится. Надпись» в группе Текст ленты Вставка. Можно выбрать одну из надписей из коллекции, но лучше воспользоваться командой Нарисовать надпись и самостоятельно расположить надпись на листе. Если на экране присутствует лента Формат фигуры (рис. 6.2), то кнопку «
Надпись» в группе Текст ленты Вставка. Можно выбрать одну из надписей из коллекции, но лучше воспользоваться командой Нарисовать надпись и самостоятельно расположить надпись на листе. Если на экране присутствует лента Формат фигуры (рис. 6.2), то кнопку « Нарисовать надпись» можно найти в ее группе Вставка фигур. Чаще всего надписи рисуются вне полотна. После создания надписи внутри нее появится пустой текстовый абзац. Абзацев текста в надписи может быть несколько. При необходимости в надписи можно вставлять рисунки, таблицы или формулы.
Нарисовать надпись» можно найти в ее группе Вставка фигур. Чаще всего надписи рисуются вне полотна. После создания надписи внутри нее появится пустой текстовый абзац. Абзацев текста в надписи может быть несколько. При необходимости в надписи можно вставлять рисунки, таблицы или формулы. Создать связь» в группе Текст ленты Формат фигуры, и щелкнуть мышью по второй надписи. Вторая надпись при этом должна быть пустой. При необходимости, выделив вторую надпись, можно таким же образом присоединить к ней третью и т.д.
Создать связь» в группе Текст ленты Формат фигуры, и щелкнуть мышью по второй надписи. Вторая надпись при этом должна быть пустой. При необходимости, выделив вторую надпись, можно таким же образом присоединить к ней третью и т.д. Разорвать связь». При этом должна быть выделена одна из надписей (не последняя). Нажатие на кнопку разрывает цепочку, при этом следующая за выделенной надписью становится самостоятельной и пустой, а весь текст остается в предыдущих надписях (возможно, он не вместится, и размер надписей придется увеличить).
Разорвать связь». При этом должна быть выделена одна из надписей (не последняя). Нажатие на кнопку разрывает цепочку, при этом следующая за выделенной надписью становится самостоятельной и пустой, а весь текст остается в предыдущих надписях (возможно, он не вместится, и размер надписей придется увеличить). Направление текста» позволяет изменить направление текста в надписи. В случае цепочки надписей для изменения направления текста должна быть выделена первая надпись в цепочке.
Направление текста» позволяет изменить направление текста в надписи. В случае цепочки надписей для изменения направления текста должна быть выделена первая надпись в цепочке.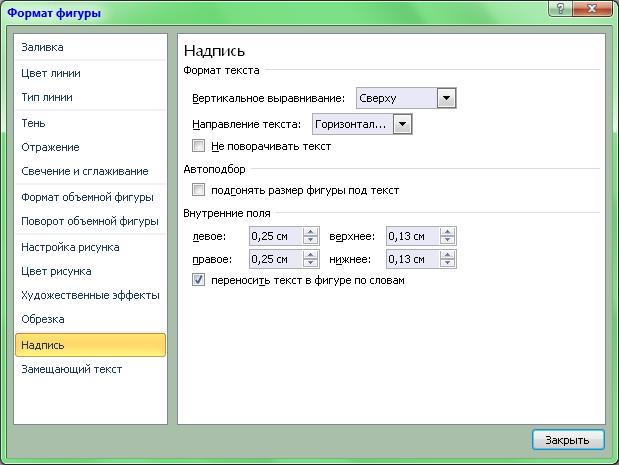
 Буквица» группы Текст ленты Вставка позволяет добавить в текст буквицу, представляющая собой заглавную букву очень больших размеров (высотой в несколько строк обычного текста), с которой начинается глава книги. Буквицы были широко распространены в старинной художественной литературе. Буквица часто выделяется цветом и печатается особым декоративным шрифтом.
Буквица» группы Текст ленты Вставка позволяет добавить в текст буквицу, представляющая собой заглавную букву очень больших размеров (высотой в несколько строк обычного текста), с которой начинается глава книги. Буквицы были широко распространены в старинной художественной литературе. Буквица часто выделяется цветом и печатается особым декоративным шрифтом.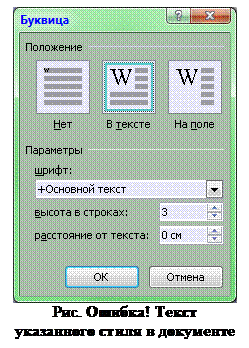 Рамка – более простой объект, позволяющий располагать текст или рисунок в произвольном месте листа. Рамка появилась в ранних версиях Microsoft Word.
Рамка – более простой объект, позволяющий располагать текст или рисунок в произвольном месте листа. Рамка появилась в ранних версиях Microsoft Word. в группе Шрифт Главной ленты инструментов. Выпадающий список кнопки содержит 10 основных цветов и 50 их оттенков. Состав набора цветов определяется темой оформления документа, его можно изменить при помощи выпадающего списка
в группе Шрифт Главной ленты инструментов. Выпадающий список кнопки содержит 10 основных цветов и 50 их оттенков. Состав набора цветов определяется темой оформления документа, его можно изменить при помощи выпадающего списка  в группе Темы на ленте Разметка страницы.
в группе Темы на ленте Разметка страницы. группы Шрифт Главной ленты инструментов. Текстовые эффекты доступны только в файлах с расширением.docx. Подробно текстовые эффекты в данном пособии рассматриваться не будут.
группы Шрифт Главной ленты инструментов. Текстовые эффекты доступны только в файлах с расширением.docx. Подробно текстовые эффекты в данном пособии рассматриваться не будут. 

 в группе Абзац Главной ленты инструментов. Данное окно работает не только с таблицами, но и с простым текстом.
в группе Абзац Главной ленты инструментов. Данное окно работает не только с таблицами, но и с простым текстом. в группе Абзац Главной ленты инструментов позволяет быстро применить заливку цветом к набору символов или абзацев (в зависимости от того, что было выделено). Делается это в обход диалогового окна «Границы и заливка». Выпадающий список кнопки
в группе Абзац Главной ленты инструментов позволяет быстро применить заливку цветом к набору символов или абзацев (в зависимости от того, что было выделено). Делается это в обход диалогового окна «Границы и заливка». Выпадающий список кнопки  в группе Шрифт Главной ленты инструментов). По сути, это аналог набора цветных канцелярских фломастеров-маркеров. Выпадающий список кнопки позволяет выбрать цвет. В отличие от заливки, цветов у этой функции всего 15. Заливка и выделение цветом применяются к тексту независимо друг от друга, выделение при этом имеет более высокий приоритет (ложится «поверх» заливки). Для отмены выделения используется тот же инструмент, но в качестве цвета выбирается значение «Нет».
в группе Шрифт Главной ленты инструментов). По сути, это аналог набора цветных канцелярских фломастеров-маркеров. Выпадающий список кнопки позволяет выбрать цвет. В отличие от заливки, цветов у этой функции всего 15. Заливка и выделение цветом применяются к тексту независимо друг от друга, выделение при этом имеет более высокий приоритет (ложится «поверх» заливки). Для отмены выделения используется тот же инструмент, но в качестве цвета выбирается значение «Нет».

