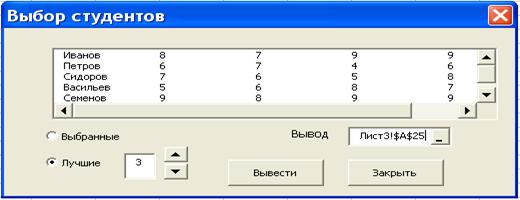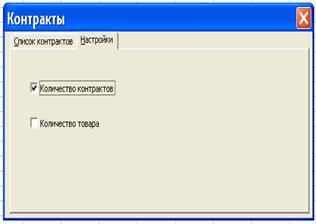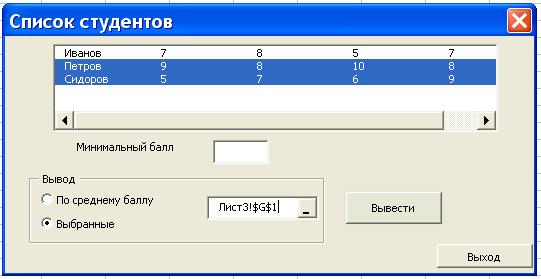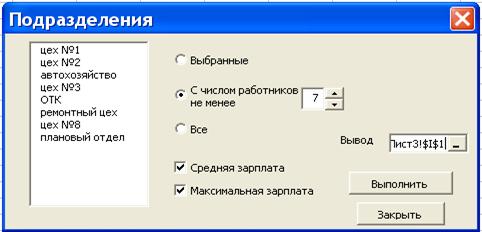Кроме считывания элементов списка из ячеек, заданных свойством
RowSource, имеется еще один способ добавления элементов в список – использование метода AddItem.

|
| Рисунок 7.7 – Пользовательская форма со списком, составленным по данным с рабочего листа (пример 7.5)
|
Пример 7.5 – На рабочем листе в столбце A указаны номера контрактов, в столбце B - названия городов, где выполняется данный контракт, в столбце C – стоимости контрактов. Каждый контракт выполняется в одном городе; при этом в одном городе может выполняться несколько контрактов. Требуется, чтобы названия городов отображались в списке на пользовательской форме (см. рисунок 7.7). Каждый город должен быть указан в списке только один раз. При щелчке по названию города должна вычисляться сумма стоимостей контрактов, выполняемых в этом городе.
На пользовательской форме необходимо разместить список (с именем Spisok_gorodov), надпись Сумма, текстовое поле (с именем Pole_summa), а также кнопку для закрытия формы. Для инициализации формы можно использовать следующую процедуру:
Private Sub Userform_Initialize()
Dim nazv() As String
Set d = Range("A1").CurrentRegion
m = d.Rows.Count
ReDim nazv(1 To m)
kol = 1: nazv(1) = d.Cells(1, 2).Value
For i = 2 To m
nazvanie = d.Cells(i, 2).Value
vklucheno = False
For j = 1 To kol
If nazvanie = nazv(j) Then vklucheno = True
Next j
If vklucheno = False Then
kol = kol + 1
nazv(kol) = nazvanie
End If
Next i
For k = 1 To kol
Spisok_gorodov.AddItem (nazv(k))
Next k
End Sub
Здесь массив nazv будет использоваться для хранения названий городов. Так как их количество заранее неизвестно, массив nazv объявлен как динамический: его размерность будет указана в операторе ReDim после того, как будет определено возможное количество городов. В операторе Set d = Range("A1"). CurrentRegion переменная d связывается с диапазоном ячеек, где размещаются данные о контрактах. В операторе m = d.Rows.Count определяется количество строк в диапазоне ячеек с данными, то есть количество контрактов. В операторе ReDim nazv(1 To m) размер массива nazv устанавливается в соответствии с количеством контрактов (т.е. с максимально возможным количеством городов).
Группа операторов kol = 1 … Next i реализует сбор списка названий городов в массиве nazv. Сначала в массив включается название города, указанного в первой строке (для первого контракта). Для каждого последующего города выполняется проверка на его присутствие в массиве nazv; для этого его название (переменная nazvanie) сравнивается со всеми названиями, уже присутствующими в массиве nazv. Если город еще не включен в этот массив, то он добавляется в него, и количество городов в массиве (переменная kol) увеличивается на 1.
В цикле For k = 1 To kol … Next k элементы массива nazv последовательно добавляются в список Spisok_gorodov. Для добавления элементов в список используется метод AddItem.
Процедура для обработки щелчка по списку городов (т.е. для вычисления суммы стоимостей контрактов по выбранному городу) может быть следующей:
Private Sub Spisok_gorodov_Click()
nazvanie = Spisok_gorodov.Text
Set d = Range("A1").CurrentRegion
m = d.Rows.Count
sum = 0
For i = 1 To m
If d.Cells(i, 2).Value = nazvanie Then sum = sum + d.Cells(i, 3).Value
Next i
Pole_summa.Value = sum
End Sub
Здесь в операторе nazvanie = Spisok_gorodov.Text переменной nazvanie присваивается выбранный элемент списка. Затем в диапазоне ячеек, заполненном данными, выполняется суммирование величин из столбца C (т.е. стоимостей контрактов), если соответствующая величина в столбце B (название города) совпадает со значением переменной nazvanie. Вычисленная сумма выводится в текстовое поле Pole_summa.
Поля выбора ячеек
Поле выбора ячеек (RefEdit) – элемент управления, позволяющий выбирать ячейки на рабочем листе Excel (аналогично тому, как это делается, например, при использовании встроенных функций в Excel).
Пример 7.6 – Требуется разработать программу для сортировки наборов чисел. В программе используется форма, приведенная на рисунке 7.8. В поле выбора ячеек, имеющем подпись Диапазон, выбирается диапазон ячеек, заполненных числами, из произвольного числа строк и одного столбца. В поле выбора ячеек Вывод указывается ячейка, с которой должен начинаться вывод результатов (отсортированного набора чисел). Сортировка выполняется при нажатии кнопки Сортировать. На странице Параметры размещаются два переключателя для выбора способа сортировки: по возрастанию или по убыванию.

|
| Рисунок 7.8 – Пользовательская форма с полями выбора ячеек (пример 7.6)
|
Для решения этой задачи следует разместить на пользовательской форме необходимые элементы управления. Сначала следует разместить элемент управления «Набор страниц» (MultiPage). Щелкнув правой кнопкой мыши по заголовку первой страницы (Page1), выбрать команду Rename и указать новое имя (в данном случае – Сортировка) в поле Caption. Аналогично переименовать вторую страницу (Page2).
Разместить остальные элементы управления. На странице Сортировка разместить две надписи (Диапазон и Выход), два поля выбора ячеек (с именами Diap_sort и Diap_vyvod), две кнопки (с именами sort и vyhod). На странице Параметры разместить два переключателя (с именами Sort_po_vozr и Sort_po_ub) для выбора способа сортировки – по возрастанию или по убыванию.
В процедуре инициализации формы предусмотреть, чтобы один из переключателей на странице Параметры был установлен, а другой – сброшен.
Для обработки щелчка по кнопке Сортировать ввести следующую процедуру (здесь предполагается, что для этой кнопки установлено свойство Name – Sort):
Private Sub Sort_click()
Dim massiv() As Single
Set d = Range(Diap_sort.Value)
m = d.Rows.Count
n = d.Columns.Count
If n <> 1 Then
MsgBox ("Неправильно выбран диапазон данных")
Exit Sub
End If
Set dv = Range(diap_vyvod.Value)
mm = dv.Rows.Count
nn = dv.Columns.Count
If (mm <> 1) Or (nn <> 1) Then
MsgBox ("Неправильно указан адрес вывода")
Exit Sub
End If
ReDim massiv(1 To m)
For i = 1 To m
massiv(i) = d.Cells(i).Value
Next i
If Sort_po_vozr.Value = True Then
Call sortirovka_v(massiv, m)
Else
Call sortirovka_ub(massiv, m)
End If
For i = 1 To m
dv.Cells(i, 1).Value = massiv(i)
Next i
End Sub
Здесь в строке Dim massiv() As Single объявлен динамический массив. В операторе Set d = Range(Diap_sort.Value) переменная d связывается с диапазоном ячеек, заданном в поле выбора ячеек Diap_sort. В операторах m = d.Rows.Count и n = d.Columns.Count определяются размеры выбранного диапазона ячеек. Затем проверяется количество столбцов в выбранном диапазоне: оно должно быть равно 1. Если это не так, выводится сообщение о неправильно выбранном диапазоне данных, и выполняется выход из процедуры (Exit Sub).
В операторе Set dv = Range(diap_vyvod.Value) переменная dv связывается с диапазоном, указанном в поле выбора ячеек diap_vyvod. Затем проверяются размеры этого диапазона. Он должен представлять собой в точности одну ячейку (с нее будет начинаться вывод отсортированного массива). Если это не так, то выводится сообщение о неправильно заданном адресе вывода.
В операторе ReDim massiv(1 To m) размер массива massiv устанавливается в соответствии с выбранным диапазоном. Затем в этот массив передается содержимое ячеек выбранного диапазона.
В зависимости от того, какой из переключателей на странице Параметры установлен, вызывается одна из процедур сортировки: по возрастанию (Sortirovka_v) или по убыванию (Sortirovka_ub). В процедуру передается массив massiv, а также его размер (m).
Затем в цикле содержимое отсортированного массива massiv выводится в столбец рабочего листа Excel, начиная с ячейки, указанной в поле diap_vyvod.
Процедура сортировки по возрастанию может быть следующей:
Sub sortirovka_v(a, m)
For i = 1 To m – 1 ‘ i-й элемент массива будет сравниваться со всеми последующими
For j = i + 1 To m
If a(i) > a(j) Then
x = a(i): a(i) = a(j): a(j) = x ‘ Если i-й элемент оказался больше j-го, то они меняются местами
End If
Next j
Next i
End Sub
Процедура сортировки по убыванию полностью аналогична приведенной процедуре и отличается от нее только знаком операции сравнения.
Варианты заданий
Примечание – Варианты 1-6 – простые, остальные – более сложные.
Вариант 1 – Создать пользовательскую форму, содержащую следующие элементы управления: два поля выбора ячеек с надписями Диапазон и Копия; текстовое поле с надписью Столбец; счетчик; флажок Сохранить копию; список из двух элементов (Поменять местами и Заменить); кнопки Выполнить и Выход.
При нажатии кнопки Выполнить в диапазоне, заданном в поле выбора ячеек Диапазон, первый столбец меняется местами со столбцом, номер которого указан в поле Столбец (если в списке выбран элемент Поменять местами), или заменяется на этот столбец (если выбран элемент Заменить). Номер столбца в текстовом поле Столбец задается с помощью счетчика. Если выполняется замена, и при этом установлен флажок Сохранить копию, то элементы первого столбца выбранной области копируются в ячейки рабочего листа, начиная с ячейки, выбранной в поле Копия. При нажатии кнопки Выход форма закрывается.
Вариант 2 – Создать пользовательскую форму, содержащую следующие элементы управления: поле выбора ячеек с надписью Диапазон; два текстовых поля с надписями Число и Заменить на; два счетчика; список из двух элементов (Подсчет и Замена); кнопки Выполнить и Выход.
При нажатии кнопки Выполнить в диапазоне, заданном в поле выбора ячеек Диапазон, выполняется подсчет количества вхождений числа, введенного в поле Число, или его замена на число, указанное в поле Заменить на. Числа в поля Число и Заменить на могут вводиться с клавиатуры или с помощью счетчиков. Выполняемая операция (подсчет или замена) выбирается из списка. Количество найденных или замененных чисел выводится на экран командой MsgBox. При нажатии кнопки Выход форма закрывается.
Вариант 3 – Создать пользовательскую форму, содержащую следующие элементы управления: поле выбора ячеек с надписью Диапазон; два текстовых поля с надписями Строка 1 и Строка 2; два счетчика; список из двух элементов (Номера и Мин-Макс); флажок Вывод номеров; кнопки Выполнить и Выход.
При нажатии кнопки Выполнить в диапазоне, заданном в поле выбора ячеек Диапазон, меняются местами две строки. Если выбран элемент списка Номера, то меняются местами строки, номера которых указаны в текстовых полях. Номера в текстовых полях устанавливаются с помощью счетчиков. Если выбран элемент Мин-Макс, то меняются местами строки, содержащие минимальный и максимальный элемент выбранной области. Если установлен флажок Вывод номеров, но номера строк, которые поменялись местами, выводятся на экран командой MsgBox. При нажатии кнопки Выход форма закрывается.
Вариант 4 – Создать пользовательскую форму, содержащую следующие элементы управления: два поля выбора ячеек с надписями Исходные данные и Результаты; текстовое поле с надписью Число; счетчик; список из двух элементов (Строки и Всего); флажок Вывод номеров; кнопки Выполнить и Выход.
При нажатии кнопки Выполнить в диапазоне, заданном в поле выбора ячеек Исходные данные, подсчитывается количество строк, содержащих число, указанное в поле Число, или общее количество вхождений этого числа. Значение поля Число вводится с клавиатуры или с помощью счетчика. Режим подсчета (подсчет строк или общего количества вхождений) выбирается из списка. Результат подсчета выводится на экран командой MsgBox. Кроме того, если выполняется подсчет строк, и при этом установлен флажок Вывод номеров, то в рабочий лист (начиная с ячейки, указанной в поле Результаты) выводятся номера строк, содержащих заданное число. При нажатии кнопки Выход форма закрывается.
Вариант 5 – Создать пользовательскую форму, содержащую следующие элементы управления: поле выбора ячеек с надписью Диапазон; текстовое поле с надписью Строка; счетчик; флажок Вывести; список из двух элементов (По номеру и По максимуму); кнопки Выполнить и Выход.
При нажатии кнопки Выполнить в диапазоне, заданном в поле выбора ячеек Диапазон, первая строка меняется местами со строкой, определяемой в зависимости от выбранного элемента списка: если выбран элемент По номеру, то используется строка, номер которой указан в поле Строка, а если выбран элемент По максимуму, то определяется строка, содержащая максимальный элемент выбранного диапазона. Номер строки в текстовом поле Строка задается с помощью счетчика. Если установлен флажок Вывести, то на экран выводятся номера и суммы строк, которые поменялись местами. При нажатии кнопки Выход форма закрывается.
Вариант 6 – Создать пользовательскую форму, содержащую следующие элементы управления: два поля выбора ячеек с надписями Исходные данные и Результаты; текстовое поле с надписью Граница; счетчик; флажок Вывести средние; список из двух элементов (Граница и Общее среднее); кнопки Выполнить и Выход.
При нажатии кнопки Выполнить по каждой строке вычисляется среднее. В рабочий лист (начиная с ячейки, выбранной в поле Результаты) выводятся номера строк, для которых среднее превышает заданную величину. В качестве такой величины используется число, заданное в поле Граница (если в списке выбран элемент Граница) или среднее, вычисленное по всему выбранному диапазону (если в списке выбран элемент Общее среднее). Значение поля Граница вводится с клавиатуры или с помощью счетчика. Если при этом установлен флажок Вывести средние, то вместе с номерами строк выводятся и их средние (в соседний столбец). При нажатии кнопки Выход форма закрывается.
Вариант 7 – На рабочем листе Excel в столбце A введены фамилии студентов, в столбцах B-E – их оценки по четырем экзаменам. Эти данные отображаются в списке на пользовательской форме (см. рисунок 7.9).
Должна быть предусмотрена возможность выбора нескольких студентов из списка. При нажатии на кнопку Вывести на рабочий лист Excel должны выводиться фамилии студентов, выбранные в списке, или фамилии студентов с максимальными значениями среднего балла (в зависимости от состояния переключателя). Если выбран вывод лучших студентов, то их количество задается в текстовом поле с помощью счетчика. Вывод выполняется на рабочий лист, начиная с ячейки, указанной в поле выбора ячеек Вывод.
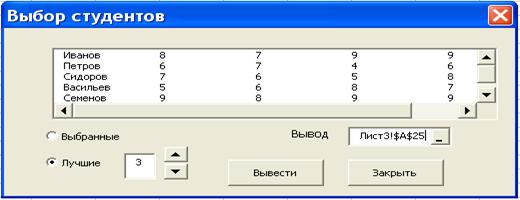
Рисунок 7.9 – Пользовательская форма для варианта задания 7
Вариант 8 – На рабочем листе Excel в столбце A введены номера контрактов, в столбце B – названия товаров (поставляемых по контрактам), в столбце C – количество товара, в столбце D – цена товара (за единицу). В списке на пользовательской форме (см. рисунок 7.10) должен отображаться перечень товаров, поставляемых по контрактам, причем каждый товар должен быть указан в списке только один раз.
Должна быть предусмотрена возможность выбора нескольких товаров из списка. При нажатии на кнопку Вывести на рабочий лист Excel должны выводиться суммы стоимостей контрактов по каждому из выбранных товаров, а также (в зависимости от настройки флажков на странице Настройки) количество контрактов и количество единиц товара (по каждому из выбранных товаров). Вывод выполняется на рабочий лист, начиная с ячейки, указанной в поле выбора ячеек Вывод.
Рисунок 7.10 – Пользовательская форма для варианта задания 8
Вариант 9 – На рабочем листе Excel в столбце A введены номера контрактов, в столбце B – названия поставляемых по контрактам товаров, в столбце C – стоимость контрактов. В списке на пользовательской форме (см. рисунок 7.11) должен отображаться перечень товаров, поставляемых по контрактам, причем каждый товар должен быть указан в списке только один раз.

Рисунок 7.11 – Пользовательская форма для варианта задания 9
Должна быть предусмотрена возможность выбора нескольких товаров из списка. При нажатии на кнопку Вывести на рабочий лист Excel должны выводиться суммы стоимостей контрактов по каждому из выбранных товаров или перечень этих контрактов (в зависимости от состояния переключателя). Вывод выполняется на рабочий лист, начиная с ячейки, указанной в поле выбора ячеек Вывод.
Вариант 10 – На рабочем листе Excel в столбце A введены фамилии студентов, в столбцах B-E – их оценки по четырем экзаменам. Эти данные отображаются в списке на пользовательской форме (см. рисунок 7.12).
Должна быть предусмотрена возможность выбора нескольких студентов из списка. При нажатии на кнопку Вывести на рабочий лист Excel должен выводиться перечень студентов, выбранных в списке, или студентов со средним баллом, превышающим величину в поле Минимальный балл (в зависимости от состояния переключателя). Вывод выполняется на рабочий лист, начиная с ячейки, указанной в поле выбора ячеек Вывод. Для размещения переключателей и поля выбора ячеек использовать элемент управления Рамка (Frame).
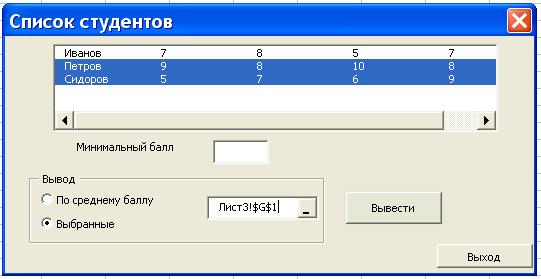
Рисунок 7.12 – Пользовательская форма для варианта задания 10
Вариант 11 – На рабочем листе Excel в столбце A введены номера контрактов, в столбце B – названия заказчиков (в каждом контракте – один заказчик), в столбце C – стоимости контрактов. В списке на пользовательской форме (см. рисунок 7.13) должен отображаться перечень заказчиков, причем каждый заказчик должен быть указан только один раз.

Рисунок 7.13 – Пользовательская форма для варианта задания 11
Должна быть предусмотрена возможность выбора нескольких заказчиков из списка. При нажатии на кнопку Вывести результаты на рабочий лист Excel должен выводиться перечень всех заказов выбранных заказчиков или крупнейший (по стоимости) заказ каждого из этих заказчиков (в зависимости от состояния переключателя). Кроме того, если установлен флажок Итоги, то для каждого из выбранных заказчиков должно выводиться общее количество заказов и их общая стоимость. Вывод выполняется на рабочий лист, начиная с ячейки, указанной в поле выбора ячеек Вывод.
Вариант 12 – На рабочем листе Excel в столбце A введены фамилии работников, в столбце B – названия подразделений предприятия, в которых они работают, в столбце C – заработные платы. В списке на пользовательской форме (см. рисунок 7.14) должен отображаться перечень подразделений предприятия, причем каждое подразделение указывается только один раз.
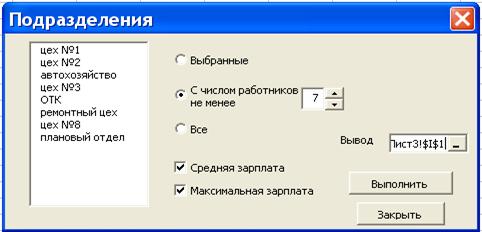
Рисунок 7.14 – Пользовательская форма для варианта задания 12
Должна быть предусмотрена возможность выбора нескольких подразделений из списка. При нажатии на кнопку Выполнить на рабочий лист Excel должны выводиться данные о персонале подразделений предприятия: количество работников, а также средняя и максимальная зарплата по подразделению (если установлены соответствующие флажки). В зависимости от состояния переключателя выводятся данные по подразделениям, выбранным в списке, по подразделениям с количеством работников не меньше заданного (это количество устанавливается с помощью счетчика) или по всем подразделениям. Вывод выполняется на рабочий лист, начиная с ячейки, указанной в поле выбора ячеек Вывод.
ЛАБОРАТОРНАЯ РАБОТА №8
программЫ на vba для работы
с текстовыми данными
Цель работы – Освоение разработки программ на VBA для работы со строковыми данными и с текстовыми файлами.
Подготовка среды VBA для работы с файлами
Для работы с файлами в VBA (а также для ряда других операций) используется библиотека Microsoft Scripting Runtime. Прежде чем выполнять любую программу, использующую операции с файлами, необходимо подключить эту библиотеку. Для этого необходимо в среде VBA выбрать команду меню Tools - References и установить флажок Microsoft Scripting Runtime.
Основной объект файловой системы VBA, позволяющий выполнять операции с файлами – объект filesystemobject. В начале любой программы, работающей с файлами, его необходимо создать:
Set fso = CreateObject("scripting.filesystemobject")
Ввод данных из файла
Пример 8.1 – Имеется текстовый файл (например, подготовленный в программе Блокнот), содержащий некоторые числа. В каждой строке файла содержится одно число. Требуется разработать программу для ввода всех чисел из файла в столбец C рабочего листа Excel (начиная с ячейки C1). Кроме того, требуется предусмотреть вывод сообщения об ошибке (и прерывание программы) в случае, если в файле будут введены нечисловые данные. Файл должен выбираться пользователем из стандартного окна открытия файла; если пользователь отказывается от загрузки файла (нажатием клавиши ECS), то программа должна прекращать работу.
Sub primer8_1()
Set fso = CreateObject("scripting.filesystemobject")
ChDrive("D")
ChDir("D:\User")
otkr_file = Application.GetOpenFilename("Text Files (*.txt), *.txt")
If otkr_file = False Then Exit Sub
Set dan = fso.OpenTextFile(otkr_file, ForReading)
i=0
Do While Not dan.AtEndOfStream
stroka = dan.ReadLine
stroka = Trim(stroka)
If Not (IsNumeric(stroka)) Then
MsgBox ("Ошибка в файле")
Exit Sub
End If
x = CSng(stroka)
i = i + 1
Cells(i, 3).Value = x
Loop
dan.Close
End Sub
Здесь оператор Set fso = CreateObject("scripting.filesystemobject") создает объект с именем fso, который будет использоваться для операций с файлами (все имена в этом операторе – зарезервированные).
Оператор ChDrive("D") устанавливает в качестве текущего диск D; оператор ChDir("D:\User") задает текущий путь.
Примечание – Оператор ChDir делает текущим указанный каталог на указанном диске, но не изменяет текущий диск. Поэтому перед оператором ChDir в данном примере указан оператор ChDrive, задающий текущий диск.
Оператор otkr_file = Application.GetOpenFilename("Text Files (*.txt), *.txt") открывает стандартное окно загрузки файла. В нем отображается перечень файлов, содержащихся в текущем каталоге и соответствующих заданному шаблону (в данном случае – файлов с расширением.TXT). Пользователь выбирает один из файлов. Имя выбранного файла присваивается заданной переменной, в данном случае – переменной otkr_file; эта переменная будет строковой (т.е. имеет тип String). Если пользователь отказывается от загрузки файла (например, нажатием клавиши ESC), то переменная otkr_file становится логической (тип Boolean) и принимает значение False.
Примечание – Шаблон файлов требуется указывать именно так, как показано в данном примере, т.е. указывать сначала описание файлов (Text Files (*.txt)), затем – указание расширения (*.txt). Например, если бы потребовалось, чтобы в окне загрузки перечислялись не TXT, а XLS-файлы, то оператор открытия окна загрузки файла имел бы следующий вид: otkr_file = Application.GetOpenFilename ("Excel Files (*.xls), *.xls"). Если бы требовалось перечислить в окне загрузки все файлы, то оператор был бы указан в следующей форме: otkr_file = Application.GetOpenFilename().
Оператор If otkr_file = False Then Exit Sub проверяет, не отказался ли пользователь от загрузки файла. В случае отказа от загрузки работа программы завершается (оператор Exit Sub).
В операторе Set dan = fso.OpenTextFile(otkr_file, ForReading) файл с заданным именем (хранящимся в переменной otkr_file) открывается для чтения (ForReading), т.е. из него можно будет только читать данные. С этим файлом связывается объект dan, который будет использоваться для последующих операций с этим файлом.
В операторе i=0 задается начальное значение переменной i; она будет затем использоваться в качестве номера строки на рабочем листе Excel, и при необходимости она будет увеличиваться.
Оператор Do While Not dan.AtEndOfStream – начало цикла, который будет повторяться, пока не будет достигнут конец файла, связанного с объектом dan. В данном случае это файл, выбранный пользователем и открытый ранее для чтения (см. выше).
В операторе stroka = dan.ReadLine вводится одна строка из заданного файла; эта строка присваивается переменной strokа (здесь ReadLine – операция ввода). В операторе stroka = Trim(stroka) функция Trim удаляет из переменной strokа начальные и концевые пробелы, т.е. пробелы в начале и в конце строки (если они есть).
В операторе If Not (IsNumeric(stroka)) Then … проверяется, является ли переменная stroka числом. Для этого используется функция IsNumeric, принимающая значение True, если ее аргумент – число, и False – если это не число (например, если в переменной stroka содержится буква или пробел). Если оказывается, что stroka – не число, то выводится сообщение об ошибке MsgBox ("Ошибка в файле") и программа завершается (Exit Sub).
Если оказывается, что переменная stroka содержит число, то в операторе x = CSng(stroka) эта переменная преобразуется в переменную типа Single (функция CSng). Затем номер текущей строки на рабочем листе Excel увеличивается на единицу (i = i + 1), и переменная x выводится в очередную ячейку столбца C, т.е. третьего столбца (Cells(i, 3).Value = x).
По окончании цикла, т.е. после достижения конца файла (dan.AtEndOfStream), файл закрывается (оператор dan.Close).
Вывод данных в файл
Пример 8.2 – На рабочем листе Excel в столбце A (начиная с ячейки A1) хранятся номера контрактов, в столбце B – количество поставляемого товара по соответствующему контракту, в столбце C – цена за одно изделие. Требуется вывести в текстовый файл номера и стоимости контрактов, стоимость которых превышает 10 000 ден.ед. В текстовом файле номер и стоимость контракта должны представлять собой одну строку; номер и стоимость должны быть разделены пробелом. На рабочем листе Excel имеется также текстовое поле Imya_faila, где пользователь указывает имя файла для вывода данных. Если файл с указанным именем уже существует, то данные должны добавляться в него.
Sub primer8_2()
Set fso = CreateObject("scripting.filesystemobject")
rez_file = Imya_faila.Value
Set vyvod = fso.OpenTextFile(rez_file, ForAppending, True)
Set d = Cells(1, 1).CurrentRegion
m = d.Rows.Count
For i = 1 To m
stoimost = d.Cells(i, 2).Value * d.Cells(i, 3).Value
If stoimost > 10000 Then
nomer = d.Cells(i, 1).Value
stroka = CStr (nomer) + " " + CStr(dohod)
vyvod.WriteLine (stroka)
End If
Next i
vyvod.Close
End Sub
Здесь, как и в предыдущем примере, оператор Set fso = CreateObject("scripting.filesystemobject") создает объект с именем fso, который будет использоваться для операций с файлами (все имена в этом операторе – зарезервированные).
В операторе rez_file = Imya_faila.Value переменной rez_file присваивается значение текстового поля Imya_faila, где пользователем должно быть указано имя файла для вывода данных.
В операторе Set vyvod = fso.OpenTextFile(rez_file, ForAppending, True) файл с заданным именем (хранящимся в переменной rez_file) открывается для добавления данных (ForAppending). Значение True указывает, что в случае, если указанный файл не существует, он будет создан (и также открыт для добавления данных). С открываемым файлом связывается объект vyvod.
Затем определяется заполненная данными область рабочего листа, начиная с ячейки Cells(1,1) (т.е. с A1); этой области будет соответствовать объект d. Определяется количество строк (m = d.Rows.Count).
Для каждой строки вычисляется стоимость указанного в ней контракта (переменная stoimost). Если она превышает 10 000, то из номера контракта и его стоимости составляется строка: stroka = CStr (nomer) + " " + CStr(stoimost). Здесь CStr – функция преобразования из числовых данных в строковые, знак + обозначает операцию сцепления строк. В операторе vyvod.WriteLine(stroka) полученная строка выводится в файл, соответствующий объекту vyvod. Здесь WriteLine – операция вывода строки в файл.
По окончании цикла, т.е. после вывода в файл всех необходимых строк, файл закрывается (оператор vyvod.Close).