МЕТОДИЧЕСКИЕ УКАЗАНИЯ ДЛЯ СТУДЕНТОВ ПО ПРОВЕДЕНИЮ ПРАКТИЧЕСКИХ РАБОТ ПО ДИСЦИПЛИНЕ
ПРОГРАММНОЕ ОБЕСПЕЧЕНИЕ
КОМПЬЮТЕРНЫХ СЕТЕЙ И WEB-СЕРВЕРОВ
| № специальности и еѐ наименование)
|

ОДОБРЕНО
Цикловой комиссией
ВТ и ИТ
ОГБОУ СПО «РКЭ» Заместитель Директора по УМиВР______________
/Е.И.Мирчетич/
Председатель ЦК
______________
Авторы:
Ларина Марина Евгеньевна, преподаватель высшей категории спецдисциплин, председатель предметно-цикловой комиссии вычислительной техники и информационных технологий Введение Настоящее руководство содержит описания 9 практических работ по курсу «Программное обеспечение компьютерных сетей и web-серверов» для студентов 3-го курса специальности 230111 – Компьютерные сети.
Каждая работа содержит теоретические пояснения необходимые для выполнения работы, порядок выполнения практической части, а также теоретические вопросы, ориентированные на понимание и анализ полученных результатов. Зачет за каждую работу выставляется при качественном выполнении практической работы, правильном и грамотном оформлении отчета и устной защите работы (заключающейся в ответе на вопросы преподавателя). Работы выполняются с разбиением студентов на бригады по 2 человека. Отчѐт по каждой работе студент выполняет индивидуально на специальном бланке установленного образца.
В руководство включены практические работы:
«Изучение браузеров»................................................................................................................... 4
«Работа с почтовым клиентом Outlook Express»........................................................................ 6
«Утилиты ОС для диагностики и анализа сети»........................................................................ 7
«Изучение брандмауэра Windows XP»...................................................................................... 10
«Создание простейшей WEB страницы. Форматирование текста в HTML. Создание ссылок»........................................................................................................................................................ 15
«Таблицы на WEB странице»..................................................................................................... 21
«Фреймы»..................................................................................................................................... 23
«Каскадные таблицы стилей CSS (Cascading Style Sheets)»................................................... 26
«Разработка Java-скриптов и их внедрение с web-страницу»................................................. 30
Практическая работа №1
«Изучение браузеров»
Цель работы: Познакомиться с некоторыми популярными браузерами, научиться производить их тонкую настройку, выделить отличительные особенности, осуществлять настройку параметров безопасности.
Теоретические сведения:
При работе с системой WWW пользователи имеют дело с программами-клиентами системы, называемыми браузерами
БРАУЗЕР (от англ. browse - листать, просматривать) - программа, с помощью которой пользователь организует диалог с системой WWW, просматривает web-страницы, взаимодействует с web-серверами и другими ресурсами в Internet.
Браузеры умеют взаимодействовать с любыми типами серверов, используя при этом их собственные протоколы. Информацию, полученную от любого сервера, браузер выводит на экран в стандартной, удобной для восприятия форме. Браузер может быть графическим или текстовым. Для того чтобы браузеры могли интерпретировать документы они должны быть оформлены специальным образом - размечены в соответствии со спецификацией языка html. В основе языка html лежит логическая разметка текста, это позволяет текстовым браузерам выделять заголовки либо строчными буквами, либо пустыми строками сверху и снизу. Графический браузер может выделить заголовки повышенным кеглем, курсивом.
Первым графическим браузером была программа Mosaic разработанная в национальном центре суперкомпьютерных приложений США (NCSA). В 1994 г. была образована корпорация Netscape Communications, а еѐ основателями были создатели Mosaic. Вскоре появилась коммерческая версия графического браузера Netscape. Netscape Navigator 2.0 умел поддерживать Java-апплеты и язык JavaScript. К 1996 г. Netscape обладала полным господством в мире веббраузеров. В начале 1996 г. на рынке появляется браузер Microsoft Internet Explorer 2.0, а летом того же года Microsoft Internet Explorer 3.0. В дальнейшем появились версии Microsoft Internet Explorer 4.0, Microsoft Internet Explorer 5.0, Microsoft Internet Explorer 6.0 и т.д.
К 1998 году из-за того, что новым лидером на рынке браузеров стал Internet Explorer 4.0, было принято решение прекратить разработку Netscape Navigator версий 4. К 1998 Netscape Navigator уступил лидерство на рынке браузеров IE 4.0 из-за плохой поддержки HTML 4, CSS, DOM и ECMAScript. Разработка Netscape Navigator 5.0 была прекращена, вновь созданная группа Mozilla Organization начала работу над новой версией Netscape Navigator на основе открытого исходного кода, названного Mozilla. Вплоть до 2004 года выходили как открытый браузер Mozilla, так и его коммерческая версия Netscape, разрабатываемая корпорацией AOL.
В 2004 отделение AOL, занимавшееся разработкой Netscape, было распущено, и сообщество Mozilla выпустило первую версию полностью открытого браузера Mozilla Firefox. С тех пор Firefox является одним из самых популярных браузеров в мире и активно развивается, достигнув к сентябрю 2014 версии 32.
Его основным конкурентом является браузер Chrome, первая версия которого была выпущена корпорацией Google в 2008 году на основе движка Gecko. Позднее большая часть исходного кода Chrome стала открытой, и известна как Chromium. К 2014 году Chrome стал самым популярным браузером в мире.
Как Chrome, так и Firefox доступны для всех популярных операционных систем – Windows, OS X и Linux.
Практически в одно время с браузером Mosaic норвежской компанией Trentor была начата разработка браузера Opera. Первый публичный выпуск браузера состоялся в 1996 году, а компания была переименована в Opera Software. На протяжении многих лет браузер Opera боролся за популярность среди пользователей, предлагая ряд уникальных функций и удобный интерфейс. Особенно популярен он был среди пользователей из постсоветских республик, благодаря хорошей работе при низкоскоростном соединении с Интернетом. Однако сложность разработки собственного движка, совместимого с современными стандартами, привела к тому, что с 2013 года Opera основывается на Gecko, движке браузера Chromium. С тех пор его популярность падает, и на сентябрь 2014 года Opera занимает лишь пятое место в рейтинге популярности.
Основное назначение браузеров - это просмотр и сохранение web-страниц однако в настоящее время все больше альтернативных браузеров, обладающих гибкой настройкой различных параметров и расширенными возможностями. Кроме того есть специальные надстройки и оптимизаторы для разных типов браузеров, например для тех кто привык использовать определенный браузер и не хочет переходить на работу с другим. Ход работы:
1. Запустите браузер Internet Explorer.
2. Ознакомьтесь с основными элементами:
А) команды меню;
Б) навигационная панель браузера;
В) адресная строка;
Г) справочная система;
3. Какие сервисы Интернета поддерживает данный браузер (только ли просмотр web-страниц или другие сервисы, например IRC, FTP, RSS).
4. Внимательно изучите меню и возможности настроек браузера. Ответьте на ряд вопросов: А) Как изменить кодировку текста?
Б) Как отключить показ рисунков (звук, анимацию)?
В) В каких видах можно сохранить загруженную страницу?
Г) Как изменить домашнюю страницу?
Д) Как изменить вид ссылки (цвет)?
Е) Как добавить или удалить кнопки на панели?
5. Основные особенности настройки журнала посещений.
6. Временные файлы Интернета. А) Как указать путь к папке?
Б) Как изменить время хранения файлов?
В) Удаление временных файлов Интернета.
7. В чем заключается настройка безопасности. Какие параметры можно изменить?
8. Настройка конфиденциальности. Основные параметры.
9. Как блокировать всплывающие окна?
10. Как сделать так чтобы при открытии HTML документов браузер автоматически осуществлял подключение к Интернету?
11. Как сделать, чтобы при окончании загрузки файла браузер делал уведомление?
12. Запустите браузер Opera. Повторите задания с данным браузером. Внимательно изучите меню и навигационную панель. (Обратите внимание, что аналогичные возможности в разных браузерах могут по-разному называться и по-другому настраиваться.)
13. После изучения всех элементов и настроек выделите отличительные особенности данного браузера от Internet Explorer.
14. Запустите браузер FireFox. Повторите указанные действия.
Отчет по работе должен содержать:
1. Краткое описание ответов на вопросы по каждому браузеру.
2. Указание отличительных особенностей.
3. Вывод о проделанной работе, удобстве и необходимости тех или иных функций браузера. Рекомендации:
Отчет удобно оформить в виде таблицы, в которой указать ответы на вопросы и перечислить особенности. Например:
|
| Internet Explorer
| Opera
| FireFox
| Google Chrome
|
| Отключение рисунков анимации
| Сервис, Свойства обозревателя, Дополнительно, Мультимедиа, убрать галочку Воспроизводить анимацию на веб-страницах, Применить и Ok.
| «Ctrl+F12», «Дополнительно», «Содержимое» убрать галочку напротив строки «Включить анимацию изображений», «Ok»
| ввести в адресную строку «about:config», нажать «Enter» и найти строчку «image.animation_mode», выставить один из трех параметров и нажать «Ok»: none — не проигрывать анимацию никогда. once - проигрывать анимацию единожды. normal - проигрывать анимацию всегда.
| Установить расширение PAUSEDhttps://chrome.google.com/webstore/detail/lineaegmeiendabencimakjagjojcegk
|
| Настройка параметров безопасности
| "Свойства обозревателя...", "Сервис, "Дополнительно", "Сброс ", "Безопасность" установите (или снимите установку в зависимости от значения галочки)
Фильтр фишинга (выберите переключатель - Включить автоматическую проверку веб-узлов). "Применить".
| Настройки > Общие настройки > Расширенные > Безопасность
| "Настройки" -> "Защита" -> "Информировать, не подозревается ли посещаемый веб-сайт в имитации другого веб-сайта" и "Информировать, не подозревается ли посещаемый веб-сайт в атаках на компьютеры".
| · Chrome  · Настройки.
· Дополнительные настройки.
· Защита от фишинга и вредоносного ПО
· Настройки и сертификаты SSL · Настройки.
· Дополнительные настройки.
· Защита от фишинга и вредоносного ПО
· Настройки и сертификаты SSL
|
| Способ блокировки всплывающих окон
| В меню «Сервис»
1. Нажмите кнопку Пуск, выберите пункт Все программы и запустите Internet Explorer.
2. В меню Сервис выберите пункт Блокирование всплывающих окон, а затем пункт Включить блокирование всплывающих окон или Выключить блокирование всплывающих окон.
| Выбираете "Настройки" -"Общие настройки". Откроется окно.В разделе "Основные" настройте показ всплывающих окон.
| «Инструменты» нажимаем на вкладку «Настройки». Далее «Содержимое» и «Блокировка всплывающих окон». Если вы доверяете сайтам, нажмите на «Исключения» и внесите их названия в список.
| «Настройки», «Показать дополнительные настройки». «Личные данные», «Настройки контента». «Всплывающие окна».
|
| Указание способа работы через Proxy
| "Сервис "
"Свойства обозревателя ".
"Подключение "Настройка сети "
" Настройка локальной сети. " Автоматическая настройка " выберете флажки " Автоматическое определение настроек " и " Использовать сценарий автоматической настройки "
В поле " Адрес " введите URL автонастройки: http://www.ilmeny.ac.ru/etc/proxy.pac
" OK ".
| Выберите в главном меню «Настройки» → «Общие настройки...». «Расширенные», «Сеть» Прокси-серверы....
| "Правка "
"Настройки... ".
"Дополнительно "
"Прокси-серверы "
" URL автоматической настройки прокси "
В поле " URL автоматической настройки прокси " введите URL автонастройки.
" OK ".
| «Настройка и Управление Google Chrome» «Настройки» «Показать дополнительные настройки».
«Сеть» «Изменить настройки прокси-сервера»
|
| Изменение кодировки текста
|
|
|
|
|
| Папка хранения временных файлов интернета.
|
|
|
|
|
| Способ очистки кэша браузера
|
|
|
|
|
| Добавление кнопок на панель инструментов
|
|
|
|
|
| Настройка журнала посещений
|
|
|
|
|
| Закладки или избранное для быстрого открытия страниц
|
|
|
|
|
| Способ задания домашней страницы
|
|
|
|
|
| Поддерживаемые сервисы (FTP, RSS)
|
|
|
|
|
| Способ блокирования адреса сайта
|
|
|
|
|
Контрольные вопросы:
1. Как отключить рисунки и видео на загружаемых страницах?
2. Как добавить кнопки на инструментальную панель браузера?
3. Как запретить доступ к определенным узлам?
4. Как установить страницу, с которой по умолчанию будет начинаться загрузка браузера?
5. Оцените настройки параметров безопасности работы в сети у нескольких браузеров.
Практическая работа №2
«Работа с почтовым клиентом Outlook Express»
Цель работы: знакомство с почтовым клиентом Outlook Express, создание учетной записи, настройка программы, отправка и прием сообщений, работа с адресной книгой.
Теоретические сведения:
Электронная почта - средство обмена информацией, подготовленной в электронном виде, между людьми, имеющими доступ к компьютерной сети.
Почтовый сервер - программа, пересылающая сообщения из почтовых ящиков на другие серверы или на компьютер пользователя по запросу его почтового клиента.
На почтовом сервере создают почтовые ящики для пользователей с определенным именем и паролем для доступа. Клиентскую часть сервиса представляет почтовый клиент.
Почтовый клиент (мейлер) - программа, помогающая составлять и посылать электронные сообщения, получать и отображать письма на компьютере пользователя.
Работа с почтой может проводиться в режиме off-line. Это означает, что писать письма и читать полученные с сервера сообщения можно в автономном режиме, то есть, без подключения к Интернету.
Microsoft Outlook Express
Одним из наиболее популярных почтовых клиентов является программа Microsoft Outlook Express. Программа позволяет отправлять и принимать письма, имеет гибкие настройки как интерфейса программы, так и организации переписки. Составлять почтовые сообщения можно как в формате обычного текста, так и в формате HTML. Читать полученные сообщения можно и в окне Outlook Express, и в отдельном окне. Для организации почты Outlook Express предлагает средства создания почтовых папок и определения правил, по которым приходящие сообщения должны помещаться в эти папки. Кроме того, программа имеет встроенные средства для работы с группами новостей.
Почтовая программа Outlook поставляется в двух возможных конфигурациях: Outlook Express и MS Outlook (входит в пакет Microsoft Office).
Интерфейс:
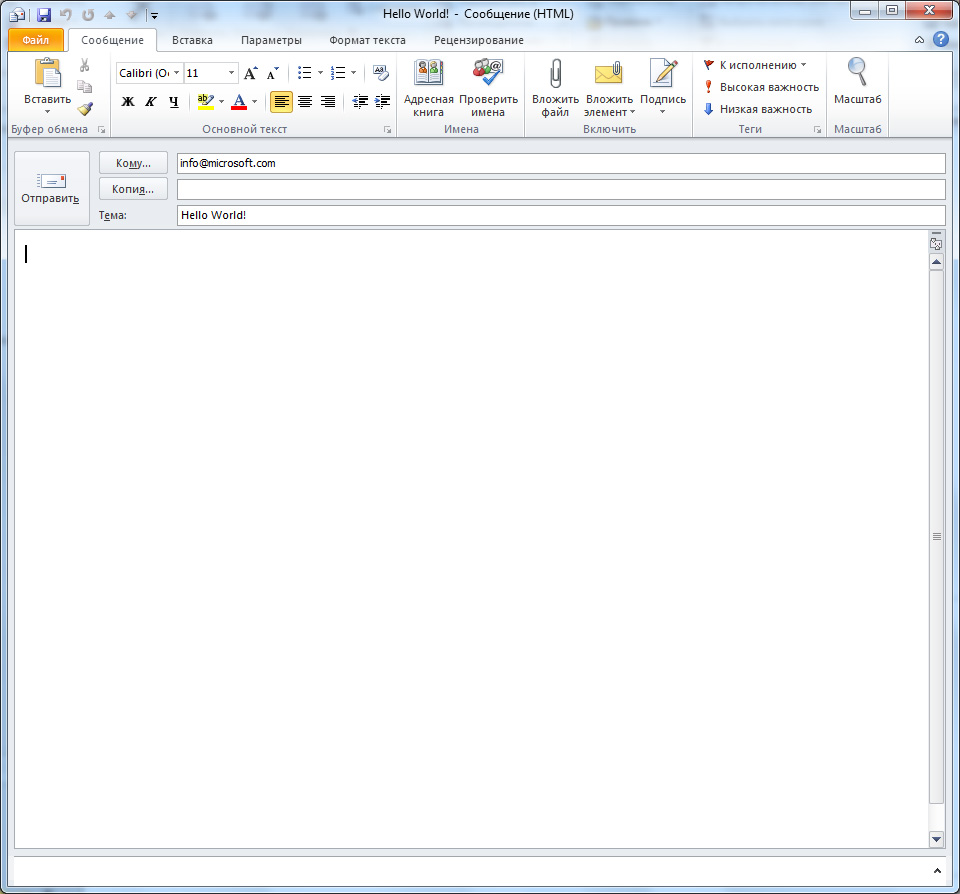




The Bat
Главной задачей почтовой программы The Bat! является надёжная защита переписки от мониторинга извне.
Почтовый агент The Bat! защитит вашу информацию различными методами, в том числе шифрованием данных пользователя на жёстком диске, а также шифрованием трафика при помощи протоколов SSL/TLS. The Bat! позволяет сохранить тайну переписки, так как может работать без использования глобальных поставщиков услуг электронной почты и веб-интерфейса. Таким образом, ваши письма хранятся на вашем компьютере, а не в облачных хранилищах, где могут быть доступны посторонним лицам.
The Bat! позволяет работать с неограниченным числом почтовых ящиков, обрабатывать и хранить неограниченное количество писем.
Основные возможности программы включают:
- Поддержка PGP, GnuPG и S/MIME
- Внутренний модуль просмотра HTML писем
- Безопасная работа с прикреплёнными файлами
- Выборочное скачивание писем
- Эффективная система автоматической сортировки писем
- Автономная адресная книга The Bat!
- Удобная система шаблонов
- Встроенная поддержка RSS-каналов
Интерфейс:

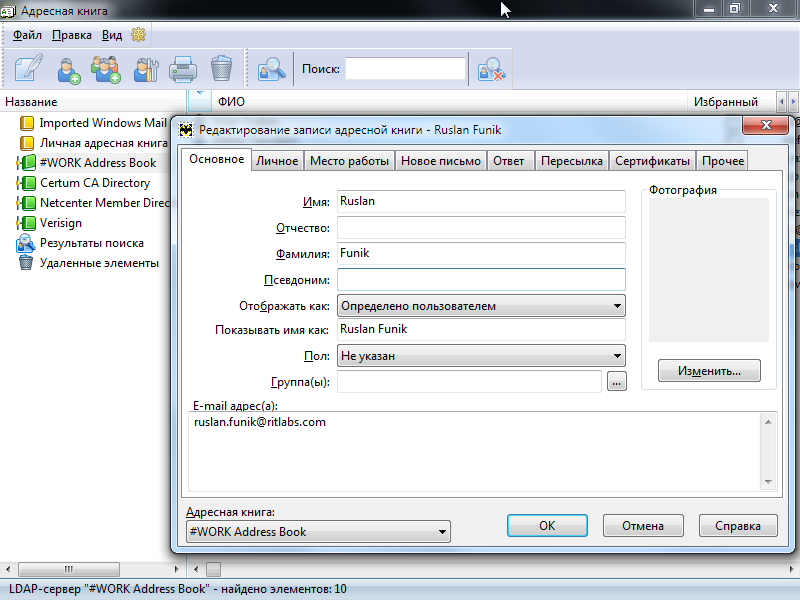


Выполнение работы:
1. Запустите программу (с помощью значка на рабочем столе или из пуска). С помощью меню «Справка» получите сведения о версии программы и запишите их в отчет.
2. Познакомьтесь с основными элементами интерфейса:
А) основное меню
Б) панель инструментов (запишите элементы панели)
В) окно папок (запишите, какие папки здесь расположены, умейте охарактеризовать их назначение и содержимое)
Г) окно контактов
Д) окно заголовков
Е) окно отображения текста сообщения
3. Создайте новую папку, в которой будут сохраняться полученные вами сообщения. Она должна быть вложенной в папку «Входящие».
4. Создайте контакт, который будет занесен в адресную книгу. Запишите в отчет, какие сведения о контактах могут быть указаны.
5. Как изменить вид кодировки сообщения и размер шрифта отображения, полученного сообщения.
6. Измените, вид панели инструментов, и запишите, как это можно сделать.
7. Запишите, как сделать, чтобы область просмотра сообщений была расположена под заголовками сообщений (рядом с заголовками).
8. Настройка интерфейса программы. Как убрать панель инструментов (окно контактов).
9. Какими способами можно осуществить доставку почты. Запишите в отчет.
10. Как добавить отправителя в список блокируемых? Запишите в отчет.
11. По каким признакам можно произвести сортировку сообщений?
12. Создайте новую учетную запись с адресом почтового ящика, содержащим номер вашей рабочей машины (меню Сервис-Учетные записи). Сетевое имя вашего компьютера будет первой частью адреса вашего почтового ящика (например, macminiномер машины).
В качестве сервера входящей и исходящей почты укажите imacteacher. Адрес должен быть создан в форме сетевое имя машины@domain.local. После этого просмотрите свойства созданной учетной записи и на вкладке «Подключения» поставить галочку «Подключаться, используя локальную сеть». Кроме того на вкладке «серверы» поставьте галочку «Проверка подлинности пользователя» и галочка на вкладке «Запомнить пароль». На вкладке «Общие» должна стоить галочка «Использовать для получения почты или синхронизации». На вкладке «Дополнительно» обратите внимание на номера портов, их следует оставить по умолчанию (25 и 110).
Запишите в отчет, какие данные необходимы для создания учетной записи.
13. Внимательно изучите все вкладки в опции Сервис-Параметры.
А) Запишите, как настроить программу на получение уведомления о прочтении вашего письма.
Б) Как изменить формат отправляемых сообщений (текст, HTML).
В) Как изменить шрифт создаваемого сообщения.
Г) Внимательно изучите параметры настройки безопасности на соответствующей вкладке.
Д) Создайте свою подпись, которая будет автоматически добавляться ко всем исходящим сообщениям.
14. Создайте сообщение с использованием одного из существующих шаблонов оформления.
Добавьте к своему письму статус высокой важности.
15. Отправьте сообщение на соседнюю машину.
16. Одно из сообщений из папки «Входящие» перешлите по двум адресам соседних машин.
17. Отправьте сообщение с вложенным файлом.
18. После выполненных заданий очистите список контактов, все папки. Запишите в отчет как это можно сделать.
19. Создание и изменение удостоверения. Что такое удостоверения и для чего оно используется?
20. Создание правил для сообщений. Назначение и особенности правил. Отчет по проделанной работе должен содержать:
1. Запись ответов на поставленные вопросы.
2. Вывод об основных возможностях почтового клиента. Контрольные вопросы:
1. Как изменить окно программы, добавить и удалить кнопки на панель?
2. Алгоритм создания учетной записи.
3. Создание удостоверения. Что это и зачем нужно?
4. Как запретить получение почты с определенного адреса? 5. Создайте правило запрещающее получение почты со словом «купить».
Практическая работа №3
«Утилиты ОС для диагностики и анализа сети»
Цель работы: определить наличие встроенных в ОС Windows 2000 утилит для анализа и диагностики сетевых характеристик ПК, определить их назначение и особенности с помощью встроенной справки, провести диагностику ПК. Теоретические сведения:
Утилиты запускаются из командной строки или из сеанса MS-DOS. Некоторые утилиты в разных вариантах операционных систем могут отсутствовать. Набор средств для диагностики TCP/IP включает в себя:
PING. Проверяет связь с IP-хостом.

 TRACERT (Traceroute). Отображает адреса всех маршрутизаторов на пути от клиента до удаленного хоста.
TRACERT (Traceroute). Отображает адреса всех маршрутизаторов на пути от клиента до удаленного хоста.
NSLOOKUP. Сетевая утилита Windows NT.
IPCONFIG. Отображает текущую конфигурацию сети TCP/IP.




 NETSTAT. Отображает статистику и текущие соединения по протоколу TCP/IP. ROUTE. Позволяет конфигурировать сетевые маршрутные таблицы.
NETSTAT. Отображает статистику и текущие соединения по протоколу TCP/IP. ROUTE. Позволяет конфигурировать сетевые маршрутные таблицы.
ARP (Address Resolution Protocol) - протокол преобразования адресов. Отображает IP-адреса в адреса Ethernet.
 FTP (File Transfer Protocol) - протокол передачи файлов. Позволяет выводить список файлов, осуществлять передачу файлов, а также управлять каталогами на удаленной системе.
FTP (File Transfer Protocol) - протокол передачи файлов. Позволяет выводить список файлов, осуществлять передачу файлов, а также управлять каталогами на удаленной системе.
Рассмотрим назначение и действие данных утилит чуть подробнее:
Утилита PING.
Используется для проверки коннективности с удаленным хостом. Действует посредством посылки IMCP пакетов и ожидания ответа в течение 1 секунды (значение по умолчанию). Посылается 4 одинаковых пакета (значение по умолчанию). На экран выводится время в миллисекундах, затраченное на ожидание отклика.
Формат команды: ping [-n значение1][-w значение2][-t] IP-address или DNS-имя удаленного хоста Пример. C:\>ping -w 10000 bash.ac.ru
Ключ -n используется для указания числа посылаемых пакетов. Если связь между хостами плохая, Вы увидите, сколько пакетов было потеряно. К сожалению, хосты некоторых организаций не принимают ICMP пакеты (которые используются утилитами, подобными ping) с помощью маршрутизаторов и брандмауэров. Например, ftp.microsoft.com не пингуется, хотя зайти на этот сервер не составляет труда. Так как некоторые вирусы атакуют удаленные хосты с помощью ping, возможно, именно по этой причине блокируется получение ping-пакетов.
Утилита TRACERT.
Утилита tracert используется для отслеживания маршрута пакета, посланного текущим хостом удаленному. Она может показаться более удобной и содержательной, чем ping, особенно в тех случаях, когда удаленный хост недостижим. Вы сможете определить район проблем со связью (у Вашего Интернет-провайдера, в опорной сети либо в сети удаленного хоста) по тому, насколько далеко будет отслежен маршрут. Если Вы увидите строку со зведочками (*) либо с сообщениями типа "Destination net unreachable", "Destination host unreachable"или"Request time out", возможно,
Вы обнаружили район проблем со связью.
Формат команды: tracert [-d][-h количество ретрансляций][-j список_систем][-w тайм-аут] IP-address или DNSимя удаленного хоста.
Утилита tracert срабатывает следующим образом: посылается по 3 пробных пакета на каждый хост, через который проходит маршрут до удаленного хоста. Утилита tracert использует параметр time-to-live (TTL) для ограничения времени прохождения пакета по маршруту, на котором каждый хост обнаруживается. TTL -это количество "скачков" или последовательных хостов, через которые разрешается пройти пакету. Стартуя со значения равного 1, TTL возрастает до тех пор пока, либо пакет не достигнет удаленного хоста либо не будет достигнуто максимальное значение "скачков" (30 по умолчанию).
C:\>tracert –d –h 16 ftp.microsoft.com
Данную утилиту также можно использовать для определения скорости действия путей. Утилита NSLOOKUP.
Эта утилита поможет получить Вам много информации, определить причину возникших проблем. Эта утилита, например, может быть использована для определения DNS-серверов домена microsoft.com. Утилита IPCONFIG.
По умолчанию данная утилита выводит только IP-адрес, маску подсети и шлюз по умолчанию для данного сетевого адаптера. C:\WINDOWS>ipconfig
Также позволяет вручную продлевать или прекращать DHCP-аренду. Для более подробной информации используйте ключ /ALL. Этот ключ позволяет для каждого сетевого интерфейса, помимо информации по умолчанию, получить имя узла, адреса серверов DNS, тип запроса NetBIOS, используется ли для данного сетевого интерфейса DHCP, а также аппаратный адрес интерфейса. Утилита NETSTAT.
Утилита NETSTAT выводит статистику для протоколов (TCP, IP, ICMP, UDP) и информацию об IP-соединениях. Формат команды: netstat [-a][-e][-n][-s][-p имя][-r][интервал] -a Отображение всех подключений и портов, на которых компьютер ожидает соединения.
(Подключения со стороны сервера обычно не отображаются).
-e Отображение статистики Ethernet. Этот ключ может применяться вместе с ключом -s.
-n Отображение адресов и номеров портов в числовом формате, без попыток определения имен. -p протокол -- Отображение подключений для протокола "имя": tcp или udp. Используется вместе с ключом -s для отображения статистики по протоколам. Допустимые значения "имя": tcp, udp или ip.
-r Отображение содержимого таблицы маршрутов (таблица маршрутизации).
-s Отображение подробной статистики по протоколам. По умолчанию выводятся данные для TCP, UDP и IP. Ключ -p позволяет указать подмножество выводящихся данных по определенному протоколу.
интервал - повторный вывод статистических данных через указанный интервал в секундах. Для прекращения вывода данных нажмите клавиши CTRL+C. Если параметр не задан, сведения о текущей конфигурации выводятся один раз. Утилита ROUTE.
Является утилитой TCP/IP, которая используется для создания или модификации статических таблиц маршрутизации на компьютере, работающем под управлением Windows NT Server.
Формат команды: route [-f][-p][команда [адресат][маска][шлюз][метрика] ] Где:
-f -удаление всех записей для шлюзов. Если этот параметр используется в сочетании с другими, то сначала производится удаление записей для шлюзов.
-p- добавить (при помощи команды Add) постоянные записи. По умолчанию добавляемые записи не сохраняются при перезапуске системы. Все постоянные пути могут быть выведены на экран при помощи команды print.
команда - может быть указана одна из четырех команд: print (вывести список путей), add (добавить путь), delete (удалить путь), change (изменить существующий путь).
Адресат - определяет компьютер, которому нужно послать указанную команду.
маска - определяет маску подсети для указанного пути. По умолчанию используется
255.255.255.255 шлюз -шлюз для указанного пути.
метрика -установка поля метрика в таблице маршрутизации в указанное значение. Может быть задано любое значение от 1 до 9999.
Все произведенные изменения в статической таблице маршрутизации будут потеряны после перезапуска системы, чтобы произвести постоянные изменения, используйте команду ROUTE с параметром -p. Утилита ARP.
Утилита просмотра и модификации ARP-кэша. Адреса можно вводить в ARP-кэш вручную при помощи утилиты ARP.exe. Служит для вывода и изменения записей кэша протокола ARP, который содержит одну или несколько таблиц, использующихся для хранения IP-адресов и соответствующих им физических адресов Ethernet или Token Ring. Для каждого сетевого адаптера Ethernet или Token Ring, установленного в компьютере, используется отдельная таблица.
Запущенная без параметров, команда arp выводит справку.
Формат команды:
Arp -s IP-адрес MAC-адрес.
-a -вывод записей, содержащихся в ARP-кэше.
-q -вывод записей, содержащихся в ARP-кэше (этот ключ недоступен в Windows for Workgroups). -N -вывод записей, содержащихся в ARP-кэше и относящихся к определенному сетевому интерфейсу.
-s -добавление статической записи в ARP-кэш. Синтаксис: ARP -s IP-адрес MAC-адрес.
-d -удаление статической записи из ARP-кэша. Утилита HOSTNAME.
Отображение имени узла, входящего в состав полного имени компьютера. Синтаксис: hostname
Параметры:
/?
Отображение справки в командной строке. Ход работы:
1. Запустите командную строку.
2. Определите сетевое имя Вашего компьютера. Информацию о сетевом адаптере.
3. Определите имя сервера Вашей сети, маску подсети.
4. Проверьте связь с удаленным хостом. Измените количество посылаемых пакетов на 10 и время ожидания. Запишите формат команды с измененными параметрами и результат в отчет.
5. Определите MAC – адрес Вашего ПК.
6. Определите путь до сервера Вашей подсети.
7. Экспериментально проверьте работу команд: PING, TRACERT, NSLOOKUP, IPCONFIG, NETSTAT, ROUTE, HOSTNAME, ARP. 8. Запишите в тетрадь результат выполнения команд.
Отчет должен содержать краткий конспект с описанием команд (их назначение, формат записи), а также результат их выполнения полученный экспериментально. Контрольные вопросы:
1. Какими способами можно определить маршруты к удаленным компьютерам в различных сетях? Приведите варианты команд.
2. Какими способами можно определить сетевые имена и DNS-адреса соседних ПК или сервера в локальной сети?
3. Как определить физические адреса серверов в локальной сети?
4. Какими способами можно определить IP-адреса удалѐнных ПК в Интернет? 5. Команды вида arp и arp –a. Содержательный смысл. Доставляемая информация.
Практическая работа №4
«Изучение брандмауэра Windows XP»
Цель работы: узнать параметры настройки стандартного брандмауэра, научиться
создавать различные типы исключений
Брандмауэр позволяет обеспечить безопасность системы путем ограничениятрафика, который поступает от других компьютеров, и предоставления пользователювозможности контролировать локальные данные. (запишите в отчет)
 Кроме того, брандмауэр защищает систему от несанкционированного подключения других пользователей и программ (в т.ч. вирусов и компьютерных червей).
Кроме того, брандмауэр защищает систему от несанкционированного подключения других пользователей и программ (в т.ч. вирусов и компьютерных червей).
Брандмауэр можно представить себе в виде защитного барьера, на котором осуществляется проверка поступающих из Интернета или другой сети данных. В зависимости от настроенных параметров брандмауэр блокирует трафик или пропускает его на компьютер.
В Windows XP с пакетом обновления 2 (SP2) пользователь может включать и выключать брандмауэр. Несмотря на то, что брандмауэр Windows включен по умолчанию, он может быть отключен производителем компьютера или сетевым администратором. Вы не обязаны использовать на своем компьютере брандмауэр Windows, а можете установить брандмауэр любого стороннего производителя, предварительно взвесив преимущества каждого из них и выбрав наиболее подходящий. В случае использования брандмауэра стороннего производителя брандмауэр Windows следует отключить.
Чтобы настроить параметры брандмауэра Windows, выполните следующие действия.
1. Выберите в меню Пуск пункт Выполнить, введите команду wscui.cpl и нажмите кнопку ОК.
2. В диалоговом окне Центр обеспечения безопасности Windows щелкните ссылку Брандмауэр Windows.
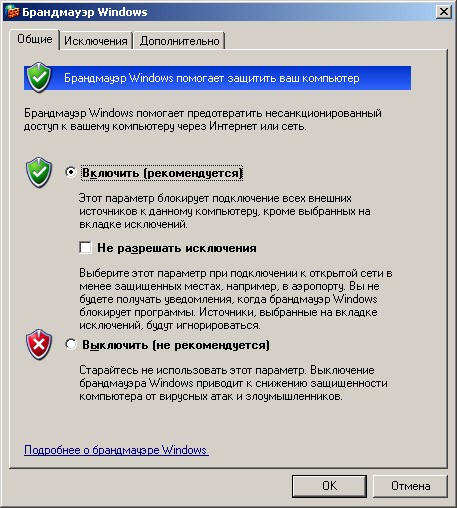





 Запишите в отчет способы запуска брандмауэра.
Запишите в отчет способы запуска брандмауэра. Диалоговое окно
Брандмауэр
Windows содержит следующие вкладки.
Настройка исключений
Брандмауэр Windows содержит несколько предопределенных исключений, которые разрешают сетевой доступ для некоторых общих системных задач , таких как удаленноеуправление и совместное использование файлов и принтеров. В таблице перечислены включенные по умолчанию исключения брандмауэра Windows, а также открытые порты и использующие их программы.
| Исключение
| Открываемые порты
| Разрешающая программа
| Ограничить источник по
|
| Разрешить удаленное управление
| TCP 135, TCP 445,
|
| Подсети
|
| Разрешить совместное использование файлов и
принтеров
| UDP 137, UDP 138,
TCP 139, TCP 445,
|
| Подсети
|
| Удаленный рабочий стол
| TCP 3389
|
| Любой адрес
|
| Allow UPnP Framework
| UDP 1900, TCP 2869
|
| Подсети
|
| Удаленный помощник
|
| Sessmgr.exe
| Любой адрес
|
| Параметры ICMP
| Разрешить входящий запрос эхо
|
|
|
Запишите в отчет, что такое исключение и какие исключения заданы в работебрандмауэра по умолчанию. Проверьте настройки на соответствующей вкладке. Запишитетаблицу в отчет.
Администратор может также задать собственный набор исключений локально через приложение "Брандмауэр Windows" в панели управления или удаленно с использованием механизма групповых политик. Для этого достаточно просто указать имя программы, которая генерирует трафик или сетевые параметры (номер порта TCP или UDP) и адрес источника, а затем разрешить сформированное исключение в брандмауэре Windows.
Предопределенные исключения предоставляют более гибкие возможности настройки,
чем пользовательские, поскольку в них допускается задание нескольких портов в одном правиле. Например, исключение для совместного доступа к файлам и принтерам разрешает использование портов TCP 139, TCP 445, UDP 137 и UDP
 138.
138.
При создании пользовательского исключения система позволяет указать только один порт, так что для открытия диапазона портов необходимо создать набор исключений дл




 · Настройки.
· Дополнительные настройки.
· Защита от фишинга и вредоносного ПО
· Настройки и сертификаты SSL
· Настройки.
· Дополнительные настройки.
· Защита от фишинга и вредоносного ПО
· Настройки и сертификаты SSL
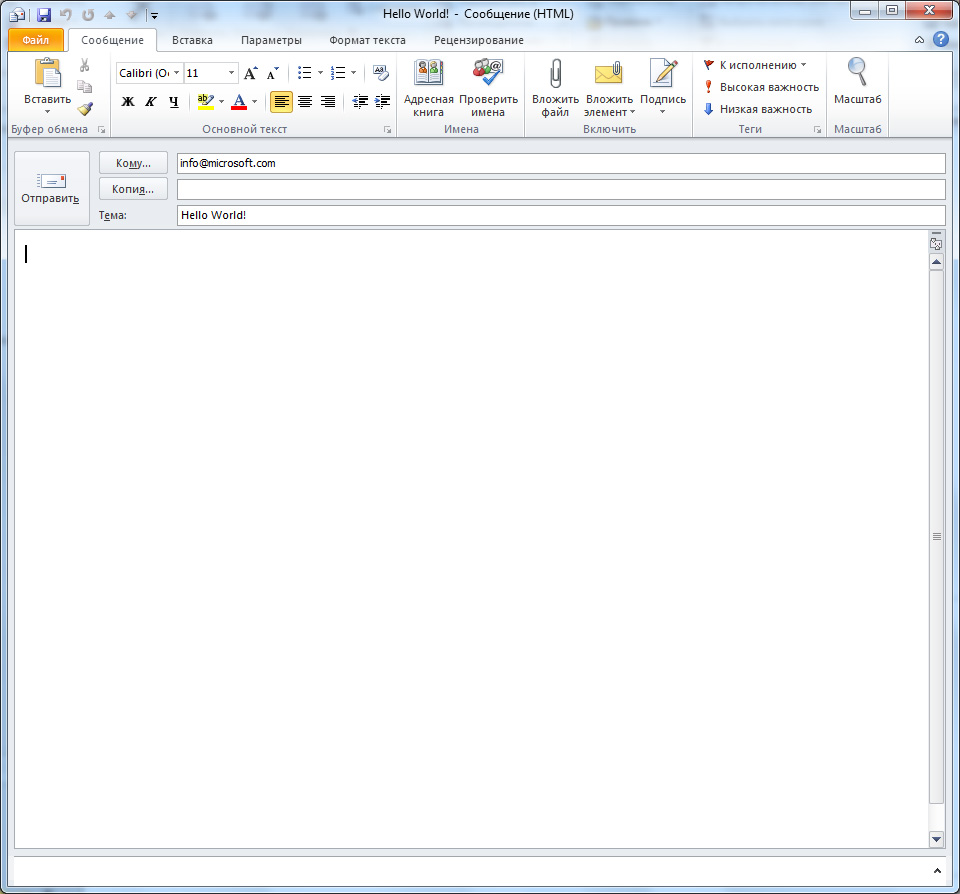





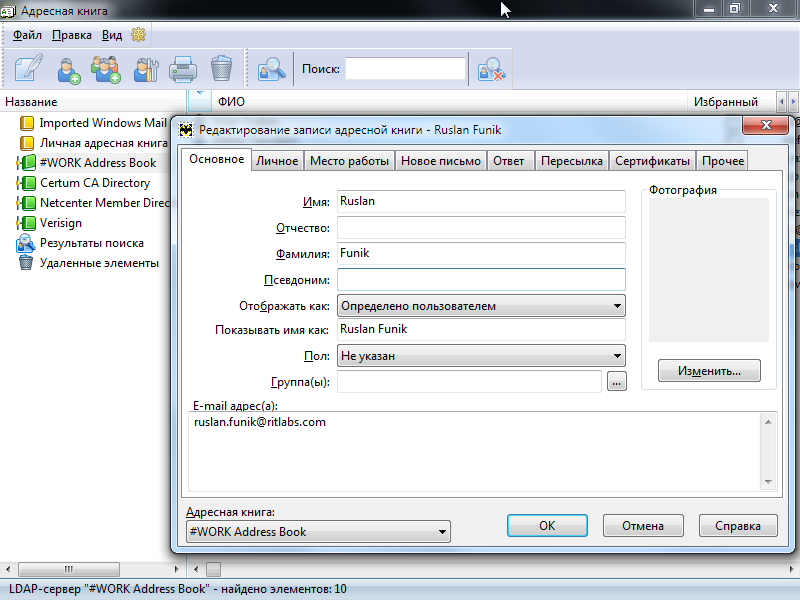



 Кроме того, брандмауэр защищает систему от несанкционированного подключения других пользователей и программ (в т.ч. вирусов и компьютерных червей).
Кроме того, брандмауэр защищает систему от несанкционированного подключения других пользователей и программ (в т.ч. вирусов и компьютерных червей).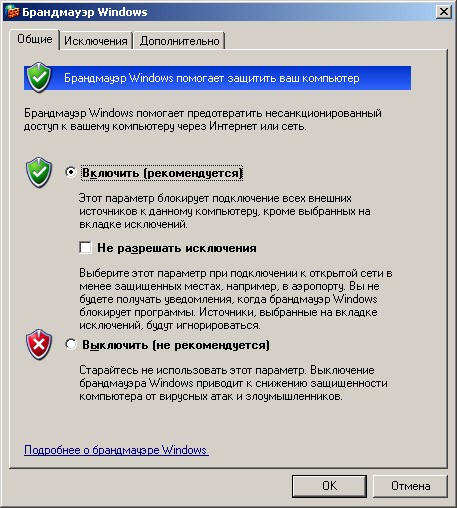
 138.
138.


