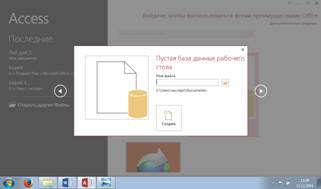РЯЗАНСКИЙ ГОСУДАРСТВЕННЫЙ РАДИОТЕХНИЧЕСКИЙ УНИВЕРСИТЕТ
| | «СОГЛАСОВАНО»
Декан ФАИТУ
__________ А.И. Бобиков
«___»___________2014 г.
|
ФАКУЛЬТЕТ АВТОМАТИКИ И ИНФОРМАЦИОННЫХ ТЕХНОЛОГИЙ
В УПРАВЛЕНИИ
КАФЕДРА ИНФОРМАЦИОННО-ИЗМЕРИТЕЛЬНОЙ
И БИОМЕДИЦИНСКОЙ ТЕХНИКИ
УЧЕБНО-МЕТОДИЧЕСКИЙ КОМПЛЕКС ПО ДИСЦИПЛИНЕ
СД.Р.06 «ИНФОРАЦИОННЫЕ СЕТИ, БАЗЫ ДАННЫХ»
для направлений подготовки дипломированного специалиста
653700 «Приборостроение»
МЕТОДИЧЕСКИЕ УКАЗАНИЯ
ПО ПРОВЕДЕНИЮ ЛАБОРАТОРНЫХ РАБОТ
Специальность
200106 – «Информационно-измерительная техника и технологии»
Очная форма обучения
Рязань 2014
РАБОТА № 1
РАБОТА С БАЗАМИ ДАННЫХ И ТАБЛИЦАМИ.
Таблицы являются наиболее важными объектами реляционных баз данных. Возможность хранить данные различных типов в одной таблице и связывать таблицы по совпадающим значениям полей являются главными принципами реляционной модели данных.
Приемы работы с таблицей "Персональные мероприятия" учебной БД «Борей», описанные в этой лабораторной работе, являются общими и могут быть использованы при создании и работе с другими таблицами Access.
ЦЕЛЬ РАБОТЫ.
Ознакомиться с основными элементами СУБД Access 97. Научиться общим приёмам работы с БД и таблицами.
ДОМАШНЕЕ ЗАДАНИЕ.
Рассмотреть использование основных объектов: баз данных и таблиц Ознакомиться со следующими разделами Справочной системы ACCESS 2013:
Ø Создание БД и работа в окне БД;
Ø Создание, импорт и связывание таблиц.
ЛАБОРАТОРНЫЕ ЗАДАНИЯ.
1. Создание новой БД.
2. Добавление таблицы в существующую БД.
3. Работа со связями, ключевыми полями и индексами.
4. Изменение свойств полей и связей между таблицами.
5. Копирование и вставка таблиц.
УКАЗАНИЯ К РАБОТЕ.
Задание 1. Создать новую базу данных.
Чтобы создать новую БД:
1. Если Access 2013 не запущен, то запустите его и перейдите на шаг
2. Если Access 2013 уже был запущен и в его главном окне видно окно базы данных, щелкните левой кнопкой мыши по заголовку окна базы данных. Если окна базы данных не видно, то нажмите кнопку "Пустая база данных».

Появится диалоговое окно "Создание".
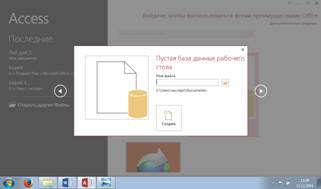
3. В поле ввода "Имя файла" (File Name) укажите имя новой базы данных (Лаб_раб_1) и нажмите кнопку «Создать».
Используйте общие правила именования файлов Windows и не добавляйте расширение.mdb.
После завершения создания базы данных в главном окне Access 2013 появится окно новой базы данных.
4. Сохраните созданную БД в своём домашнем каталоге.
Задание 2. Добавление таблицы в существующую базу данных.
Создать таблицу "Персональные мероприятия", которая будет включена в учебную базу данных Борей. В этой таблице будут храниться сведения о приеме сотрудников на работу, изменениях заработной платы, премиях, ежеквартальных и годовых отчетах по каждому сотруднику. Таблица "Персональные мероприятия" базируется на информации, хранящейся в таблице "Сотрудники" базы данных Борей. Поэтому логично сначала ознакомиться со структурой этой таблицы, чтобы увидеть, как ее можно использовать совместно с таблицей "Персональные мероприятия". Структуру таблицы можно увидеть в режиме конструктора таблицы. Чтобы открыть таблицу "Сотрудники" в режиме конструктора:
- Закройте все окна объектов базы данных Борей и раскройте вкладку "Таблицы",

- Выделите таблицу "Сотрудники", щелкнув по се значку левой кнопкой мыши. и нажмите кнопку "Конструктор" (Design).

- В окне таблицы появится бланк таблицы "Сотрудники". Увеличьте, если это необходимо, размер окна. нажав на кнопку "Развернуть" (Maximize) в правом верхнем углу окна.

В режиме конструктора таблиц можно увидеть названия полей таблицы, типы данных полей. описания назначения полей, а также некоторые дополнительные свойства полей. То. что появляется в верхней части окна таблицы, открытой в режиме конструктора, называется бланком структуры таблицы или просто бланком таблицы. Вертикальная полоса прокрутки позволяет увидеть информацию о полях таблицы, не уместившихся в окне. В нижней части окна таблицы, открытой в режиме конструктора, выводятся свойства полей таблицы, а также краткое описание активного свойства таблицы.
Поле "КодСотрудника" является ключевым. Оно содержит информацию, по которой можно однозначно определить каждую запись таблицы. В таблице "Сотрудники" ключевое поле имеет тип "Счетчик", поэтому при добавлении в таблицу новой записи значение поля "КодСотрудника" увеличивается на единицу. Чтобы увидеть значения полей таблицы, нажмите кнопку "Режим таблицы" на панели инструментов. Чтобы вернуться в режим конструктора, нажмите кнопку "Конструктор".
2.1 Разработка таблицы "Персональные мероприятия"
Вместо того чтобы добавлять дополнительные поля в таблицу "Сотрудники", можно поместить информацию о кодах сотрудников в таблицу "Персональные мероприятия" и связать ее с таблицей "Сотрудники". Такой подход является более правильным по следующим причинам:
К каждому сотруднику может относиться более одного персонального мероприятия. Поэтому в таблицу "Сотрудники" необходимо было бы добавить много полей. Например, чтобы сохранить в таблице "Сотрудники" информацию о ежеквартальных отчетах, необходимо добавить четыре поля. соответствующие кварталам. Это может сильно замедлить процесс обработки данных.
При создании новой таблицы можно классифицировать вес типы персональных мероприятий и использовать для хранения информации о каждом из них одни и те же поля. Эта возможность делает процесс разработки таблицы "Персональные мероприятия" более простым.
Ø Каждого сотрудника однозначно определяет номер, хранящийся в поле "КодСотрудника" таблицы "Сотрудники", поэтому таблицу "Персональные мероприятия" можно связать с таблицей "Сотрудники" по полю "КодСотрудника". При этом исчезает необходимость хранить информацию о каждом сотруднике в таблице "Персональные мероприятия", поскольку наличие связи между таблицами позволяет применить к ним операцию соединения и оперировать с двумя таблицами так, как если бы это была одна таблица. Минимизация повторяющихся данных является в данном случае вознаграждением -за использование реляционной модели данных.
Ø Персональные мероприятия часто являются конфиденциальными, поэтому доступ к информации о персональных мероприятиях должен быть ограничен. Access 97 позволяет ограничить права доступа к отдельным полям таблицы, но ограничить права доступа к целой таблице гораздо проще.
Таблица "Персональные мероприятия" имеет достаточно простую структуру и легко различимую связь с таблицей "Сотрудники", поэтому для разработки ее структуры нет необходимости в дополнительных теоретических знаниях.
Какую информацию должна содержать таблица?
При разработке структуры таблицы необходимо указать, какую информацию должна содержать таблица.
Информация о типичных персональных мероприятиях может включать в себя следующее:
Ø Важные даты. Дата приема на работу и дата увольнения являются наиболее важными для сотрудника, но для бухгалтерии важными датами являются даты изменения заработной платы сотрудника. изменения надбавки или начисления премии. Поэтому необходимо хранить информацию о том. когда запланировано то или иное персональное мероприятие, и о том. когда оно произошло.
Ø Типы мероприятии. Использование кратких кодов для идентификации мероприятия вместо полного описания мероприятия позволяет ускорить работу и уменьшить размер базы данных. В таблице "Персональные мероприятия" в качестве кодов будут использованы однобуквенные сокращения. Например, "П" — принят, "У" — уволен и
т. д.
Ø Ответственный за мероприятие и начальник. Как правило, ответственный инициирует мероприятие, а начальник утверждает его. Поэтому в таблице для каждого мероприятия должны храниться коды ответственного и начальника.
Таблица 1. Поля таблицы "Персональные мероприятия"
| Имя поля
| Тип данных
| Описание
|
| КодСотрудника
| Числовой
| Код сотрудника, с которым связано мероприятие. Значение этому полю присваивается на основе значения поля "КодСотрудника" таблицы "Сотрудники", с которой связана таблица "Персональные мероприятия".
|
| ТипМероприятия
| Короткий текст
| Сокращение от названия мероприятия. "П" = прием на работу, "Н" = изменение надбавки. "К" = квартальный отчет. "Г" = годовой отчет, "0" = изменение оклада. "У" - увольнение, "М" = начисление премии.
|
| КодОгветственного
| Числовой
| Код сотрудника, инициировавшего или рекомендовавшего проведение мероприятия.
|
| ДатаПлана
| Дата/Время
| Запланированная дата проведения мероприятия.
|
| КодНачальника
| Числовой
| Код сотрудника, утвердившего проведение мероприятия.
|
| ДатаФакт
| Дата/Время
| Дата проведения мероприятия. Поле остается незаполненным. если мероприятие не проведено.
|
| Рейтинг
| Числовой
| Рейтинг сотрудника по 9-бальной шкале. Незаполненное поле означает отсутствие рейтинга. Значение 0 зарезервировано для уволенных сотрудников.
|
| Сумма
| Денежный
| Месячный заработок, ежеквартальная премия или надбавка.
|
| Примечание
| Длинный текст
| Полное описание мероприятия (его длина может достигать 64000 символов). В этом поле ответственный за проведение мероприятия и начальник могут оставлять свои замечания.
|
Ø Денежные суммы. Расчет заработной платы производится на основе месячного заработка, надбавок и премий. Премии начисляются по итогам ежеквартальных отчетов, а надбавки по количеству контрактов, заключенных сотрудником. Денежные суммы. Расчет заработной платы производится на основе месячного заработка, надбавок и премий. Премии начисляются по итогам ежеквартальных отчетов, а надбавки по количеству контрактов, заключенных сотрудником. Денежные суммы. Расчет заработной платы производится на основе месячного заработка, надбавок премий. Премии начисляются по итогам ежеквартальных отчетов, а надбавки по количеству контрактов, заключенных сотрудником.
Ø Рейтинг сотрудника. Рейтинг сотрудника отражает текущие показатели производительности. Значение 9 является максимальным рейтингом, 1 — рейтинг кандидата на увольнение- а 0 используется для уволенных сотрудников.
Ø Примечания. Часто персональное мероприятие требует дополнительных пояснений, поэтому такая информация также должна быть включена в таблицу.
Профессиональный работник отдела кадров может подумать о дополнительной информации, которая, по его мнению, должна содержаться в этой таблице. Например, информации об отпусках, больничных, времени стажировки и т. д. Таблица "Персональные мероприятия", безусловно, не претендует на полноту и совершенство — это всего лишь пример. Тем не менее, работа с этой таблицей и ее усовершенствование поможет научиться основным приемам работы с Access 2013 и использовать полученные знания при создании своих приложений.
Задание 4. Обеспечение ссылочной целостности.
Обеспечение ссылочной целостности данных является важным средством Access.
Выбор ключа таблицы
В главной таблице связи должен быть определен ключ. Access считает таблицы, у которых не определен ключ, подозрительными. При открытии таких таблиц в режиме конструктора появляется диалоговое окно. сообщающее о том. что ключ таблицы не определен. В связанных таблицах также можно определить ключ. Это поможет избежать появления в таблице повторяющихся данных.
Ключ таблицы можно задать по значению нескольких полей. Ключ таблицы "Персональные мероприятия". не допускающий повторяющихся записей, необходимо задавать по значению нескольких полей, поскольку в эту таблицу могут быть добавлены сведения о нескольких мероприятиях, относящихся к одному сотруднику и запланированных на один и тот же день. Если принять правило, не позволяющее добавлять в таблицу сведения о нескольких мероприятиях одного типа, запланированных на один и тот же день, то ключ таблицы можно создать по полям "КодСотрудника", "Тип Мероприятия" и "ДатаПлан". При определении ключа таблицы Access автоматически индексирует таблицу по значению ключа.
Чтобы определить ключ таблицы "Персональные мероприятия" и проиндексировать ее по значению ключа:
1. Откройте таблицу "Персональные мероприятия" в режиме конструктора.
2. Выделите поле "КодСотрудника". нажав на кнопку выделения поля в левой части бланка структуры таблицы.
3. Нажмите клавишу <Ctrl> и удерживая ее нажатой, выделите поле "ТипМероприятия". Этот способ является общим способом выделения нескольких элементов в бланках и таблицах Access.
4. Нажмите клавишу <Ctrl> и, удерживая ее нажатой, выделите поле "ДатаПлан".
Если по ошибке были выделены другие поля таблицы, то, удерживая нажатой клавишу <Ctrl>. нажмите кнопку выделения ненужного поля, чтобы снять выделение.
5. Нажмите кнопку "Ключевое поле" (Primary Key) на панели инструментов. Слева от каждого из выделенных полей появится маркер ключевого поля, информирующий о том. что поле включено в ключ таблицы.

6. Чтобы определить последовательность, в которой выделенные поля входят в ключ, нажмите кнопку "Индексы" (Indexes) на панели инструментов. Появится окно "Индексы".

Теперь в таблице "Персональные мероприятия" определен ключи таблица проиндексирована по его значению.
Индексирование таблицы.
Хотя Access автоматически индексирует таблицу по значению ключа, может потребоваться создать дополнительные индексы по значениям других полей. Индексы позволяют ускорить поиск данных в тех полях таблицы, по которым она проиндексирована. Чтобы проиндексировать таблицу "Персональные мероприятия" по значению поля "ДатаФакт" и создать составной индекс по значениям полей "ТипМероприятия" и "ДатаПлан":
1. Выделите поле "ДатаФакт". нажав на кнопку выделения поля в левой части бланка структуры таблицы.
2. Сделайте активным свойство "Индексированное поле" (Indexed) в нижней части окна конструктора.
3. Раскройте список "Индексированное поле", щелкнув по кнопке со стрелкой вниз или нажав клавишу <F4>.
4. Поле "ДатаФакт" может содержать повторяющиеся данные, поэтому в списке нужно выбрать значение "Да (Допускаются совпадения)" С помощью только что описанного метода можно проиндексировагь таблицу только по значению одного поля.
5. Если окно "Индексы" не открыто, то нажмите кнопку "Индексы" на панели инструментов. В окне "Индексы" выводятся все индексы таблицы. Чтобы создать составной индекс, введите Тип/Дата в столбце "Индекс" (Index Name) и выберите поля "ТипМероприятия" и "ДатаПлан" в раскрывающихся списках столбца "Имя поля" (Field Name).
6. Перейдите в режим таблицы, нажав кнопку "Режим таблицы". Появится диалоговое окно, сообщающее о том. что структура таблицы была изменена. Подтвердите сохранение структуры таблицы, нажав кнопку "Да".
Теперь таблица "Персональные мероприятия" имеет три индекса: индекс, который был создан по значению ключа, простой индекс по значению поля "ДатаФакт" и составной по значениям полей "Тип-Мероприятия" и "ДатаПлан".
5.3 Изменение свойств полей и связей между таблицами.
При разработке новой базы данных часто возникает необходимость изменить свойства полей (например, неправильно выбран тип или размер данных) и связей между таблицами (например, выбран не тот тип соединения). Такая ситуация может возникнуть на этапе тестирования базы данных или в процессе ее эксплуатации.
Access позволяет изменить длину текстовых полей, формат, условие на значение и сообщение об ошибке в таблицах, содержащих данные. Чтобы изменить значение этих свойств полей, откройте таблицу в режиме конструктора, выделите поле и измените значение свойства.
Задание 6. Копирование и вставка таблиц
Access 97 позволяет копировать таблицы в Буфер обмена Windows. Копирование таблиц в Буфер обмена можно использовать при создании резервной копии таблицы, тем не менее, лучше использовать экспорт таблицы. Чтобы скопировать таблицу, база данных, в которую копируется таблица, должна быть создана. Чтобы создать базу данных для хранения резервных копий таблиц и скопировать в нее таблицу "Персональные мероприятия":
1. Сделайте активным окно базы данных, щелкнув левой кнопкой мыши по его заголовку или нажав кнопку "Окно базы данных" на панели инструментов.
2. Раскройте вкладку "Таблицы".
3. Выделите таблицу "Персональные мероприятия".
4. Выберите команду "Правка, Копировать" (Edit. Copy) или нажмите кнопку "Копировать в буфер" (Copy) на панели инструментов. Также можно нажать комбинацию клавиш <Ctrl> + <0>.
5. Если база данных, в которую будет копироваться таблица, уже создана, выберите команду "Файл, Открыть" (File, Open Database) Лаб_раб_1 и пропустите шаги 6 и 7.
ЛАБОРАТОРНАЯ РАБОТА №2.
ДОБАВЛЕНИЕ, ИЗМЕНЕНИЕ И ПРОВЕРКА КОРРЕКТНОСТИ ДАННЫХ В ТАБЛИЦАХ.
Простота добавления и изменения информации является одним из основных критериев эффективности систем управления базами данных. В большинстве приложений Access для добавления и редактирования данных используются формы. Тем не менее, существуют случаи, когда добавление данных в режиме таблицы является более эффективным, особенно на этапе разработки приложения. Например, при разработке новой базы данных перед созданием форм и отчетов необходима проверка структуры базы. Изменение структуры таблиц и отношений между таблицами после создания форм и отчетов может вызвать дополнительные трудности в разработке приложения. Дня проверки структуры базы часто требуется вводить в нее тестовые данные. В этом случае для добавления данных лучше использовать режим таблицы. При импорте данных из текстового файла, электронной таблицы или базы другого формата часто нужно изменять импортируемые данные, чтобы сделать их формат совместимым с разрабатываемым приложением. И в этом случае использование режима таблицы для редактирования данных является более предпочтительным.
Другой важной функцией, которую должна обеспечивать система управления базами данных, является поддержка целостности данных. Правила, обеспечивающие целостность данных, дополняют правила, обеспечивающие ссылочную целостность, Access 97 позволяет определить правила, обеспечивающие целостность данных как на уровне полей, так и на уровне таблиц. Правила, обеспечивающие целостность данных, задаются в виде выражений, вводимых в свойство "Условие на значение" (Validation Rule) нолей или таблиц.
ЦЕЛЬ РАБОТЫ
Рассмотреть основные методы выделения, изменения, добавления и удаления записей в таблицах. Кроме того, освоить основные приемы работы с Буфером обмена Windows, а также определения условий на значение полей и записей.
ДОМАШНЕЕ ЗАДАНИЕ.
Рассмотреть основные методы выделения, изменения, добавления и удаления записей в таблицах. Ознакомиться со следующими разделами Справочной системы АССESS 97:
Ø Создание, импорт и связывание таблиц.
Ø Создание таблицы.
Ø Добавление полей и выбор типов данных.
Ø Настройка полей.
Ø Работа с таблицей в режиме таблицы.
Ø Определение связей и обеспечение целостности данных
Ø Выделение, копирование, перемещение и удаление данных.
Заданние 1. Работа с Буфером обмена Windows.
При работе в режиме таблицы Буфер обмена Windows можно использовать для копирования и вставки данных из других приложении. Можно также использовать Буфер обмена для ввода повторяющихся данных. Access 97 позволяет выделить диапазон ячеек таблицы данных и скопировать его в Буфер обмена. Чтобы выделить диапазон ячеек таблицы:
- Переместите указатель мыши в левый верхний угол первой ячейки диапазона. Указатель мыши примет форму знака плюс.
- Нажмите левую кнопку мыши и, удерживая ее, перемещайте указатель мыши.
- Выделенный диапазон ячеек заливается темным цветом. Отпустите кнопку мыши,когда будет выделен требуемый диапазон ячеек.
На рисунке 1 показана таблица "Клиенты" с выделенным диапазоном ячеек. Выделенные ячейки можно копировать в Буфер обмена, но их нельзя вырезать.
Рис. 1. Прямоугольный блок ячеек, выделенный в режиме таблицы
Если при вставке из Буфера обмена данные имеют тип и размер, соответствующие типу и размеру поля, в которое они вставляются, то все данные попадают в это поле. Для работы с Буфером обмена можно использовать кнопки "Удалить в буфер" (Cut), "Копировать в буфер" (Copy) и "Вставить из буфера" (Paste) на панели инструментов или команды "Правка, Вырезать" (Edit, Cut). "Правка, Копировать" (Edit, Copy) и "Правка, Вставить" (Edit, Paste).
ЛАБОРАТОРНАЯ РАБОТА № 3
ЦЕЛЬ РАБОТЫ.
Знакомство с возможностями использования средств фильтрации, поиска и сортировки данных в таблицах.
ДОМАШНЕЕ ЗАДАНИЕ.
Рассмотреть вопросы, связанные с возможностями поиска и сортировки данных. Ознакомиться со следующими разделами Справочной системы ACCESS:
- Поиск данных с помощью фильтра;
- Сортировка данных в таблицах.
ЛАБОРАТОРНЫЕ ЗАДАНИЯ.
- Показ и скрытие столбцов таблицы.
- Сортировка таблицы по значению одного или нескольких полей.
- Поиск записей по значению поля.
- Поиск и замена значений полей таблицы.
- Использование обычного фильтра и фильтра по выделенному фрагменту.
- Настройка режима "Таблица в режиме таблицы".
- Экспорт отсортированных и отфильтрованных данных.
Обычный фильтр.
Использование обычного фильтра является несколько более сложным, по сравнению с использованием фильтра по выделенному, однако обычный фильтр предоставляет дополнительные возможности. Например, при помощи обычного фильтра можно производить отбор записей по значению нескольких полей таблицы. В примере, приведенном в предыдущем разделе для отбора информации о клиентах, находящихся в Германии, использовался фильтр по выделенному. Если же нужно произвести отбор информации о клиентах, находящихся в одном из городов Германии, например, в Берлине, то необходимо использовать обычный фильтр. Для дальнейшего отбора записей, относящихся к клиентам из Берлина, также нужно использовать обычный фильтр.
Рис.10. Таблица "Клиенты" отфильтрована по выделенным символам "ан"
Чтобы отобрать записи при помощи обычного фильтра, нужно заполнить специальную форму, в которой должны быть указаны критерии отбора записей таблицы данных (рис.11). Эта форма не является формой в том смысле, в котором значение этого термина используется в следующих главах. Такое название было выбрано для того, чтобы отличить окно, содержащее критерии отбора записей от окна таблицы или бланка таблицы. При заполнении формы можно использовать все выражения, которые применимы в запросах. Чтобы получить больше информации об использовании выражений в запросах, обратитесь к главе 9, "Использование операторов и выражений". Различные критерии отбора объединяются в один при помощи логических операций "И" и "ИЛИ". Например, при помощи обычного фильтра можно отобрать записи, относящиеся к клиентам, находящимся в Германии или в Канаде. Или можно, например, отобрать информацию только о тех клиентах из США, почтовый индекс которых начинается с цифры 9 (например, 94609 или 90807).
Чтобы произвести фильтрацию таблицы "Клиенты" для отбора информации о клиентах из США или Канады при помощи обычного фильтра:
1. Откройте, если это необходимо, таблицу "Клиенты" в режиме таблицы. Используя горизонтальную линейку прокрутки, сделайте активным поле "Страна".
2. Выберите команду "Записи, Фильтр, Изменить фильтр" (Records, Filter, Filer by Form) или нажмите кнопку "Фильтр" на панели инструментов. Появится окно "Клиенты: фильтр" (Customers: Filter by Form), в котором необходимо указать критерий отбора записей.
3. Используя горизонтальную линейку прокрутки, сделайте видимым поле "Страна". Поля "Код клиента" и "Название" были закреплены ранее.
4. Сделайте активным поле "Страна", щелкнув по нему левой кнопкой мыши, и нажмите на появившуюся в правой части поля кнопку со стрелкой, чтобы раскрыть список возможных значений. Можно также нажать клавишу <F4>.
5. Выделите в списке значение "Канада". Access автоматически заключит выделенное значение в кавычки и поместит его в поле
"Страна" окна "Клиенты: фильтр".
6. Раскройте вкладку "Или", щелкнув левой кнопкой мыши по ярлычку в нижней части окна "Клиенты: фильтр". Критерии поиска, заданные в каждой из вкладок, объединяются при помощи логического оператора "ИЛИ".
7. Сделайте активным поле "Страна", щелкнув по нему левой кнопкой мыши, и нажмите на появившуюся в правой части поля кнопку со стрелкой, чтобы раскрыть список возможных значений. Выделите в списке значение "США " (рис.13).
8. Выберите команду "Фильтр, Применить фильтр" (Filter, Apply Filter/Sort). Access отберет все записи, удовлетворяющие критерию фильтра, и выведет их в окне таблицы.
Если в одной из вкладок окна фильтра заполнены критерии отбора для нескольких полей, то критерии отбора объединяются при помощи логического оператора "И". Например, необходимо отобрать информацию обо всех заказах, за которые ответственна Воронова Дарья, и страной получателя для которых является Франция. Выполнить эту работу можно при помощи обычного фильтра.
1. Откройте, если это необходимо, таблицу "Заказы" в режиме таблицы. Закрепите столбцы "Код заказа", "Клиент" и "Сотрудник". Используя горизонтальную линейку прокрутки, сделайте видимым поле "Страна получателя" (рис.15). Закрепление столбцов не является необходимым действием, однако позволяет упростить ввод данных в окно фильтра и просмотр отобранных записей.
Рис.12. Первый критерий отбора
2. Выберите команду "Записи, Фильтр, Изменить фильтр" или нажмите кнопку "Изменить фильтр" на панели инструментов. Появится окно "Заказы: фильтр".
3. Выберите команду "Правка, Очистить фильтр" (Edit, Clear Filter) или нажмите кнопку "Очистить бланк" (Clear Grid) на панели инструментов, чтобы удалить предыдущие критерии отбора.
Рис.13. Критерии отбора объединяются при помощи оператора "ИЛИ"
4. В раскрывающемся списке "Сотрудник" выделите значение Воронова, Дарья, а в раскрывающемся списке поля "Страна получателя" выделите значение Франция (рис.16).
5.Выберите команду "Фильтр, Применить Фильтр" или нажмите кнопку "Применить Фильтр" на панели инструментов. В окне таблицы появятся записи, удовлетворяющие критерию отбора (Рис. 17)
РАБОТА № 4
ИСПОЛЬЗОВАНИЕ ЗАПРОСОВ
ЦЕЛЬ РАБОТЫ.
Знакомство с возможностями создания запроса с использованием механизма запроса на выборку данных по образцу (QBE).
ДОМАШНЕЕ ЗАДАНИЕ.
Рассмотреть вопросы, связанные с возможностями создания запросов на выборку данных по образцу. Ознакомиться с разделом Справочной системы ACCESS- "Работа с запросами"
ЛАБОРАТОРНЫЕ ЗАДАНИЯ.
- Создание простого запроса.
- Добавление полей в запрос.
- Задание условий отбора и порядка сортировки результатов запроса.
- Создание более сложных запросов.
- Изменение полей таблицы при помощи запроса и изменение заголовков полей в запросе.
- Сохранение запросов.
- Создание простых запросов других типов.
Создание простого запроса
В лабораторной работе №3 "Сортировка, поиск и фильтрация данных в таблицах" рассмотрены принципы создания запросов, в том числе упорядочивание данных в таблицах и создание фильтров для отбора записей. То же самое можно сделать при помощи окна конструктора запросов, но конструктор запросов предоставляет больше возможностей, чем фильтры в таблицах: он позволяет выбирать поля, которые будут отображены в результатах запроса, и объединять в одном запросе данные из разных таблиц.
Чтобы создать простой запрос, формирующий список рассылки для клиентов торговой компании Борей: *
1. Откройте базу данных Борей. Появится окно базы данных.
2. Щелкните мышью по стрелке рядом с кнопкой "Новый объект" (New Object) на панели инструментов и выберите из списка "Новый запрос" (New Query), или раскройте вкладку "Запросы" (Query) в окне базы данных и нажмите кнопку "Создать" (New). Появится диалоговое окно "Новый запрос" (рис.1). Выберите пункт "Новый запрос" и нажмите кнопку "ОК", чтобы открыть окно конструктора запроса (Query Design window).
3. В окне конструктора запроса появится диалоговое окно "Добавление таблицы" (Show Table), как показано на рис.2. Оно содержит вкладки, которые позволяют выбрать существующие таблицы или запросы (или и те, и другие) для добавления в новый запрос. (Эти таблицы и запросы уже содержатся в демонстрационной базе данных Борей.)
Рис.1. Выбор способа создания запроса
4. В этом примере запрос основан на таблице, вкладка "Таблицы" (Tables) раскрыта по умолчанию. Выберите из списка таблицу "Клиенты", щелкнув по ней мышью или используя клавишу <¯>, и нажмите кнопку "Добавить" (Add), чтобы добавить ее в запрос; то же самое можно сделать двойным щелчком мышью по таблице. Для добавления других таблиц в запрос эти действия повторяются (в данном примере нужна только одна таблица). После того как выбраны таблицы или запросы, нажмите кнопку "Закрыть" (Close), чтобы закрыть диалоговое окно "Добавление таблицы".
Рис.2. Добавление таблицы в запрос
5. Список полей таблицы "Клиенты" появляется в верхней панели слева, а пустой бланк запроса по образцу — в нижней панели (рис.3). Список полей содержит имена всех полей таблицы "Клиенты".
Для перехода в режим конструктора запроса нужно раскрыть вкладку "Запросы" в окне базы данных и нажать кнопку "Конструктор" (New). По умолчанию создается запрос на выборку (SELECT query), который возвращает данные, выбранные из таблиц или результирующих наборов записей других запросов на выборку. Новому запросу по умолчанию присваивается имя "Запрос 1" (Query 1) до тех пор, пока запрос не сохранен и ему при сохранении не присвоено нужное имя. Если создаются другие запросы, а первый при этом не сохранен, то Access дает им имена "Запрос 2", "Запрос 3" и т. д.
Рис. 3. Список полей таблицы в окне конструктора запроса
Добавление полей в запрос.
После добавления таблицы нужно решить, какие поля этой таблицы включать в запрос. -Набор полей зависит от целей запроса, в данном случае требуется получить список рассылки, т. е. нужны имена и адреса клиентов.
Первая строка графического QBE содержит имена полей (также называемых заголовками полей (field headers)), т. о. в первую строку бланка запроса по образцу в этом примере нужно поместить имена всех полей, необходимых для создания почтового адреса.
Чтобы внести нужные поля в бланк запроса по образцу:
1. При открытии окна конструктора запроса точка вставки (или курсор) находится в строке "Поле" (Field) бланка запроса по образцу, в первой колонке. Нажмите кнопку списка, расположенную в первой колонке справа, или нажмите клавишу <F4>, чтобы раскрыть список полей (Field Name list) (рис.4).
2. Щелкните мышью по полю "ОбращатьсяК", чтобы выбрать его в качестве первого заголовка поля запроса, или выберите это поле при помощи клавиши <¯> и нажмите клавишу <Enter>. Список полей в данной ячейке закроется.
3. Поместите точку вставки во вторую колонку, нажав клавишу <®> или клавишу <ТаЬ> (кнопка списка переместится во вторую колонку). Дважды щелкните мышью по имени поля "Название" в списке полей таблицы "Клиенты" в верхней панели, чтобы это поле стало вторым полем запроса (это еще один способ добавления полей в запрос).
Третий способ называется перетаскиванием (drag-and-drop), с его помощью можно доба вить новые поля в бланк запроса по образцу за один раз (шаги 4 и 5).
Рис. 8.4. Добавление поля таблицы в бланк запроса по образцу
4. Чтобы использовать метод перетаскивания, нужно сначала выделить добавляемые поля. Для этого в списке полей таблицы "Клиенты" в верхней панели окна конструктора запроса щелкните мышью по полю "Адрес" и, удерживая нажатой клавишу <Shift> или <Ctrl>, щелкните мышью по полям "Город" и "Область"; или выберите поле "Адрес" при помощи клавиши <¯> и, удерживая нажатой клавишу <Shift> или <Ctrl>, еще два раза нажмите клавишу <¯>. В результате будут выделены три поля (рис. 5).
Рис. 5. Перенос нескольких полей в бланк запроса по образцу одновременно
5. Поместите указатель мыши на выделенные поля и нажмите левую кнопку мыши. Указатель мыши примет вид трех прямоугольников. Удерживая нажатой левую кнопку мыши, перетащите этот значок в третью колонку строки "Поле" в бланке запроса по образцу (рис. 5) и отпустите кнопку.
В бланк запроса по образцу, начиная с указанной колонки, будет добавлено последовательно три выбранных поля. Когда указатель мыши находится в области, куда вставка полей невозможна, он принимает форму запрещающего знака, изображенного на рис. 5 в верхней панели окна конструктора запроса.
6. На рис..5 в бланке запроса по образцу отображены четыре колонки (ширина колонок установлена по умолчанию), при этом окно конструктора запроса занимает не весь экран. В запросе будет семь полей, поэтому, чтобы отобразить их все, нужно увеличить размер окна или уменьшить ширину колонок, переместив границу области выделения столбца влево; можно также воспользоваться полосой прокрутки: щелчок мышью по правой кнопке на горизонтальной полосе прокрутки смещает отображаемую часть бланка запроса по образцу на одну колонку влево, или можно перетащить бегунок полосы прокрутки вправо, чтобы отобразить нужную колонку.
7. Нажмите нижнюю кнопку на полосе прокрутки списка полей таблицы "Клиенты", чтобы отобразить поля "Индекс" и "Страна". Удерживая нажатой клавишу <Shift> или <Ctrl>, выделите эти поля; удерживая нажатой правую кнопку мыши, перетащите значок, который появится на месте обычного указателя мыши, в первую пустую ячейку в