ЗАДАНИЕ N1
СОЗДАНИЕ МГНОВЕННОЙ БАЗЫ ДАННЫХ
Создадим базу для учета расходов сотрудников. В базе данных будут четыре связанные таблицы, а дополнят ее семь форм и три отчета. Для этого необходимо выполнить следующую последовательность действий.
1. Запустите Access:
• Щелкните на Панели задач на кнопке Пуск.
• Выберите пункт Программы - достаточно задержать на нем указатель, щелкать кнопкой мыши необязательно!
• Щелкните на команде Microsoft Access.
После запуска
Access увидите окно диалога
Microsoft Access. Вы можете создать пустую базу данных
(Новая база данных) или воспользоваться мастером
(Мастера, страницы и проекты баз данных). Если вы уже создали базу данных, в этом окне вы можете ее открыть
(Открыть базу данных).
2. Запустите Мастера баз данных
• Выберите пункт Мастера, страницы и проекты баз данных.
• Щелкните на кнопке ОК. На экране появится окно диалога Создание, состоящее из двух страниц. Общие и Базы данных. Выберите вкладку Базы данных. Вы увидит множество различных шаблонов баз данных общего
назначения.
• Выберите шаблон Расходы и дважды щелкните на нем. Па экране появится окно диалога Файл новой базы данных. Задайте имя базы данных и место ее расположения на диске в вашей рабочей области. Для этого:
• выберите папку вашей рабочей области по указанию преподавателя;
• задайте имя базы (файла) данных, предварительно удалив то, что предлагает Мастер. В качестве имени файла в текстовом поле Имя файла наберите латинскими буквами начальные 6 букв вашей фамилии, затем символ подчеркивания и цифру 1. Задайте диск и папку, в которую необходимо сохранить БД (указывается преподавателем). Тип файла указывать не обязательно. Щелкните на кнопке Далее. Access выполнит ряд действий, после чего на экране появится первое окно Мастера. В этом окне описана информация, которая будет храниться в БД. В нижней части окна мастера расположены четыре кнопки: Отмена, Назад, Далее, Готово. Для перехода к следующему окну щелкайте на кнопке Далее.
• щелкните на кнопке Готово. Access создаст БД. В зависимости от характеристик вашего компьютера время на создание БД может занять несколько минут. Сначала вы увидите пустое окно БД, затем Access начнет создавать таблицы, формы, отчеты и другие составляющие базы.
По завершении создания БД на экране появится Главная кнопочная форма, которая создана с помощью Мастера.
Перед каждым пунктом выбора Кнопочной панели стоит значок (кнопка). Чтобы выполнить какое-либо действие, щелкните на соответствующем значке.
ОБЗОР СОЗДАННОЙ БАЗЫ ДАННЫХ
Формы
Щелкните на значке у пункта Ввод/просмотр формы «Расходы по сотрудникам». Access выведет на экран форму Расходы по сотрудникам. Формы - великолепное средство для работы с базами данных. Их можно использовать для ввода, редактирования и просмотра информации, можно распечатывать. В большинстве случаев поля формы соответствуют полям используемой таблицы. Но можно создавать и вычисляемые поля, содержащие данные, вычисляемые на основании значений других полей.
На экране вы видите особый тип формы, в котором содержатся сразу две формы. В верхней части находится информация о сотруднике, а в нижней список его расходов. Здесь задействованы данные из двух разных таблиц. В нижней части формы расположен ряд кнопок. Они используются для перехода между записями:
• на первую запись;
• на предыдущую запись;
• на следующую запись;
• на последнюю запись;
• новая запись
Кнопка На предыдущую запись затемнена, так как предыдущей записи нет - перед вами первая запись. В полях формы пусто, т.к. ещё не введено ни одной записи. Форма готова к вводу информации. Для ввода новой записи можно сразу щелкнуть кнопку Новая запись.
Введите сведения о себе и о своих близких в поля формы. Щёлкните по кнопке Форма авансового отчета и также заполните поля новой формы.
Чтобы вернуться в кнопочную форму, щелкните на кнопке закрытия окна.
Отчеты
Форму можно распечатать, но в первую очередь она все же предназначена для работы с информацией на экране. Для формирования выходных документов, содержащих результаты решения задач пользователя, и вывода их на печать используют отчеты. Отчеты можно создавать, просматривать или редактировать, только если настроен принтер, иначе система выведет сообщение об ошибке.
Щелкните на пункте Просмотр отчетов. На экране появится новая кнопочная форма, содержащая три пункта, два из которых соответствуют различным типам отчетов, а один - возвращению в Главную кнопочную форму. Еслипоявилось сообщение об ошибке, сообщите об этом преподавателю, дочитайте пункт 2 до конца и переходите к пункту 3.
Щелкните на пункте- Просмотр отчета «Отчет о расходах по типам». Появится окно, в котором запрашивается начальная и конечная даты - таким образом, можно распечатать информацию о расходах за необходимый промежуток времени. Введите значение начальной даты (дата начала заполнения базы данных) и конечной (дата завершения ввода данных). Если данные вводились в один день, то вводится одна дата в обе строчки. Щелкните на кнопке Просмотр - откроется окно просмотра отчета «Отчет о расходах по типам» за указанный период. Установите масштаб просмотра 75%. Щелкните на кнопке закрытия окна для возврата в кнопочную форму. Просмотрите отчет «Итоги по расходам сотрудников» за тот же самый период.
Окно базы данных
Формы, отчеты, запросы, макросы, таблицы и другие объекты являются составными частями БД. К некоторым из них можно добраться с помощью кнопочной формы, но все они доступны в окне базы данных - основном рабочем инструменте Access.
До сих пор чтобы открыть одно окно, вы закрывали другое. Сейчас щелкните на кнопке Окно базы данных на панели инструментов. Откроется окно БД, которое перекроет окно кнопочной формы. Переключаться между окнами можно через пункт меню Окно.
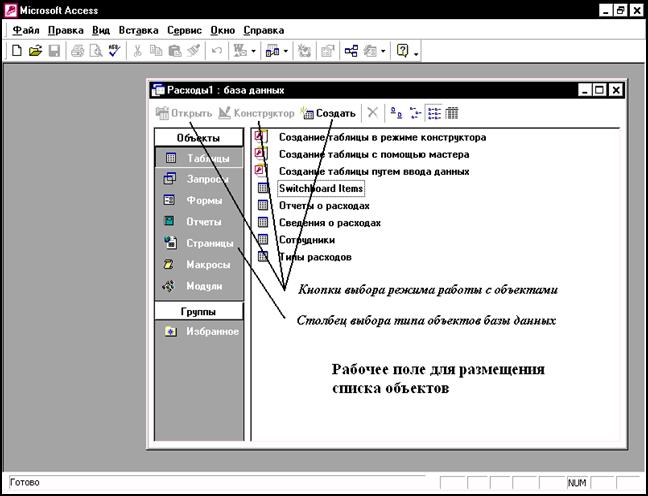
В окне БД представлены два раздела:
· Раздел Объекты с основными типамиобъектов базы данных: Таблицы, Запросы, Формы, Отчеты, Страницы, Макросы, Модули. Например, чтобы просмотреть список таблиц, щелкните на кнопке Таблицы. Для просмотра списка форм щелкните на кнопке Формы. Щелкните поочередно на каждой кнопке и посмотрите, какие объекты были созданы в демонстрационной БД.
· Раздел Группы, где создаются пользовательские группы объектов, предназначенные для хранения ссылок на объекты различных типов.
Сверху в окне БД располагаются три кнопки:
· Открыть выводит на экран выделенную таблицу, форму или запрос. На странице Отчеты эта кнопка меняется на кнопку Просмотр, а на страницах Макросы и Модули на Запуск.
· Конструктор предоставляет возможность изменять структуру (макет) выбраннойтаблицы, запроса, формы или отчета.
· Создать позволяет создать новую таблицу, запрос, форму, макрос, модуль или отчет.
Режим таблицы
Формы и отчеты - это два способа просмотра данных в таблицах. При использовании формы, в зависимости от режима, можно просматривать одну и более записей одновременно. Если вам необходимо увидеть на экране как можно больше записей, необходимо воспользоваться просмотром в режиме таблицы.
Чтобы просмотреть таблицу в режиме таблицы, щелкните на вкладке Таблицы. Щелкните на таблице Сотрудники, затем на кнопке Открыть. Появится таблица, напоминающая электронную: ряд строк и столбцов. В таблице под именами полей отображены данные. Слово в скобках (Счетчик) указывает на то, что при добавлении записей Access будет автоматически нумеровать их, добавляя значение в поле Код сотрудника.
Макет таблицы
В режиме Конструктора можно просмотреть макет таблицы или формы. Для просмотра макета таблицы необходимо выбрать имя таблицы в окне БД и щелкнуть на кнопке Конструктор. В верхней части окна Конструктора таблиц расположены три столбца. В левом отображены Имена полей таблицы. В среднем Тип данных, которые могут быть представлены в этом поле. Правый предназначен для необязательного описания. В нижней части окна отображаются Свойства выделенного поля на двух вкладках Общие и Подстановка.
Ознакомьтесь с макетами и свойствами полей всех таблиц созданной базы данных.
В Н И М А Н И Е:
• По окончании занятия сдайте методическое указание преподавателю.
• Закройте приложение Access командой Файл - Выход. Изменения и дополнения, выполненные в текущем сеансе работы, автоматически перезаписываются в файле на диске.
ЗАДАНИЕ N 2
ТЕХНОЛОГИЯ СОЗДАНИЯ ТАБЛИЦ НА ПРИМЕРЕ БАЗЫ ДАННЫХ УЧЕБНЫЙ ПРОЦЕСС
Создадим файл новой базы данных. Для этого после запуска Access в окне Microsoft Access выберите пункт Новая база данных. В окне Файл новой базы данных задайте имя файла. В качестве имени файла наберите первые 6 букв своей фамилии латинскими буквами и после символа подчеркивания цифру 2. Определите папку, в которой будет размещен этот файл (указывается преподавателем).
СОЗДАНИЕ ТАБЛИЦ
В соответствии с технологией проектирования реляционной базы данных структура каждой таблицы базы данных Учебный процесс должна определяться составом реквизитов соответствующего информационного объекта в ИЛМ (информационно-логической модели).
На основе анализа документа «Список преподавателей кафедры» были выделены два информационных объекта КАФЕДРА и ПРЕПОДАВАТЕЛЬ.
На основе анализа документов справочной информации о студентах и предметах выделены информационные объекты ГРУППА, СТУДЕНТ и ПРЕДМЕТ. Анализ документов учетной информации «Ведомости успеваемости студентов» и «Рабочий план учебной группы» позволил выделить информационные объекты ИЗУЧЕНИЕ и УСПЕВАЕМОСТЬ.
Для каждого информационного объекта необходимо создать таблицу. Создание таблиц состоит из двух этапов. На первом этапе определяется ее структура: состав полей, их имена, последовательность размещения полей в таблице, тип данных каждого поля, размер поля, ключи (индексы таблицы) и другие свойства полей. На втором этапе производится создание записей, т.е. заполнение таблицы данными.
Создание структуры таблиц
Создание таблицы начинают с определения ее структуры. Access предоставляетпять режимов создания таблицы: Режим таблицы, Конструктор, Мастер таблиц, Импорт таблиц и Связь с таблицами. В режиме Конструктора создадим структуру таблицы ГРУППА. Основные параметры структуры таблицы, соответствующей информационному объекту ГРУППА, представлены в табл. 1.
В окне базы данных выберем объект Таблицы, нажмем кнопку Создать. В окне Новая таблица выберем строку Конструктор.
Таблица1. Описание свойств полей таблицы ГРУППА
| свойство
имя поля
| Индек-сиро-ванное
| Обя-затель-ное
| Тип данных
| Размер
| Число дес. знаков
| Подпись поля
| Усл. на значение
| Сообщение об ошибке
|
| НГ
| Да, сов-падения не допус-каются
| Да
| Тексто-вый
|
|
| Номер группы
|
|
|
| КОЛ
|
| Нет
| Число-вой
| Байт
|
| Кол студ. в группе
| >=0 And <=35
| Кол. студ. больше допустим.
|
| ПБАЛЛ
|
| Нет
| Число-вой
| С плав. тчк. 4 байта
|
| Прохо-дной балл
| >2 And <=50 Or 0
| Ошибка в оценке
|
В соответствии с приведенными в табл.1 параметрами структуры для таблицы ГРУППА в окне конструктора Таблица 1:Таблица необходимо:
· в столбец Имя поля ввести в нужной последовательности имена полей НГ, КОЛ, ПБАЛЛ.
· в столбце Тип данных выбрать нужный тип данных для каждого поля, использовав кнопку списка;
· на закладке Общие задать свойства полей:
· Размер поля, нажав в нем кнопку списка:
· для текстового поля НГ зададим размер поля 8 .
· для числового поля КОЛ выберем поле Байт, определяющий длину целого числа, достаточную для размещения максимального значения поля
· для числового поля ПБАЛЛ выберем С плавающей точкой 4 байта (одинарное с плавающей точкой).
· Формат поля для поля ПБАЛЛ- Фиксированный.
· Число десятичных знаков для поля ПБАЛЛ - 2.
· Подпись поля. Условие на значение, Сообщение об ошибке для каждогоизполей выберем, как указано в табл.1.
Создадим первичный ключ таблицы. Выделим поле НГ, щелкнув кнопкой мыши на области маркировки слева от имени поля, и нажмем кнопку Ключевое поле. Признаком установки ключа является изображение ключа слева от имени поля. Определим свойства ключевого поля в соответствии с табл.1.
Сохраним структуру таблицы и присвоим ей имя - ГРУППА. Выполним команду Файл - Сохранить и введем имя таблицы в окне Сохранение. Таблица ГРУППА появится в списке таблиц в окне базы данных.
В результате получим следующий макет таблицы ГРУППА:

ЗАДАНИЕ
Создайте структуру таблиц КАФЕДРА, ПРЕДМЕТ, СТУДЕНТ, ПРЕПОДАВАТЕЛЬ. При создании таблиц используйте параметры их структур, которые представлены в табл. 2, 3, 4, 5.
Рассмотрим некоторые особенности в создании структуры таблиц КАФЕДРА, ПРЕДМЕТ, СТУДЕНТ базы данных Учебный процесс.
ЗАДАНИЕ N 3
ВВОД ДАННЫХ В ТАБЛИЦЫ БД
После определения структуры таблицы можно приступить ко второму этапу создания таблицы - вводу данных. Для выполнения задания выполните следующие действия:
1. Запустите Access.
2. Загрузите свою базу данных, которую вы создали при выполнении второго задания.
3. Ввод записей в режиме таблицы:
Введем несколько записей в таблицу КАФЕДРА. Для этого вокне базы данных выделите таблицуКАФЕДРА и нажмите кнопку Открыть.
Заполните строки (записи) открывшейся таблицы в соответствии с названиями столбцов (полей), данныедля которых представлены в таблице 8.
Таблица 8. Записи таблицыКАФЕДРА
| Код кафедры
| Название кафедры
| Телефон
| Ф.И.О. зав. каф.
| Фотография заведующего
|
|
| Информатики
| 43-47-74
| Игнатьев В.В.
|
|
|
| Математики
| 35-47-15
| Иванов И.И.
|
|
|
| Истории
| 31-47-16
| Смирнова И.В.
|
|
|
| Иностранного
| 34-47-17
| Жданова А.Е.
|
|
|
| Физкультуры
| 42-47-67
| Плетнев В.А.
|
|
|
| Философии
| 45-47-18
| Бондаренко С.А.
|
|
При вводе данные автоматически проверяются на соответствие заданному типу поля, размеру и условию на значение. Отслеживается уникальность значений ключевых полей.
Переход от одного поля к другому можно выполнить клавишей <Tab>. Отмена ввода значения в поле - < Esc >, отменить ввод всей записи можно, дважды нажав <Esc>.
Размещение объекта OLE
Рассмотрим размещение объекта OLE на примере поля Фотография заведующего кафедрой в таблице КАФЕДРА. Пусть фотографии хранятся в формате графического редактора Paint (в файлах с расширением *. bmp на диске C).
Установим курсор в соответствующее поле таблицы. Выполним команду Вставка - Объект. В окне Вставка объекта необходимо отметить Создать из файла. Окно Вставка объекта преобразуется в формат, который позволит ввести имя файла с фотографией. Увидеть содержимое поля можно через форму, отчет или в графическом редакторе Paint, щелкнув дважды на поле типа OLE с содержимом. Дальнейшие изменения файла не будут отражаться на встроенном объекте. После ввода в ячейке будет указан вид объекта- Точечный рисунок ВМР.
Используя данные, приведенные в табл. с 9 по 14, введите записи в таблицы СТУДЕНТ, ПРЕПОДАВАТЕЛЬ, ГРУППА, ИЗУЧЕНИЕ, ПРЕДМЕТ и УСПЕВАЕМОСТЬ.
Таблица 9. Данные таблицы СТУДЕНТ
| Номер группы
| Номер студента в группе
| Ф.И.О. студента
| Год рождения
| Прох. балл.
|
|
|
| Аристов Р. П.
|
| 4,25
|
|
|
| Бондаренко С.А.
|
| 4,5
|
|
|
| Борисова Е.И.
|
| 4,25
|
|
|
| Макова Н.В.
|
| 4,75
|
|
|
| Боярская Н.П.
|
| 4,5
|
Таблица 10. Данные таблицы ПРЕПОДАВАТЕЛЬ
| Таб. номер
| ФИО.препод.
| Уч.степень
| Уч.звание
| Код кафедры
|
|
| Андреев А. П.
| Д-р техн. Наук
| Профессор
|
|
|
| Апухтин И.С.
| Канд. техн.наук
| Доцент
|
|
|
| Глухов И.Л.
| Канд. техн.наук
| Доцент
|
|
|
| Сеченов Ю.Б.
| Канд. техн. Наук
| Доцент
|
|
|
| Чернов Л,К.
| Канд. техн.наук
| Доцент
|
|
|
| Блюмкина И.П.
| Д-р физ-мат.нэук
| Профессор
|
|
|
| Львова П.Р.
|
| Ассистент
|
|
|
| Шапошников С. И.
| Д-р техн. Наук
| Профессор
|
|
|
| Новиков П.Н.
|
| Ассистент
|
|
|
| Ильясов И.Т.
| Канд. фил. Наук
| Доцент
|
|
|
| ПустынцевА.П.
| Канд. ист. наук
| Доцент
|
|
Таблица 11. Данные таблицы ГРУППА
| Номер группы
| Кол. студ. в группе
| Прох. балл
|
|
|
| 4,50
|
|
|
| 4,50
|
|
|
| 4,80
|
|
|
| 4,40
|
|
|
| 4,80
|
Таблица 12. Данные таблицы ИЗУЧЕНИЕ
| Номер группы
| Код предмета
| Таб.номер преподав.
| Вид занятий
| ЧАСЫ
|
|
|
|
| Лек
|
|
|
|
|
| Пр
|
|
|
|
|
| Лек
|
|
|
|
|
| Пр
|
|
|
|
|
| Лек
|
|
|
|
|
| Пр
|
|
Таблица 13. Данные таблицы УСПЕВАЕМОСТЬ
| Номер группы
| Номер студента
| Код предмета
| Таб.номер препод.
| Вид занятия
| ОЦЕНКА
|
|
|
|
|
| Лек
|
|
|
|
|
|
| Пр
|
|
|
|
|
|
| Лек
|
|
|
|
|
|
| Пр
|
|
Таблица 14. Данные таблицы ПРЕДМЕТ
| Код пред-мета
| Название предмета
| Всего часов
| Лекции
| Прак-
тика
| Семе-
стров
| Програм-
ма
|
|
| Информатика
|
|
|
|
|
|
|
| Математика
|
|
|
|
|
|
|
| История
|
|
|
|
|
|
Ввод данных в поле ПРОГРАММА (тип поля МЕМО) можно выполнить непосредственно в таблице либо через область ввода, вызываемую нажатием клавиш <Shift>+<F2>.
Если тексты программ уже подготовлены в некотором текстовом редакторе, например, Microsoft Word, и хранятся в отдельных файлах, удобно для этого поля задать тип Поле объекта OLE и при вводе значений в него установить связь с файлами. Самостоятельно введите изучаемые темы по каждому предмету.
ТЕХНОЛОГИЯ СОЗДАНИЯ СХЕМЫ ДАННЫХ НА ПРИМЕРЕ БАЗЫ ДАННЫХ УЧЕБНЫЙ ПРОЦЕСС
ЗАДАНИЕ
I. В таблице КАФЕДРА вместо заведующего одной из кафедр назначьте своего отца.
II. В таблице ПРЕПОДАВАТЕЛЬ вместо преподавателя любой кафедры введите фамилию И.О. своей матери.
III. Таблицу ГРУППА дополните новой записью вашей группы.
IV. Таблицу СТУДЕНТ дополните новой записью о себе.
ЗАДАНИЕ N 4
Подготовка к созданию однотабличной формы
В результате загрузки по предметам должны формироваться записи только таблицы ПРЕДМЕТ (объект загрузки). Таблица ПРЕДМЕТ не является подчиненной другим таблицам. Поэтому в процессе загрузки записей не должны устанавливаться связи с записями других таблиц. Таким образом, в подсхему для формы надо включить только одну таблицу ПРЕДМЕТ. Определим структуру экранной формы, которую назовем ПРЕДМЕТ-ПРОГРАММА. Форма ввода данных в таблицу ПРЕДМЕТ содержит наряду с обычными реквизитами (ключевым КП и описательными) большое поле ПРОГР для размещения текста программы по предмету (тип МЕМО). Таким образом, структуру формы ПРЕДМЕТ-ПРОГРАММА определяют:
· тип формы - однотабличная (простая);
· источник записей формы - таблица ПРЕДМЕТ;
· наличие, кроме обычных полей, большого поля для ввода текста программы. В области данных будут размещаться все реквизиты таблицы ПРЕДМЕТ.
Создание в режиме автоформы
В окне БД выбираем закладку Формы и нажимаем кнопку Создать. В окне Новая форма выбираем в качестве источника данных таблицу ПРЕДМЕТ и режим создания Автоформа: в столбец. Этот режим обеспечит ввод/вывод всех полей выбранной таблицы в однозаписевой форме, которая удобна в данном случае, т.к. поле ПРОГР требует много места в форме. Работа команды Автоформа: в столбец завершается отображением формы в режиме формы.
Рис.2. Результаты работы команды Автоформа: в столбец по таблице ПРЕДМЕТ.
Подписи полей в форме соответствуют заданным в свойствах при определении структуры таблицы.
Сохранение формы. После создания форма может быть сохранена под именем ПРЕДМЕТ-ПРОГРАММА. Для этого выполняется команда Файл - Сохранить или нажимается кнопка панели инструментов Сохранить. Можно сохранить форму и при ее закрытии командой Файл – Закрыть или нажатием кнопки на окне формы.
Редактирование формы
Переход в режим конструктора.
Для уточнения текста надписей, местоположения, размера, шрифта и других параметров отображения элементов формы необходимо перейти в режим Конструктора форм. При открытой форме переход в режим конструктора осуществляется нажатием кнопки Представления формы на панели инструментов.
Кнопка Представление формы снабжена списком, развернув который можно выбрать необходимый режим представления формы.
Переход в режим конструктора можно осуществить также командой Вид – Конструктор форм или из окна БД, нажав кнопку Конструктор. После перехода в режим конструктора созданная форма откроется в окне конструктора форм. При этом в окне Access появится панель конструктора форм, панель форматирования и панель элементов.
Создание заголовка.
Для ввода текста заголовка в полученную форму в окне конструктора расширим область Заголовка формы. Установите курсор мыши на границу области заголовка и области данных, и когда появится двунаправленная стрелка, нажмите кнопку мыши и перетащите эту границу на нужное расстояние. Если Заголовка формы в конструкторе не оказалось, необходимо выполнить команду меню Вид – Заголовок/Примечание формы.
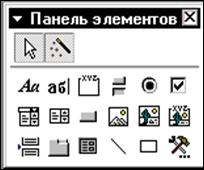 Для ввода текста заголовка надо создать графический элемент Надпись. Для этого щелкните указателем мыши на кнопке панели элементов Надпись. Переместим курсор мыши на место начало текста. Нажмите кнопку мыши и, не отпуская ее, растягивайте рамку текста до нужного размера. Введем текст “Предмет и его программа” (рис.3). Завершается создание элемента Надпись щелчком мыши вне рамки элемента.
Для ввода текста заголовка надо создать графический элемент Надпись. Для этого щелкните указателем мыши на кнопке панели элементов Надпись. Переместим курсор мыши на место начало текста. Нажмите кнопку мыши и, не отпуская ее, растягивайте рамку текста до нужного размера. Введем текст “Предмет и его программа” (рис.3). Завершается создание элемента Надпись щелчком мыши вне рамки элемента.
Редактирование элемента Надпись может быть выполнено в любой момент. Для этого элемент нужно пометить щелчком мыши внутри его рамки. Элемент может быть перемещен в пределах области заголовка, а также могут быть изменены размеры рамки элемента. Рамка помеченного элемента может быть растянута или сжата при размещении элемента на специальных точках рамки, в которых появляется двунаправленная стрелка. Перемещение возможно при появлении изображения руки. Причем при установке курсора мыши на любой границе рамки курсор изображается в виде раскрытой ладони и возможно перемещение элемента и за пределы области. При установке курсора в левом верхнем углу курсор отображается в виде указательного пальца и перемещение возможно только в пределах области, которая должна автоматически расширяться.
Для удаления элемента его надо выделить и нажать клавишу <Del>.
Изменение надписей и отображения значений полей.
При редактировании связных элементов Поле и Надпись следует иметь в виду, что независимое перемещение поля и его надписи возможно только, когда курсор примет вид указательного пальца. Остальные действия по внесению изменений в эти элементы осуществляются аналогично рассмотренному при форматировании элемента в области заголовка. При закрытии окна конструктора форм автоматически сохраняются все корректировки.
Окончательный вид отредактированной формы в режиме конструктора представлен на рис. 3.
Переход в режим формы и загрузка таблицы
После завершения редактирования формы приступим к работе с таблицей ПРЕДМЕТ через форму. Для перехода в режим формы из режима конструктора нужно нажать кнопку Представление формы на панели инструментов или выполнить команду меню Вид – Форма.
Для загрузки, просмотра и корректировки данных таблицы ПРЕДМЕТ через ранее сохраненную форму необходимо в окне базы данных выбрать закладку Форма, выделить форму ПРЕДМЕТ–ПРОГРАММА, нажать клавишу Открыть. На рис. 4 приводится форма ПРЕДМЕТ–ПРОГРАММА в режиме формы, в которой отображены данные из одной строки таблицы ПРЕДМЕТ.
Дополните форму ПРЕДМЕТ новыми записями, которые представлены в табл.15.
Таблица 15. Дополнительные данные таблицы ПРЕДМЕТ
| Код предмета
| Название предмета
| Всего часов
| Лекции
| Практика
| Семестров
| Программа
|
|
| Ин. яз.
|
|
|
|
|
|
|
| Философия
|
|
|
|
|
|
|
| Физкультура
|
|
|
|
|
|
Рис. 3. Форма ПРЕДМЕТ – ПОГРАММА в режиме конструктора форм.
Рис. 4. Форма ввода – вывода для работы с данными таблицы ПРЕДМЕТ
Значения, вводимые в поля формы, должны соответствовать типам данных и их свойствам, заданным при определении структуры таблицы.
Создайте однотабличные формы для таблиц ГРУППА, СТУДЕНТ, ИЗУЧЕНИЕ, УСПЕВАЕМОСТЬ, ПРЕПОДАВАТЕЛЬ, КАФЕДРА и добавьте в них данные в режиме формы из соответствующих нижеприведенных таблиц. Имена форм пусть совпадают с именами таблиц.
Таблица 16. Дополнительные данные таблицы ГРУППА
| Номер группы
| Кол. студ. в группе
| Прох. Балл
|
|
|
| 3,90
|
|
|
| 4,00
|
|
|
| 4,70
|
|
|
| 4,00
|
Таблица 17. Дополнительные данные таблицы СТУДЕНТ
| Номер группы
| Номер студента
| Ф.И.О. студ.
| Год рождения
| Прох. балл
|
|
|
| Федоров Д.К.
|
| 4,25
|
|
|
| Сидоров И.Р.
|
| 4,5
|
|
|
| Андреев Г.М.
|
| 4,25
|
|
|
| Петров О.К.
|
| 4,75
|
|
|
| Иванов К.К.
|
| 4,5
|
| | | | | | |
Таблица 18. Дополнительные данные таблицы ПРЕПОДАВАТЕЛИ
| Таб. ном.
| Код. каф.
| Ф.И.О. препод.
| Уч. степень
| Уч. звание
|
|
|
| Романов Р.А.
| Канд. ист. наук
| Доцент
|
|
|
| Цветков А.И.
| Канд. ист. Наук
| Доцент
|
|
|
| Сорокина М.Ф.
| Канд. фил. наук
| Доцент
|
|
|
| Богомолов П.Р.
| Канд. фил. наук
| Доцент
|
|
|
| Лысова М.И.
| Канд. фил. наук
| Доцент
|
|
|
| Шаповалова М.Ф.
| Канд. фил. наук
| Доцент
|
|
|
| Кудряшова Г.М.
|
| Ассистент
|
|
|
| Жигарева П.Р.
| Канд. пед. наук
| Доцент
|
|
|
| Егорова Т.И.
|
| Ст. препод.
|
|
|
| Ермолин Е.Н.
|
| Ассистент
|
|
|
| Логинов А.М.
| Канд. фил. наук
| Доцент
|
|
|
| Яковлев П.П.
| Канд. фил. наук
| Доцент
|
|
|
| Раков А.В.
| Канд. фил. наук
| Доцент
|
Таблица 19. Дополнительные данные таблицы ИЗУЧЕНИЕ
| Ном. гр.
| Код предм.
| Таб. ном. преп.
| Вид занятий
| Часы
|
|
|
|
| Пр
|
|
|
|
|
| Лек
|
|
|
|
|
| Пр
|
|
|
|
|
| Лек
|
|
|
|
|
| Лек
|
|
|
|
|
| Пр
|
|
|
|
|
| Лек
|
|
|
|
|
| Лек
|
|
|
|
|
| Пр
|
|
|
|
|
| Пр
|
|
|
|
|
| Пр
|
|
|
|
|
| Лек
|
|
|
|
|
| Пр
|
|
ЗАДАНИЕ
В пустые ячейки введите номер вашей группы.
Таблица 20. Дополнительные данные таблицы УСПЕВАЕМОСТЬ
| Номер гр.
| Номер студ.
| Код предм.
| Таб. номер
| Вид зан.
| Оценка
|
|
|
|
|
| Лек
|
|
|
|
|
|
| Пр
|
|
|
|
|
|
| Лек
|
|
|
|
|
|
| Лек
|
|
|
|
|
|
| Лек
|
|
|
|
|
|
| Пр
|
|
|
|
|
|
| Пр
|
|
|
|
|
|
|
|
|
ЗАДАНИЕ
В пустую строку введите сведения о сдаче вами экзамена по информатике.
ЗАДАНИЕ №5
Технология конструирования ЗАПРОСОВ
I. Конструирование однотабличного запроса на выборку.
Рассмотрим технологию конструирования однотабличного запроса на выборку на примере получения информации из таблицы ПРЕДМЕТ базы данных Учебный процесс.
Использование логических операций в условии отбора
ЗАДАНИЕ
Пусть необходимо выбрать предметы, по которым общее число часов не более 100 и есть лекции, а также выбрать предметы, по которым общее число часов больше 150 и число семестров не более двух. Результат должен содержать название предмета (НП), общее число часов (ЧАСЫ), количество лекционных часов (ЛЕК) и число семестров (ЧС).
Для создания запроса в окне базы данных выберем закладку Запросы и нажмем кнопку Создать.
В окне Новый запрос выберем Конструктор.
В окне Добавление таблицы выберем таблицу ПРЕДМЕТ и нажмем кнопку Добавить. Закроем окно Добавление таблицы.
В окне Запрос1: запрос_на_выборку перетащим из списка таблицы ПРЕДМЕТ поля НП, ЧАСЫ, ЛЕК, ЧС в столбцы бланка запроса в строку ПОЛЕ.
Сформулированные условия требуют задания следующего логического выражения:
(ЧАСЫ<=100 AND ЛЕК<>0) OR (ЧАСЫ>150 AND ЧС<3)
Условия из первых скобок запишем в соответствующих столбцах первой строки Условия отбора. Между условиями, записанными в разных строках, выполняется логическая операция OR.
Выполним запрос, нажав на панели конструктора запросов кнопку Запуск, или кнопку Представление запроса. На экране появиться окно запроса в режиме таблицы с записями из таблицы ПРЕДМЕТ, отвечающими заданным условиям отбора.
Сохраним запрос, нажав на панели кнопку Сохранить и введя имя запроса (ЧАСЫ<=100). Закроем запрос, нажав кнопку окна запроса Закрыть или по команде Файл-Закрыть. Выполним сохраненный запрос нажатием кнопки Открыть в окне базы данных.
ЗАДАНИЕ
Пусть необходимо проверить правильность задания общих часов в таблице ПРЕДМЕТ. По запросу должны отбираться только те записи, в которых значение в поле ЧАСЫ не равно значению, получаемому при сложении значений полей ПР и ЛЕК.
Такое условие записывается в бланке запроса в столбце ЧАСЫ и в нем используются имена полей [ПР] и [ЛЕК] (то есть, условие отбора имеет вид <>[ПР]+[ЛЕК]).
Просмотрите запрос и сохраните его под именем Проверка часов.
ЗАДАНИЕ
Пусть необходимо получить информацию об оценках, полученных студентом по всем предметам. Результат должен содержать фамилию студента, наименование сданных предметов и оценки.
Для создания запроса в окне базы данных выберем закладку Запросы инажмем кнопку Создать. В окне Новый запрос выберем Конструктор.
В окне Добавление таблицы выберем:
· СТУДЕНТ - для выборки фамилии студента из поля ФИО;
· УСПЕВАЕМОСТЬ - для определения кодов предметов (поле КП), по которым студент сдал экзамены, и выборки оценок по предмету (из поля ОЦЕНКА);
· ПРЕДМЕТ - для выборки наименования предмета (из поля НП), представленного кодом КП в таблице УСПЕВАЕМОСТЬ. Закроем окно Добавление таблицы.
В окне конструктора запрос




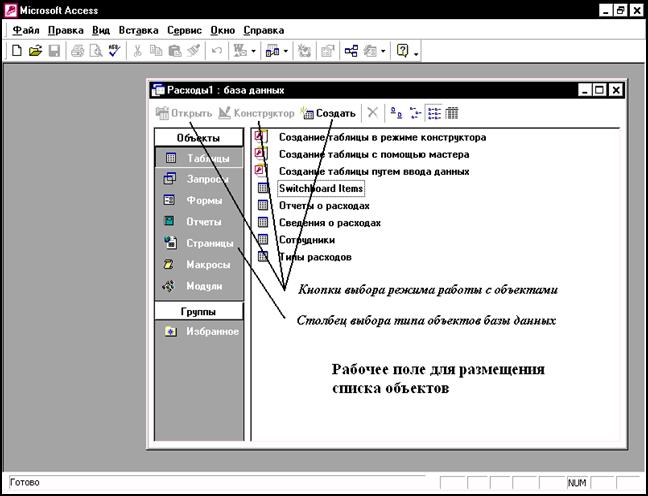


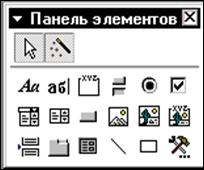 Для ввода текста заголовка надо создать графический элемент Надпись. Для этого щелкните указателем мыши на кнопке панели элементов Надпись. Переместим курсор мыши на место начало текста. Нажмите кнопку мыши и, не отпуская ее, растягивайте рамку текста до нужного размера. Введем текст “Предмет и его программа” (рис.3). Завершается создание элемента Надпись щелчком мыши вне рамки элемента.
Для ввода текста заголовка надо создать графический элемент Надпись. Для этого щелкните указателем мыши на кнопке панели элементов Надпись. Переместим курсор мыши на место начало текста. Нажмите кнопку мыши и, не отпуская ее, растягивайте рамку текста до нужного размера. Введем текст “Предмет и его программа” (рис.3). Завершается создание элемента Надпись щелчком мыши вне рамки элемента.





