Лабораторная работа Microsoft Visio
Общие сведения о приложении Microsoft Visio 2010
Microsoft Visio 2010 — это приложение для создания диаграмм и схем, помогающее визуализировать, исследовать и распространять сложные данные. В Microsoft Visio сложные для понимания таблицы и текст можно преобразовать в наглядные доступные схемы.
Приложение Microsoft Visio содержит современные фигуры и шаблоны для создания самых разнообразных схем в таких областях, как управление ИТ-средой, моделирование процессов, строительство и архитектурное проектирование, разработка пользовательского интерфейса, управление кадрами, проектами и т. д.
Поиск и применение шаблона
В Microsoft Visio 2010 можно использовать встроенные шаблоны, создавать собственные и искать подходящие шаблоны на веб-сайте Office.com. На сайте Office.com представлен широкий набор популярных шаблонов Microsoft Visio, включая схемы процессов, схемы сетей и планы этажей зданий.
Чтобы найти и применить шаблон в приложении Microsoft Visio, выполните указанные ниже действия.
1. На вкладке Файл выберите команду Создать.
2. В разделе Выберите шаблон выполните одно из указанных ниже действий.
§ Чтобы использовать один из встроенных шаблонов, в разделе Категории шаблонов выберите нужную категорию и шаблон, а затем нажмите кнопку Создать.
§ Чтобы повторно использовать шаблон, выберите его в разделе Последние использовавшиеся шаблоны и нажмите кнопку Создать.
§ Чтобы использовать ранее созданный шаблон, в разделе Другие способы приступить к работе выберите пункт Из существующего документа, перейдите к нужному файлу и нажмите кнопку Создать новый.
§ Чтобы найти шаблон на сайте Office.com, в разделе Другие способы приступить к работе выберите пункт Шаблоны Office.com, затем — нужный шаблон и нажмите кнопку Загрузить, чтобы загрузить шаблон с сайта Office.com на компьютер.
Примечание. Шаблоны на сайте Office.com можно также искать прямо из Microsoft Visio. Для поиска шаблонов на сайте Office.com выберите в разделе Другие способы приступить к работе пункт Шаблоны Office.com. В поле Поиск шаблонов на Office.com введите одно или несколько условий поиска и нажмите кнопку со стрелкой.
Задание 1
1. Откройте Microsoft Visio 2010 (Пуск — Все программы — Microsoft Office — Microsoft Visio 2010).
2. Создайте документ на основе шаблона Простая схема. Для этого:
§ В разделе Категории шаблонов щелкните категорию Общие.
§ В выбранной категории щелкните шаблон Простая схема.
§ Нажмите кнопку Создать.
3. Закройте созданный документ.
4. Создайте документ на основе шаблона Office.com Карта проблем. Для этого:
§ На вкладке Файл щелкните Создать.
§ В разделе Другие способы приступить к работе щелкните пункт Шаблоны Office.com.
§ В поле Поиск шаблонов на Office.com впишите текст для поиска «схемы» и щелкните кнопку Начать поиск (см. Рис. 1.1). 
Рис. 1.1. Поиск шаблона Office.com
§ Среди найденных шаблонов щелкните Карта проблем.
§ Нажмите кнопку Загрузить.
5. Закройте созданный документ.
6. Создайте документ на основе недавно использовавшего шаблона Простая схема. Для этого:
§ На вкладке Файл щелкните Создать.
§ В разделе Последние использовавшиеся шаблоны щелкните шаблон Простая схема.
§ Нажмите кнопку Создать.
7. Закройте созданный документ.
Создание схемы
1. На вкладке Файл выберите Создать.
2. В разделе Выберите шаблон в группе Другие способы приступить к работе выберите вариант Новый документ.
3. Нажмите кнопку Создать.
Когда откроется шаблон схемы, большая часть пространства будет занята пустой страницей схемы. Рядом будет находиться окно Фигуры, содержащее различные наборы элементов с фигурами (см. Рис. 1.2).
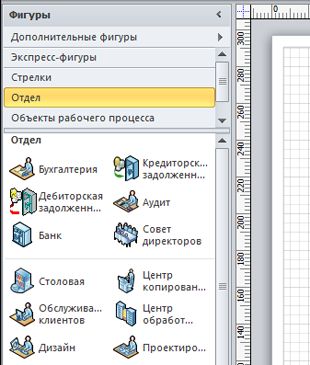
Рис. 1.2. Окно «Фигура»
Наборы элементов можно отличить по названиям в верхней части окна Фигуры; возможно, чтобы просмотреть все наборы элементов, нужно будет прокрутить область названий. Если щелкнуть название набора элементов, фигуры из этого набора появятся в области ниже.
Для добавления набора элементов в окно Фигуры выполните действия.
1. В окне Фигуры щелкните Дополнительные фигуры.
2. В открывшемся списке наведите мышь на название категории нужного набора элементов, затем щелкните название набора элементов.
Выбранный набор элементов появится в окне Фигуры.
Задание 2
1. Создайте новый документ. Для этого:
§ На вкладке Файл выберите Создать.
§ В разделе Другие способы приступить к работе щелкните Новый документ.
§ Нажмите кнопку Создать.
2. Отобразите в окне Фигуры следующие наборы элементов: Фигуры схемы аудита; Общие блоки; Простые фигуры; Фигуры временной шкалы. Для этого выполните действия:
§ В окне Фигуры щелкните Дополнительные фигуры.
§ В открывшемся списке наведите мышь на название категории нужного набора элементов, затем щелкните название набора элементов:
§ Бизнес — Бизнес-процесс — Фигуры схемы аудита;
§ Общие — Общие блоки;
§ Общие — Простые фигуры;
§ Расписания — Фигуры временной шкалы.
3. Просмотрите фигуры каждого набора элементов. Для этого в окне Фигуры щелкните название набора и просмотрите список фигур.
4. Измените вид отображения фигур набора Фигуры схемы аудита на Значки и данные. Для этого:
§ Щелкните называние набора Фигуры схемы аудита правой кнопкой мыши.
§ В открывшемся контекстном меню выберите Вид — Значки и данные.
5. Закройте наборы элементов Фигуры временной шкалы и Блоки. Для этого:
§ Щелкните название набора правой кнопкой мыши.
§ В открывшемся контекстном меню выберите Закрыть.
Добавление фигуры на схему
1. В окне Фигуры щелкните нужную фигуру, удерживайте нажатой кнопку мыши.
2. Перетащите фигуру на страницу схемы.
Задание 3
1. Перетащите на страницу схемы фигуры (см. Рис. 1.3):
§ Оконченная фигура (набор элементов Фигуры схемы аудита);
§ Прямоугольник (набор элементов Экспресс-фигуры);
§ Ручной ввод (набор элементов Фигуры схемы аудита);
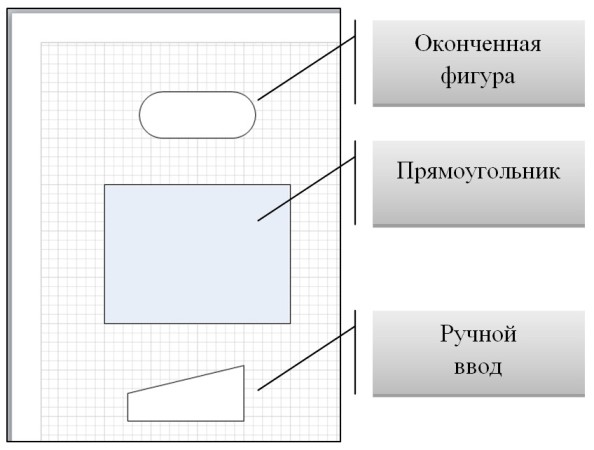
Рис. 1.3. Добавление фигуры на схему
2. Уменьшите размеры прямоугольника, используя размерные маркеры (см. Рис. 1.4). 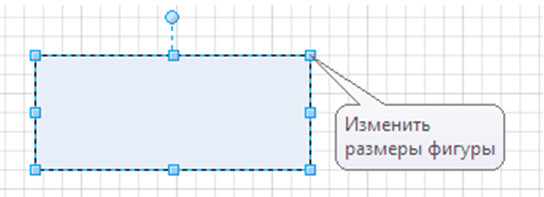
Рис. 1.4. Изменение размера фигуры
3. Измените цвет заливки прямоугольника на белый. Для этого:
§ Выделите прямоугольник (щелкните по нему левой клавишей мыши).
§ На вкладке Главная в группе Фигура щелкните кнопку со списком Заливка.
§ В открывшемся списке вариантов заливок выберите белый цвет.
4. Выровняйте центры фигур по вертикали. Для этого:
§ Выделите все фигуры, щелкнув на вкладке Главная в группе Редактирование кнопку со списком Выделить и Выделить все.
§ На вкладке Главная в группе Упорядочить щелкните кнопку со списком Положение и выберите Выровнять по центру.
5. Выровняйте интервалы между фигурами. Для этого:
§ Выделите все фигуры (если они еще не выделены), щелкнув на вкладке Главная в группе Редактирование кнопку со списком Выделить и Выделить все.
§ На вкладке Главная в группе Упорядочить щелкните кнопку со списком Положение и выберите Интервалы между фигурами — Распределить по вертикали.
Задание 4
Соедините друг с другом фигуры схемы, созданные в ходе выполнения задания 3 (см. Рис. 1.5).
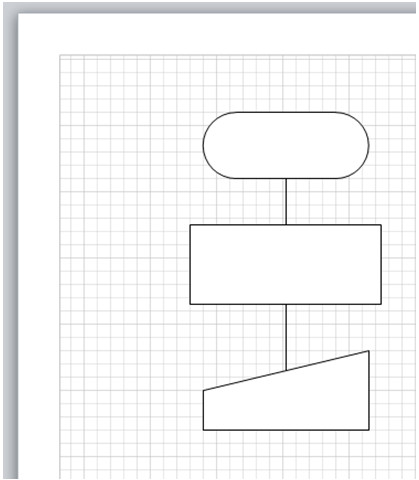
Рис. 1.5. Соединение фигур на схеме
Для этого:
1. На вкладке Главная в группе Сервис щелкните кнопку Соединительная линия.
2. Соедините Оконченную фигуру и Прямоугольник. Для этого:
§ Наведите указатель мыши на нижнюю точку соединения Оконченной фигуры (точка соединения должна быть выделена в красный квадратик).
§ Прижмите левую клавишу мыши.
§ Протащите линию до верхней точки соединения Прямоугольника (точка соединения должна быть выделена в красный квадратик).
§ Отпустите клавишу мыши.
3. Аналогичным образом соедините Прямоугольник и фигуру Ручной ввод.
Добавление текста в фигуру
1. Выделите фигуру, в которую нужно добавить текст.
2. Введите нужный текст.
3. Как только будет начат ввод, Microsoft Visio переключит выделенную фигуру в режим редактирования текста. Чтобы добавить еще одну строку текста, нажмите клавишу [ENTER].
4. После завершения ввода щелкните пустую область на странице или нажмите клавишу [ESC].
5. Снова выделите фигуру. В области текста появится маленький желтый управляющий маркер. Перетащите этот маркер, чтобы переместить текст.
Задание 5
1. Добавьте текст в фигуры (см. Рис. 1.6).
§ В Оконченную фигуру — Управление внутренними аудитами предприятия.
§ В Прямоугольник — Разработка и корректировка программы внутренних аудитов предприятия на год.
§ В фигуру Ручной ввод — Назначение ведущего аудитора и группы аудита для проведения текущих аудитов.
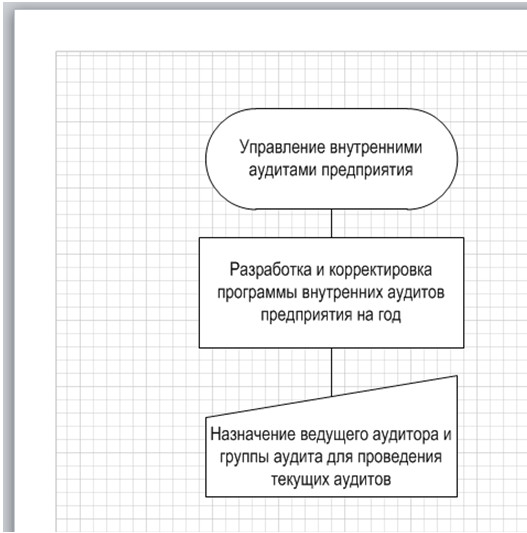
Рис. 1.6. Добавление текста в фигуру
Для этого:
§ На вкладке Главная в группе Сервис выберите инструмент Указатель.
§ Щелкните фигуру, в которую добавляется текст.
§ Введите текст с клавиатуры.
§ Измените размер шрифта или фигуры так, чтобы текст хорошо размещался внутри фигуры.
2. Добавьте на страницу текст «Начальник отдела качества» (см. Рис. 1.7). Для этого:
§ На вкладке Главная в группе Сервис выберите инструмент Текст.
§ Щелкните пустую область страницы для размещения текста слева от фигуры Прямоугольник.
§ Введите текст с клавиатуры.
§ Отформатируйте текст.
§ Закончите работу с инструментом Текст, выбрав инструмент Указатель.
§ Скопируйте текстовый блок и расположите его напротив фигуры Ручной ввод.
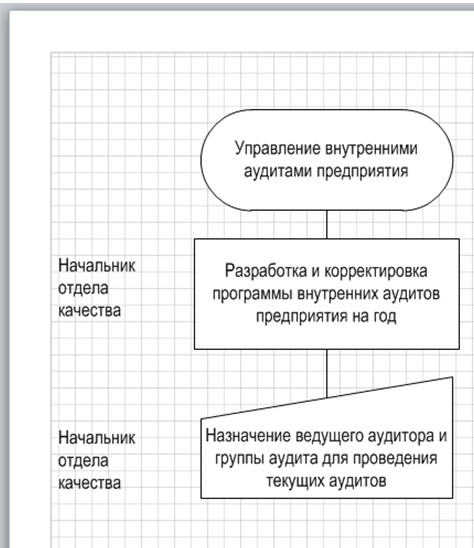
Рис. 1.7. Добавление текста на страницу
Форматирование схем
Чтобы добавить фон в документ, выполните указанные ниже действия.
1. Откройте вкладку Конструктор.
2. В группе Подложки нажмите кнопку Подложки.
3. Выберите нужную подложку. В схему будет добавлена новая фоновая страница (по умолчанию этой странице присваивается имя Фон Visio-1), которую можно просмотреть на вкладках страниц в нижней части области построения схемы (см. Рис. 1.8). 
Рис. 1.8. Вкладки страниц
Чтобы переименовать вкладку страницы выполните указанные ниже действия.
1. Щелкните правой клавишей мыши по переименовываемой вкладке.
2. В открывшемся контекстном меню выберите команду Переименовать.
3. Введите название вкладки.
Или
1. Выполните двойной щелчок мышью по названию переименовываемой вкладки.
2. Введите название вкладки.
Чтобы добавить в документ рамку или заголовок, выполните указанные ниже действия.
1. На вкладке Конструктор выберите команду Рамки и заголовки.
2. Щелкните нужный заголовок.
Заголовок и рамка будут добавлены на страницу фона (по умолчанию этой странице присваивается имя Фон Visio-1). Чтобы изменить заголовок, необходимо внести изменения на странице фона.
1. В нижней части области построения схемы щелкните вкладку Фон Microsoft Visio-1 (см. Рис. 1.8).
2. Щелкните текст заголовка. При этом будет выделена вся рамка, но если начать ввод, будет изменяться текст заголовка по умолчанию.
3. Введите нужный заголовок.
4. Чтобы отредактировать другой текст в рамке, нужно сначала выделить всю рамку целиком, а затем щелкнуть текст, который требуется изменить, и начать ввод.
Чтобы применить единую цветовую схему и другие эффекты форматирования к схеме, выполните указанные ниже действия.
1. На вкладке Конструктор в группе Темы наведите указатель на различные темы. На странице появится тема в режиме предварительного просмотра.
Чтобы просмотреть другие доступные темы, нажмите кнопку Дополнительно  .
.
2. Щелкните нужную тему, чтобы применить ее к схеме.
Задание 6
1. Для схемы, подготовленной при выполнении задания 5, задайте фон «Поток» голубого цвета. Для этого:
§ На кладке Конструктор в группе Подложки щелкните кнопку Подложки и выберите название добавляемого фона Поток.
§ На кладке Конструктор в группе Подложки щелкните кнопку Подложки, выберите команду Цвет фона и голубой цвет в открывшемся списке цветов.
2. Переименуйте вкладки страниц:
§ Страница со схемой — Схема аудита;
§ Страница подложки — Фон.
Для переименования вкладки страницы выполните по ней двойной щелчок мышью и введите нужное название.
3. Сформируйте рамки и заголовки страниц, используя схему «Эркер». Для этого:
§ На вкладке Конструктор в группе Подложка щелкните кнопку Рамки и заготовки.
§ Выберите схему «Эркер».
§ Щелкните вкладку подложки Фон и измените заголовок: Схема внутреннего аудита предприятия.
§ Примените к схеме тему «Простая тень», выбрав ее на вкладке Конструктор в группе Темы.
Сохранение схемы
Можно сохранить схему как обычный файл Microsoft Visio и работать над ним вместе с другими пользователями, на компьютере которых установлено приложение Microsoft Visio. Кроме того, при сохранении схемы можно выбрать один из множества других форматов непосредственно в диалоговом окне Сохранить как.
1. Откройте вкладку Файл.
2. Выберите команду Сохранить как, а затем выберите нужный формат в списке Тип файла.
В зависимости от того, как планируется использовать схему и организовать совместную работу с ней, могут потребоваться разные форматы:
§ обычный файл изображения, в том числе в форматах JPG, PNG и BMP;
§ веб-страница в формате HTM (файлы изображений и другие файлы ресурсов сохраняются во вложенной папке в том же расположении, в котором сохранен HTM-файл);
§ PDF- или XPS- файл;
§ чертеж AutoCAD в формате DWG или DXF.
Стандартные фигуры
Самый простой способ создания фигуры — ее перенос из набора фигур на схему. Основные категории наборов фигур, устанавливаемые по умолчанию при инсталляции Visio, можно увидеть, если щелкнуть кнопку Дополнительные фигуры в окне Фигуры.
Фигуры, которые могут использоваться при построении большинства схем, расположены в категории Общие, к ним относятся: блоки (см. Рис. 2.1); простые фигуры (см. Рис. 2.2); рельефные блоки (см. Рис. 2.3); трехмерные блоки (см. Рис. 2.4).
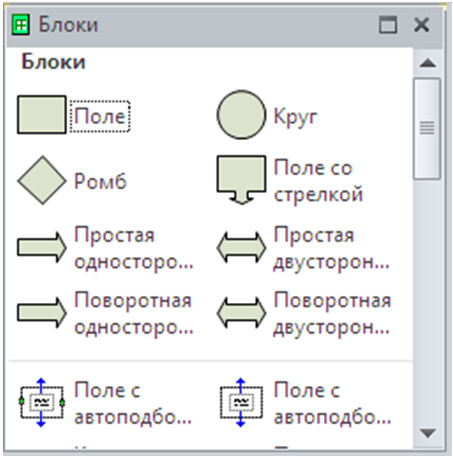
Рис. 2.1. Набор фигур «Блоки»
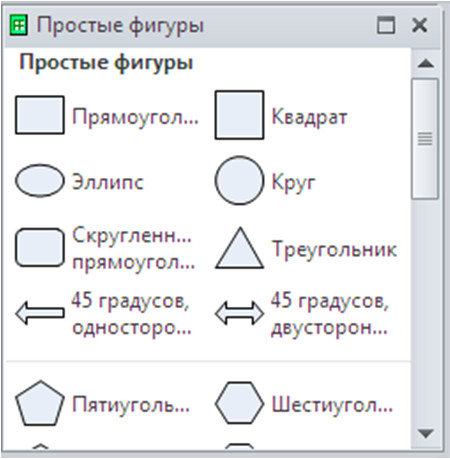
Рис. 2.2. Набор фигур «Простые фигуры»

Рис. 2.3. Набор фигур «Рельефные блоки»
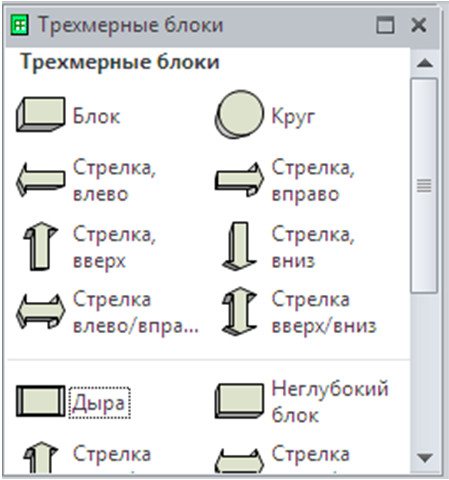
Рис. 2.4. Набор фигур «Трехмерные блоки»
Категория Дополнительные решения Visio включает в себя наборы фигур, содержащие заголовки, графические примитивы, декоративные элементы, значки, размеры, соединительные линии и др.
Пользовательские фигуры
Пользовательские фигуры создаются при помощи инструментов: прямоугольник; эллипс; линия; полилиния; дуга; карандаш (см.Рис. 2.5). Инструменты находятся на вкладке Главная в группе Сервис.
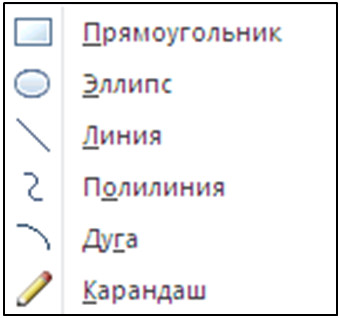
Рис. 2.5. Инструменты для создания пользовательских линий
Для рисования пользовательской фигуры выберите нужный инструмент, прижмите левую клавишу мыши на схеме в начале рисования фигуры и, не отпуская мышь, протащите фигуру до конца рисования.
Для вычерчивания правильной фигуры (например, квадрата, а не прямоугольника), придерживайте во время рисования клавишу [Shift] на клавиатуре.
Задание 1
1. Откройте Microsoft Visio.
2. Создайте новый документ.
3. Откройте в окне Фигуры наборы фигур Простые фигуры из категории Общие. Разместите на схеме прямоугольник и пятиугольник (см. Рис. 2.6).
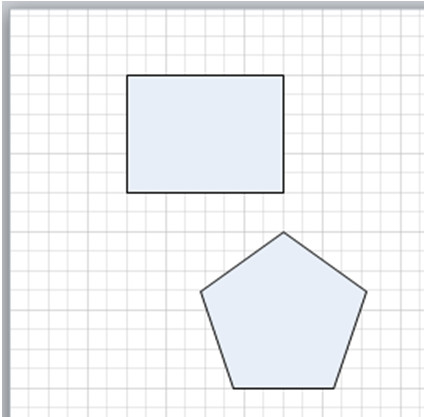
Рис. 2.6. Простые фигуры
4. Используя инструмент Линия, постройте на схеме параллелограмм (см. Рис. 2.7).

Рис. 2.7. Пользовательские фигуры
5. Откройте в окне Фигуры набор фигур Соединительные линии из категории Дополнительные решения Visio. Используя фигуры этого набора, измените схему (см. Рис. 2.8).
6. Примечание: для изменения параметров линии (толщины, штриховки, стрелок) на вкладке Главная в группе Фигура щелкните кнопку со списком Линия и выберите нужный название нужного параметра для настройки: Толщина; Штрихи; Стрелки.
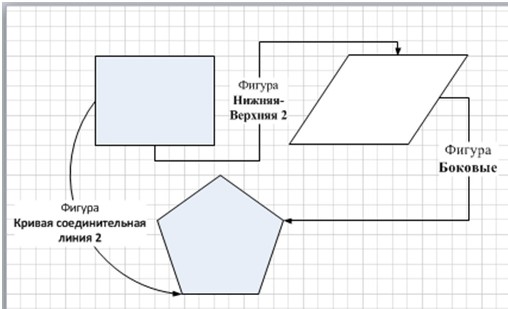
Рис. 2.8. Соединительные линии
7. Сохраните схему под именем Простые фигуры.
Задание 2
1. Измените схему, созданную при выполнении задания 1, используя перемещение, изменение размера и поворот фигур (см.Рис. 2.12).
Примечание: Обратите внимание, как ведут себя соединительные линии при изменении размеров, повороте и перемещении стандартных фигур и фигур пользователя.
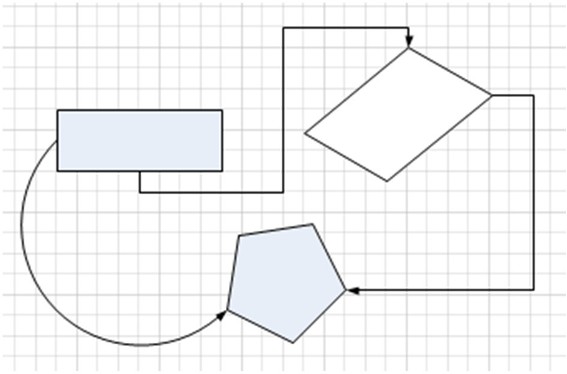
Рис. 2.12. Измененная схема
2. Сохраните и закройте схему.
Параметры страницы
Параметры страницы, такие как размер, автоподбор размера и ориентация, задаются на вкладке Конструктор в группе Параметры страницы. Для настройки параметров, не отраженных в данной группе, щелкните кнопку Параметры страницы в правом нижнем углу группы (см. Рис. 2.13). Эта кнопка открывает окно настроек «Параметры страницы «.
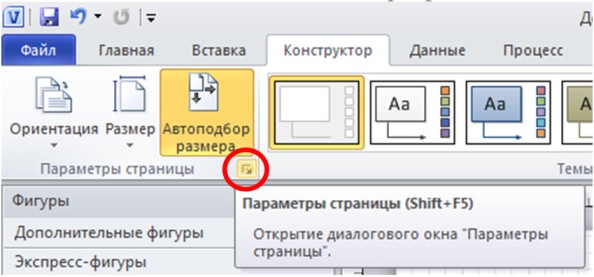
Рис. 2.13. Кнопка «Параметры страницы»
Масштаб страницы
Масштаб отображения страницы определяется на вкладке Вид в группе Масштаб. Также масштаб можно изменить при помощи ползунка Масштаб в правом нижнем углу окна Visio и окна Панорама и масштаб, которое подключается и отключается кнопкой Панорама и масштаб (см. Рис. 2.14).
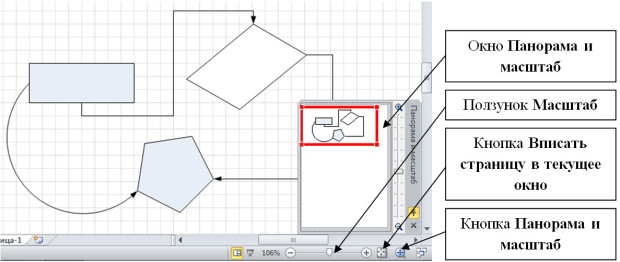
Рис. 2.14. Изменение масштаба
Линейка и сетка
Для более удобного размещения фигур на схеме можно использовать линейку и сетку. Чтобы подключить эти объекты на вкладке Вид в группе Показать поставьте соответствующие флажки. Для настройки параметров откройте окно Линейка и сетка, щелкнув одноименную кнопку в правом нижнем углу группы (см. Рис. 2.15).
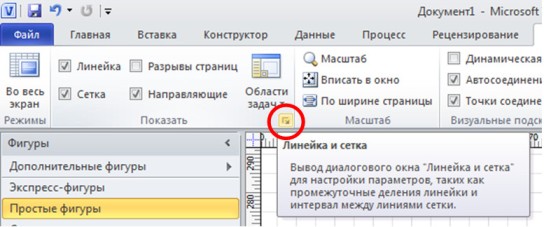
Рис. 2.15. Кнопка «Линейка и сетка»
Направляющие
Направляющие представляют собой вспомогательные линии, не выводимые на печать и предназначенные для удобного размещения фигур на схеме. Направляющие линии могут быть горизонтальными и вертикальными, также можно выполнить поворот любой из этих линий аналогично повороту фигур.
Для создания горизонтальной (вертикальной) направляющей прижмите левую клавишу мыши на горизонтальной (вертикальной) линейке и перетащите мышь, а вместе с ней и направляющую, в нужное положение на странице.
Для отображения направляющих на странице на вкладке Вид в группе Показать поставьте флажок Направляющие.
Для скрытия направляющих — снимите поставленный флажок.
Для удаления направляющей выделите ее и щелкните клавишу [Delete] на клавиатуре.
Задание 3
1. Создайте новый документ.
2. Задайте масштаб отображения документа 100% (вкладка — Вид, группа — Масштаб, кнопка — Масштаб).
3. На вкладке Вид в группе Показать подключите следующие элементы окна, если они еще не подключены: Линейка; Сетка; Направляющие.
4. Постройте вертикальную направляющую, расположив ее на метке 80 мм. Для этого:
§ Наведите мышь на вертикальную линейку.
§ Прижмите левую клавишу мыши и, не отпуская ее, сдвиньте мышь (вместе с направляющей) на метку 80 мм.
5. На вкладке Вид в группе Визуальные подсказки подключите подсказку Динамическая таблица. Эта подсказка помогает изменить размер, положение и выравнивание фигур относительно друг друга.
6. Используя фигуры открытых наборов, постройте схему, приклеив центры фигур к направляющей (см. Рис. 2.16):
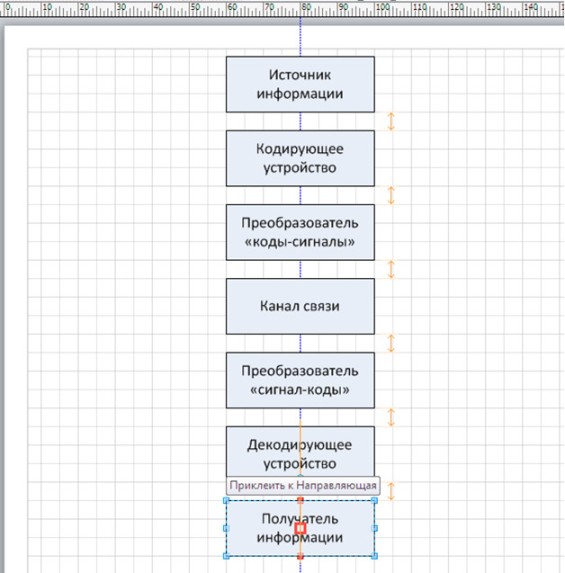
Рис. 2.16. Создание схемы с использованием стандартных фигур (этап 1)
1. Постройте горизонтальную направляющую, расположив ее по центру прямоугольника «Канал связи». Для этого:
§ Наведите мышь на горизонтальную линейку.
§ Прижмите левую клавишу мыши и, не отпуская ее, сдвиньте мышь (вместе с линией) в нужное положение.
2. Достройте схему, приклеив центры новых фигур к горизонтальной направляющей (см. Рис. 2.17).

Рис. 2.17. Создание схемы с использованием стандартных фигур (этап 2)
1. Скройте сетку. Для этого на вкладке Вид в группе Показать снимите флажок Сетка.
2. Скройте направляющие. Для этого на вкладке Вид в группе Показать снимите флажок Направляющие.
3. Используя фигуры набора Соединительные линии, соедините верхнюю часть блоков схемы (см. Рис. 2.18).
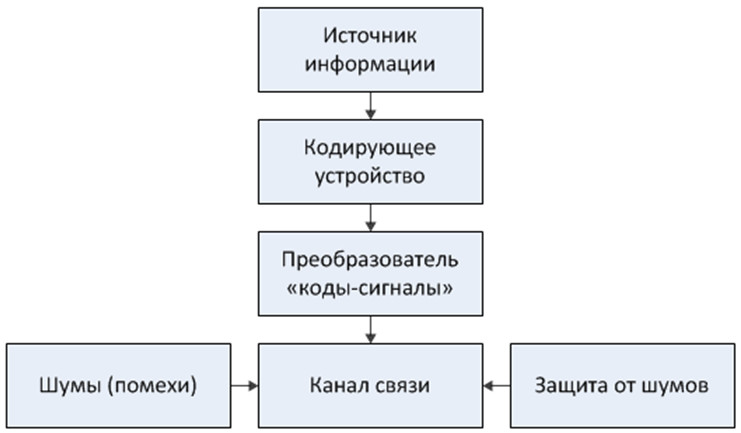
Рис. 2.18. Создание схемы с использованием стандартных фигур (этап 3)
Сохраните схему под именем Передача информации.
Задание 4 (окончание работы со схемой Передача информации)
1. На вкладке Вид в группе Визуальные подсказки подключите подсказку Автосоединение.
2. Соедините оставшиеся блоки схемы, используя стрелки автосоединения (см. Рис. 2.21). Для этого: Наведите указатель мыши на фигуру, от которой строится соединение.
3. Щелкните по стрелке, указывающей направление соединения. 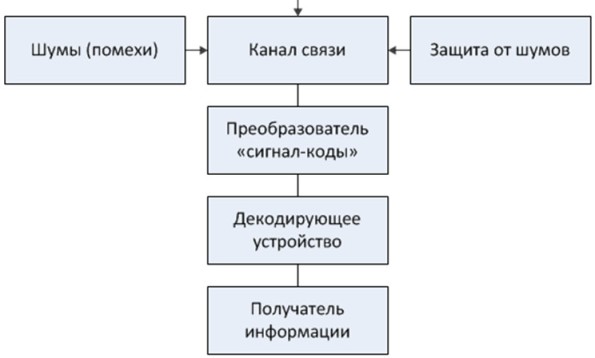
Рис. 2.21. Создание схемы с использованием стандартных фигур (этап 4)
4. Примените к схеме тему Основная. Выбор темы осуществляется на вкладке Конструктор в разделе Темы.
5. На страницу добавьте текст «Линия связи». Используя фигуру Множественное прямоугольное дерево из набора фигур Соединительные линии, соедините текстовый элемент и блоки схемы (см. Рис. 2.22). 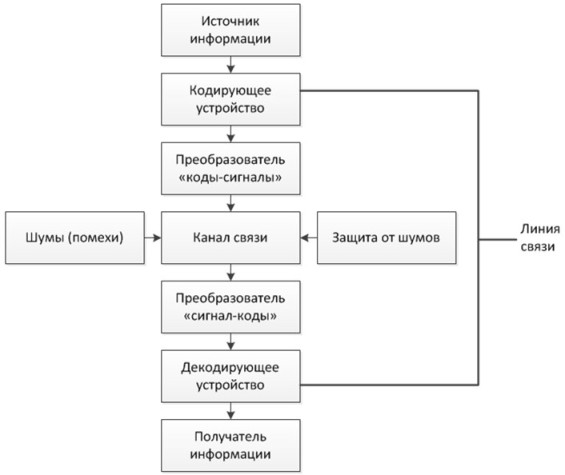
Рис. 2.22. Создание схемы с использованием стандартных фигур (этап 4)
6. Сохраните и закройте схему.
Двумерные фигуры имеют точки соединения, обозначаемые синими крестиками (см. Рис. 2.23).
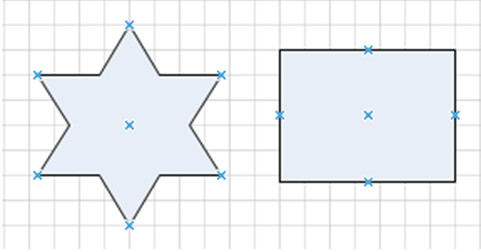
Рис. 2.23. Точки соединения двумерных фигур
Точки соединения позволяют упростить процесс соединения различных фигур. Число точек соединения, которые имеет фигура, зависит от самой фигуры, но может быть изменено пользователем. По умолчанию они располагаются в узловых точках фигуры: вершинах, центрах сторон, геометрическом центре, местах наиболее частого соединения с другими фигурами. Всегда можно добавить или удалить точку соединения, а также изменить ее положение.
Добавление точки соединения
1. На вкладке Главная в группе Сервис выберите инструмент Точка соединения  .
.
2. Прижмите клавишу [Ctrl] на клавиатуре и сделайте щелчок левой клавишей мыши в нужном месте контура фигуры.
Удаление точки соединения
1. На вкладке Главная в группе Сервис выберите инструмент Точка соединения  .
.
2. Щелкните удаляемую точку соединения.
3. Нажмите клавишу [Delete] на клавиатуре.
В Microsoft Visio 2010 используются три типа точек соединения:
§ Внутренние (внутрь) — используются для соединения одномерных и двумерных фигур;
§ Внешние (наружу) — используются для склеивания двумерных фигур, эта связь позволяет объединить фигуры так, чтобы они сохраняли свой порядок или угол относительно друг друга;
§ Смешанные (внутрь и наружу) — позволяют объединять любые фигуры, сочетая в себе возможности внутренней и внешней точки.
Для изменения типа точки соединения необходимо выбрать берите инструмент Точка соединения  , щелкните изменяемую точку правой клавишей мыши и выберите нужный тип.
, щелкните изменяемую точку правой клавишей мыши и выберите нужный тип.
Задание 5
1. Создайте новый документ.
2. Перенесите на страницу фигуры, используя набор элементов Простые фигуры (см. Рис. 2.24). 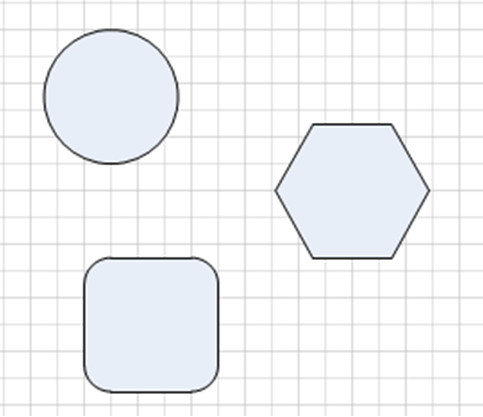
Рис. 2.24. Простые фигуры
3. Выберите инструмент Точка соединения  (вкладка — Главная, группа — Сервис).
(вкладка — Главная, группа — Сервис).
4. Создайте дополнительные точки соединения для фигур (см. Рис. 2.25). 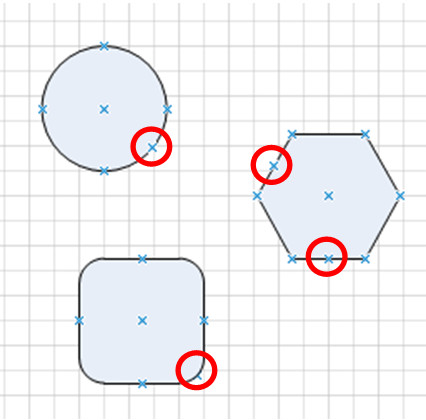
Рис. 2.25. Добавление точек соединения фигур
5. Постройте соединительные линии, используя фигуры набора Соединительные линии (см. Рис. 2.26). 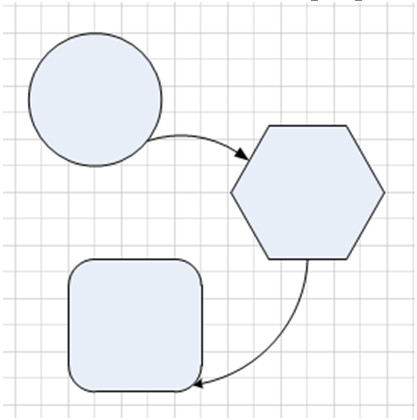
Рис. 2.26. Соединение с использованием дополнительных точек соединения
6. Сохраните схему под именем Дополнительные точки соединения.
Работа с группами
Группа в Microsoft Visio — это две или более фигур, которые работают как одно целое. Вместо того чтобы перемещать или изменять размер каждой фигуры, можно перетащить или изменить целую группу. Несмотря на то, что фигуры в группе работают как одна фигура, есть возможность работать с ними по отдельности, хотя отдельные фигуры группы защищены от некоторых видов изменений, например, удаления, отдельного от остальных фигур перемещения и др.
Для создания группы выполните следующие действия:
1. Выделите все фигуры, включаемые в группу: щелкните первую выделяемую фигуру левой клавишей мыши; прижмите клавишу [Shift] на клавиатуре и выполните щелчки по остальным фигурам, включаемым в группу; затем отпустите клавишу [Shift].
2. На вкладке Главная в группе Упорядочить щелкните кнопку со списком Группировать, затем в открывшемся списке выберите команду Группировать.
Для добавления дополнительного объекта в группу выполните действия:
1. Выделите группу и добавляемый в нее объект.
2. На вкладке Главная в группе Упорядочить щелкните кнопку со списком Группировать, затем в открывшемся списке выберите команду Добавить в группу.
Удаление объекта из группы:
1. Выделите группу, выполнив по ней щелчок левой клавишей мыши, затем — объект в группе.
2. На вкладке Главная в группе Упорядочить щелкните кнопку со списком Группировать, затем в открывшемся списке выберите команду Удалить из группы.
Для отмены группировки фигур выполните действия:
1. Выделите группу, выполнив по ней щелчок левой клавишей мыши.
2. На вкладке Главная в группе Упорядочить щелкните кнопку со списком Группировать, затем в открывшемся списке выберите команду Разгруппировать.
Задание 6
Измените схему, созданную при выполнении задания 5.
1. Выделите в группу круг, шестиугольник и скругленный прямоугольник. Для этого:
§ Выделите фигуры.
§ На вкладке Главная в группе Упорядочить щелкните кнопку со списком Группировать, затем в открывшемся списке выберите команду Группировать.
2. Добавьте к созданной группе соединительные линии. Для этого:
§ Выделите группу и соединительные линии.
§ На вкладке Главная в группе Упорядочить щелкните кнопку со списком Группировать, затем в открывшемся списке выберите команду Добавить в группу.
3. Измените размер, положение группы, поверните группу.
4. Удалите из группы круг. Для этого:
§ Выделите группу, затем выделите круг.
§ На вкладке Главная в группе Упорядочить щелкните кнопку со списком Группировать, затем в открывшемся списке выберите команду Удалить из группы.
5. Попытайтесь подвигать круг.
6. Отмените группировку фигур. Для этого:
§ Выделит группу.
§ На вкладке Главная в группе Упорядочить щелкните кнопку со списком Группировать, затем в открывшемся списке выберите команду Разгруппировать.
7. Попытайтесь подвигать отдельные фигуры.
8. Сохраните и закройте документ.
Задание 4
1. Создайте новый документ Visio на основе шаблона Организационная диаграмма из категории шаблонов Бизнес.
2. Перетащите на лист фигуру Директор из набора элементов Фигуры организационной диаграммы. Введите текст Времена года (см. Рис. 5.6). 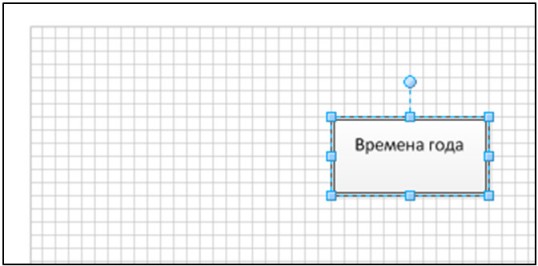
Рис. 5.6. Создание простой организационной диаграммы (этап 1)
3. Дополните диаграмму названиями сезонов (см. Рис. 5.7):
§ На фигуру Времена года перетащите из набора Фигуры организационной диаграммы фигуру Должность. Введите текст фигуры — Зима.
§ На фигуру Времена года перетащите из набора Фигуры организационной диаграммы фигуру Должность. Введите текст фигуры — Весна.
§ Аналогично добавьте Лето и Осень. 
Рис. 5.7. Создание простой организационной диаграммы (этап 2)
Для перемещения фигуры влево/вправо относительно других фигур в схеме выполните действия:
§ выделите перемещаемую фигуру в схеме;
§ на вкладке Организационная диаграмма в группе Упорядочить щелкните кнопку Переместить влево/вверх (Переместить вправо/вниз).
Для выравнивания подчиненных фигур относительно главной фигуры выполните действия:
§ выделите главную фигуру;
§ на вкладке Организационная диаграмма в группе Макет щелкните кнопку со списком Горизонтально (Вертикально/Рядом) и выберите нужный вариант выравнивания подчиненных фигур.
4. Для каждого из сезонов добавьте в организационную диаграмму месяцы (см. Рис. 5.8). 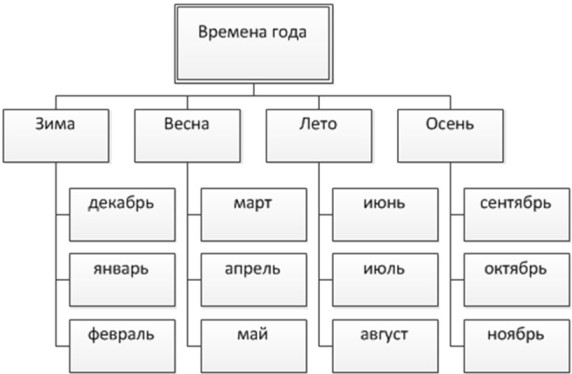
Рис. 5.8. Создание простой организационной диаграммы (этап 3)
5. Измените тему оформления диаграмма (вкладка Конструктор, группа Темы).
6. Скройте подчиненных для фигуры Зима. Для этого щелкните по фигуре Зима правой клавишей мыши и в контекстном меню выберите команду Скрыть подчиненных.
7. Отобразите подчиненных для фигуры Зима. Для этого щелкните по ней правой клавишей мыши и в открывшемся контекстном меню выберите команду Показать подчиненных.
8. Сохраните диаграмму под именем Простая организационная диаграмма. Закройте документ.
План этажа, план рабочих мест
Назначение шаблона План этажа
Шаблон План этажа из категории шаблонов Карты и планы этажей используется для разработки планов, архитектурной и строительной документации и структурных схем. Масштаб 1:48 (для американской системы мер) или 1:50 (для метрической системы мер).
Задание 5
Создание плана этажа
1. Откройте вкладку Файл. Выберите команду Создать и пункт Карты и планы этажей, затем выберите шаблон План этажа. Нажмите кнопку Создать.
2. Создайте базовую структуру внешних стен одним из следующих способов:
§ Воспользуйтесь фигурами помещений.
§ Из набора элементов Структурные элементы перетащите на страницу документа одну из фигур помещения.
§ Измените размеры фигуры помещения, перетащив управляющие маркеры  и маркеры выделения
и маркеры выделения  на стенах.
на стенах.
§ Воспользуйтесь фигурами стен.
§ Из набора элементов Структурные элементы перетащите на страницу документа фигуры Наружная стена.
§ Измените размеры стен, перетащив конечную точку.
§ Перетащите конечную точку одной стены на другую стену.
Когда стены будут «приклеены» друг к другу, конечные точки станут красными. Пересечения между стенами будут автоматически удалены.
§ Создайте структуру внутренних стен.
§ Из набора элементов Структурные элементы перетащите на страницу документа фигуры стен и расположите их внутри внешней структуры.
§ Измените размеры стен, перетащив конечную точку.
§ Перетащите конечную точку одной стены на другую стену.
§ Когда стены будут приклеены, конечные точки станут красными. Пересечения между стенами будут автоматически удалены.
§ Добавьте другие структурные элементы.
§ Из набора элементов Структурные элементы перетащите на страницу документа структурные фигуры, например, колонны.
§ Из набора элементов Основные компоненты здания перетащите на страницу документа фигуры строительных элементов, таких как лестница.
§ Добавьте двери и окна.
§ Из набора элементов Структурные элементы перетащите фигуры дверей и окон на стены.
Двери и окна будут автоматически повернуты для выравнивания по стене и приклеены к ней. Они также будут иметь толщину стены и переместятся со стенами при изменении их положения.
§ Собрав каркас и стены, можно добавить фигуры электрооборудования и размерные линии.
§ Добавьте фигуры электрооборудования.
Из набора элементов Электрические и телекоммуникационные соединения перетащите на фигуры стен настенные переключатели, розетки и другие приборы. Когда появится красный квадрат  , обозначающий «приклеенную» к стене фигуру, отпустите кнопку мыши
, обозначающий «приклеенную» к стене фигуру, отпустите кнопку мыши




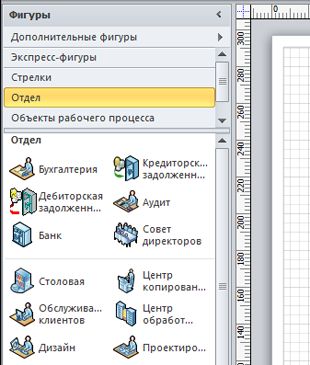
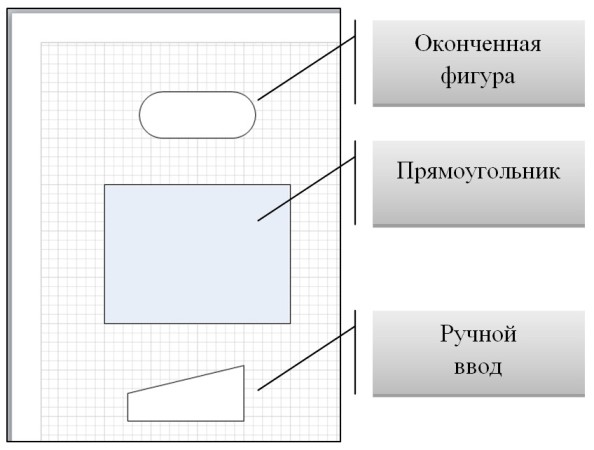
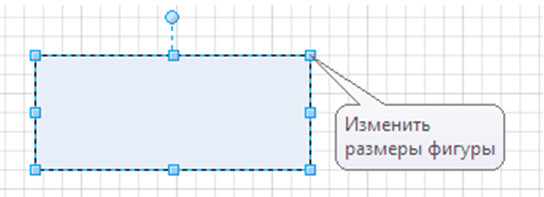
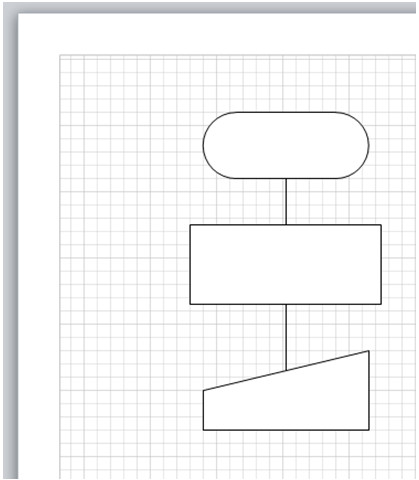
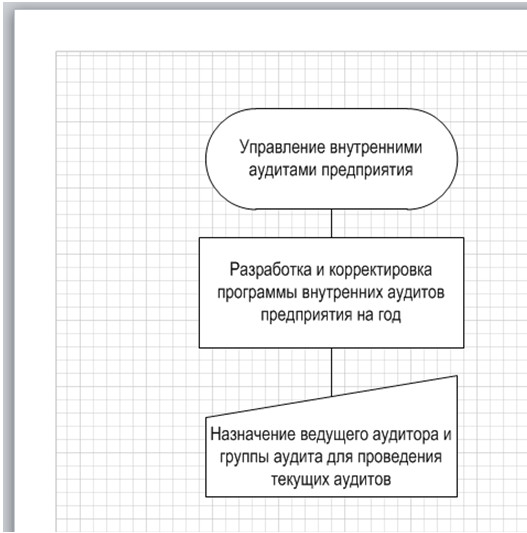
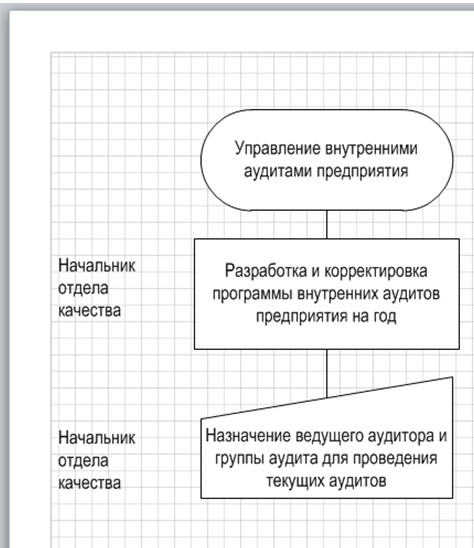

 .
.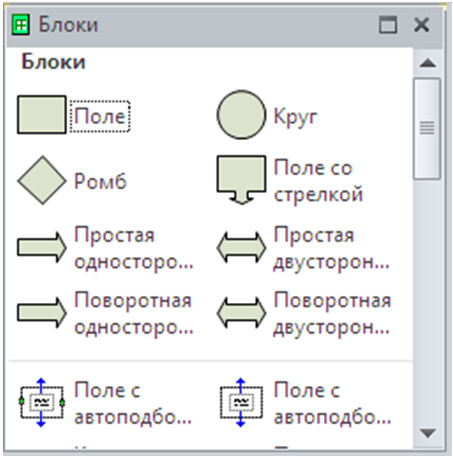
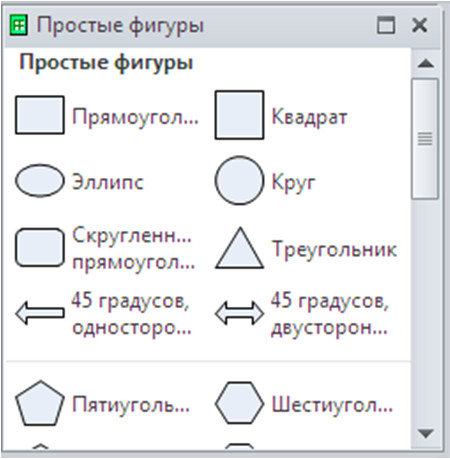

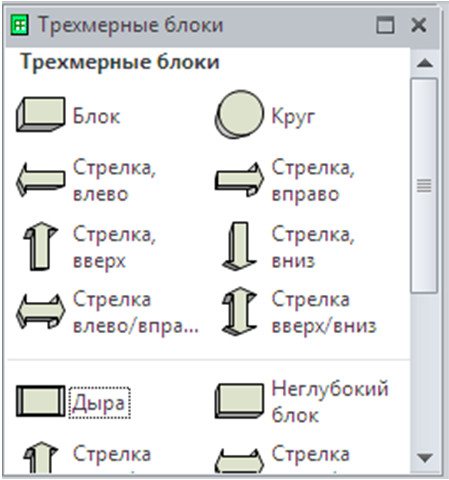
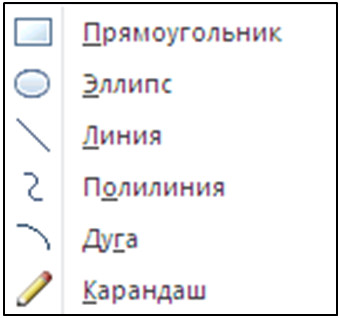
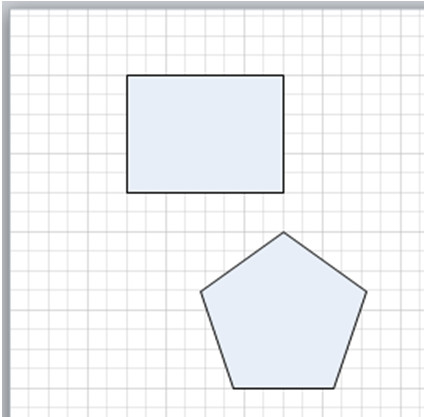

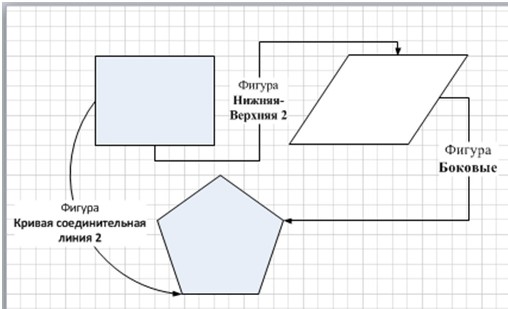
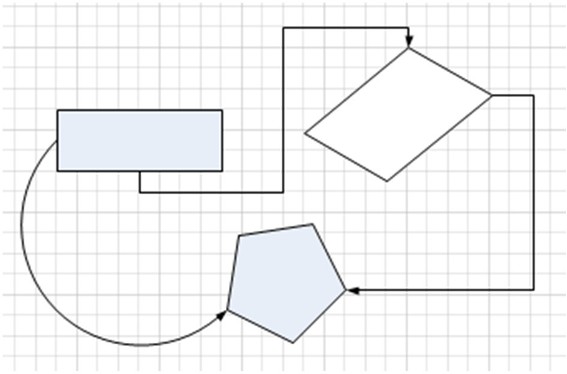
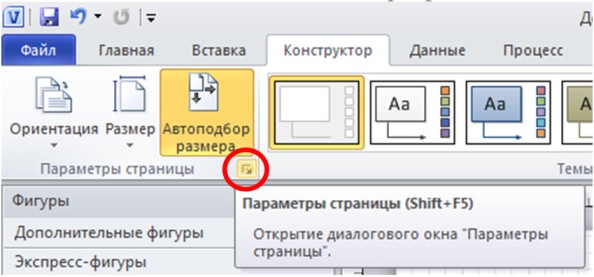
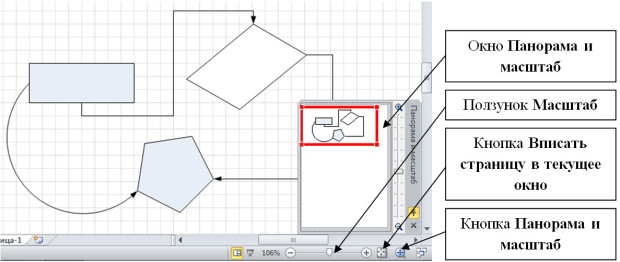
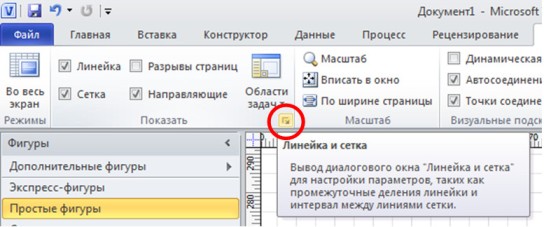
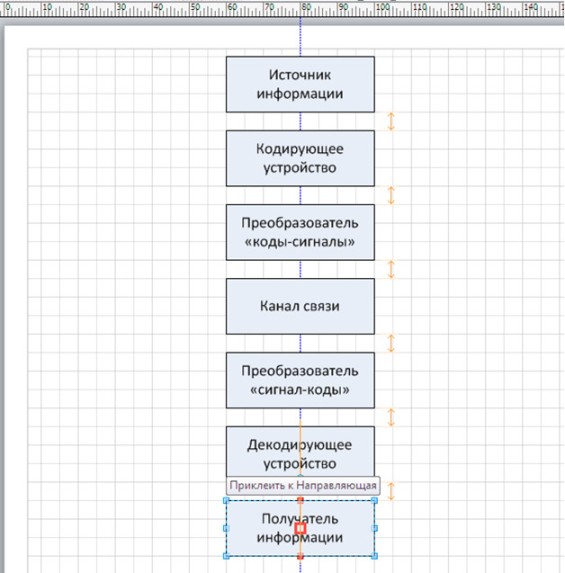

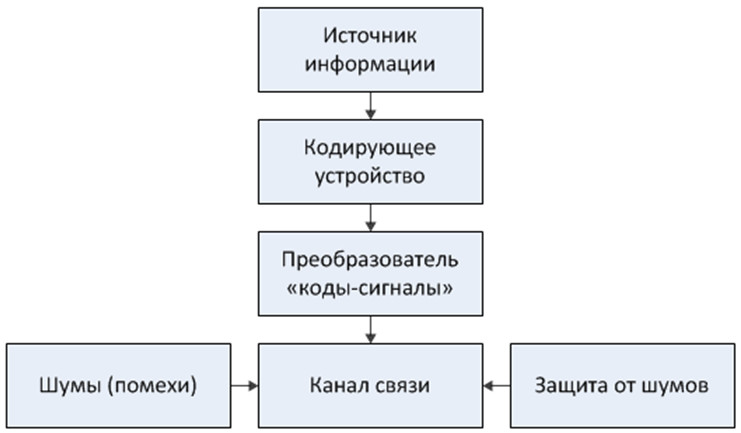
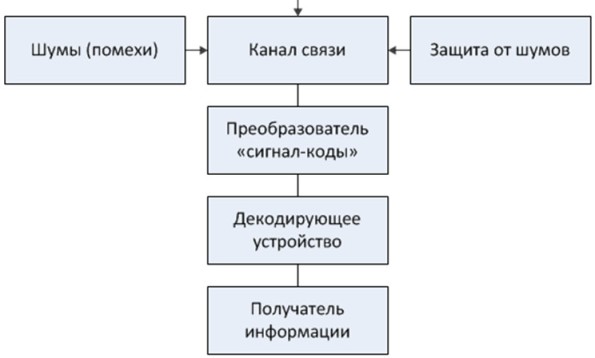
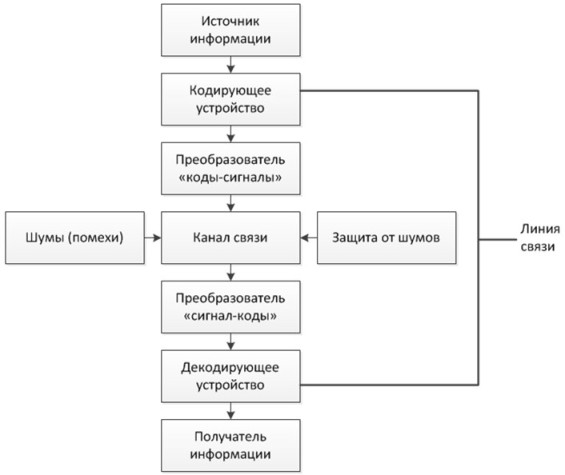
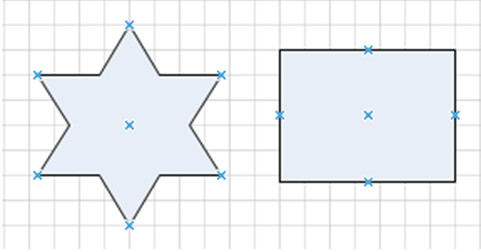
 .
.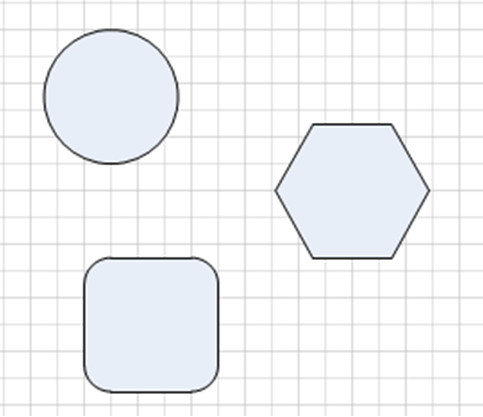
 (вкладка — Главная, группа — Сервис).
(вкладка — Главная, группа — Сервис).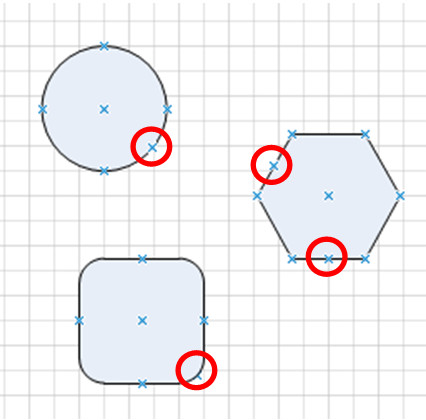
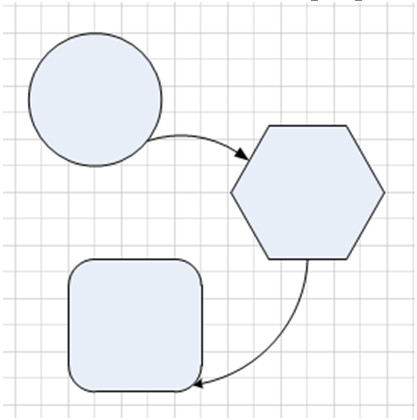
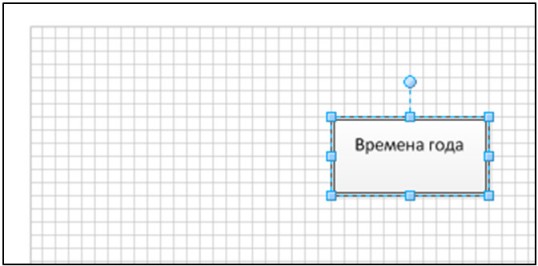

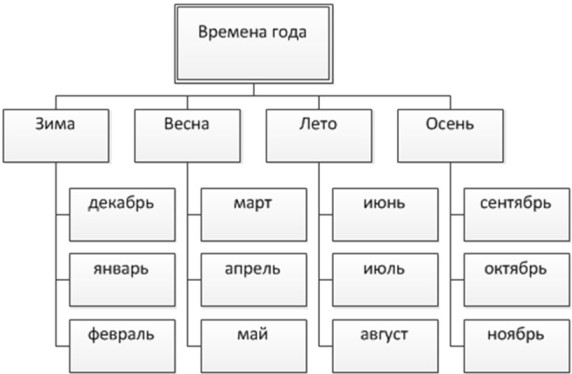
 и маркеры выделения
и маркеры выделения  на стенах.
на стенах. , обозначающий «приклеенную» к стене фигуру, отпустите кнопку мыши
, обозначающий «приклеенную» к стене фигуру, отпустите кнопку мыши


