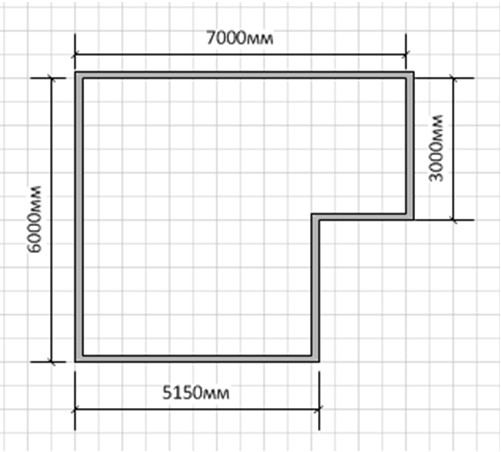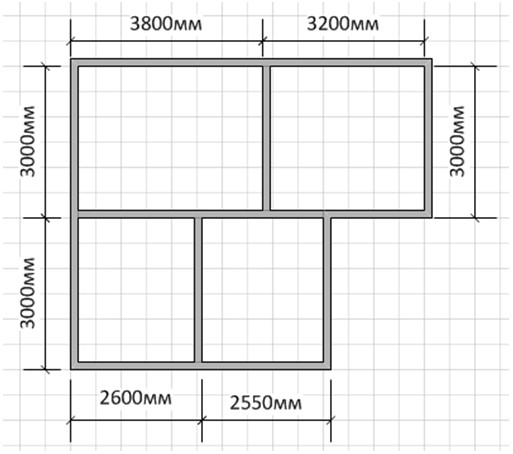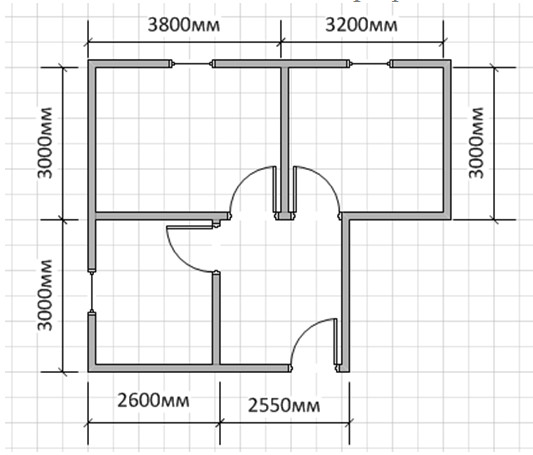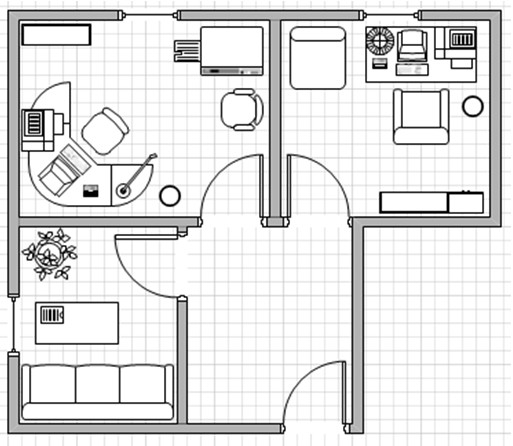1. На вкладке Главная в группе Сервис выберите инструмент Точка соединения  .
.
2. Нажмите левую клавишу мыши над перемещаемой точкой соединения и перетащите ее в нужное место. Отпустите мышь.
Удаление точки соединения
1. На вкладке Главная в группе Сервис выберите инструмент Точка соединения  .
.
2. Щелкните удаляемую точку соединения.
3. Нажмите клавишу [Delete] на клавиатуре.
В Microsoft Visio 2010 используются три типа точек соединения:
§ Внутренние (внутрь) — используются для соединения одномерных и двумерных фигур;
§ Внешние (наружу) — используются для склеивания двумерных фигур, эта связь позволяет объединить фигуры так, чтобы они сохраняли свой порядок или угол относительно друг друга;
§ Смешанные (внутрь и наружу) — позволяют объединять любые фигуры, сочетая в себе возможности внутренней и внешней точки.
Для изменения типа точки соединения необходимо выбрать берите инструмент Точка соединения  , щелкните изменяемую точку правой клавишей мыши и выберите нужный тип.
, щелкните изменяемую точку правой клавишей мыши и выберите нужный тип.
Задание 5
1. Создайте новый документ.
2. Перенесите на страницу фигуры, используя набор элементов Простые фигуры (см. Рис. 2.24). 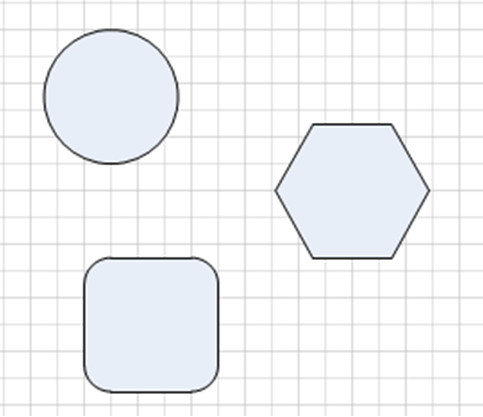
Рис. 2.24. Простые фигуры
3. Выберите инструмент Точка соединения  (вкладка — Главная, группа — Сервис).
(вкладка — Главная, группа — Сервис).
4. Создайте дополнительные точки соединения для фигур (см. Рис. 2.25). 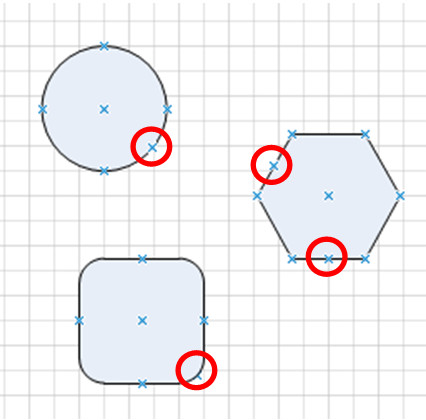
Рис. 2.25. Добавление точек соединения фигур
5. Постройте соединительные линии, используя фигуры набора Соединительные линии (см. Рис. 2.26). 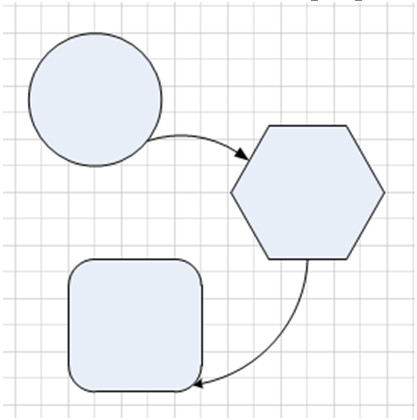
Рис. 2.26. Соединение с использованием дополнительных точек соединения
6. Сохраните схему под именем Дополнительные точки соединения.
Работа с группами
Группа в Microsoft Visio — это две или более фигур, которые работают как одно целое. Вместо того чтобы перемещать или изменять размер каждой фигуры, можно перетащить или изменить целую группу. Несмотря на то, что фигуры в группе работают как одна фигура, есть возможность работать с ними по отдельности, хотя отдельные фигуры группы защищены от некоторых видов изменений, например, удаления, отдельного от остальных фигур перемещения и др.
Для создания группы выполните следующие действия:
1. Выделите все фигуры, включаемые в группу: щелкните первую выделяемую фигуру левой клавишей мыши; прижмите клавишу [Shift] на клавиатуре и выполните щелчки по остальным фигурам, включаемым в группу; затем отпустите клавишу [Shift].
2. На вкладке Главная в группе Упорядочить щелкните кнопку со списком Группировать, затем в открывшемся списке выберите команду Группировать.
Для добавления дополнительного объекта в группу выполните действия:
1. Выделите группу и добавляемый в нее объект.
2. На вкладке Главная в группе Упорядочить щелкните кнопку со списком Группировать, затем в открывшемся списке выберите команду Добавить в группу.
Удаление объекта из группы:
1. Выделите группу, выполнив по ней щелчок левой клавишей мыши, затем — объект в группе.
2. На вкладке Главная в группе Упорядочить щелкните кнопку со списком Группировать, затем в открывшемся списке выберите команду Удалить из группы.
Для отмены группировки фигур выполните действия:
1. Выделите группу, выполнив по ней щелчок левой клавишей мыши.
2. На вкладке Главная в группе Упорядочить щелкните кнопку со списком Группировать, затем в открывшемся списке выберите команду Разгруппировать.
Задание 6
Измените схему, созданную при выполнении задания 5.
1. Выделите в группу круг, шестиугольник и скругленный прямоугольник. Для этого:
§ Выделите фигуры.
§ На вкладке Главная в группе Упорядочить щелкните кнопку со списком Группировать, затем в открывшемся списке выберите команду Группировать.
2. Добавьте к созданной группе соединительные линии. Для этого:
§ Выделите группу и соединительные линии.
§ На вкладке Главная в группе Упорядочить щелкните кнопку со списком Группировать, затем в открывшемся списке выберите команду Добавить в группу.
3. Измените размер, положение группы, поверните группу.
4. Удалите из группы круг. Для этого:
§ Выделите группу, затем выделите круг.
§ На вкладке Главная в группе Упорядочить щелкните кнопку со списком Группировать, затем в открывшемся списке выберите команду Удалить из группы.
5. Попытайтесь подвигать круг.
6. Отмените группировку фигур. Для этого:
§ Выделит группу.
§ На вкладке Главная в группе Упорядочить щелкните кнопку со списком Группировать, затем в открывшемся списке выберите команду Разгруппировать.
7. Попытайтесь подвигать отдельные фигуры.
8. Сохраните и закройте документ.
Задание 4
1. Создайте новый документ Visio на основе шаблона Организационная диаграмма из категории шаблонов Бизнес.
2. Перетащите на лист фигуру Директор из набора элементов Фигуры организационной диаграммы. Введите текст Времена года (см. Рис. 5.6). 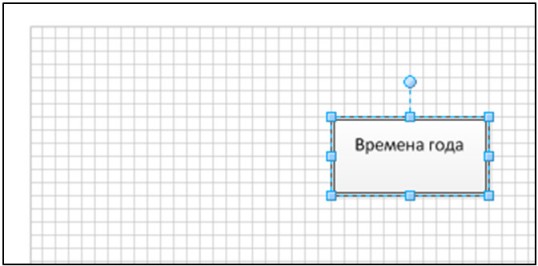
Рис. 5.6. Создание простой организационной диаграммы (этап 1)
3. Дополните диаграмму названиями сезонов (см. Рис. 5.7):
§ На фигуру Времена года перетащите из набора Фигуры организационной диаграммы фигуру Должность. Введите текст фигуры — Зима.
§ На фигуру Времена года перетащите из набора Фигуры организационной диаграммы фигуру Должность. Введите текст фигуры — Весна.
§ Аналогично добавьте Лето и Осень. 
Рис. 5.7. Создание простой организационной диаграммы (этап 2)
Для перемещения фигуры влево/вправо относительно других фигур в схеме выполните действия:
§ выделите перемещаемую фигуру в схеме;
§ на вкладке Организационная диаграмма в группе Упорядочить щелкните кнопку Переместить влево/вверх (Переместить вправо/вниз).
Для выравнивания подчиненных фигур относительно главной фигуры выполните действия:
§ выделите главную фигуру;
§ на вкладке Организационная диаграмма в группе Макет щелкните кнопку со списком Горизонтально (Вертикально/Рядом) и выберите нужный вариант выравнивания подчиненных фигур.
4. Для каждого из сезонов добавьте в организационную диаграмму месяцы (см. Рис. 5.8). 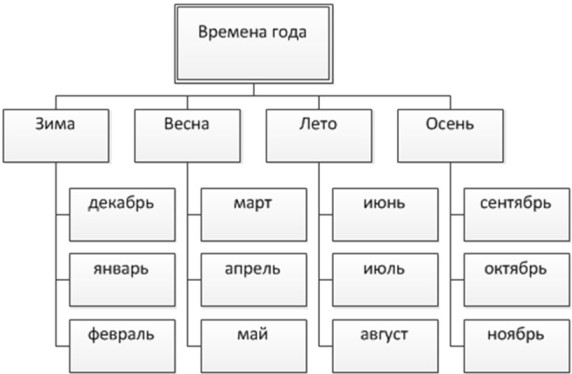
Рис. 5.8. Создание простой организационной диаграммы (этап 3)
5. Измените тему оформления диаграмма (вкладка Конструктор, группа Темы).
6. Скройте подчиненных для фигуры Зима. Для этого щелкните по фигуре Зима правой клавишей мыши и в контекстном меню выберите команду Скрыть подчиненных.
7. Отобразите подчиненных для фигуры Зима. Для этого щелкните по ней правой клавишей мыши и в открывшемся контекстном меню выберите команду Показать подчиненных.
8. Сохраните диаграмму под именем Простая организационная диаграмма. Закройте документ.
План этажа, план рабочих мест
Назначение шаблона План этажа
Шаблон План этажа из категории шаблонов Карты и планы этажей используется для разработки планов, архитектурной и строительной документации и структурных схем. Масштаб 1:48 (для американской системы мер) или 1:50 (для метрической системы мер).
Задание 5
Создание плана этажа
1. Откройте вкладку Файл. Выберите команду Создать и пункт Карты и планы этажей, затем выберите шаблон План этажа. Нажмите кнопку Создать.
2. Создайте базовую структуру внешних стен одним из следующих способов:
§ Воспользуйтесь фигурами помещений.
§ Из набора элементов Структурные элементы перетащите на страницу документа одну из фигур помещения.
§ Измените размеры фигуры помещения, перетащив управляющие маркеры  и маркеры выделения
и маркеры выделения  на стенах.
на стенах.
§ Воспользуйтесь фигурами стен.
§ Из набора элементов Структурные элементы перетащите на страницу документа фигуры Наружная стена.
§ Измените размеры стен, перетащив конечную точку.
§ Перетащите конечную точку одной стены на другую стену.
Когда стены будут «приклеены» друг к другу, конечные точки станут красными. Пересечения между стенами будут автоматически удалены.
§ Создайте структуру внутренних стен.
§ Из набора элементов Структурные элементы перетащите на страницу документа фигуры стен и расположите их внутри внешней структуры.
§ Измените размеры стен, перетащив конечную точку.
§ Перетащите конечную точку одной стены на другую стену.
§ Когда стены будут приклеены, конечные точки станут красными. Пересечения между стенами будут автоматически удалены.
§ Добавьте другие структурные элементы.
§ Из набора элементов Структурные элементы перетащите на страницу документа структурные фигуры, например, колонны.
§ Из набора элементов Основные компоненты здания перетащите на страницу документа фигуры строительных элементов, таких как лестница.
§ Добавьте двери и окна.
§ Из набора элементов Структурные элементы перетащите фигуры дверей и окон на стены.
Двери и окна будут автоматически повернуты для выравнивания по стене и приклеены к ней. Они также будут иметь толщину стены и переместятся со стенами при изменении их положения.
§ Собрав каркас и стены, можно добавить фигуры электрооборудования и размерные линии.
§ Добавьте фигуры электрооборудования.
Из набора элементов Электрические и телекоммуникационные соединения перетащите на фигуры стен настенные переключатели, розетки и другие приборы. Когда появится красный квадрат  , обозначающий «приклеенную» к стене фигуру, отпустите кнопку мыши. Настенные приборы автоматически поворачиваются для выравнивания по стене и «приклеиваются» к ней.
, обозначающий «приклеенную» к стене фигуру, отпустите кнопку мыши. Настенные приборы автоматически поворачиваются для выравнивания по стене и «приклеиваются» к ней.
На страницу документа можно также перетащить фигуры потолочных приборов, например, Потолочный вентилятор.
§ Добавьте к стенам размерные линии.
§ Щелкните правой кнопкой мыши фигуру стены, а затем в контекстном меню выберите команду Добавить размер.
§ Измените положение размерных линий и размерного текста, перетащив управляющий маркер  .
.
§ Добавленный к стене размер можно изменить, для чего выделите фигуру размера, введите нужный размер, а затем щелкните за пределами этой фигуры.
Назначение шаблона План рабочих мест
Шаблон План рабочих мест из категории шаблонов Карты и планы этажей предназначен для создания чертежей, схем и планов этажей для управления расстановкой и перемещением сотрудников и оборудования, учета оборудования, планирования рабочих мест.
Создание плана рабочих мест
1. Откройте вкладку Файл. Выберите команду Создать и пункт Карты и планы этажей, затем выберите шаблон План рабочих мест. Нажмите кнопку Создать.
2. Создайте структуру стен одним из следующих способов:
§ Воспользуйтесь фигурами помещений.
§ Из набора элементов Стены, двери и окна перетащите на страницу документа одну из фигур помещения: Комната, Угловая комната, Т-образная комната.
§ Измените размеры фигуры, используя размерные маркеры  на стенах.
на стенах.
§ Воспользуйтесь фигурами стен.
§ Из набора элементов Стены, двери и окна перетащите на страницу документа фигуры Стена.
§ Измените размеры стен, используя размерные маркеры.
§ Перетащите конечную точку одной стены на другую стену.
Когда стены будут «приклеены» друг к другу, конечные точки станут красными. Пересечения между стенами будут автоматически удалены.
§ Воспользуйтесь фигурами Место.
§ Из набора элементов Стены, двери и окна перетащите на страницу документа фигуры Место.
§ Используя размерные маркеры, измените размеры фигуры.
3. Добавьте другие структурные элементы. Из набора элементов Стены, двери и окна перетащите на страницу документа структурные фигуры, например, пилястры.
4. Добавьте двери и окна.
§ Из набора элементов Стены, двери и окна перетащите фигуры дверей и окон на стены.
Двери и окна будут автоматически повернуты для выравнивания по стене и приклеены к ней. Они также будут иметь толщину стены и переместятся со стенами при изменении их положения.
5. Собрав стены, можно добавить размерные линии и офисные фигуры.
Изменение масштаба
1. На вкладке Конструктор в группе Параметры страницы щелкните кнопку Параметры страницы (см. Рис. 6.1). 
Рис. 6.1. Параметры страницы
2. В открывшемся окне Параметры страницы перейдите на вкладку Масштаб документа, выберите один из масштабов в списке Предопределенный масштаб или задайте другой масштаб, используя переключатель Другой масштаб.
3. Щелкните кнопку Применить.
Задание 1
1. Откройте Microsoft Visio 2010.
2. Создайте документ на основе шаблона План рабочих мест из категории шаблонов Карты и планы этажей.
3. Определите масштаб документа 1:100. Для этого:
§ На вкладке Конструктор в группе Параметры страницы щелкните кнопку Параметры страницы (см. Рис. 6.1).
§ В окне Параметры страницы перейдите на вкладку Масштаб документа, выберите предопределенный масштаб — метрическая система мер, 1:100. Щелкните кнопку Применить, затем ОК.
4. Используя фигуры Стена из набора элементов Стены, двери и окна начертите стены (см. Рис. 6.2). 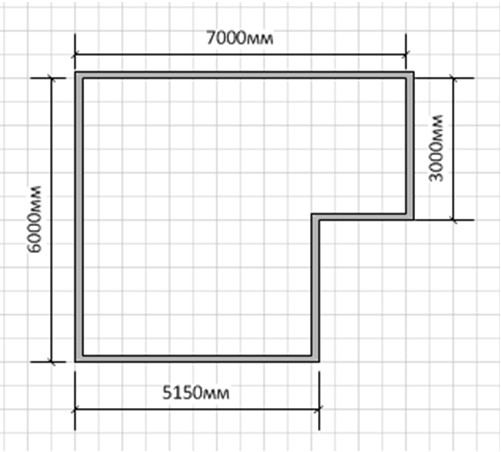
Рис. 6.2. План рабочих мест (этап 1)
5. Поставьте перегородки внутри помещения, используя фигуру Стена из набора элементов Стены, двери и окна (см. Рис. 6.3). 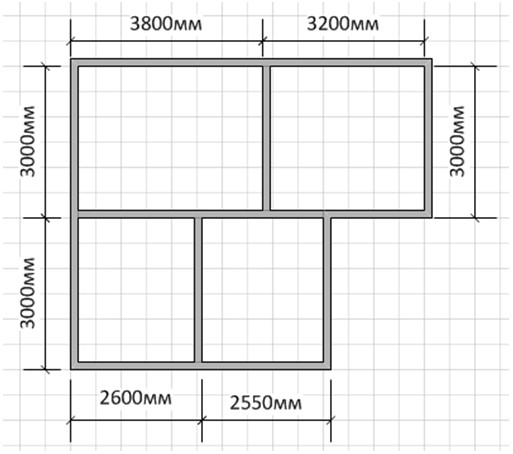
Рис. 6.3. План рабочих мест (этап 2)
6. Вставьте двери и окна, используя соответствующие фигуры из набора элементов Стены, двери и окна (см. Рис. 6.4). 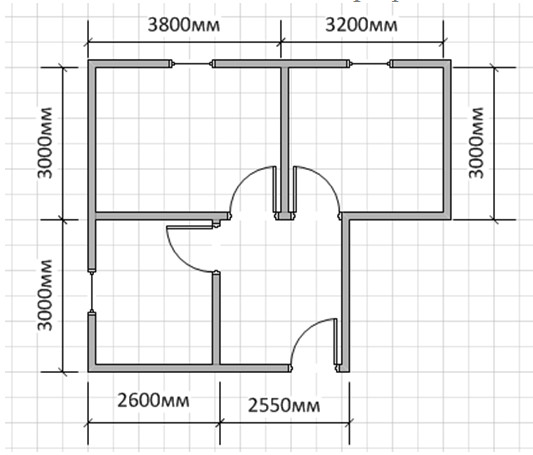
Рис. 6.4. План рабочих мест (этап 3)
7. Используя фигуру Управляющий размер из набора элементов Стены, двери и окна, нанесите размерные лини на план (см.Рис. 6.4).
8. Покажите на плане площади кабинетов (см. Рис. 6.5). 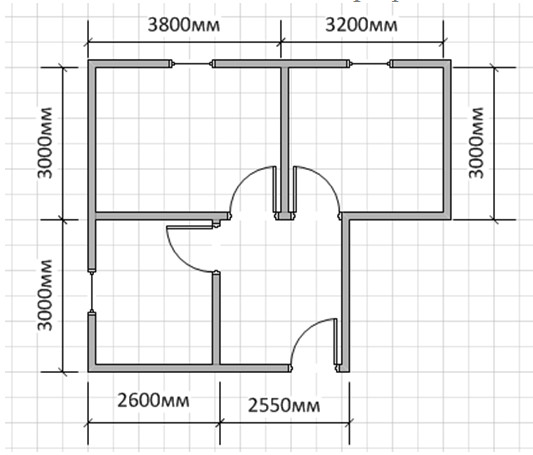
Рис. 6.5. План рабочих мест (этап 4)
Для этого:
§ Перетащите на план фигуру Место из набора элементов Стены, двери и окна.
§ Поместите фигуру в пределах стен конкретного кабинета, изменив ее размеры при помощи размерных маркеров.
9. Переименуйте вкладку листа «План помещения «.
10. Создайте новую страницу в документе, щелкнув кнопку Вставить страницу (см. Рис. 6.6). Переименуйте вкладку страницы План рабочих мест. 
Рис. 6.6. Кнопка Вставить страницу
11. Скопируйте на план со страницы План помещения на страницу План рабочих мест.
12. Удалите со страницы План рабочих мест фигуры Место и размерные линии.
13. Расставьте мебель, компьютеры и аксессуары в офисе, используя фигуры из наборов элементов Офисная мебель, Офисное оборудование, Офисные аксессуары (см. Рис. 6.7). 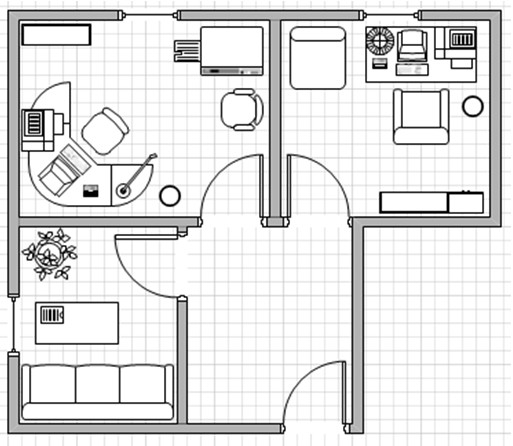
Рис. 6.7. План рабочих мест (этап 5)
14. Сохраните документ под именем План рабочих мест. Закройте план.
Маршрутная карта



 .
.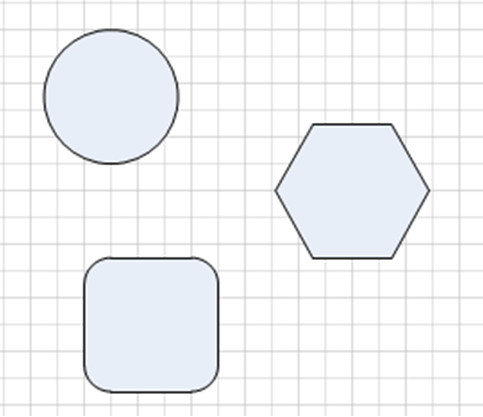
 (вкладка — Главная, группа — Сервис).
(вкладка — Главная, группа — Сервис).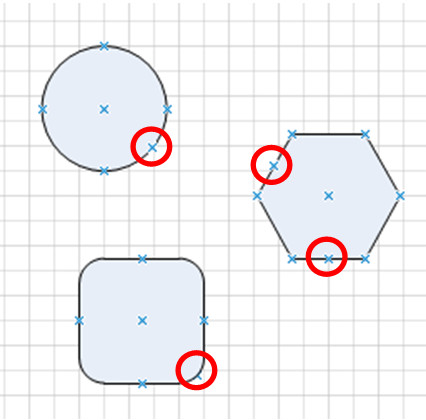
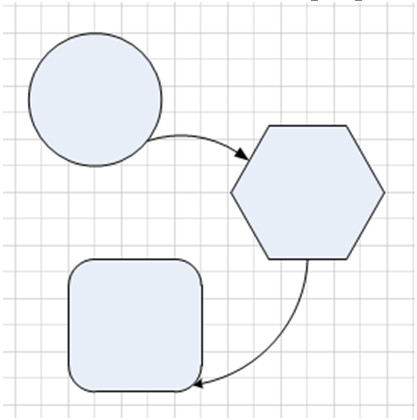
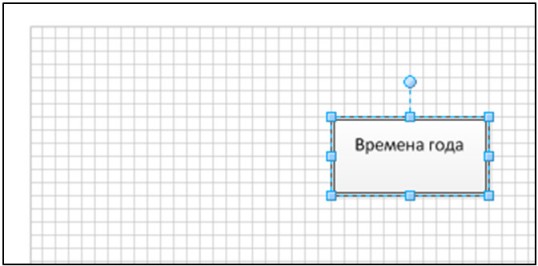

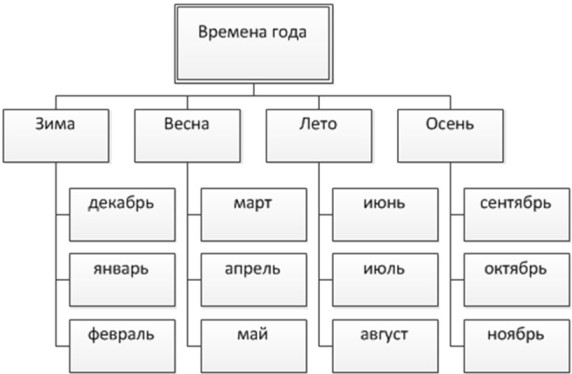
 и маркеры выделения
и маркеры выделения  на стенах.
на стенах. , обозначающий «приклеенную» к стене фигуру, отпустите кнопку мыши. Настенные приборы автоматически поворачиваются для выравнивания по стене и «приклеиваются» к ней.
, обозначающий «приклеенную» к стене фигуру, отпустите кнопку мыши. Настенные приборы автоматически поворачиваются для выравнивания по стене и «приклеиваются» к ней.