Стилем называется набор параметров форматирования, который применяют к тексту документа, чтобы быстро изменить его внешний вид. Стили позволяют одним действием применить сразу всю группу атрибутов форматирования. С их помощью можно быстро, например, оформить название документа, выделив его в тексте. Вместо форматирования в три приема (размер шрифта, шрифт и выравнивание) эти изменения можно сделать одновременно, применив стиль заголовка.
4.1. Для изменения стиля текста к нему можно применить существующий стиль, называемый также встроенным стилем. При запуске MicrosoftWord новый, пустой документ создается на основе шаблона Normal.dot, а для оформления набираемого текста используется стиль Обычный. Таким образом, когда начинается ввод текста, автоматически используются шрифт, размер шрифта, междустрочный интервал, выравнивание текста и другие параметры форматирования, определенные в стиле Обычный. Этот стиль является базовым стилем шаблона Normal.dot, то есть служит основой других стилей этого шаблона.
Помимо стиля Обычный, шаблон Normal.dot содержит большое число других стилей. Некоторые основные стили представлены в списке Стиль (Ctrl+Shift+S) на панели инструментов Форматирование. Остальные стили можно просмотреть и выбрать в диалоговом окне Стиль (Формат – Стиль...).
Стиль абзаца полностью определяет внешний вид абзаца, то есть выравнивание текста, позиции табуляции, междустрочный интервал и границы, а также может включать форматирование символов.
Стиль знака (символа) задает форматирование выделенного фрагмента текста внутри абзаца, определяя такие параметры текста, как шрифт и размер, а также полужирное и курсивное начертание. Знаки текста в абзаце могут быть оформлены собственным стилем независимо от того, применен ли какой-либо стиль абзаца к этому абзацу в целом.
4.2. Чтобы применить новый стиль необходимо:
4.2.1. Выделить абзац или слово, стиль которого следует изменить.
4.2.2. Выбрать требуемый стиль в списке Стиль панели инструментов Форматирование или выбрать в меню Формат команду Стиль.
4.2.3. Выбрать в списке Стили: тот стиль, который необходимо применить и нажать кнопку Применить.
4.3. Чтобы создать новый стиль абзаца или стиль знака необходимо:
4.3.1. Выбрать команду Стиль... в меню Формат.
4.3.2. Нажать на кнопку Создать...
4.3.3. Ввести в поле Имя: имя нового стиля (рис. 4.9).
4.3.4. Выбрать в списке Стиль: параметр Знака или Абзаца.
4.3.5. Нажать на кнопку Формат, чтобы задать атрибуты стиля.
Другой быстрый способ создать новый стиль абзаца – это отформатировать абзац, выделить его, а затем создать новый стиль на основе нового форматирования и других свойств выделенного текста.

Рис. 4.9. Окно создания нового стиля абзаца или знака
4.4. Чтобы быстро создать новый стиль необходимо:
4.4.1. Выделить фрагмент текста, имеющий нужный формат.
4.4.2. Щелкнуть поле Стиль на панели инструментов Форматирование.
4.4.3. Ввести имя нового стиля поверх имени существующего стиля.
4.4.4. Нажать клавишу Enter.
Следует учитывать, что в случае изменения в документе какого-либо элемента форматирования базового стиля в этом документе будут соответствующим образом изменены также все стили, основанные на базовом стиле. Базовый стиль – это стиль, от которого зависят все остальные стили документа. Например, в документах, созданных с помощью шаблона Normal.dot, все стили основаны на стиле Обычный.
Организация списка
Любой текст, набранный через Enter, Word считает списком, например:
Петров
Иванов
Федоров
Подобные списки можно сортировать, автоматически нумеровать, "украшать" маркерами. Если список многоуровневый, то можно установить для него иерархическую нумерацию.
5.1. Для организации сортировки элементов списка необходимо:
5.1.1. Выделить список.
5.1.2. Выбрать команду Сортировка... меню Таблица.
5.1.3. В диалоговом окне задать сортировку абзацев по возрастанию (если от А до Я) или по убыванию (если от Я до А) и снять выделение.
Word предоставляет разные средства для задания нумерации/маркировки текста. Вы можете добавить маркеры/нумерацию к существующим строкам текста или создать маркированный/нумерованный список автоматически при вводе.
5.2. Для создания автоматического списка при вводе необходимо:
5.2.1. Ввести в начале нового абзаца дефис (–), звездочку (*) или цифру (1.).
5.2.2. Нажать клавишу Пробел или Tab и ввести текст.
5.2.3. Завершить этот абзац нажатием клавиши Enter.
Такой абзац будет автоматически преобразован в элемент маркированного/ нумерованного списка.
При нажатии кнопок  или
или  на панели инструментов Форматирование используется формат маркировки или нумерации, определенный ранее в диалоговом окне Список (Формат – Список...). Этот формат используется для текущего документа до тех пор, пока не будет определен другой формат маркировки или нумерации.
на панели инструментов Форматирование используется формат маркировки или нумерации, определенный ранее в диалоговом окне Список (Формат – Список...). Этот формат используется для текущего документа до тех пор, пока не будет определен другой формат маркировки или нумерации.
Для изменения уровня элемента простого списка используют кнопки  или
или  на панели инструментов Форматирование или клавиши Tab и Shift+Tab.
на панели инструментов Форматирование или клавиши Tab и Shift+Tab.
Используя команду Список... меню Формат, можно выбрать разные стили нумерации и маркеров.
5.3. Для организации автоматической нумерации с помощью меню Формат необходимо:
5.3.1. Выделить список.
5.3.2. Выбрать команду Список меню Формат.
5.3.3. Перейти на вкладку Нумерованный и выбрать стиль нумерации.
5.3.4. Нажать кнопку Изменить… и задать параметры изменения (рис. 4.10).
5.3.5. Нажать кнопку OK и снять выделение.
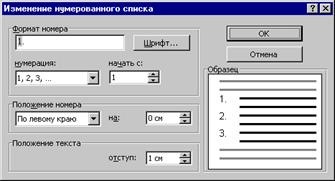
Рис. 4.10. Окно изменения нумерованного списка
Чтобы убрать автоматическую нумерацию на вкладке Нумерованный выберите стиль нумерации Нет или выключите кнопку  на панели инструментов Форматирование.
на панели инструментов Форматирование.
5.4. Для установки маркеров с помощью меню Формат необходимо:
5.4.1. Выделить список.
5.4.2. Выбрать команду Список... меню Формат.
5.4.3. Перейти на вкладку Маркированный и выбрать стиль маркера.
5.4.4. Нажать на кнопку Изменить... и задать параметры изменения.
5.4.5. Нажать на кнопку Рисунок... и выбрать вид маркера.
5.4.6. Нажать на кнопку OK и снять выделение.
Чтобы убрать маркировку на вкладке Маркированный выберите стиль Нет или выключите кнопку  на панели инструментов Форматирование.
на панели инструментов Форматирование.
Используя кнопку Изменить... можно изменить, например, шрифт, цвет, размер маркера, номера или начальный номер и т.д. Используя кнопку Рисунок... можно установить красивый, так называемый рисованный маркер.
Для организации сложной иерархической структуры нумерации в документе можно использовать многоуровневый список.
5.5. Для организации многоуровневого списка с помощью меню Формат необходимо:
5.5.1. Выбрать команду Список в меню Формат, а затем – вкладку Многоуровневый (рис. 5.11).
5.5.2. Дважды щелкнуть на нужный формат списка, (например, начинающийся словами «Статья I»).
5.5.3. Ввести необходимый текст и нажать клавишу Enter.
5.5.4. Использовать кнопку  (перемещение элемента на более низкий уровень нумерации), или
(перемещение элемента на более низкий уровень нумерации), или  (перемещение элемента на более высокий уровень нумерации) панели инструментов Форматирование для задания уровня нумерации.
(перемещение элемента на более высокий уровень нумерации) панели инструментов Форматирование для задания уровня нумерации.
5.5.5. Использовать соответствующий параметр из списка Стиль панели инструментов Форматирование, если многоуровневая нумерация связана со стилями заголовков (например, задав стиль Заголовок 2, получите элемент второго уровня – Раздел 1.01).

Рис. 4.11. Вкладка Многоуровневый диалогового окна Список
Фон и обрамление абзацев
Разместив абзацы на страницах, можно приступить к их обрамлению и заливке фоном. Подобное оформление позволяет выделить фрагменты текста в документе. Word предлагает более двадцати различных стилей обрамления, для каждого из которых можно задать толщину и цвет линии. Заливка используется для затенения заднего плана выделенного текста или абзаца. Для задания границ и заливки вы можете использовать меню Формат – Границы и заливка... и панель инструментов Таблицы и границы.
6.1. Задание фона и обрамления с помощью меню:
6.1.1. Выделить фрагмент текста.
6.1.2. Выбрать команду Границы и заливка... меню Формат.
6.1.3. Задать параметры обрамления на вкладке Граница: тип границы, цвет и толщину линии (рис. 4.12).

Рис. 4.12. Вкладка Граница диалогового окна Границы и заливки
6.1.4. Задать параметры фона на вкладке Заливка: цвет фона и узор.
6.1.5. Выбрать на вкладках Граница и Заливка в поле Применить к: часть документа (тексту или абзацу), к которой будут применены заданные параметры.
6.1.6. Перейти на вкладку Страница для создания границы вокруг страниц:
· задать параметры границы страницы: тип, цвет, толщину линии или выбрать одну из графических границ;
· нажать кнопку Параметры и ввести расстояние между краем страницы и границей или указать, следует ли поместить колонтитулы внутрь границы;
· указать в поле Применить к: часть документа, к которой будут добавлены границы. Границы отображаются только в режиме Разметка страницы.
6.2. Задание фона и обрамления с помощью панели Форматирование:
6.2.1. Выбрать в меню Вид команду Панели инструментов, а затем – пункт Таблицы и границы.
6.2.2. Выделить абзац.
6.2.3. Задать нужные параметры на панели инструментов (рис. 4.13):
· вид границы в списке поля Внешние границы;
· стиль линии в списке поля Тип линии;
· толщину линии в списке поля Толщина линии;
· цвет линии в списке поля Цвет границы;
· фон в списке поля Цвет заливки.

Рис. 4.13. Панель инструментовТаблицы и границы
6.2.4. Закрыть панель инструментов Таблицы и границы.




 или
или  на панели инструментов Форматирование используется формат маркировки или нумерации, определенный ранее в диалоговом окне Список (Формат – Список...). Этот формат используется для текущего документа до тех пор, пока не будет определен другой формат маркировки или нумерации.
на панели инструментов Форматирование используется формат маркировки или нумерации, определенный ранее в диалоговом окне Список (Формат – Список...). Этот формат используется для текущего документа до тех пор, пока не будет определен другой формат маркировки или нумерации. или
или  на панели инструментов Форматирование или клавиши Tab и Shift+Tab.
на панели инструментов Форматирование или клавиши Tab и Shift+Tab.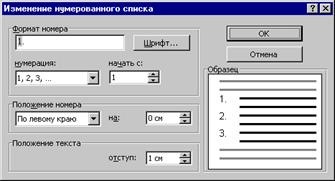
 на панели инструментов Форматирование.
на панели инструментов Форматирование. (перемещение элемента на более низкий уровень нумерации), или
(перемещение элемента на более низкий уровень нумерации), или  (перемещение элемента на более высокий уровень нумерации) панели инструментов Форматирование для задания уровня нумерации.
(перемещение элемента на более высокий уровень нумерации) панели инструментов Форматирование для задания уровня нумерации.





