

История создания датчика движения: Первый прибор для обнаружения движения был изобретен немецким физиком Генрихом Герцем...

Семя – орган полового размножения и расселения растений: наружи у семян имеется плотный покров – кожура...

История создания датчика движения: Первый прибор для обнаружения движения был изобретен немецким физиком Генрихом Герцем...

Семя – орган полового размножения и расселения растений: наружи у семян имеется плотный покров – кожура...
Топ:
Отражение на счетах бухгалтерского учета процесса приобретения: Процесс заготовления представляет систему экономических событий, включающих приобретение организацией у поставщиков сырья...
Определение места расположения распределительного центра: Фирма реализует продукцию на рынках сбыта и имеет постоянных поставщиков в разных регионах. Увеличение объема продаж...
Характеристика АТП и сварочно-жестяницкого участка: Транспорт в настоящее время является одной из важнейших отраслей народного...
Интересное:
Наиболее распространенные виды рака: Раковая опухоль — это самостоятельное новообразование, которое может возникнуть и от повышенного давления...
Инженерная защита территорий, зданий и сооружений от опасных геологических процессов: Изучение оползневых явлений, оценка устойчивости склонов и проектирование противооползневых сооружений — актуальнейшие задачи, стоящие перед отечественными...
Берегоукрепление оползневых склонов: На прибрежных склонах основной причиной развития оползневых процессов является подмыв водами рек естественных склонов...
Дисциплины:
|
из
5.00
|
Заказать работу |
|
|
|
|
ИНФОРМАТИКА
Лекция 4-6
MS WORD
Общие сведения о текстовом процессоре Microsoft Word
Общее название программных средств, предназначенных для создания, редактирования и форматирования простых и комплексных текстовых документов, — текстовые процессоры. В настоящее время в СНГ наибольшее распространение имеет текстовый процессор Microsoft Word. Это связано, прежде всего, с тем, что его создатели относительно давно предусмотрели локализацию программы в России путем включения в нее средств поддержки работы с документами, исполненными на русском языке. Сегодня вы можете столкнуться с различными версиями Microsoft Word.
Рабочее окно процессора Microsoft Word 2010
Рабочее окно процессора Microsoft Word 2010 представлено на рис. 6.1. Его основные элементы управления: панель быстрого запуска, лента, на которой расположены вкладки (аналог пунктов меню в прежних версиях программы), содержащие панели инструментов, рабочее поле и строка состояния, включающая индикаторы и элементы управления.
Приемы работы с текстами в процессоре Microsoft Word
К базовым приемам работы с текстами в текстовом процессоре Microsoft Word относятся следующие:
· создание документа;
· ввод текста;
· редактирование текста;
· рецензирование текста;
· форматирование текста;
· сохранение документа;
· печать документа.
Создание документа
В текстовом процессоре Word 2010 принято использовать два метода создания нового документа: на основе готового шаблона или на основе существующего документа. Второй метод проще, но первый методически более корректен.
Создание документа на основе имеющегося документа. Этот метод потенциально опасен, и потому его использование категорически не рекомендуется! Тем не менее им очень широко пользуются, и мы его рассматриваем, чтобы предупредить о возможных опасностях и обратить внимание на правильный порядок действий.
|
|
При создании документа на основе существующего документа:
· ‰‰открывают готовый документ (Файл → Открыть);
· ‰‰сохраняют его под новым именем (Файл → Сохранить как);
· ‰‰выделяют в нем все содержимое (Главная → Редактирование → Выделить → Выделить все);
· ‰‰удаляют его нажатием клавиши DELETE;
· ‰‰в результате получают пустой документ, имеющий собственное имя и сохраняющий все настройки, ранее принятые для исходного документа.
Этот метод характерен для начинающих пользователей, не умеющих создавать шаблоны и пользоваться ими. Получив задание у руководителя, они запрашивают образец и приступают к его правке. Метод интуитивно прост, но чреват весьма неприятными ошибками. Если забыть сохранить новый файл под другим именем, можно легко уничтожить ценный документ, даже не успев создать новый. Кроме того, при небрежной правке содержание документа, взятого за основу, может переходить в новый документ. Для рабочих мест, на которых создаются десятки документов в сутки, этот метод весьма опасен.
Создание документа на основе шаблона. Шаблоны — это те же образцы документов, но защищенные от досадных неприятностей. Создание документа на основе готового шаблона выполняется следующим образом.
1. Команда Файл → Создать открывает список шаблонов, на основе которых можно создать новый документ. Если никаких предпочтений нет, следует выбрать шаблон Новый документ. Созданный документ приобретает имя Документ1,принятое по умолчанию. Его целесообразно сразу же сохранить под «правильным» именем, выбрав для него соответствующую папку и дав команду Файл → Сохранить.
2. Диалоговое окно Сохранение документа в текстовом процессоре Microsoft Word 2010 практически не отличается от аналогичного окна ранее рассмотренных нами стандартных приложений. Оно обычно предполагает сохранение файла в библиотеку Документы, но обеспечивает быстрый доступ и к некоторым иным папкам.
|
|
3. В левой части окна Сохранение имеются ссылки, позволяющие быстро выбрать место для сохранения файла. Документы — это библиотека, которая включает в себя несколько папок, используемых для хранения пользовательских файлов. Она является преемником традиционной папки Мои документы, которая использовалась для хранения авторских документов в операционных системах семейства Windows предыдущих поколений.
Рабочий стол — не слишком удобное место для хранения документов, поскольку его принято содержать «в чистоте». Есть два случая, когда Рабочий стол используют для хранения документов:
· если документ временный и после просмотра будет удален в Корзину;
· если документом предполагается пользоваться особенно часто (например, это список номеров телефонов коллег по работе).
Компьютер — позволяет сохранить файл в произвольную папку.
Сеть — этот значок обеспечивает быстрый доступ к сохранению документа не на своем компьютере, а в локальной сети, например на файловом сервере. При этом требуются дополнительные операции по навигации, связанные с выбором конкретной папки на конкретном сетевом компьютере.
Форматирование текста
Форматирование текста осуществляется средствами контекстного меню выделенного фрагмента или при помощи средств вкладок ленты. В частности, речь идет о вкладках Главная и Разметка страницы, где сосредоточены наиболее часто используемые инструменты для форматирования текста.
· ‰‰выбор и изменение гарнитуры шрифта;
· ‰‰управление размером шрифта;
· ‰‰управление начертанием и цветом шрифта;
· ‰‰управление методом выравнивания;
· ‰создание маркированных и нумерованных списков (в том числе многоуровневых);
· ‰‰управление параметрами абзаца.
Настройка шрифта. При выборе гарнитуры шрифта необходимо учитывать следующие обстоятельства:
· ‰‰Выбор гарнитуры шрифта действует на выделенный текстовый фрагмент. Если ни один фрагмент не выделен, он действует на весь вводимый текст до очередной смены гарнитуры.
· ‰‰Microsoft Word ориентирован на работу с многоязычными шрифтовыми наборами (UNICODE). При использовании других шрифтовых наборов возможны проблемы, которые возникают при переключении раскладки клавиатуры с основной (английской) на дополнительную (русскую). В таком случае возможен неконтролируемый автоматический возврат к использованию одного из стандартных шрифтов UNICODE, зарегистрированных в операционной системе.
|
|
Настройку шрифта выполняют в группе параметров Шрифт(Главная→ Шрифт).Более детально параметры шрифта можно выполнить в диалоговом окне Шрифт, которое можно вызвать нажатием на кнопку в правом нижнем углу группы параметров Шриф т. Данное диалоговое окно имеет две вкладки: Шрифт и Дополнительно.
На вкладке Шрифт выбирают:
· ‰‰гарнитуру шрифта;
· ‰‰его размер (измеряется в полиграфических пунктах);
· ‰‰вариант начертания;
· ‰‰цвет символов;
· ‰‰наличие подчеркивания;
· ‰‰характер видоизменения.
При выборе гарнитуры шрифта следует иметь в виду, что существует две категории шрифтов: с засечками и без засечек (рубленые). Характерными представителями первой категории являются шрифты семейства Times, а второй категории — шрифты семейства Arial. Шрифты, имеющие засечки, легче читаются в больших текстовых блоках — их рекомендуется применять для оформления основного текста.
Шрифты, не имеющие засечек, рекомендуется использовать для заголовков в технических текстах, а также для оформления дополнительных материалов (врезок, примечаний и пр.).
Кроме того, считается, что шрифты с засечками лучше воспринимаются в документах, напечатанных на бумаге. Для электронных документов, которые предполагается читать с экрана, многие предпочитают применять рубленые шрифты.
Большинство гарнитур шрифтов являются пропорциональными. Это означает, что и ширина отдельных символов, и расстояние между соседними символами не являются постоянными величинами и динамически меняются так, чтобы сопряжение символов было наиболее благоприятным для чтения.
Особую группу представляют так называемые моноширинные шрифты. В них каждый символ вместе с окаймляющими его интервалами имеет строго определенную ширину. Такие шрифты применяют в тех случаях, когда надо имитировать шрифт пишущей машинки, а также при вводе текстов, представляющих листинги программ. Характерными представителями таких шрифтов являются шрифтысемейства Courier.
|
|
При выборе размера шрифта руководствуются назначением документа, а также вертикальным размером печатного листа. Для документов, имеющих формат типовой книжной страницы, обычно применяют шрифт размером 10 пунктов. Для документов, готовящихся для печати на стандартных листах формата А4 (210 × 297 мм), выбирают размер 12 пунктов. При подготовке документов, предназначенных для передачи средствами факсимильной связи, применяют увеличенный размер — 14 пунктов и больше (факсимильные документы часто воспроизводятся с искажениями, и увеличенный размер шрифта улучшает удобство их чтения).
При подготовке электронных документов, распространяемых в формате Microsoft Word, размер шрифта выбирают исходя из разрешения экрана. В настоящее время наиболее распространены компьютеры, видеоподсистема которых настроена на экранное разрешение от 1024 × 768 точек. Для этих параметров целесообразно готовить электронные документы с размером шрифта 11 пунктов. На этот размер по умолчанию настроен Microsoft Word 2010.
Использование прочих средств управления шрифтом (выбор начертания, подчеркивания и других видоизменений) определяется стилевым решением документа, которое задает заказчик или работодатель. Приступая к первому заданию, следует выяснить, какие стилевые решения уже существуют в данной организации, каковы ограничения на использование средств оформления и форматирования. По возможности, надо получить от заказчика готовые шаблоны документов или хотя бы печатные образцы.
Из прочих, не рассмотренных здесь средств управления шрифтами надо отметить управление интервалом между символами и возможность использования эффектов анимации. Интервал задается путем выбора одного из трех значений (Обычный, Разреженный, Уплотненный) на вкладке Дополнительно окна Шрифт.
Эффекты анимации (Главная →Шрифт →Параметры анимации ) используют очень редко и только при подготовке электронных документов, распространяемых в формате текстового процессора.
Настройка метода выравнивания. Все последние версии текстового процессора Microsoft Word поддерживают четыре типа выравнивания:
· ‰‰по левому краю;
· ‰‰по центру;
· ‰‰по правому краю;
· ‰‰по ширине.
Выбор метода выполняют соответствующими кнопками группы инструментов Абзац вкладки Главная или посредством окна Абзац, которое можно вызвать из контекстного меню выделенного участка текста или воспользовавшись кнопкой Абзац одноименной группы инструментов.
|
|
Избранный метод действует на текущий и последующие вводимые абзацы. Выбор метода выравнивания определяется назначением документа.
Для документов, передаваемых на последующую обработку, все методы выравнивания, кроме тривиального выравнивания по левому краю, являются излишними. Для печатных документов, выполненных на русском или немецком языках, рекомендуется в основном тексте использовать выравнивание по ширине с одновременным включением функции переноса, а для документов на английском языке основной метод выравнивания — по левому полю.
Настройка параметров абзаца. Кроме режима выравнивания настраиваются следующие параметры абзаца:
· величина отступа слева (от левого поля);
· величина отступа справа (от правого поля);
· величина отступа первой строки абзаца («красная строка»);
· величина интервала (отбивки между абзацами) перед абзацем и после него.
Для печатных документов величину отступа для основного текста, как правило, не задают (необходимое положение текста определяется шириной полей), но ее задают для дополнительных материалов и заголовков, если они не выравниваются по центру. В то же время для веб-страниц величина отступа для абзацев имеет большое значение.
Роль отбивок между абзацами, как и роль отступа первой строки абзаца, состоит в том, чтобы визуально выделить абзацы. При этом следует помнить, что эти средства несовместимы. То есть, применяя отступ первой строки абзаца, не следует применять отбивки между абзацами, и наоборот. Комбинация этих стилей допускается только для маркированных и нумерованных списков (основной текст оформляется с отступом первой строки, а списки — без него, но с отбивкой между абзацами).
Обычная практика назначения формата состоит в том, что для документов простой структуры (художественных) используют отступ первой строки (это особенно важно для текстов на русском и немецком языках), а для документов сложной структуры (технических) и документов на английском языке используют отбивки между абзацами. Промежуточное положение занимают документы, относящиеся к естественно - научным и гуманитарным дисциплинам, — при их подготовке, кроме точки зрения автора, руководствуются сложившейся практикой и устоявшимися традициями.
В веб-документах применяют только отбивки между абзацами. Отступ первой строки в них обычно не используют.
Средства создания маркированных и нумерованных списков. Специальное оформление маркированных и нумерованных списков редко применяют в художественных документах и персональной переписке, но в служебных документах и особенно в веб-документах оно используется очень широко. В веб-документах оформление маркированных списков особо усиливают за счет применения специальных графических маркеров, стиль которых должен тематически сочетаться с содержанием и оформлением документов.
Для создания нумерованных и маркированных списков нужно сначала выполнить настройку, затем вход в список и, наконец, выход из него. Настройку выполняют в группе параметров Абзац вкладки Главная с помощью кнопок Маркеры, Нумерация и Многоуровневый список. При необходимости можно вызвать меню каждой из этих кнопок для выбора варианта списка и настройки его дополнительных параметров
Вход в список может осуществляться автоматически или по команде. Чтобы автоматически создать маркированный список, достаточно начать запись строки с ввода символа «*». По завершении строки и нажатии клавиши ENTER символ «*» автоматически преобразуется в маркер, а на следующей строке маркер будет установлен автоматически. Для автоматического создания нумерованного списка достаточно начать строку с цифры, после которой стоят точка и пробел, например «1.», «2.» и т. д. Этот метод позволяет начать нумерацию с любого пункта (не обязательно с единицы).
Как маркированный, так и нумерованный список легко превратить в многоуровневый. Для перехода на новые (или возврата на предшествующие) уровни служат кнопки Увеличить отступ и Уменьшить отступ в группе элементов Абзац.
Для списков с очень глубоким вложением уровней (более трех) можно настроить стиль оформления каждого из уровней. Для этого служит меню уже упомянутой командной кнопки Многоуровневый список.
Характерной особенностью процессора Microsoft Word 2010, связанной с его ориентацией на создание веб-документов, является возможность использования графических маркеров.
Для выбора такого маркера следует вызвать окно Главная →Абзац →Маркеры → Определить новый маркер и в появившемся окне воспользоваться кнопкой Рисунок для выбора подходящего изображения.
Для завершения маркированного или нумерованного списка и выхода из режима его создания достаточно по завершении ввода последней строки дважды нажать клавишу ENTER.
Работа со стилями
Абзац — элементарный элемент оформления любого документа. Каждый заголовок документа тоже рассматривается как отдельный абзац. Выше мы видели, что в группе параметров Главная →Абзац имеется немало различных элементов управления, и выполнять их настройку для каждого абзаца отдельно — неэффективная и утомительная задача. Она автоматизируется путем использования понятия стиль.
Стиль оформления — это именованная совокупность настроек параметров шрифта, абзаца, языка и некоторых элементов оформления абзацев (линий и рамок). Благодаря использованию стилей обеспечивается простота форматирования абзацев и заголовков текста, а также единство их оформления в рамках всего документа.
Особенностью текстовых процессоров Microsoft Word является то, что они поддерживают четыре типа стилей: стили абзаца, стили знаков (символов), стили списков и стили таблиц. С помощью стилей абзаца выполняют форматирование абзацев, а с помощью знаковых стилей можно изменять оформление выделенных фрагментов текста внутри абзаца. Стиль списка предполагает наличие в начале абзаца номера или маркера. Стиль таблицы обеспечивает согласование границ, заливки, выравнивания и шрифтов в таблицах.
Наличие разных типов стилей позволяет реализовать довольно сложные приемы форматирования. Например, внутри абзаца, оформленного одним шрифтом, могут содержаться фрагменты текста, оформленные другим шрифтом. В данной лекции, например, специальный шрифт использован для записи названий элементов управления.
Работа со стилями состоит в создании, настройке и использовании стилей. Некоторое количество стандартных стилей присутствует в настройке программы по умолчанию, сразу после ее установки. Их используют путем выбора нужного стиля в группе элементов Стили вкладки Главная.
Все работы по созданию новых стилей и изменению существующих выполняют с помощью Области задач в режиме Стили. Для ее вызова нужно воспользоваться кнопкой Стили, которая расположена в правом нижнем углу группы элементов Стили.
Настройка стиля. Настройку стиля выполняют в диалоговом окне Создание стиля Главная →Стили →Стили →Создать стиль. Настраиваемый стиль выбирают в списке Стили. Для изменения стиля служит команда Изменить контекстного меню выбранного стиля, открывающая диалоговое окно Изменение стиля.
При проведении настройки стиля важно правильно выбрать исходный стиль. Он должен быть как можно ближе к желаемому, чтобы минимизировать количество необходимых настроек.
Создание стиля. Для создания нового стиля надо щелкнуть на кнопке Создать стиль в окне Стили. Откроется диалоговое окно Создание стиля.
В данном окне следует:
· ‰‰ввести название нового стиля в поле Имя;
· ‰‰выбрать тип стиля (стиль абзаца, знака, списка или таблицы);
· ‰‰выбрать стиль, на котором основан новый стиль;
· ‰‰указать стиль следующего абзаца;
· ‰‰настроить основные элементы стиля, используя средства данного диалогового окна;
· ‰‰настроить дополнительные элементы стиля с помощью кнопки Формат.
Важной чертой программы является принцип наследования стилей. Он состоит в том, что любой стиль может быть основан на каком-то из существующих стилей. Это позволяет, во-первых, сократить настройку стиля до минимума, сосредоточившись только на отличиях от базового, а во-вторых, обеспечить принцип единства оформления всего документа в целом. Так, например, при изменении базового стиля автоматически произойдут и изменения наследуемых элементов в стилях, созданных на его основе.
Стиль следующего абзаца указывают для обеспечения автоматического применения стиля к следующему абзацу, после того как предыдущий абзац закрывается клавишей ENTER.
Разработка новых стилей и их настройка являются достаточно сложными технологическими операциями. Они требуют тщательного планирования, внимательности и аккуратности, особенно в связи с тем, что согласно принципу наследования свойств стилей желаемые изменения в одном стиле могут приводить к нежелательным изменениям во многих других стилях.
В связи с трудоемкостью изучения и освоения приемов практической работы со стилями начинающие пользователи часто ими пренебрегают. Действительно, при разработке небольших документов (одна-две страницы) можно обойтись без настройки и использования стилей, выполнив все необходимое форматирование вручную средствами вкладки Главная. Однако при разработке объемных документов вручную очень трудно обеспечить единство оформления, особенно если разные разделы документа разрабатывались разными авторами.
Прийти к использованию стилей надо как можно раньше. Правильное и рациональное использование этого средства является залогом высокой эффективности работы с процессором Microsoft Word и высокого качества разрабатываемых документов. На изучение средств управления стилями может потребоваться несколько часов, но полученные при этом навыки останутся на всю жизнь и пригодятся многократно.
Шаблоны
Совокупность удачных стилевых настроек сохраняется вместе с готовым документом, но желательно иметь средство, позволяющее сохранить их и вне документа. Тогда их можно использовать для подготовки новых документов. Такое средство есть — это шаблоны, причем некоторое количество универсальных шаблонов поставляется вместе с текстовым процессором и устанавливается на компьютере вместе с ним.
По своей сути шаблоны — это тоже документы, а точнее говоря, заготовки будущих документов. От обычных документов шаблоны отличаются тем, что в них приняты специальные меры, исключающие возможность их повреждения. Открывая шаблон, мы начинаем новый документ и вносим изменения в содержание шаблона. При сохранении же мы записываем новый документ, а шаблон, использованный в качестве его основы, остается в неизменном виде и пригоден для дальнейшего использования.
Использование шаблона для создания документа. По команде Файл→ Создать открывается список имеющихся в системе шаблонов. Здесь можно выбрать шаблон, на базе которого документ будет разрабатываться. В этом случае документ сразу получает несколько готовых стилей оформления, которые содержатся в шаблоне. Если представленных в окне шаблонов недостаточно, можно просмотреть дополнительные шаблоны, например, открываемые по щелчку на значке Образцы шаблонов.Можно воспользоваться поиском шаблонов на office.com.
Изменение шаблона готового документа. Эта достаточно редкая операция выполняется с помощью диалогового окна Шаблоны и надстройки (Разработчик → Надстройки → Надстройки). Для смены текущего шаблона следует использовать кнопку Присоединить и в открывшемся диалоговом окне Присоединение шаблона выбрать нужный шаблон.
Создание нового шаблона на базе шаблона. Выполнив команду Файл→Создать,следует выбрать шаблон для создания документа. После настройки стилей и редактирования содержания выполняется сохранение шаблона командой Сохранить с выбором пункта Шаблон Word или Шаблон Word с поддержкой макросов в поле Тип файла.
Создание нового шаблона на базе документа. Если готовый документ может быть использован в качестве заготовки для создания других документов, его целесообразно сохранить как шаблон. Командой Файл→Открыть открывают готовый документ, в нем правят содержание и настраивают стили, а потом сохраняют документ как шаблон командой Сохранить как с включением пункта Шаблон Word или Шаблон Word с поддержкой макросов в поле Тип файла.
Темы
Microsoft Word имеет специальное средство автоматического оформления, предназначенное в первую очередь для электронных документов (для веб-документов и документов, распространяемых в формате процессора). Это средство называется темы. Тема представляет собой совокупность следующих элементов оформления:
· ‰ фоновый узор;
· ‰‰стили оформления основного текста и заголовков;
· ‰‰стиль оформления маркированных списков;
· ‰‰стиль графических элементов оформления (линий).
При выборе темы оформления становятся доступными стили оформления, указанные для данной темы. Доступ к выбору тем выполняется командой Разметка страницы →Темы.
Особенности объектов Word
Текстовый процессор Word 2010 обладает развитой функциональностью по работе с объектами нетекстовой природы. Среди встроенных объектов могут быть стандартные объекты, созданные другими программами (рисунки, анимационные и звуковые клипы и многое другое), а также объекты, созданные средствами самого текстового процессора. В частности, программа позволяет создавать и встраивать геометрические фигуры, художественные заголовки, диаграммы, формульные выражения, заготовленные векторные иллюстрации (клипарты), то есть в ней имеются средства, отдаленно напоминающие средства специализированных графических редакторов. Правда, среди этих средств нет ничего для создания и обработки растровых иллюстраций — их можно только импортировать из других программ, но зато есть средства для управления их визуализацией, например для изменения яркости, контрастности и масштаба изображения.
Несмотря на столь разностороннюю природу объектов, с которыми может работать текстовый процессор Word 2010, у них есть общие свойства, например такие, как размер, положение на странице, характер взаимодействия с текстом. Но перед тем как приступать к изучению приемов работы с объектами Word 2010, необходимо сделать важное замечание о целесообразности их применения. На этот счет существуют весьма противоречивые мнения.
1. Все объекты Microsoft Word 2010 безусловно можно использовать, если документ готовится для печати, то есть предполагается, что он будет передаваться заказчику или распространяться в виде бумажной копии, выполненной на принтере. Оформление документов с помощью встроенных объектов позволяет сделать их представительными.
2. Если документ предполагается передать в виде файла для последующей обработки (а именно так передают рукописи в редакции), то все собственные средства программы по созданию и размещению встроенных объектов не только бесполезны, но и вредны. Это связано с тем, что объекты Microsoft Word 2010 не стандартны и не поддерживаются профессиональными программами. Компания Microsoft имеет лидирующее положение в отрасли и может не считаться
с общепринятыми стандартами и правилами, а внедрять свои. Поэтому объекты, созданные в программах этой компании, могут полноценно использоваться только в других программах той же компании.
3. Из последнего замечания вытекает еще одно направление для использования объектов, созданных в Microsoft Word. Их можно успешно экспортировать через буфер обмена Windows в другие программные продукты, входящие в пакет Microsoft Office 2010, например такие, как система управления электронными таблицами Excel, система управления базами данных Access и др.
Ввод формул
Необходимость в наличии средства для ввода математических выражений в текстовый документ характерна для научно-технической документации. Одним из таких средств является специальное приложение Mathcad. Но функции системы Mathcad намного шире, и есть немало оснований для того, чтобы иметь простое средство ввода формул в самом текстовом процессоре.
В программе Microsoft Word 2010 имеется встроенное средство редактирования формул. Оно позволяет создавать формульные объекты и вставлять их в текстовый документ. При необходимости вставленный объект можно редактировать непосредственно в поле документа.
Вставка формул в документ
Для вставки формулы в документ служит командная кнопка Вставка →Символы  Формула. Кнопка имеет меню, вызвав которое можно быстро вставить в документ шаблоны некоторых формул из коллекции формул. Если же нажать в основной области кнопки, будет открыта вкладка Работа с формулами →Конструктор, а в документе появится поле формулы, данные в которое вводятся с помощью инструментов, размещенных на ленте (рис. 6.5).
Формула. Кнопка имеет меню, вызвав которое можно быстро вставить в документ шаблоны некоторых формул из коллекции формул. Если же нажать в основной области кнопки, будет открыта вкладка Работа с формулами →Конструктор, а в документе появится поле формулы, данные в которое вводятся с помощью инструментов, размещенных на ленте (рис. 6.5).
Вкладка ленты Конструктор содержит несколько групп командных элементов. Группа Сервис содержит инструменты для настройки внешнего вида формул и ввода формул из так называемой коллекции формул, которую можно пополнять (Конструктор→ Сервис→ Формула→ Сохранить выделенный фрагмент в коллекцию формул). В правом нижнем углу группы Сервис находится кнопка Параметры формул, нажав на которую можно вызвать одноименное окно, содержащие общие параметры настройки формул.
Группа Символы предназначена для быстрого ввода различных специальных символов, используемых в формулах.
Группа Структуры позволяет добавлять в поле редактирования своеобразные шаблоны для построения сложных формул. Ввод и редактирование формул завершается щелчком левой кнопкой мыши где-либо в поле документа вне области ввода формулы. Введенная формула автоматически вставляется в текст в качестве объекта. Далее ее можно переместить в любое иное место документа через буфер обмена (CTRL+X — вырезать; CTRL+V — вставить). Для редактирования формулы непосредственно в документе достаточно выполнить на ней двойной щелчок. При этом автоматически открывается вкладка Конструктор.
При работе с редактором формул следует стремиться к максимальной полноте вводимых выражений. Так, например, выражение (формула) может содержать компоненты, ввод которых возможен и без использования редактора формул, но для удобства работы и простоты дальнейшего редактирования следует вводить всю формулу целиком только в редакторе формул, не используя иные средства.
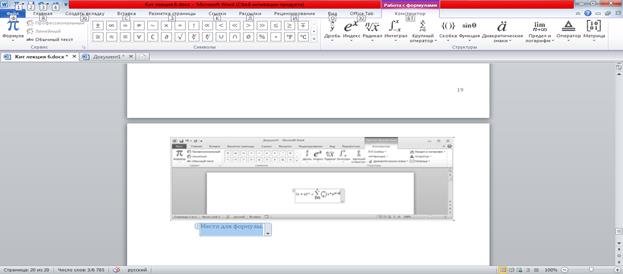
Рис. 6.5 Работа с формулами
6.3.3. Работа с таблицами
Данные, представленные в табличной форме, отличаются наглядностью. Таблицы всегда были неотъемлемым атрибутом печатной научно-технической документации, а в последние годы являлись и эффективным средством оформления веб-страниц Интернета. Многие веб-дизайнеры используют таблицы (в том числе и скрытые), чтобы принудительно управлять отображением данных на экране клиента и не доверять этот ответственный процесс браузеру. Так, например, таблицы — это простейшее средство для имитации на веб-странице газетного или журнального текста, имеющего две и более колонок.
Ячейки таблиц могут содержать не только текст, но и графические и прочие объекты. Благодаря этому можно размещать несколько иллюстраций по ширине веб-страницы.
Надо отметить, что в наши дни верстка веб-страниц с использованием таблиц уступает место более современному подходу. Такой подход к разработке дизайна веб-страниц предусматривает использование специальных тегов (так называемых DIV-тегов), которые позволяют создавать произвольные блоки информации и гибко управлять их взаимным расположением и другими свойствами.
При создании страниц с использованием таблиц можно управлять методом представления ячеек и рамок, как внешних, так и внутренних. При создании печатных документов таблицы оформляют так, чтобы они соответствовали стилю и содержанию документа. При создании веб-страниц существует прием, когда рамки вообще не отображают, а между ячейками делают зазор. В результате этого объекты, находящиеся в ячейках, образуют ровные регулярные структуры на экране, в то время как никаких следов таблиц на экране не видно.
Текстовый процессор Microsoft Word обладает удивительно гибкими и мощными средствами создания таблиц как для печатных, так и для электронных документов.
Для создания таблиц в Microsoft Word применяют инструменты, находящиеся по адресу Вставка →Таблицы →Таблица.
Для того чтобы быстро вставить в документ таблицу, можно выделить нужное количество ячеек таблицы (до 10 в ширину и 8 в высоту), которые расположены в верхней части меню кнопки Таблица.
Если есть необходимость вставить в документ таблицу произвольного размера, настроив при этом ее параметры, нужно воспользоваться командой меню Вставить таблицу.
Таблицу можно нарисовать «от руки», применив команду меню Нарисовать таблицу.
Кроме того, система содержит набор предварительно подготовленных стилей таблиц (пункт меню Экспресс-таблицы), которые позволяют добавлять в документ таблицы, отформатированные различными способами.
Для работы с таблицами служат специальные вкладки Работа с таблицами→Конструктор и Работа с таблицами →Макет.
Создание таблиц
Ячейки таблицы, доступные в верхней части меню кнопки Вставка→Таблицы→ Таблица, используют для создания простейших таблиц небольшого размера. Созданные таким методом таблицы можно в дальнейшем развивать, редактируя таблицу.
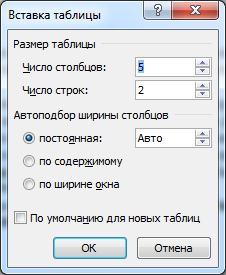 Команду Вставка →Таблицы→ Таблица→ Вставка таблицы используют для создания более сложных таблиц. Она открывает диалоговое окно Вставка таблицы (рис. 6.6.), в котором задают число строк и столбцов, а также ширину столбцов.
Команду Вставка →Таблицы→ Таблица→ Вставка таблицы используют для создания более сложных таблиц. Она открывает диалоговое окно Вставка таблицы (рис. 6.6.), в котором задают число строк и столбцов, а также ширину столбцов.
Рис. 6.6. Окно Вставка таблицы
Режим автоподбора задают соответствующим переключателем:
постоянная — общая ширина таблицы в режиме Авто равна ширине поля набора документа, а ширина каждого столбца постоянна и зависит от количества столбцов (режим удобен при создании печатных документов);
постоянная — при вводе конкретного значения в поле задания ширины столбца редактор создаст таблицу, столбцы которой будут обладать именно такой шириной. Недостаток этого режима заключается в том, что общий размер таблицы может превысить размер печатной области страницы, что потребует дополнительных настроек;
по содержимому — ширина каждого столбца пропорциональна объему данных, содержащихся в нем (режим удобен при создании электронных документов, распространяемых в формате текстового процессора);
по ширине окна — специальный режим для таблиц, размещаемых на веб-страницах (окончательное форматирование таблицы происходит не в момент ее создания, а во время просмотра).
Таблицы сложной структуры удобно создавать методом «рисования».
Редактирование таблиц
Говоря о редактировании таблиц, мы имеем в виду не редактирование их содержимого, а только редактирование их структуры. Редактирование содержимого осуществляется обычными средствами, рассмотренными выше. Фактически редактирование структуры таблиц сводится к следующим операциям:
· добавление заданного количества строк;
· добавление заданного количества столбцов;
· удаление выделенных ячеек, строк и столбцов;
· слияние выделенных ячеек;
· разбиение выделенных ячеек.
· изменение размеров выделенных ячеек.
Комбинируя вышеуказанные операции, можно на базе таблиц с простой структурой готовить таблицы, имеющие сложную структуру. Средства для выполнения этих операций находятся среди инструментов вкладок Макет<

Индивидуальные очистные сооружения: К классу индивидуальных очистных сооружений относят сооружения, пропускная способность которых...

Историки об Елизавете Петровне: Елизавета попала между двумя встречными культурными течениями, воспитывалась среди новых европейских веяний и преданий...

Типы оградительных сооружений в морском порту: По расположению оградительных сооружений в плане различают волноломы, обе оконечности...

Таксономические единицы (категории) растений: Каждая система классификации состоит из определённых соподчиненных друг другу...
© cyberpedia.su 2017-2024 - Не является автором материалов. Исключительное право сохранено за автором текста.
Если вы не хотите, чтобы данный материал был у нас на сайте, перейдите по ссылке: Нарушение авторских прав. Мы поможем в написании вашей работы!