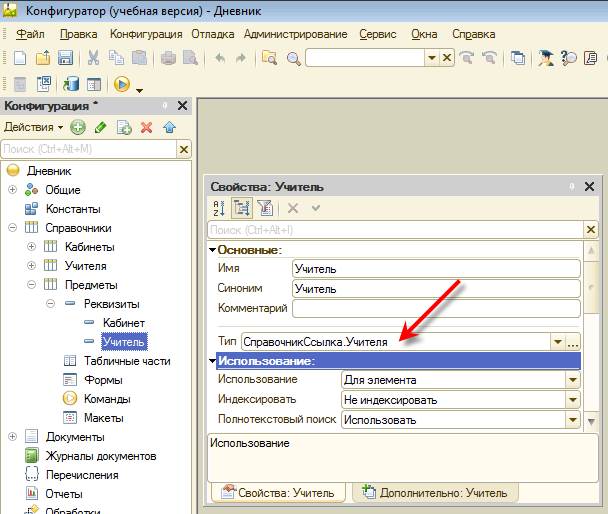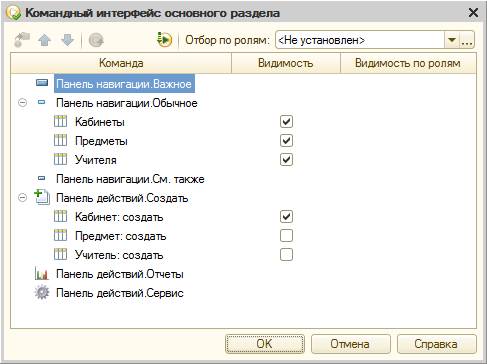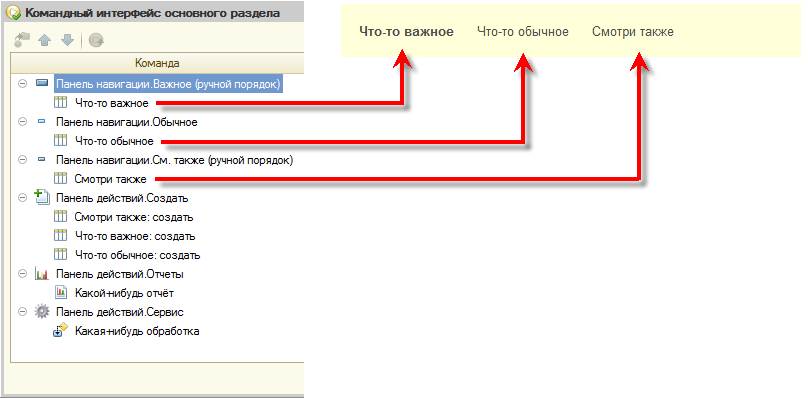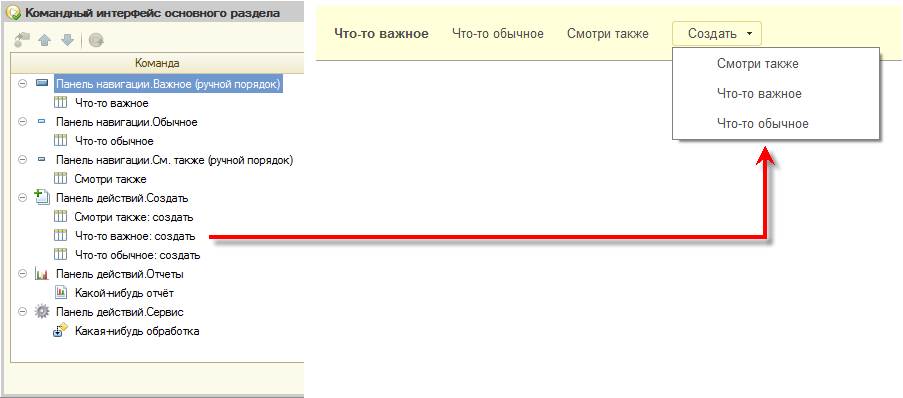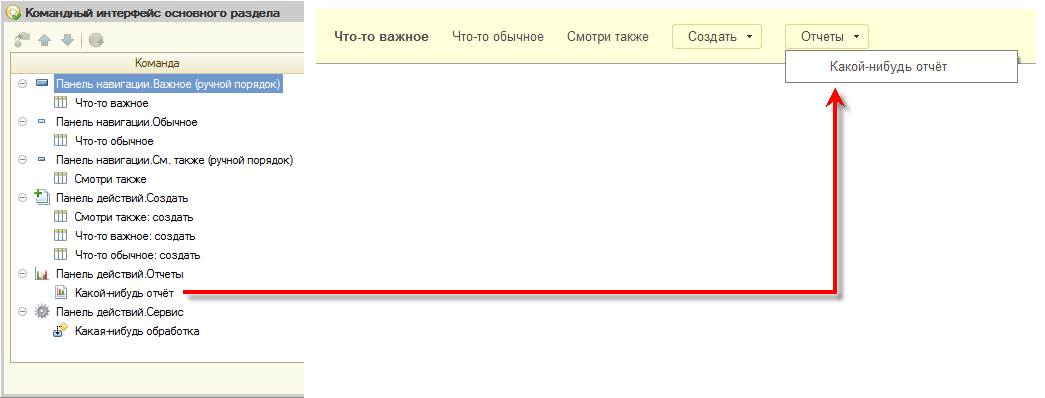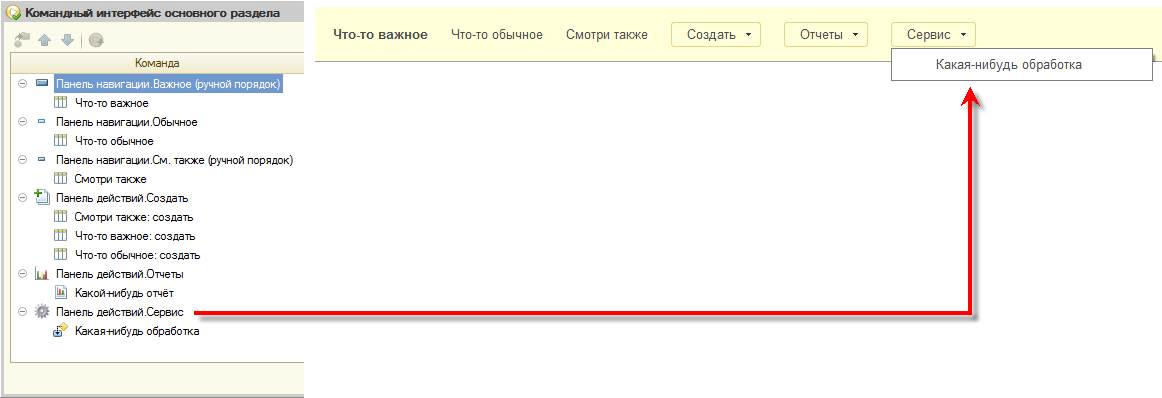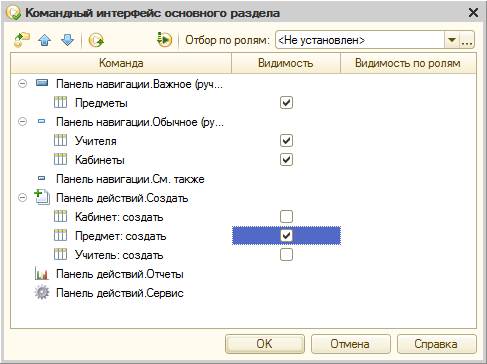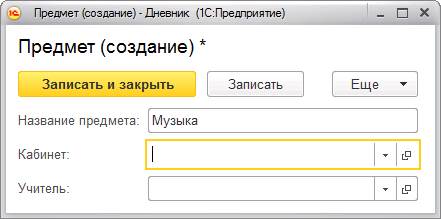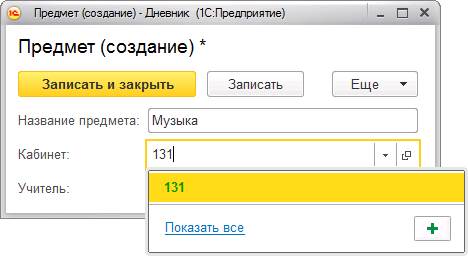Теперь самое время вспомнить, что некоторое время тому назад вы в конфигураторе задавали разные представления для справочника Кабинеты (см. рис. 2.82). Теперь вы можете увидеть, для чего они нужны.
Начнем по порядку.
Представление объекта показывает, как будет выглядеть команда создания нового объекта (рис. 2.97).

Рис. 2.97. Представление объекта
Поэтому вы и писали ее в единственном числе.
Если вы собираетесь использовать в интерфейсе команду создания нового объекта, то лучше задайте представление объекта. Ведь если какое-нибудь представление не задано, то платформа будет использовать синоним. И у вас получится Создать: Кабинеты. А это некрасиво. И неправильно.
Расширенное представление объекта показывает, что будет написано в заголовке формы объекта (рис. 2.98).

Рис. 2.98. Расширенное представление объекта
Для справочников расширенное представление почти всегда задавать нужно. Потому что справочники вы называете во множественном числе, например Кабинеты. А в форме объекта речь идет про один элемент этого справочника, то есть про кабинет. Значит, расширенное представление объекта вам нужно задать в единственном числе.
Можете задать его так, чтобы оно совпадало с представлением объекта: Кабинет. Можете задать его так, чтобы оно отличалось от представления объекта: Учебный кабинет. Это дело вкуса. Тут нужно учитывать только одну особенность.
В командном интерфейсе, там, где используется представление объекта, места мало. А в форме, там, где используется расширенное представление объекта, места много. Поэтому очень желательно, чтобы представление объекта было кратким. А вот расширенное представление может быть кратким, а может быть и не кратким (рис. 2.99).

Рис. 2.99. Представление объекта и расширенное представление объекта
Представление списка показывает, как будет выглядеть команда перехода к списку справочника (рис. 2.100).
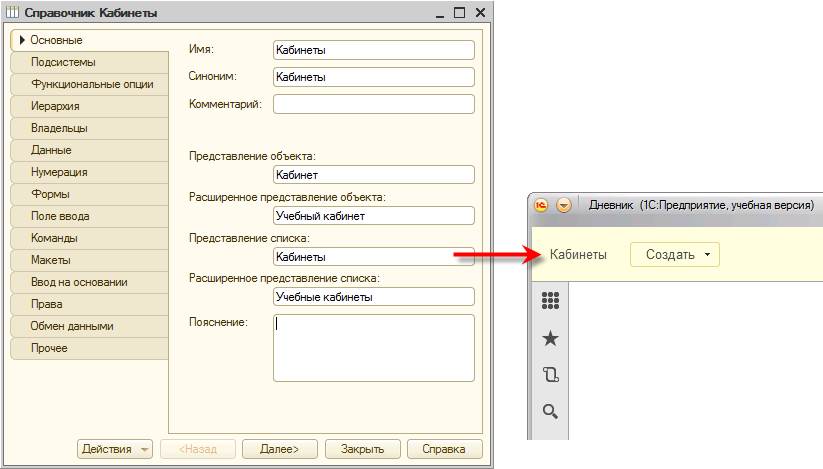
Рис. 2.100. Представление списка
Для справочника вы можете ее не задавать. Потому что справочники обычно называются во множественном числе и это хорошо подходит для команды списка.
И, наконец, расширенное представление списка показывает, что будет написано в заголовке формы списка (рис. 2.101).
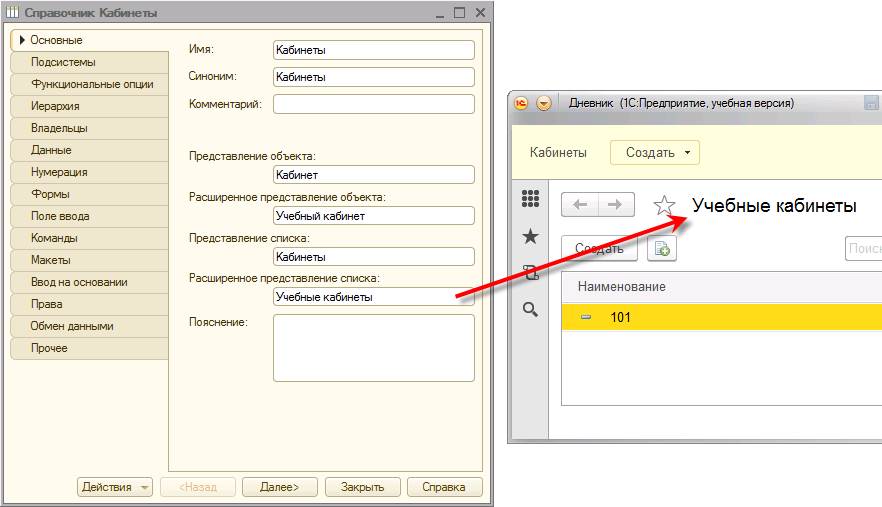
Рис. 2.101. Расширенное представление списка
Здесь правило то же самое, что и с представлением объекта. Представление списка стремитесь делать коротким. А расширенное представление списка может быть и коротким, и длинным. Как хотите.

| 2.1. Задание простое
Для выполнения этих заданий добавьте новую информационную базу. Откройте ее в конфигураторе.
Добавьте справочник ЛюбимыеИгры. В этом справочнике будут храниться ваши любимые компьютерные игры.
Задайте для этого справочника: представление объекта, расширенное представление объекта, представление списка и расширенное представление списка.
В командный интерфейс основного раздела добавьте команду создания элемента этого справочника. Запустите «1С:Предприятие» в режиме отладки. Посмотрите все элементы интерфейса, в которых используются заданные вами представления.
|

| 2.2. Задание сложное
В той же информационной базе, в которой вы выполняли задание 2.1, создайте еще несколько справочников:
- Одноклассники. В этом справочнике будут храниться фамилии и имена всех, кто учится с вами в одном классе.
- СловарьИностранныхСлов. В этом справочнике будут храниться все иностранные слова, с которыми вам приходится сталкиваться. А также будет храниться их перевод на русский язык.
- Ученики. В этом справочнике будут храниться фамилии и имена всех, кто учится в вашей школе.
Для каждого из этих справочников задайте те представления, которые, по вашему мнению, нужны. Объясните, почему вы задали именно такое представление. Также объясните, почему вы не стали задавать представление.
Включите в интерфейсе команды создания элементов этого справочника. Запустите «1С:Предприятие» в режиме отладки. Посмотрите, как выглядят ваши представления в интерфейсе приложения.
|
Наименование и код
Теперь я хочу показать вам одну интересную особенность. Для того чтобы вы ее увидели, создайте еще один кабинет. Но создайте его «модным» способом – с помощью команды Создать в панели функций текущего раздела (рис. 2.102).
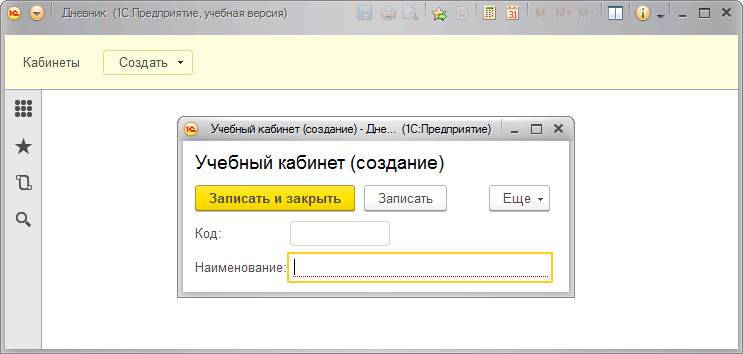
Рис. 2.102. Добавление нового кабинета
Теперь задайте наименование 101.
Нажмите Записать и закрыть.
Откройте список всех кабинетов (рис. 2.103).
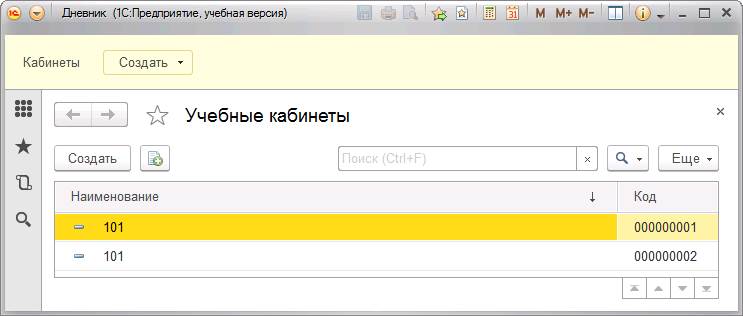
Рис. 2.103. Два кабинета с одинаковым номером
У вас получилось два кабинета с одним и тем же номером 101. Это плохо. Так не может быть.
Но это две разные строчки. А чем они отличаются? Они отличаются колонкой Код. В одном случае там 000000001, а в другом 000000002.
Когда вы создавали кабинеты, вы вводили только наименование. Код платформа подставила сама. Может быть, вы неправильно используете эти поля? Может быть, 101 нужно было писать туда, где код? И вообще, зачем нужен Код? И что такое Наименование? Давайте разберемся.
Вспомните эту картинку (рис. 2.104).
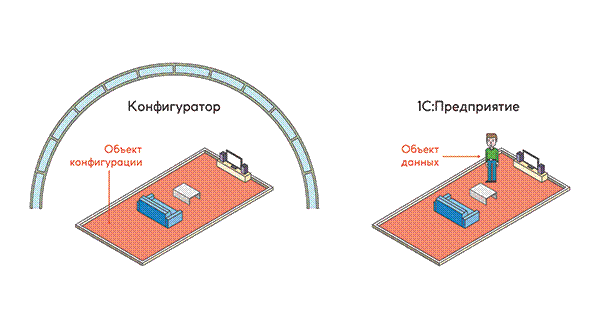
Рис. 2.104. Объект конфигурации и объект данных
Я уже говорил, что объект конфигурации не просто описывает стены, в которых будут жить данные. Еще он описывает то, как эти данные будут выглядеть. Он содержит описание того, что вы хотите знать о каждом из объектов данных.
Сейчас вы видели, что стандартно, если ничего не менять, про каждый из объектов данных платформа хочет знать его код и его наименование. Каждая такая вещь, «которую вы (или платформа) хотите знать про объект данных», описывается в объекте конфигурации с помощью реквизита. То есть у вашего объекта конфигурации Кабинеты сейчас есть два реквизита: Код и Наименование. Посмотрите на них.
Закройте сеанс «1С:Предприятие».
Перейдите в конфигуратор.
Раскройте ветку Кабинеты (рис. 2.105).
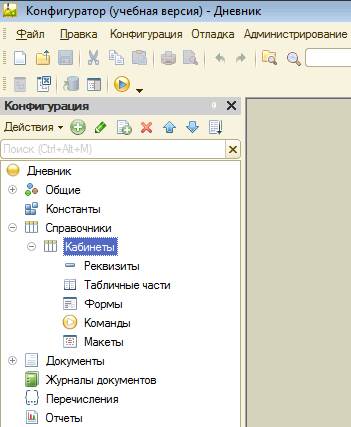
Рис. 2.105. Реквизиты справочника
Вы видите ветку Реквизиты. Но эта ветка пуста. Где же Код и Наименование?
Дело в том, что в этой ветке будут находиться те реквизиты, которые вы добавите самостоятельно. А Код и Наименование вы не добавляли. Их платформа создала сама. В тот момент, когда вы добавляли справочник Кабинеты.
Такие реквизиты, которые платформа создает сама, стандартным образом, не спрашивая вас, называются стандартные реквизиты. Чтобы их увидеть, откройте контекстное меню у объекта конфигурации и выполните команду Стандартные реквизиты (рис. 2.106).
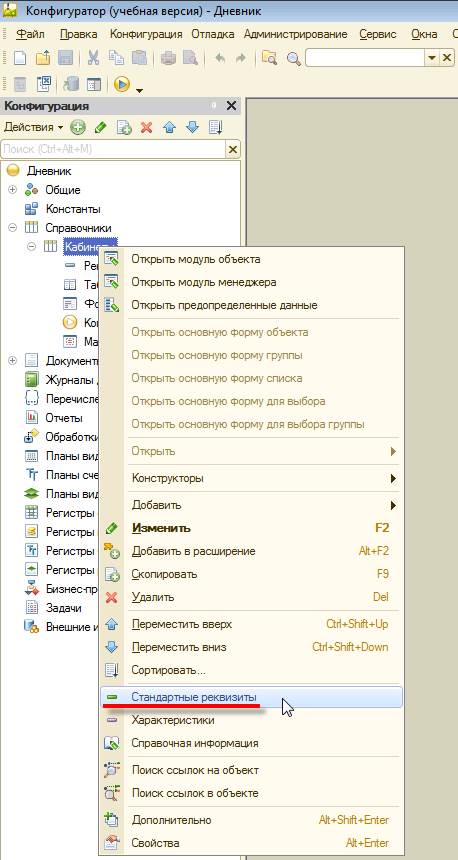
Рис. 2.106. Команда «Стандартные реквизиты»
На экране, в отдельном окне, появятся все стандартные реквизиты, которые могут быть у справочника (рис. 2.107).

Рис. 2.107. Стандартные реквизиты справочника
Тут их много. Но, когда вы создавали кабинеты, вы видели только Код и Наименование. А для чего остальные?
Во-первых, тут все реквизиты. Вообще все, которые могут быть у справочника. Это не значит, что все они есть у вашего справочника Кабинеты. Например, серым цветом обозначены реквизиты Владелец, Родитель и ЭтоГруппа. Серые они потому, что у вашего справочника Кабинеты их нет.
Во-вторых, не все реквизиты предназначены для того, чтобы пользователь менял их вручную. Но они могут понадобиться вам, разработчику, когда вы будете писать программу на встроенном языке «1С:Предприятия». Это такие реквизиты, как Ссылка, ПометкаУдаления, Предопределенный и ИмяПредопределенныхДанных.
Что остается? Остаются Код и Наименование, которые вы и видели.

| Благодаря тому, что у объекта конфигурации есть реквизит Код и реквизит Наименование, вы имеете возможность для каждого объекта данных (элемента справочника) указать код этого элемента и наименование этого элемента (рис. 2.108).
 Рис. 2.108. Реквизиты «Код» и «Наименование»
Рис. 2.108. Реквизиты «Код» и «Наименование»
|
Очень хорошо. Теперь вы знаете, где живут стандартные реквизиты. Пока они вам больше не понадобятся, поэтому можете закрыть это окно.
Теперь посмотрите, как так получилось, что платформа сама придумала какие-то коды для ваших кабинетов. В одном случае там 000000001, а в другом 000000002.
Откройте окно редактирования справочника Кабинеты.
Перейдите на закладку Нумерация (рис. 2.109).
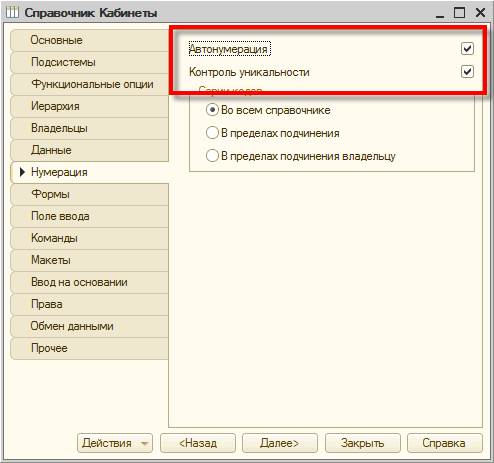
Рис. 2.109. Закладка «Нумерация»
Тут вас будут интересовать два флажка: Автонумерация и Контроль уникальности. Оба эти флажка рассказывают о том, как будет использоваться реквизит Код.
Автонумерация означает, что платформа сама будет придумывать код – по порядку, друг за другом. И вам не нужно вводить его вручную (рис. 2.110).
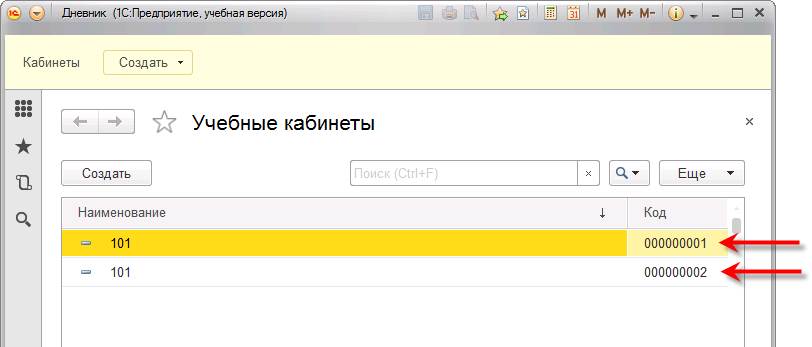
Рис. 2.110. Код в режиме «1С:Предприятие»
Контроль уникальности означает, что платформа будет следить за тем, чтобы коды не повторялись. Неважно, сама она их придумывает или вы их вводите. В любом случае она проследит за тем, чтобы не было двух одинаковых кодов.
Вот так устроен стандартный справочник. У каждого элемента есть наименование и код. Наименование может быть каким угодно. А код платформа придумывает сама, и он все время разный.
То есть код – это что-то особенное, уникальное для каждого элемента. А наименование – это просто какое-то обозначение, которое может быть одинаковым у разных элементов.
На что это похоже в жизни?
Например, на список ваших друзей. Наименование – это имя друга. Может быть несколько друзей с одинаковыми именами. А что у них разное? А разные у них фамилии (табл. 2.1).
Таблица 2.1. Имя и фамилия
| Наименование
| Код
|
| Юра
| Никитин
|
| Ваня
| Трофимов
|
| Юра
| Пестов
|
Но может быть, что среди ваших друзей два Юры Никитина. Как быть тогда? Тогда лучше в качестве уникального признака, в качестве кода, использовать не фамилию, а, например, адрес (табл. 2.2).
Таблица 2.2. Имя, фамилия и адрес
| Наименование
| Код
|
| Юра Никитин
| г. Москва, ул. Тверская, д. 5
|
| Ваня Трофимов
| г. Москва, ул. Мытная, д. 2
|
| Юра Пестов
| г. Москва, ул. Полярная, д. 7
|
| Юра Никитин
| г. Минск, ул. Достоевского, д. 3
|
Итак, это стандартное поведение справочника.
А что нужно вам? Вам нужен просто список кабинетов. Каждый кабинет обозначается своим номером. И этот же номер отличает один кабинет от другого. Двух кабинетов с одинаковым номером быть не может.
Значит, номер кабинета – это уникальный признак. Код. А наименование вам вообще не нужно.
Что еще не похоже на стандартное поведение справочника? Код вы хотите вводить самостоятельно. Вам не нужно, чтобы его придумывала платформа. Но при этом нужно, чтобы она следила за тем, чтобы номера кабинетов не повторялись.
Все это вы сейчас и сделаете.
Вы не хотите, чтобы платформа сама придумывала код, значит, флажок Автонумерация нужно сбросить (рис. 2.111).
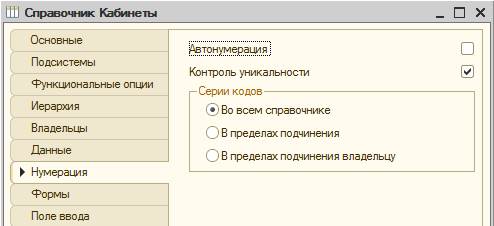
Рис. 2.111. Сбросить свойство «Автонумерация»
А контроль уникальности нужно оставить, чтобы не было возможности ввести два одинаковых номера кабинета.
Дальше нужно избавиться от реквизита Наименование. Переходите на закладку Данные (рис. 2.112).
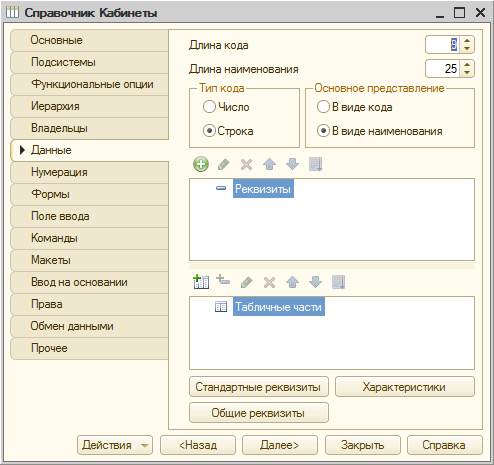
Рис. 2.112. Закладка «Данные»
Чтобы избавиться от наименования, установите длину наименования равной 0.
Длина кода. Сейчас она 9 символов. Вам столько не нужно. Для номера кабинета обычно хватает трех символов. Или четырех. Установите 4.
Последнее, что вам понадобится изменить, – это тип кода. Он может быть или числом, или строкой. Число – это 101, 203 и так далее. А строка может понадобиться, если у вас есть кабинеты 101а или 203-б. Для простоты будем считать, что таких кабинетов у вас нет. Поэтому установите тип кода Число.
В результате у вас должно получиться так (рис. 2.113).

Рис. 2.113. Длина наименования 0
Теперь, чтобы не было ошибок, нужно сделать одно изменение, которое платформа не умеет делать сама. Вы убрали наименование, но есть одно место, где оно осталось. Там его нужно убрать вручную.
Перейдите на закладку Поле ввода.
Нажмите кнопку выбора у поля Ввод по строке (рис. 2.114).
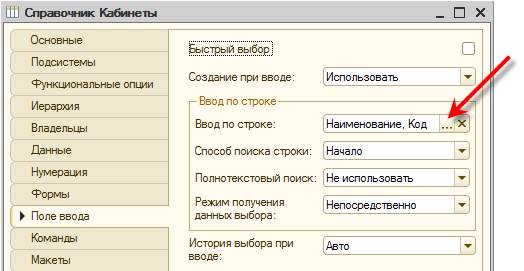
Рис. 2.114. Ввод по строке
Здесь нажмите кнопку Исключить поле из списка, чтобы поле Наименование пропало. И осталось только поле Код (рис. 2.115).
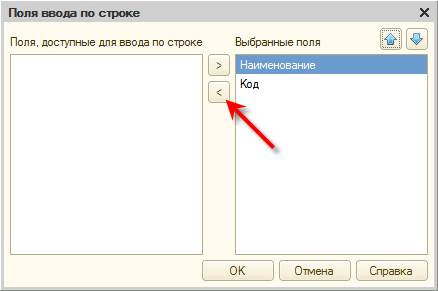
Рис. 2.115. Поля ввода по строке
После этого нажмите ОК.
В результате в окне редактирования справочника Кабинеты у вас должно быть так (рис. 2.116).

Рис. 2.116. Ввод по строке – «Код»
Итак, наименование вы убрали совсем. Остался только код. Его вы и будете использовать. В режиме 1С:Предприятие, вы видели это, он так и будет называться – Код.
Но это некрасиво и непонятно. Ведь на самом деле это просто номер кабинета, а никакой не код. Вы можете это исправить!
Откройте стандартные реквизиты справочника Кабинеты. Кстати, обратите внимание, что реквизит Наименование тоже стал серым. Его нет теперь.
Откройте контекстное меню у реквизита Код (рис. 2.117).

Рис. 2.117. Контекстное меню реквизита «Код»
Выполните команду Свойства. Как вы, наверное, уже догадываетесь, откроется палитра свойств. В ней укажите Синоним для поля Код – Номер кабинета (рис. 2.118).

Рис. 2.118. Синоним поля «Код»
Теперь, когда вы запустите «1С:Предприятие», везде вместо Код будет написано Номер кабинета.
Проверьте.
Запустите конфигурацию в режиме отладки. Откройте список справочника Кабинеты. Теперь вы увидите такую картинку (рис. 2.119).
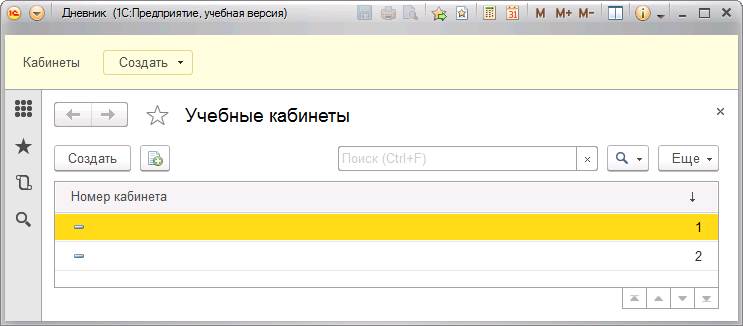
Рис. 2.119. Список кабинетов
Что изменилось?
Во-первых, нет колонки Наименование.
Во-вторых, колонка Код теперь называется Номер кабинета.
В третьих, код раньше был строкой. Теперь он у вас число. Поэтому платформа преобразовала, как смогла, код 000000001 в число 1, а код 000000002 в число 2. Числа платформа всегда прижимает к правому краю, поэтому они оказались справа.
Но ваши кабинеты имеют другие номера. Измените их. Первому кабинету задайте номер 101, а второму – 127 (рис. 2.120).

Рис. 2.120. Новые номера кабинетов
А теперь попробуйте создать новый кабинет с тем же номером 101. Каким хотите способом. С помощью команды Создать, которая есть в форме списка. Или с помощью команды Создать: Кабинет, которая есть в панели функций текущего раздела.
Платформа не даст вам это сделать и сообщит об ошибке (рис. 2.121).
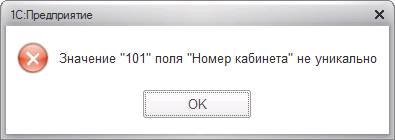
Рис. 2.121. Кабинет 101 уже есть
Тогда напишите номер кабинета 131 и нажмите Записать и закрыть. Он вам тоже пригодится.
Ну что? Здорово?

| ПОДРОБНЕЕ
Подробнее вы можете прочитать о свойствах справочника в документации «Руководство разработчика 8.3. Раздел 5.8.2. "Свойства справочника"».
|
Смотрите, сколько всего интересного вы уже сделали! Вы запрограммировали справочник таким образом, что он отслеживает уникальность номера кабинета, который вы создаете. И не позволяет вам создавать кабинеты с теми номерами, которые уже есть.
А ведь при этом вы не написали ни одной строчки программы! Все только с помощью визуального конструирования!
Надо ли создавать в этом справочнике все кабинеты, которые есть в школе? Нет, не надо. Ведь вам понадобятся только те кабинеты, в которых проходят ваши занятия. А как узнать, какие это кабинеты?
Оказывается, что специально узнавать это не нужно. Очень скоро вы увидите, что само собой получится так, что в вашем прикладном решении окажутся только те кабинеты, которые вам нужны.
Учителя
Вспомните, какие данные вы собирались хранить в программе:
- предметы,
- учителя,
- кабинеты,
- учебные дни.
Для хранения кабинетов вы создали справочник. Теперь придумайте, как хранить список учителей. Справочник подходит для этого?
Вспомните, какие признаки подсказывают вам, что нужно использовать справочник.
Нужен ли вам список учителей сам по себе? Важно ли вам знать, какие вообще есть учителя в школе? Нет. Значит, по первому признаку не подходит.
Надо ли указывать одного и того же учителя в разных местах программы? Да. Потому что рядом с названием урока вы хотите записывать и фамилию учителя, который проводит урок. И таких мест много, потому что один и тот же учитель может проводить занятия в разные дни. Более того, один и тот же учитель может вести разные предметы.
Поэтому для учителей нужно создать справочник. Вы уже достаточно хорошо ориентируетесь в конфигураторе, поэтому вполне можете сделать это самостоятельно.
Добавьте новый справочник и назовите его Учителя. Посмотрите и решите самостоятельно, какие нужно задать представления для этого справочника, чтобы команды в интерфейсе выглядели хорошо. Чтобы заголовки форм, которые будут открываться, тоже выглядели хорошо и правильно.
После того как вы это сделаете, можете посмотреть мой вариант (рис. 2.122).

Рис. 2.122. Справочник «Учителя»
Я добавил только представление объекта – Учитель. Чтобы в форме объекта был правильный заголовок (рис. 2.123).
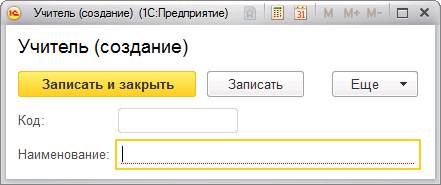
Рис. 2.123. Форма объекта для справочника «Учителя»

| ПРИМЕЧАНИЕ
Тут вы можете возразить, что в заголовке формы ведь используется расширенное представление. Да, вы правы. Используется оно, если оно есть. А если его нет, то представление объекта. То есть принцип такой. В заголовке формы отображается:
- расширенное представление объекта;
- если оно не указано, то представление объекта;
- если и оно не указано, то синоним;
- если и синоним не указан, то имя объекта конфигурации.
|
В остальных местах интерфейса (в панели функций текущего раздела, в форме списка) подходит тот синоним, который есть у справочника, – Учителя. Поэтому каких-то особенных представлений я не задавал.
Теперь нужно решить вопрос с кодом и наименованием. В наименование удобно записывать фамилию и инициалы учителя. А нужен ли код? Есть вероятность, что в школе окажутся два учителя с одинаковыми фамилией и инициалами? Наверное, совсем исключать это нельзя.
Значит, пусть поле Код остается. Тем более что платформа заполняет его сама. Если вдруг появятся два одинаковых учителя, вы сможете отличить их по коду.
Что еще полезно сделать из того, что вы умеете?
Полезно посмотреть, какая длина наименования у справочника Учителя. Когда вы добавляли справочник, платформа установила стандартную длину наименования 25 символов. Этого хватит, чтобы записать фамилию и инициалы. Я так и буду делать. Но если вы хотите записывать имя и отчество полностью, тогда увеличьте длину наименования до 50 символов, например.
Полезно поменять синоним у стандартного реквизита Наименование. Ведь в это поле вы будете записывать фамилию и инициалы? Значит, задайте ему синоним ФИО.
Как все это делать, вы знаете. Сделайте это самостоятельно.
В результате у вас должно получиться так (рис. 2.124).
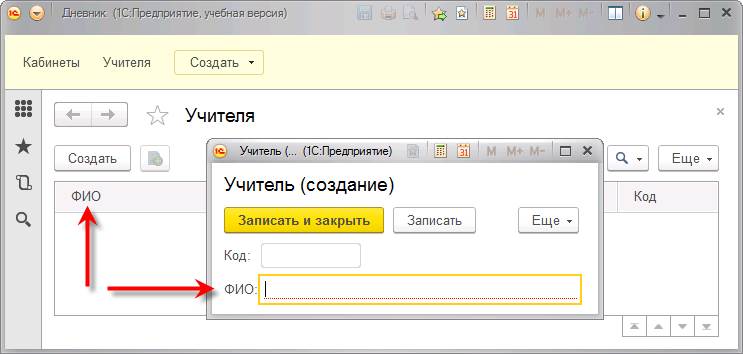
Рис. 2.124. Синоним для поля «Наименование»
И в форме объекта, и в форме списка вместо Наименование должно появиться ФИО.
Теперь можно заполнить справочник данными. Всех учителей сейчас добавлять не надо. Вы сделаете это позже, совсем скоро. Сейчас добавьте только одного учителя, чтобы посмотреть, как это выглядит. Пусть это будет Евсеева Ольга Юрьевна (рис. 2.125).
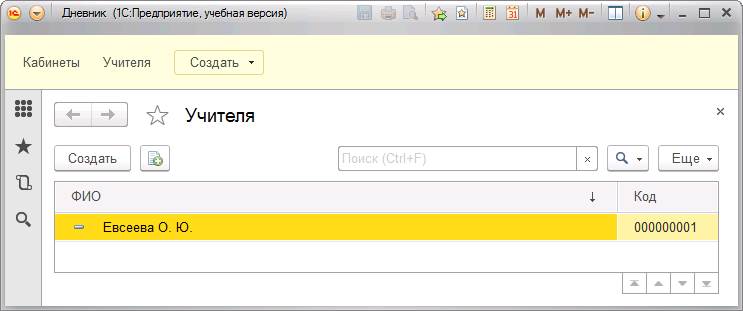
Рис. 2.125. Евсеева Ольга Юрьевна
Реквизиты
А теперь обратите внимание на одну очень интересную особенность.
У вас есть три справочника: Кабинеты, Учителя и Предметы. Сейчас они похожи друг на друга. Но на самом деле один из них, по отношению к реальной жизни, значительно отличается от двух других. Какой?
Подсказка: это справочник Предметы. Чем он может отличаться от справочников Учителя и Кабинеты?
Тогда еще подсказка.
Что вы хотите знать про каждый кабинет? Его номер. Больше ничего.
Что вы хотите знать про каждого учителя? Его фамилию и инициалы. Больше ничего.
А что вы хотите знать про каждый предмет? Его название. Все? А может быть, что-то еще?
Да. Что-то еще. Я говорил об этом раньше.
Про каждый учебный предмет вы хотите знать, в каком кабинете проходит занятие и какой учитель этот предмет преподает.
Если вы уже сообразили, что нужно делать дальше, – отлично. Если нет, то я снова напомню вам картинку про комнату и людей в ней (рис. 2.132).
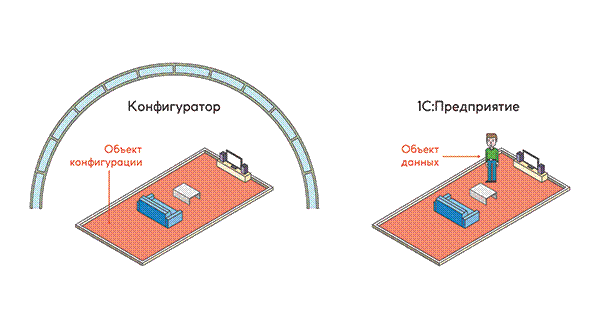
Рис. 2.132. Объект конфигурации и объект данных
Объект конфигурации не просто описывает стены, в которых будут жить данные. Еще он описывает то, как эти данные будут выглядеть. Он содержит описание того, что вы хотите знать о каждом из объектов данных.
Каждая такая вещь, «которую вы (или платформа) хотите знать про объект данных», описывается в объекте конфигурации с помощью реквизита. С двумя реквизитами вы уже хорошо знакомы и умеете их использовать. Это стандартные реквизиты Код и Наименование.
Но теперь про каждый учебный предмет вы хотите знать, какой кабинет и какой учитель. Как сделать так, чтобы у каждого предмета появилось еще два поля, в которые можно это записать?
Очень просто! Вам нужно создать в этом справочнике два своих реквизита: Кабинет и Учитель. Тогда в режиме 1С:Предприятие у каждого предмета появятся еще два поля помимо поля Название предмета. В одном вы запишете, в каком кабинете походят занятия, в другом – какой учитель ведет этот предмет.
Если это не совсем понятно, не страшно. Сейчас вы это сделаете, а потом еще раз посмотрите на картинке.
Как добавить к справочнику собственный реквизит? Наверняка вы уже догадались. В конфигураторе. В дереве конфигурации.
Когда вы что-то хотите добавить к дереву конфигурации, это всегда можно делать одним и тем же способом. Так, как вы добавляли новые объекты конфигурации. Выделяете в дереве ту ветку, куда вы хотите добавить, и вызываете контекстное меню. В контекстном меню будет команда Добавить.
Сейчас вы хотите добавить реквизит справочника Предметы, значит, вам нужна ветка Реквизиты, которая есть в этом справочнике (рис. 2.133).

Рис. 2.133. Добавить реквизит справочника
В дереве конфигурации появится реквизит с именем Реквизит1, а для изменения его свойств откроется палитра свойств (рис. 2.134).
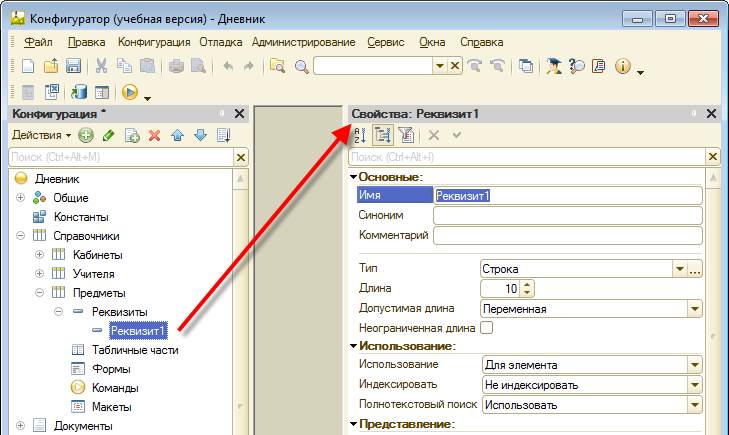
Рис. 2.134. Новый реквизит справочника
Что нужно изменить?
Ну, прежде всего, конечно, имя. Стандартное имя Реквизит1 вам не подходит. Измените его на Кабинет.
Что еще? Еще нужно изменить тип. Вы уже сталкивались со словом «тип». Когда изменяли тип кода у справочников.
Вспомните: когда вам нужно было хранить числа (номера кабинетов), вы указывали, что тип кода – Число. А когда вам нужно было хранить названия учебных предметов, вы указывали, что тип кода – Строка.
Интуитивно вам было понятно, почему в одном случае Число, а в другом – Строка. Поэтому я и не рассказывал о том, что такое тип.
Сейчас другая ситуация. Сейчас без объяснений не получится. Но и рассказывать о типе тоже рано. Про типы я много расскажу вам в следующей части книги. Поэтому сейчас обратитесь к тем картинкам, которые вы уже знаете.
Когда я рассказывал вам про справочник, я говорил, что бывают такие ситуации, когда нужно указывать не само название учебного предмета, а ссылку на него. Чтобы не было путаницы, если в одном месте предмет назвали «Хим.», а в другом – «Химия». И я показывал две картинки.
Одна картинка – когда друг спрашивает вас: «Какой у тебя телефон?» Вы достаете из кармана телефон, показываете ему и говорите: «Вот такой» (рис. 2.135). Это вы ему даете данные.
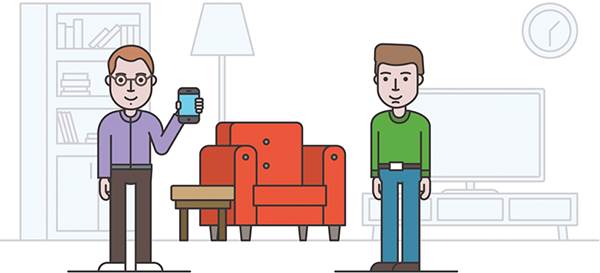
Рис. 2.135. «Вот такой у меня телефон» – данные
Так вот эта картинка про то, когда вы указывали, что тип кода Число или Строка. То есть тем самым вы говорили, что в поле Код будет лежать какое-то число или какая-то строка. Которые сами и являются данными.
А сейчас, для реквизита Кабинет, вам нужно сделать по-другому. Друг спрашивает вас: «Какой у тебя телефон?» А вы показываете рукой на стол, где лежит ваш телефон, и говорите: «Вон такой, иди, посмотри» (рис. 2.136).

Рис. 2.136. «Мой телефон вон там» – ссылка
То есть вам нужно указать, что в этом поле Кабинет будет находиться ссылка. Ссылка на что? На один из кабинетов, которые есть в вашей программе. То есть на один из элементов справочника Кабинеты.
Чтобы это сделать, нажмите кнопку выпадающего списка у поля Тип (рис. 2.137).

Рис. 2.137. Выбор типа
Тут написано много непонятных слов. Не пугайтесь. Потом вы их узнаете.
А пока вы знаете, что вам нужно что-то про кабинеты со словом «ссылка». Такая строчка есть, это СправочникСсылка.Кабинеты. Выбирайте эту строчку (рис. 2.138).
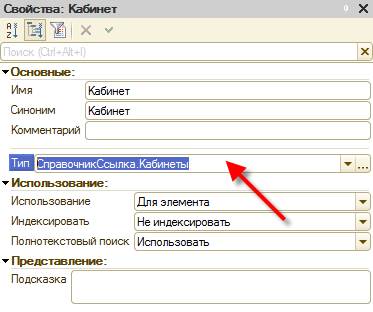
Рис. 2.138. Тип «СправочникСсылка.Кабинеты»
Запустите конфигурацию в режиме отладки и посмотрите, что получилось. Откройте список справочника Предметы и нажмите Создать (рис. 2.139).

Рис. 2.139. Форма объекта справочника «Предметы»
Бывает так, что платформа не всегда поспевает за вами, когда вы меняете объекты конфигурации. Например, как на этом рисунке. Тут видно, что в форме есть еще одно поле, но оно не поместилось в видимую часть. О том, что видно не все, говорят две стрелки «вверх – вниз», которые есть у правого края формы.
Если у вас тоже получилось так, восстановите положение окна. Для этого нажмите на клавиатуре сочетание клавиш Alt + Shift + R, и форма примет тот размер, который и должен у нее быть (рис. 2.140).
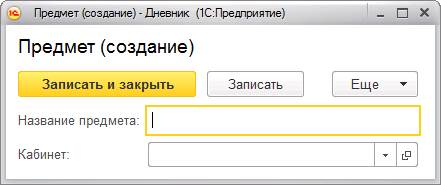
Рис. 2.140. Форма правильного размера
Смотрите: помимо поля Название предмета у вас теперь есть еще одно поле, которое называется Кабинет.

| Итак, благодаря тому, что у объекта конфигурации есть стандартный реквизит Код (Название предмета) и реквизит Кабинет (созданный вами), вы имеете возможность для каждого объекта данных (элемента справочника) указать название предмета и кабинет, в котором проходят занятия (рис. 2.141).
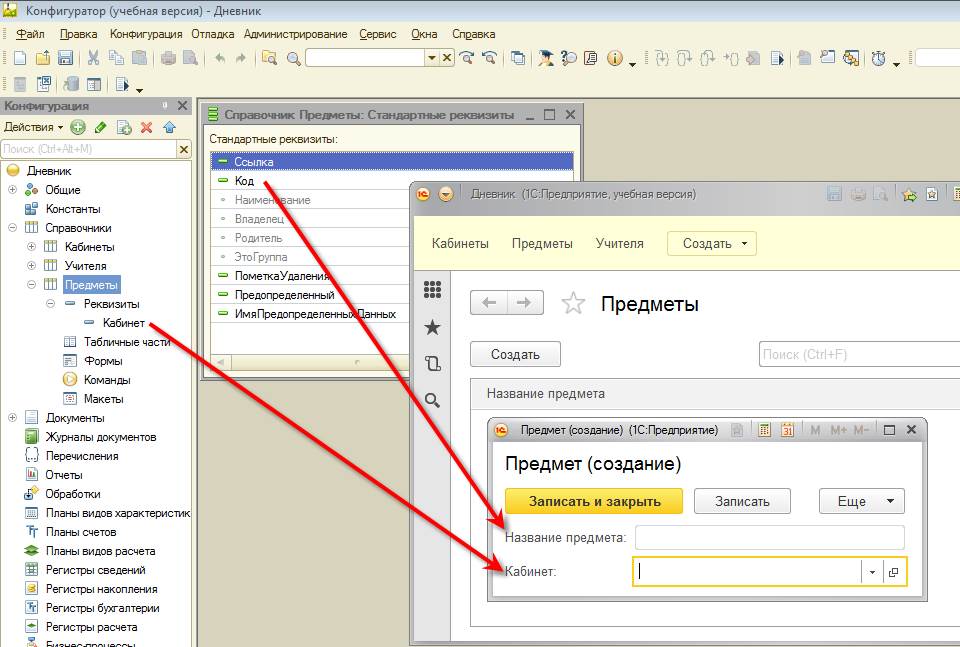 Рис. 2.141. Реквизиты «Код» и «Кабинет»
Рис. 2.141. Реквизиты «Код» и «Кабинет»
|
Закройте «1С:Предприятие». Вернитесь в конфигуратор.

| СОВЕТ
Зачем я прошу вас в этот момент закрыть «1С:Предприятие»? Это техническая особенность.
Когда вы работаете в режиме 1С:Предприятие, вы можете изменить размеры любой формы. А платформа запоминает размеры всех форм. Для того чтобы при следующем запуске в режиме 1С:Предприятие показать их в том же размере. Но запоминает она их только в момент обычного, штатного, завершения сеанса «1С:Предприятия».
Поэтому, если вы восстанавливали положение окна с помощью Alt + Shift + R, нужно завершить сеанс «1С:Предприятия», чтобы платформа запомнила новый размер этой формы.
Если вы из конфигуратора выполните команду Завершить отладку, или перезапустите отладочный сеанс, или каким-нибудь другим способом завершите работу в режиме 1С:Предприятие, платформа не запомнит новые размеры окна. И в следующий раз в этой форме опять не будет видно всех полей.
|

| Подробнее
Подробнее вы можете прочитать про сочетания клавиш для управления окнами во встроенной справке: Главное меню – Справка – Содержание справки – Сочетания клавиш (1С:Предприятие) – Управление окнами.
|
Итак, один реквизит, Кабинет, вы создали. Теперь создайте второй реквизит – Учитель.
Как это делать, вы теперь знаете. Сделайте это самостоятельно.
А чтобы вы могли себя проверить, я покажу, как это делал я (рис. 2.142).
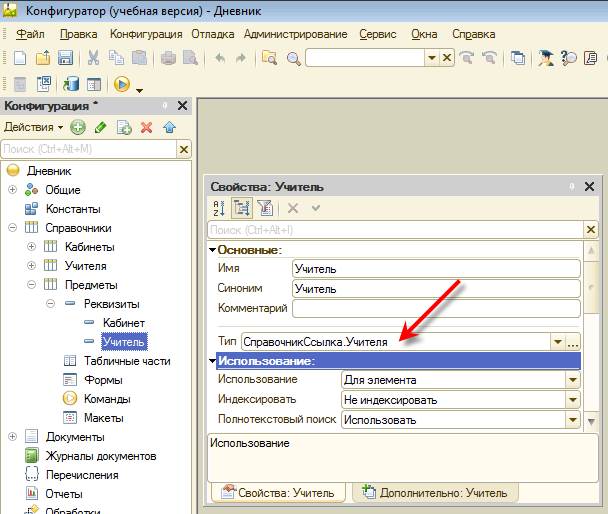
Рис. 2.142. Реквизит «Учитель»
К справочнику Предметы я добавил реквизит, который назвал Учитель. Тип этого реквизита я задал как СправочникСсылка.Учителя. Для того чтобы иметь возможность сослаться на какого-то учителя, который есть в справочнике Учителя.
Теперь, если вы запустите конфигурацию в режиме отладки и откроете форму нового предмета, вы увидите такую картинку (рис. 2.143). Возможно, вам опять понадобится нажать Alt + Shift + R.

Рис. 2.143. Поля «Кабинет» и «Учитель»
Получилось все, как вы хотели. Про каждый предмет вы можете записать его название, кабинет, в котором проходят занятия, и учителя, который преподает этот предмет.
Можно начать записывать? Да! И это будет очень интересно!
Но чтобы это было еще и красиво, наведите порядок в командном интерфейсе.
Командный интерфейс раздела
Закройте сеанс «1С:Предприятия», вернитесь в конфигуратор.
Сейчас командный интерфейс выглядит так (рис. 2.144).

Рис. 2.144. Командный интерфейс
Это не очень хорошо. Команды лучше расположить в порядке их значимости. Сначала самые «важные», в конце – самые «неважные».
Самым важным для вас является, наверное, список предметов. Потому что в нем есть информация и об учителях, и о кабинетах. Самым неважным для вас является, наверное, список кабинетов. Его можно поставить на последнее место. Значит, список учителей окажется на втором месте.
Команду создания нового кабинета вы добавляли только для учебных целей. Если же говорить о работе, то лучше вместо нее добавить команду создания нового предмета.
Все это вы можете сделать самостоятельно. Для этого вам понадобится открыть командный интерфейс основного раздела (рис. 2.145). Если вы забыли, как это делается, посмотрите в этом разделе.
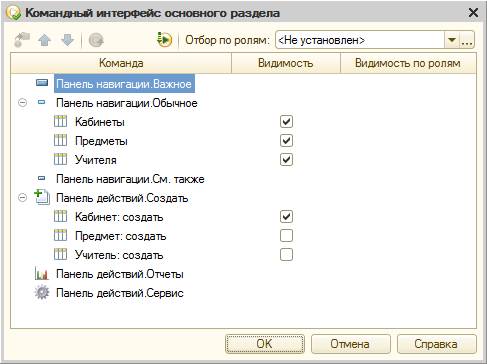
Рис. 2.145. Командный интерфейс основного раздела
Что тут нужно сделать? Имеющиеся команды нужно перенести в правильные ветки. И у тех команд, которые вы хотите видеть, надо включить флажки.
«Какая разница между этими ветками?» – спросите вы. Это совсем несложно. Просто сейчас там есть названия, на которые вам не нужно обращать внимания. Это такие слова, как «панель навигации» и «панель действий». Уберите их и представьте, что ветки называются просто Важное, Обычное и так далее.
Тогда Важное, Обычное и См. также работают так (рис. 2.146).
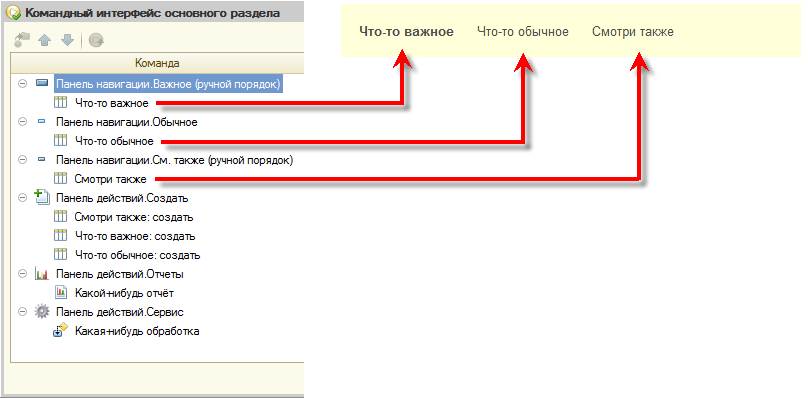
Рис. 2.146. Группы «Важное», «Обычное» и «См. также»
В начале отображаются команды из группы Важное. И они выделяются жирным шрифтом.
Затем отображаются команды из группы Обычное. После них – из группы См. также. Команды этих двух групп внешне ничем не отличаются, поэтому можно использовать только группу Обычное.
В ветки Важное, Обычное и См. также платформа автоматически собирает команды перехода к спискам.
Для ветки Создать создается кнопка, «под которой» друг за другом размещаются команды создания объектов данных (рис. 2.147).
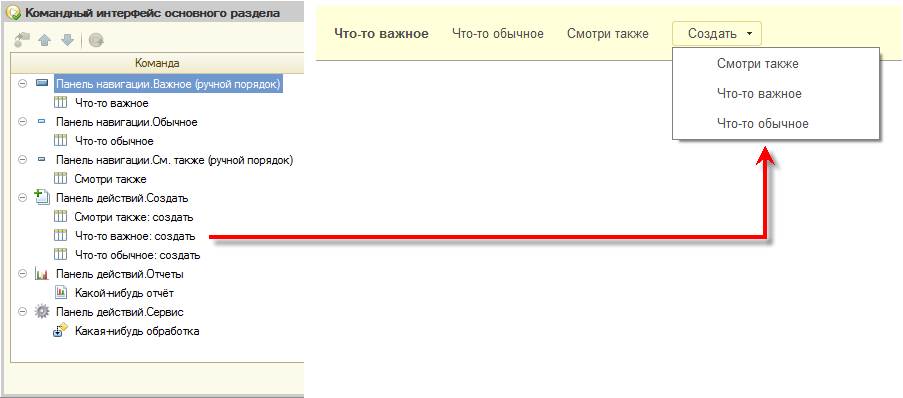
Рис. 2.147. «Создать»
Для веток Отчеты и Сервис тоже создаются свои кнопки. В ветке Отчеты размещаются команды для работы с отчетами. Есть такие объекты конфигурации. Вы с ними познакомитесь позже (рис. 2.148).
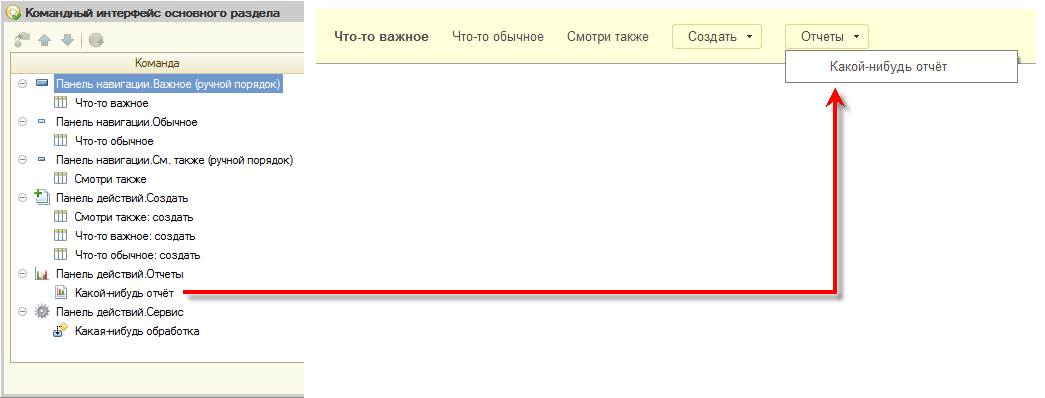
Рис. 2.148. «Отчеты»
А в ветке Сервис размещаются команды для запуска обработок. Обработка – это тоже объект конфигурации. Обычно они используются в служебных целях. Для того чтобы «навести порядок» в ваших данных. Или для того чтобы автоматически загрузить данные из другой программы (рис. 2.149).
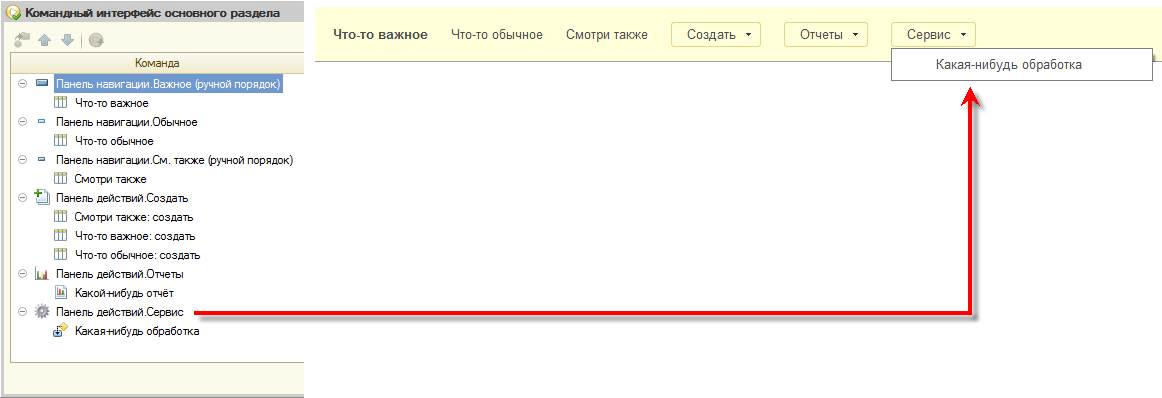
Рис. 2.149. «Сервис»
Теперь, когда вы знаете, как устроен командный интерфейс раздела, расставьте команды.
Чтобы перенести команду в другую ветку, перетащите ее мышью. А чтобы изменить порядок команд, используйте синие стрелки Переместить вверх и Переместить вниз (рис. 2.150).

Рис. 2.150. Переместить вверх и вниз
А мой вариант, для сравнения, вы можете посмотреть на рисунке 2.151.
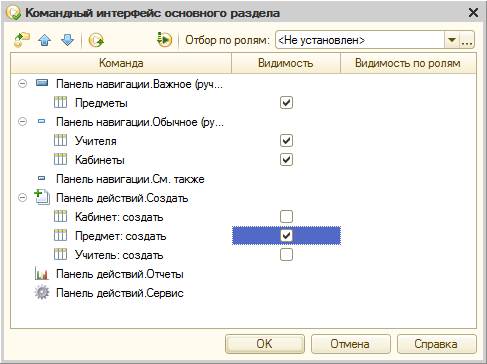
Рис. 2.151. Командный интерфейс основного раздела
Команду Предметы я перетащил в Важное. Она будет жирной. За ней будут команды Учителя и Кабинеты. А в конце будет кнопка Создать, в которой будет команда для создания нового предмета.
Нажмите ОК. Запустите конфигурацию в режиме отладки и проверьте (рис. 2.152).

Рис. 2.152. Новый командный интерфейс
Ввод по строке
Теперь у вас наконец-то есть возможность ввести большую часть данных. Сначала я покажу, как это удобнее всего делать. А потом вы самостоятельно введете всю информацию.

| совет
Если хотите, можете создавать свои собственные учебные предметы, учителей и кабинеты. Не такие, как я предлагаю в книге. Тогда в дальнейшем вам все время придется учитывать, что ваши данные отличаются от того, что вы видите на рисунках.
Если вам не важно, какие данные будут в вашем прикладном решении, можете не вводить абсолютно все данные до конца. Возьмите уже готовую информационную базу «01 ПредметыУчителяКабинеты.dt», в которой все эти данные есть. Как ее подключить, написано в разделе «Как подключить демонстрационную базу».
|
Сейчас вы будете создавать предметы. Нажмите Создать – Предмет.
Первым предметом будет «Музыка». Ведет его Евсеева Ольга Юрьевна. Кабинет № 131.
Напишите название предмета и нажмите клавишу TAB (рис. 2.153).
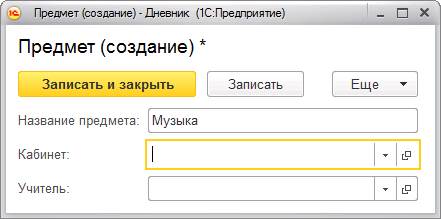
Рис. 2.153. Название предмета заполнено
Теперь вам нужно ввести номер кабинета. Наберите на клавиатуре 131 (рис. 2.154).
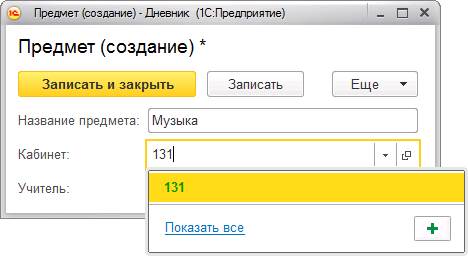
Рис. 2.154. Введен номер кабинета
Что произошло? Вы помните, что, когда вы создавали реквизит Кабинет, вы выбрали для него тип ссылки на справочник Кабинеты. Чтобы он ссылался на какой-то элемент этого справочника.
Сейчас вы ввели номер кабинета, и платформа сама нашла в справочнике Кабинеты кабинет с таким номером. Он там уже есть, вы создавали его раньше.
Теперь вам осталось только нажать клавишу Enter, и платформа подставит найденную ссылку в поле Кабинет (рис. 2.155).

Рис. 2.155. Кабинет заполнен
Такой способ ввода называется ввод по строке. Когда вам нужно в какое-то поле поместить, например, ссылку на элемент справочника, вы не ищете этот элемент в других списках. Не просматриваете все элементы, которые имеются. Вы просто начинаете вводить в поле либо наименование, либо код, которые вам известны. И платформа сама находит и предлагает вам подходящие элементы.
Поле Учитель заполните точно так же. Начните набирать на клавиатуре «евсе». Платформа найдет и пре








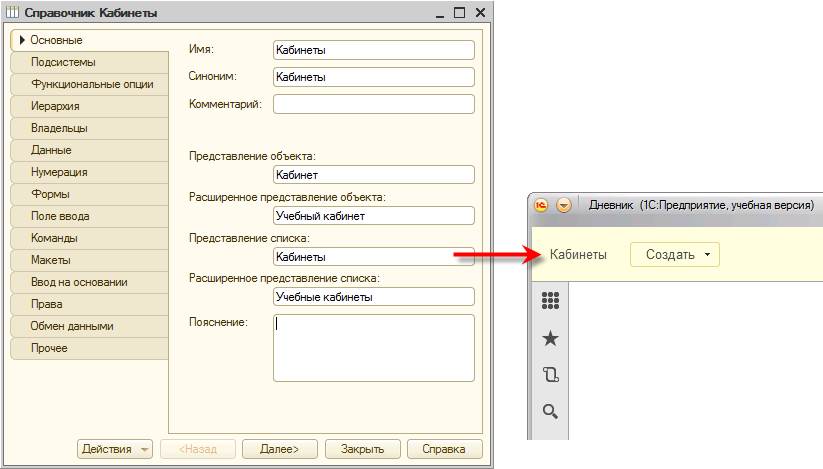
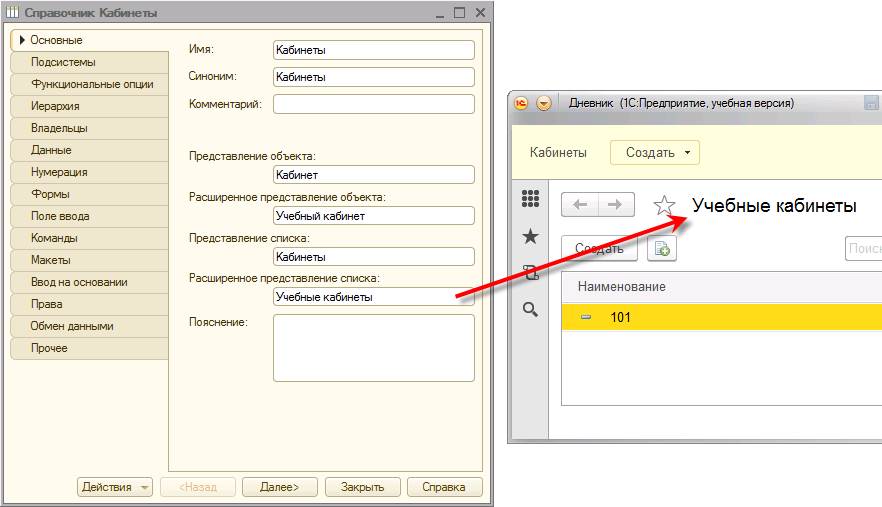


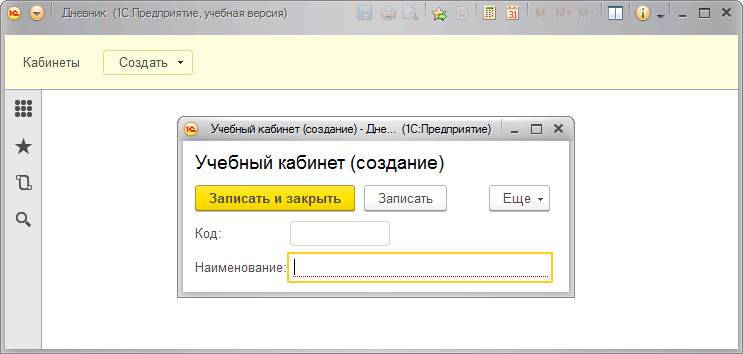
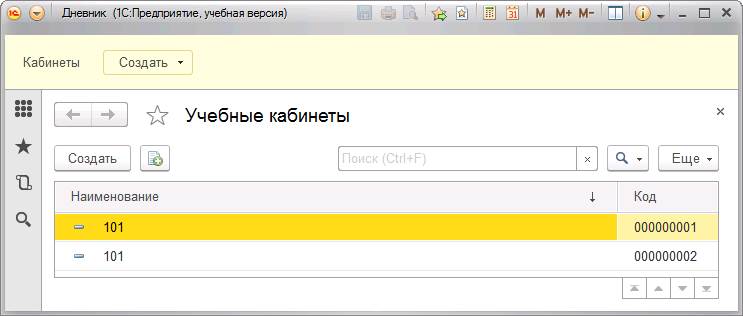
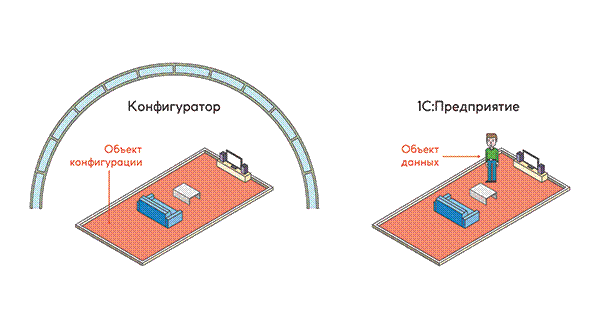
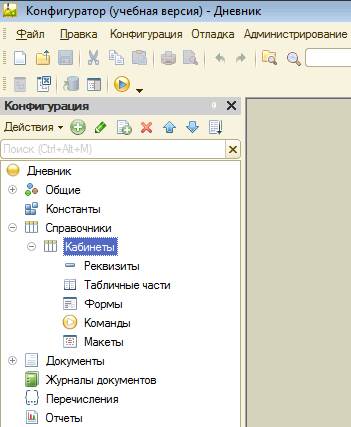
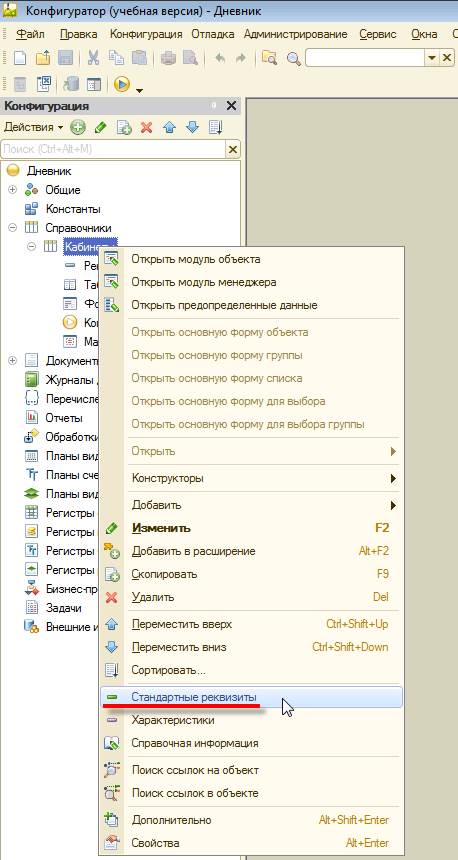


 Рис. 2.108. Реквизиты «Код» и «Наименование»
Рис. 2.108. Реквизиты «Код» и «Наименование»
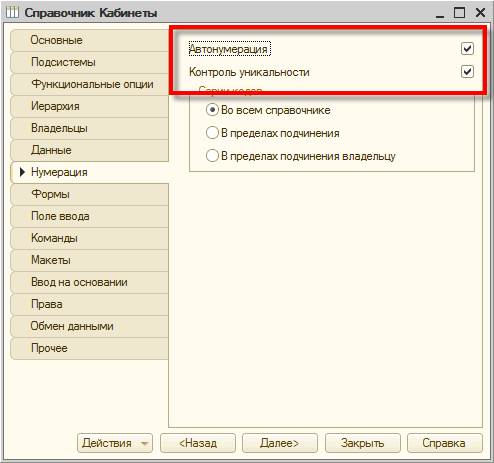
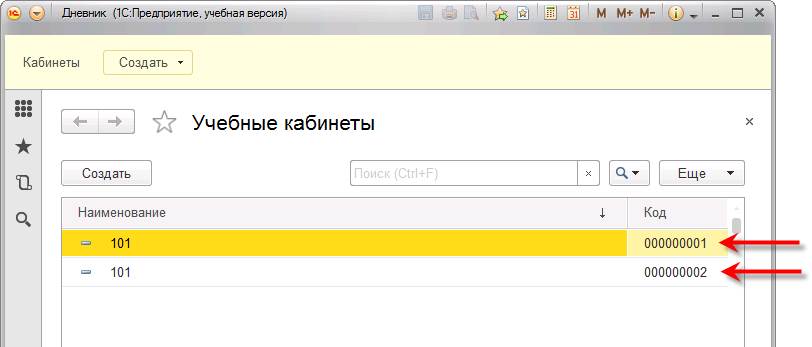
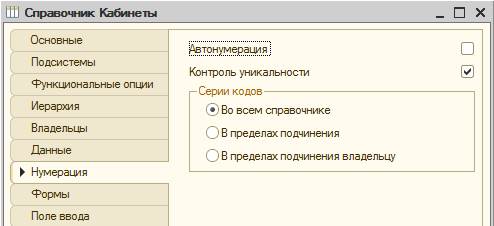
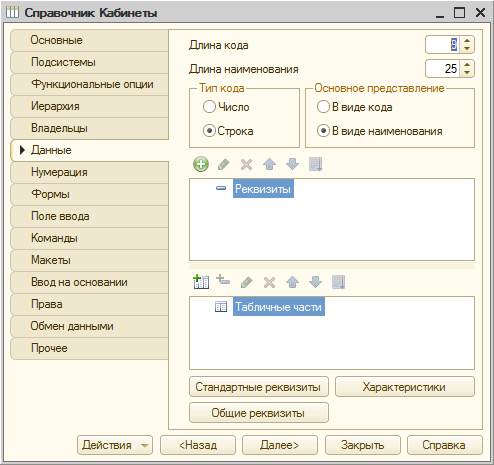

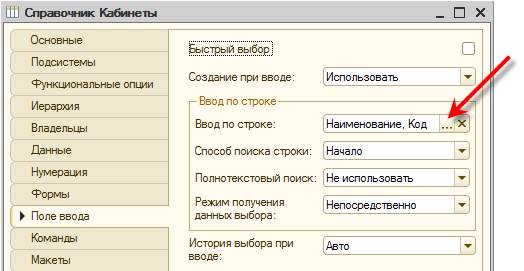
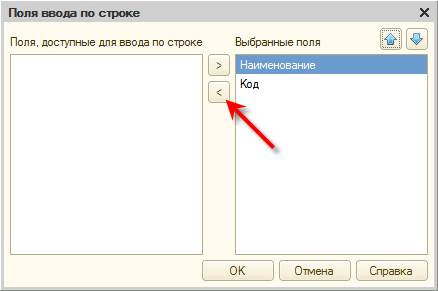



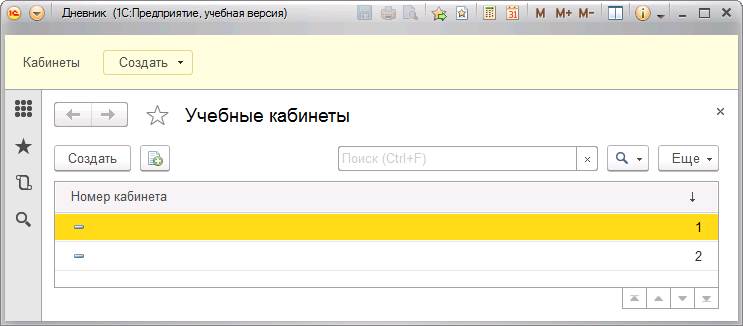

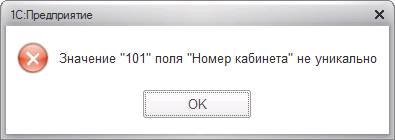


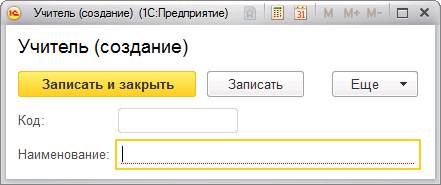

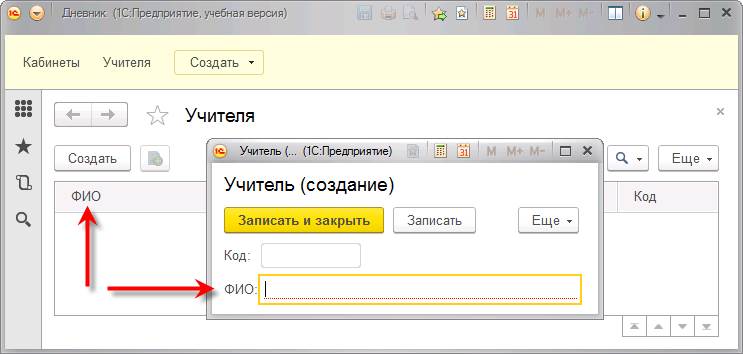
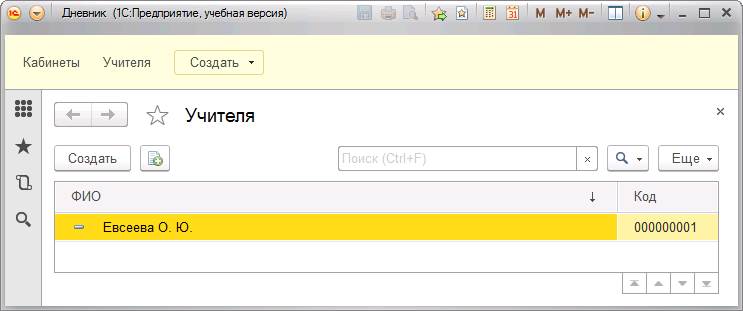

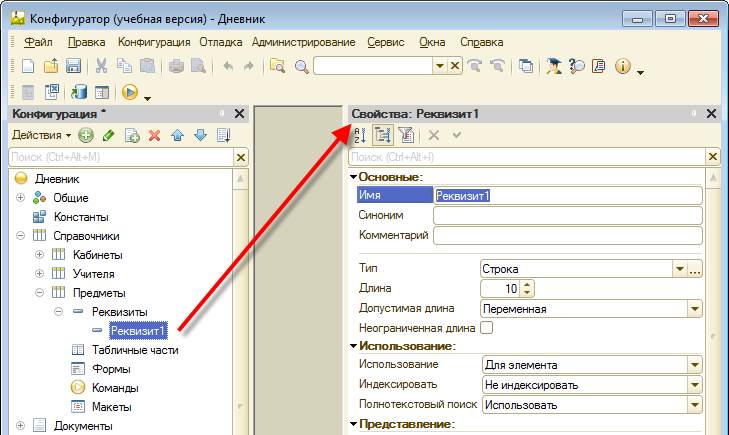
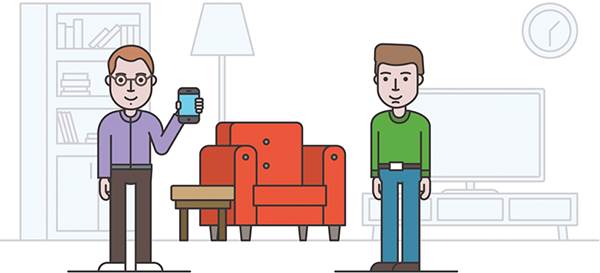


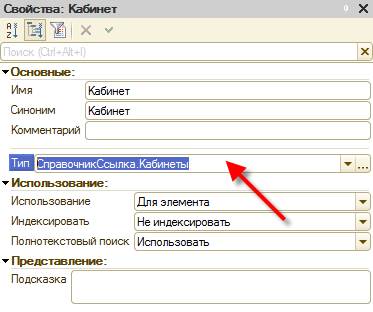

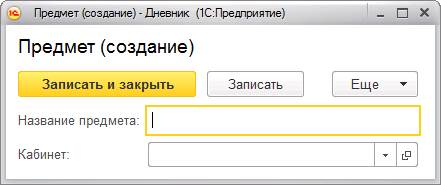
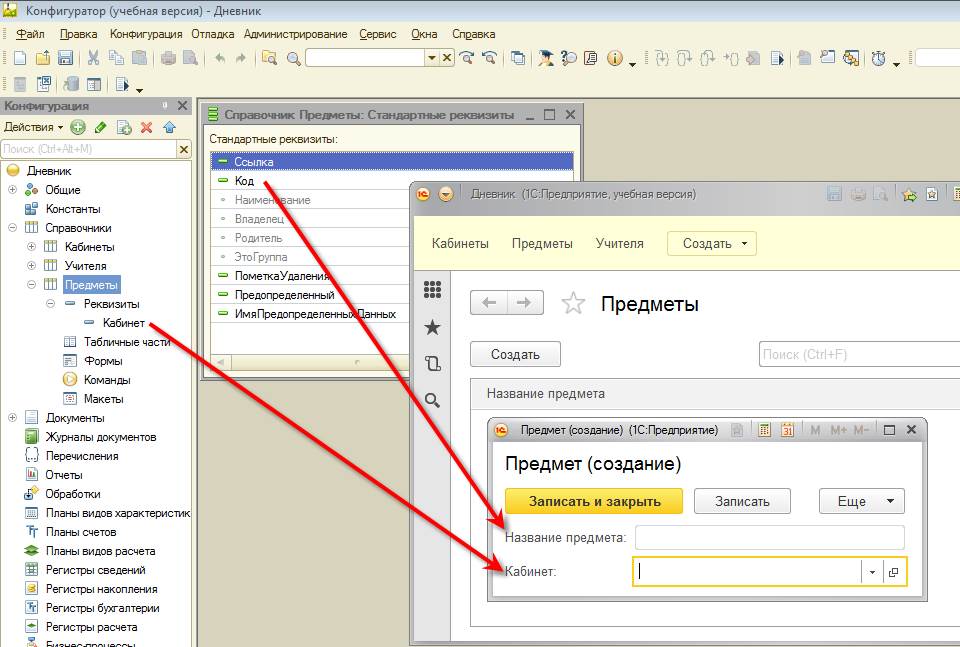 Рис. 2.141. Реквизиты «Код» и «Кабинет»
Рис. 2.141. Реквизиты «Код» и «Кабинет»