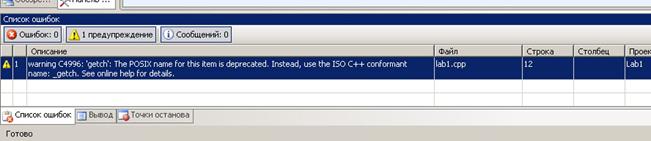При запуске Visual Studio 2008 с конфигурацией, принятой по умолчанию, система программирования примет вид как на рис. 1.

Рис.1. Общий вид среды программирования Visual Studio 2008
Слева в окне находятся пиктограммы Обозревателя серверов и Панели инструментов. Правее от них — главное окно, в котором отображается начальная страница, а впоследствии можно открывать новые вкладки с содержимым текущего проекта. Начальная страница предлагает в том числе список последних открывавшихся проектов, что позволяет одним щелчком возобновить работу с любым из них. Ниже главного окна расположено окно Вывода, в котором выводится служебная информация, такая как результаты сборки проекта и т. п. Далее, в правом верхнем углу находится Обозреватель решений, в удобочитаемом виде показывающий список файлов, содержащийся в "решении", которое, в свою очередь, может состоять из нескольких проектов. В правом нижнем углу находится окно Свойств, с помощью которого можно легко изменять свойства форм приложения Windows.
Для разработки нового приложения в среде MS Visual Studio необходимо создать новый проект, который будет содержать все файлы, предназначенные для сборки приложения. Выбираем пункт меню «Файл->Создать->Проект» (рис.2).

Рис. 2. Создание нового проекта в MS Visual Studio
В открывшемся окне (рис. 3) необходимо выбрать тип проекта, его название и папку, в которой будут сохранены файлы и папки создаваемого приложения

Рис. 3. Выбор основных характеристик создаваемого проекта
В окне делаем следующий выбор:
Тип проекта - Visual C++
Шаблон - Консольное приложение Win32
Имя - Выбираем любое имя проекта. По умолчанию имя решения, содержащего данный проект, совпадает с именем проекта, однако можно задать другое имя. При необходимости для проекта можно указать иное место размещения.
Расположение – Путь к папке с содержимым создаваемого проекта

После нажатия кнопки ОК будет запущен мастер, в котором необходимо выбрать дополнительные параметры создаваемого проекта (рис.4)
Необходимо сделать выбор переключателей как на рис.4. Это обеспечит создание стандартного консольного приложения с пустым содержимым без поддержки библиотек ATL и MFC.
После нажатия кнопки Готово будет создан проект с выбранными характеристиками.
В обозревателе решений (окно справа на рис. 5) появится проект, в котором нет ни одного файла. Теперь необходимо добавить в проект файл с исходным кодом. Для этого:
a. В обозревателе решений щелкните правой кнопкой мыши папку Файлы исходного кода, выберите пункт Добавить и щелкните Создать элемент....
b. В узле Код щелкните пункт Файл C++ (.cpp), введите имя файла и нажмите кнопку Добавить.

Рис. 5. Открытый проект в Обозревателе решений
В папке "Файлы исходного кода" в обозревателе решений отобразится файл .cpp, и появится окно со вкладками, в котором вводится код для файла.
После этого можно щелкнуть мышью в созданной вкладке в Visual Studio и ввести код программы на Cи (рис.6).
Создание из исходного текста приложения на языке С++ запускаемого приложения проходит в несколько этапов:
а) Компиляция исходного кода, заключается в переводе текста программы на машинный язык. По ее окончании на диске создается файл с расширением obj – объектный модуль программы, содержащий переведенный на машинный язык код. Компиляцию модуля можно осуществить, выбрав пункт меню Компилировать в контекстном меню обозревателя решений (рис. 7)
. 
Рис. 7. Компиляция модуля
На этапе компиляции обнаруживаются допущенные программистом ошибки (рис. 8.1), которые разделяются на непосредственно ошибки (errors) и предупреждения (warnings).

Рис. 8.1. Результат компиляции модуля с ошибкой
Предупреждение не является критической помехой для дальнейшего создания приложения, оно лишь предупреждает программиста о некотором несоответствии обрабатываемого кода стандартам языка С++, которые могут привести к неверной работе созданной программы в дальнейшем (рис.8.2).
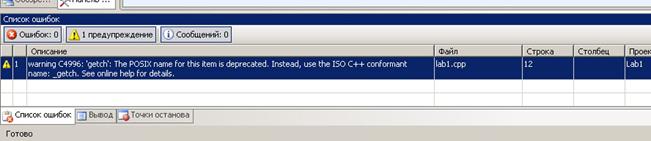
Рис. 8.2. Результат компиляции модуля с ошибкой
Ошибка является критической проблемой компиляции, не дающей возможности компилятору осуществить преобразования исходного кода в машинный код. Ее необходимо обязательно исправить (рис.8.3)

Рис. 8.3. Результат компиляции модуля без ошибок.
б) Связывание проекта, в процессе которого из совокупности объектных файлов создается исполняемый файл приложения (для выбранного типа проекта – с расширением exe). На этапе связывания в текст программы добавляются также используемые в коде функции стандартных библиотек.
Выполнить полную сборку проекта можно, используя пункт меню Построение->Построить имя_проекта. В процессе построения исходный текст программы будет предварительно откомпилирован, поэтому выполнять стадии компиляции-связывания раздельно нет необходимости.
После создания приложения на диске в папке приложения в подпапке Release или Debug (в зависимости от выбранной конфигурации проекта) будет создан запускаемый файл с расширением exe. Его можно запускать для решения запрограммированной задачи. Запуск можно осуществить непосредственно из среды Visual Studio, выбрав пункт меню Отладка->Начать отладку (быстрая клавиша F5) или Отладка->Запуск без отладки (быстрая комбинация клавиш Ctrl-F5) или нажав кнопку быстрого управления на панели инструментов (рис. 9). При запуске приложения выполняется его построение с учетом последних внесенных в код изменений, поэтому обычно не требуется разделять фазы построения-запуска приложения.

Рис.9. Кнопка быстрого запуска приложения.
При построении проекта можно выбрать одну их двух стандартных конфигураций (Release или Debug), либо создать собственную (рис. 10).

Рис. 10. Выбор конфигурации проекта на панели инструментов
Конфигурация проекта определяет параметры компоновки приложения. Одновременно может быть определено несколько различных конфигураций, причем приложение для каждой из них будет создаваться в отдельной папке, так что у вас есть возможность сравнить эти конфигурации. Изначально каждый проект в решении Visual Studio имеет две конфигурации — Debug (Отладка) и Release (Выпуск). При использовании конфигурации Debug (Отладка) будет создаваться отладочная версия проекта, с помощью которой можно осуществлять отладку на уровне исходного кода посредством установки точек останова и т.д. В папке Debug (Отладка) при этом будет находиться файл, используемый компоновщиком для записи отладочной информации о пользовательской программе с целью ускорения редактирования связей в режиме отладки. Этот файл имеет расширение.pdb и содержит отладочную информацию, а также информацию о состоянии проекта.
Конфигурация Release означает создание конечной версии приложения, в которой для уменьшения его размера не будет добавляться отладочная информация, а также будет выполнена оптимизация кода.
Необходимую конфигурацию можно выбрать с помощью элемента списка Debug (Отладка) на главной панели инструментов. То же самое можно сделать, выбрав пункт меню Построение->Диспетчер конфигурации..., что приведет к запуску диалога Диспетчер конфигурации.
При запуске программы открывается консольное окно, в котором в текстовом режиме отображается результат выполнения команд ввода – вывода программы. Когда программа завершает свою работу, окно автоматически закрывается, что зачастую не дает рассмотреть выведенный на экран результат работы программы. Поэтому одной из последних инструкций в программе рекомендуется использовать команду, ожидающую, пока пользователь не нажмет какую-либо клавишу на клавиатуре. Для этого, в частности, используется вызов функции getch() из библиотеки conio.h.
Успешный запуск приложения еще не означает успешного решения им поставленной задачи. В алгоритме решения или реализующем его коде возможны ошибки, приводящие либо к вычислению ею ошибочного значения, либо к аварийному завершению ее работы. Для поиска подобных ошибок программа проходит процедуру отладки. В состав системы программирования Visual Studio входит встроенный отладчик. Он позволяет отслеживать ход выполнения вычислительного процесса – последовательность выполняемых инструкций, состояние объектов программы в тот или иной момент времени, состояние памяти, процессора, консоли и т.д.
Контрольные вопросы.
1. Назовите основные подсистемы системы программирования, с которыми вы работали в ходе выполнения лабораторной работы.
2. Что такое проект приложения, какие файлы входят в состав проекта консольного приложения той системы программирования, которую вы использовали при выполнении лабораторной работы?
3. Опишите порядок создания приложения в выбранной системе программирования.
4. Чем отличаются конфигурации Debug и Release сборки проекта приложения?
Практическая работа №4