

Таксономические единицы (категории) растений: Каждая система классификации состоит из определённых соподчиненных друг другу...

Кормораздатчик мобильный электрифицированный: схема и процесс работы устройства...

Таксономические единицы (категории) растений: Каждая система классификации состоит из определённых соподчиненных друг другу...

Кормораздатчик мобильный электрифицированный: схема и процесс работы устройства...
Топ:
Оснащения врачебно-сестринской бригады.
Когда производится ограждение поезда, остановившегося на перегоне: Во всех случаях немедленно должно быть ограждено место препятствия для движения поездов на смежном пути двухпутного...
Эволюция кровеносной системы позвоночных животных: Биологическая эволюция – необратимый процесс исторического развития живой природы...
Интересное:
Уполаживание и террасирование склонов: Если глубина оврага более 5 м необходимо устройство берм. Варианты использования оврагов для градостроительных целей...
Аура как энергетическое поле: многослойную ауру человека можно представить себе подобным...
Как мы говорим и как мы слушаем: общение можно сравнить с огромным зонтиком, под которым скрыто все...
Дисциплины:
|
из
5.00
|
Заказать работу |
Содержание книги
Поиск на нашем сайте
|
|
|
|
Что такое Cisco?
Cisco является всемирно известным разработчиком и производителем сетевого оборудования. Эта американская компания стремится представить полный спектр сетевого оборудования, и таким образом предоставить возможность клиенту закупить абсолютно всё необходимое сетевое оборудование исключительно у Cisco Systems.
Введение в программу Cisco Packet Tracer (CPT)
Cisco Packet Tracer – это эмулятор сети, созданный компанией Cisco. Программа позволяет строить и анализировать сети на разнообразном оборудовании в произвольных топологиях с поддержкой разных протоколов. В ней вы получаете возможность изучать работу различных сетевых устройств: маршрутизаторов, коммутаторов, точек беспроводного доступа, персональных компьютеров, сетевых принтеров и т.д. Данное приложение является наиболее простым и эффективным среди своих конкурентов. Так, например, создание нового проекта сети в Cisco Packet Tracer занимает существенно меньше времени, чем в аналогичной программе - GNS3, Packet Tracer проще в установке и настройке. Курс построен на изучении версии программы Cisco Packet Tracer 6.1.1. Поэтому примеры курса следует выполнять в этой версии программы или более поздней. Cisco Packet Tracer это то, с чего стоит начинать изучать оборудование Cisco.(рис. 1.1).

Рис. 1.1. Логотип программы CPT
Интерфейс программы Cisco Packet Tracer
На рис. 1.2 представлен интерфейс (главное окно) программы Cisco Packet Tracer.

Рис. 1.2. Интерфейс программы Cisco Packet Tracer (CPT)
Главное меню
Главное меню показано на рис. 1.3.

Рис. 1.3. Главное меню
File (Файл) - содержит операции открытия/сохранения документов.
Edit (Правка) - содержит стандартные операции "копировать/вырезать, отменить/повторить";
Options (Настройки) – содержит настройки программы. В частности, здесь расположена кнопка  , позволяющая производить локализацию программы на другие языки.
, позволяющая производить локализацию программы на другие языки.
|
|
View (Вид) - содержит инструменты изменения масштаба рабочей области и панели инструментов;
Tools (Инструменты) - содержит цветовую палитру и окно пользовательских устройств;
Exensions (Расширения) - содержит мастер проектов и ряд других инструментов;
Help (Помощь)–содержит помощь по программе.
Панель инструментов
Панель инструментов приведена на рис. 1.4.

Рис. 1.4. Панель инструментов
Панель инструментов с помощью пиктограмм дублирует основные пункты главного меню программы.
Оборудование
Снизу, под рабочей областью, расположена панель оборудования. Данная панель содержит в своей левой части типы (классы) устройств, а в правой части – их наименование (модели). При наведении на каждое из устройств, в прямоугольнике, находящемся в центре между ними будет отображаться его тип. Типы оборудования представлены на рис. 1.5.

Рис. 1.5. Панель оборудования Packet Tracer (Основные типы оборудования)
Маршрутизаторы (роутеры) используется для поиска оптимального маршрута передачи данных на основании алгоритмов маршрутизации. Коммутаторы - устройства, предназначенные для объединения нескольких узлов в пределах одного или нескольких сегментах сети. Коммутатор (свитч)передаёт пакеты информации на основании таблицы коммутации, поэтому трафик идёт только на тот MAC-адрес, которому он предназначается, а не повторяется на всех портах, как на концентраторе (хабе). Беспроводные устройства в программе представлены беспроводным маршрутизатором и тремя точками доступа. Среди конечных устройств вы увидите ПК, ноутбук, сервер, принтер, телефоны и так далее. Интернет в программе представлен в виде облаков и модемов DSL. Пользовательские устройства и облако для многопользовательской работы показаны на рис. 1.6.

Рис. 1.6. Пользовательские устройства и облако для многопользовательской работы
|
|
Линии связи
С помощью линий связи создаются соединения узлов сети в единую топологию и при этом каждый тип кабеля может быть соединен лишь с определенными типами интерфейсов устройств (рис. 1.7).

Рис. 1.7. Типы линий связи
Автоматический тип – при данном типе соединения Packet Tracer автоматически выбирает наиболее предпочтительные тип соединения для выбранных устройств.
Консоль – консольные соединение. Консольное соединение может быть выполнено между ПК и маршрутизаторами или коммутаторами.
Медь прямой – соединение медным кабелем типа витая пара, оба конца кабеля обжаты в одинаковой раскладке.
Медь кроссовер – соединение медным кабелем типа витая пара, концы кабеля обжаты как кроссовер.
Оптика – соединение при помощи оптического кабеля, необходимо для соединения устройств, имеющих оптические интерфейсы.
Телефонный кабель – кабель для подключения телефонных аппаратов. Соединение через телефонную линию может быть осуществлено между устройствами, имеющими модемные порты. Пример - ПК, дозванивающийся в сетевое облако.
Коаксиальный кабель – соединение устройств с помощью коаксиального кабеля. Используется для соединения между кабельным модемом и облаком.
Серийный DCE и серийный DTE - соединения через последовательные порты для связей Интернет. Для настройки таких соединений необходимо установить синхронизацию на стороне DCE-устройства. Сторону DCE можно определить по маленькой иконке "часов" рядом с портом.
Графическое меню
На рис. 1.8 показано графическое меню программы.

Рис. 1.8. Графическое меню (повернуто)
На этом рисунке слева направо:
Инструмент Select (Выбрать) можно активировать клавишей Esc. Он используется для выделения одного или более объектов для дальнейшего их перемещения, копирования или удаления.
Инструмент Move Layout (Переместить слой, горячая клавиша M) используется для прокрутки больших проектов сетей.
Инструмент Place Note (Сделать пометку, клавиша N) добавляет текст в рабочей области проекта.
Инструмент Delete (Удалить, клавиша Del) удаляет выделенный объект или группу объектов.
Инструмент Inspect (Проверка, клавиша I) позволяет, в зависимости от типа устройства, просматривать содержимое таблиц (ARP, NAT, таблицы маршрутизациии др.).
Инструмент Drawapolygon (Нарисовать многоугольник) позволяет рисовать прямоугольники, эллипсы, линии и закрашивать их цветом.
|
|
Инструмент Resize Shape (Изменить размер формы, комбинация клавиш Alt+R) предназначен для изменения размеров рисованных объектов (четырехугольников и окружностей).
Совет
Если при выборе кроссовера зеленые лампочки не загорятся, то выберите тип соединения Автоматически.
Теперь приступим к настройке левого ПК: щелкаем на нем мышью, переходим на вкладку Ip Configuration (Настройка IP) – рис. 1.14.
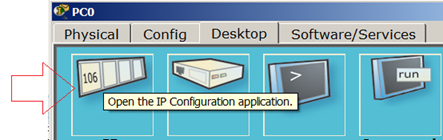
Рис. 1.14. Стрелка показывает на кнопку открытия окна IP Configuration
Для первого ПК вводим IP адрес 192.168.1.1 и маску подсети 255.255.255.0, окно закрываем (рис. 1.15). Аналогично настраиваем второй ПК на адрес 192.168.1.2 и ту же маску.

Рис. 1.15. Окно настройки PC0
Далее проверим наличие связи ПК и убедимся, что ПК0 и ПК1 видят друг друга. Для этого на вкладке  (Рабочий стол) перейдем в поле run (Командная строка) и пропингуем соседний ПК (рис. 1.16).
(Рабочий стол) перейдем в поле run (Командная строка) и пропингуем соседний ПК (рис. 1.16).

Рис. 1.16. Кнопка run
Как видно из рис. 1.17 связь между ПК присутствует (настроена).
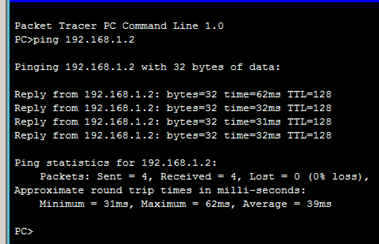
Рис. 1.17. Пинг прошел успешно
Пример выполнения практической работы по настройке сети из двух ПК ( файл task-1-1.pkt) прилагается.
файл task-1-1.pkt) прилагается.
Задание 1
Создайте свою сеть из 2х ПК и настройте ее работу.
Совет
IP адреса следует скопировать из окна Config (Конфигурация). При этом активируйте инструмент Place Note (Заметка).
С целью исключения нагромождения рабочей области надписями, уберем надписи (метки) типов устройств: откроем меню Options (Опции) в верхней части окна Packet Tracer, затем в ниспадающем списке выберем пункт Preferens (Настройки), а в диалоговом окне снимем флажок Show device model labels (Показать модели устройств) - рис. 3.3.

Рис. 3.3. Дезактивируем флажок Show device model labels
Для проверки работоспособности сети отправим с компьютера на другой ПК тестовый сигнал ping и переключимся в режим Simulation (Симуляция). В окне Event list (Список событий), с помощью кнопки Edit filters (Изменить фильтры), сначала очистите фильтры от всех типов сигнала, а затем установим тип контроля сигнала: только ICMP.
Примечание
Я не привожу иллюстраций для этих команд, поскольку они уже приводились в предыдущих главах курса.
Далее окно Event list (Список событий) закрываем (рис. 3.4).

Рис. 3.4. Кнопка Event list (Список событий)
|
|
В правой части окна, в графическом меню выбираем  (Простой PDU) и щелчками мыши, устанавливаем его на ПК - выбираем источник сигнала (например, PC3) и, затем, на узле назначения (пусть это будет сервер). Нажимая на кнопку
(Простой PDU) и щелчками мыши, устанавливаем его на ПК - выбираем источник сигнала (например, PC3) и, затем, на узле назначения (пусть это будет сервер). Нажимая на кнопку  (Захват/Вперед) наблюдаем пошаговое продвижение пакета PDU – рис. 3.5
(Захват/Вперед) наблюдаем пошаговое продвижение пакета PDU – рис. 3.5

Рис. 3.5. Успешное прохождение пакетов по сети
Новый термин
PDU - обобщённое название фрагмента данных на разных уровнях Модели OSI: кадр Ethernet, ip-пакет, udp-датаграмма, tcp-сегмент и т. д.
Пример схемы сети с топологией звезда на базе концентратора ( файл task-3-1.pkt) прилагается.
файл task-3-1.pkt) прилагается.
Задание 4.1
Произведите проектирование локальной сети из хаба, коммутатора и 4х ПК
Сеть, которую необходимо спроектировать представлена на рис. 4.3.

Рис. 4.3. Проектируемая сеть
Произведите настройку и диагностику этой сети двумя способами (утилитой ping и в окне списка PDU. Убедитесь в успешности работы сети в режиме симуляции.
Примечание
Перед выполнением симуляции необходимо задать фильтрацию пакетов. Для этого нужно нажать на кнопку "Изменить фильтры", откроется окно, в котором нужно оставить только протоколы "ICMP" и "ARP". Кнопка "Авто захват/Воспроизведение" подразумевает моделирование всего ping-процесса в едином процессе, тогда как "Захват/Вперед" позволяет отображать его пошагово.
Внимание
Не обязательно использовать те настройки, которые задал автор. Можете указать свои, например, Size: 1500, PeriodicInterval: 0.5 Seconds. Однако, если неверно укажете IP источника, то генератор работать не будет.
После нажатия на кнопку Send (Послать) между PC1 и PC8 начнется активный обмен данными. Не закрывайте окно генератора трафика настройки, чтобы не прервать поток трафика - лампочки должны постоянно мигать!
Новый термин
TTL - время жизни пакета. Наличие этого параметра не позволяет пакету бесконечно ходить по сети. TTL уменьшается на единицу на каждом узле (хопе), через который проходит пакет.
Пример сети для исследования качества передачи трафика по сети ( файл task-4-2.pkt) прилагается.
файл task-4-2.pkt) прилагается.
Примечание
Как вариант можно было бы загрузить сеть путем организации еще одного потока трафика между какими-либо узлами сети, например, включив генератор трафика еще на ноутбуке PC3.
В заключение этой части нашей работы остановите Traffic Generator на всех узлах, нажав кнопку Stop.
Задание 2
Проверьте самостоятельно, что замена не одного, а всех хабов коммутаторами существенно улучшит качество передачи трафика в сети. Пример такой сети для исследования качества передачи трафика по сети ( файл task-4-3.pkt) прилагается.
файл task-4-3.pkt) прилагается.
Консоль
Большинство сетевых устройств компании CISCO допускают конфигурирование. Для этого администратор сети должен подключиться к устройству через прямое кабельное (консольное) подключение (рис. 5.1).
|
|

Рис. 5.1. Консольное подключение к сетевому устройству
Итак, программирование устройств CISCO чаще всего производят через консольный порт RJ-45. На рис. 5.2 и рис. 5.3 приведены фотографии консольных разъёмов на маршрутизаторе и 2 варианта консольного кабеля.

Рис. 5.2. Синим цветом показаны разъёмы под управляющий (консольный) кабель

Рис. 5.3. Варианты консольных кабелей
Примечание
Классический консольный кабель имеет разъем DB9 для подключения к COM-порту компьютера и разъем RG-45 для подключения к консольному порту маршрутизатора. Сейчас Cisco активно продвигает новые маршрутизаторы серий 28хх, 38хх и т.д. В них предусмотрена возможность конфигурирования через USB-интерфейс (используются обычные USB-кабели).
Подключив консоль и получив доступ к устройству через командную строку, пользователь (администратор сети или сетевой инженер) может задавать различные команды и, тем самым, определять параметры конфигурации оборудования.
Примечание
Вместо enable можно было набрать en. Команды в любом режиме IOS распознаёт по первым уникальным символам.
Режим глобального конфигурирования — реализует мощные однострочные команды, которые решают задачи конфигурирования. Для входа в режим глобального конфигурирования используется команда привилегированного режима configure terminal. Выход командой exit или end.
Советы при работе с CLI
Все команды в консоли можно сокращать, но, важно, чтобы сокращение однозначно указывало на команду. Используйте клавишу Tab и знак вопроса (?). По нажатию Tab сокращенная команда дописывается до полной, а знак вопроса (?), следующий за командой, выводит список дальнейших возможностей и небольшую справку по ним. Можно перейти к следующей команде, сохранённой в буфере. Для этого нажмите на Стрелку вниз или Ctrl + N. Можно вернуться к командам, введённым ранее. Нажмите на Стрелку вверх или Ctrl + P (рис. 5.9).

Рис. 5.9. Стрелки Вверх или Вниз на клавиатуре позволяют листать ранее использованные вами команды
Активная конфигурация автоматически не сохраняется и будет потеряна в случае сбоя электропитания. Чтобы сохранить настройки роутера используйте команду write memory (рис. 5.10).
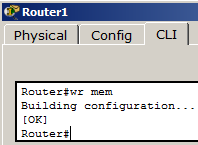
Рис. 5.10. Сохранение текущей конфигурации R1
Задание 5.1
Схема сети показана на рис. 5.11.

Рис. 5.11. Схема сети
Нужно:
Примечание
Имя VLAN1 используется по умолчанию, его лучше в нашем примере не использовать.
На коммутаторе набираем команду en и входим в привилегированный режим. Затем набираем команду conf t для входа в режим глобального конфигурирования. Если подвести курсор мыши к портам коммутатора, то вы увидите какие порты в каком сегменте задействованы. Для VLAN3 – это Fa0/3 и Fa0/4 (предположим, что это будет бухгалтерия - buh) и для VLAN2 – это Fa0/1 и Fa0/2 (предположим, что это будет склад – sklad). Сначала будем конфигурировать второй сегмент сети VLAN2 (sklad) – рис. 5.14.

Рис. 5.14. VLAN2 получает имя sklad
В виртуальной сети VLAN2 настраиваем порты коммутатора Fa0/1 и Fa0/2 как access порты, т.е. порты для подключения пользователей (рис. 5.15).
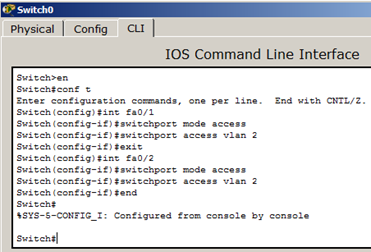
Рис. 5.15. Указываем порты коммутатора для подключения пользователей
Теперь командой show vlan можно проверить результат (рис. 5.16).

Рис. 5.16. Подсеть VLAN2 склад настроена
Далее работаем с VLAN3 (рис. 5.17).

Рис. 5.17. VLAN3 получает имя buh
В виртуальной сети VLAN3 настраиваем порты коммутатора Fa0/3 и Fa0/4 как access порты, т.е. порты для подключения пользователей, затем командой show vlan можно проверить и убедиться, что мы создали в сети 2 сегмента на разные порты коммутатора (рис. 5.18).

Рис. 5.18. Мы настроили VLAN2 и VLAN3
Настраиваем IP адреса компьютеров – для VLAN2 из сети 192.168.2.0, а для VLAN3 из сети 192.168.3.0 (рис. 5.19).

Рис. 5.19. Настраиваем IP адреса компьютеров
Проверяем связь ПК в пределах VLAN и отсутствие связи между VLAN2 и VLAN3 (рис. 5.20).

Рис. 5.20. Все работает так, как было задумано
Итак, на компьютере ПК0 мы убедились, что компьютер в своем сегменте видит ПК, а в другом сегменте – нет.
Пример описанной выше и полностью настроенной VLAN ( файл task-5-2.pkt) прилагается.
файл task-5-2.pkt) прилагается.
Настройка коммутатора
Первоначально сформируем VLAN2. Дважды щелкните левой кнопкой мыши по коммутатору. В открывшемся окне перейдите на вкладку CLI. Вы увидите окно консоли. Нажмите на клавишу Enter для того, чтобы приступить к вводу команд. Перейдем в привилегированный режим, выполнив команду enable:
Switch>en
По умолчанию все ПК объединены в VLAN1. Для реализации сети, которую мы запланировали, создадим на коммутаторе еще два VLAN (2 и 3). Для этого в привилегированном режиме выполните следующую команду для перехода в режим конфигурации:
Switch#conf t
Теперь вводим команду VLAN 2. Данной командой вы создадите на коммутатореVLANс номером 2. Указатель ввода Switch (config)# изменится на Switch (config-vlan)# это свидетельствует о том, что вы конфигурируете уже не весь коммутатор в целом, а только отдельныйVLAN, в данном случаеVLANномер 2 (рис. 5.22).

Рис. 5.22. Листинг команд для формирования VLAN2
Примечание
Командой VLAN2, мы создаем на коммутаторе новый VLAN с номером 2. Команда name subnet_5 присваивает имя subnet_5 виртуальной сети номер 2. Выполняя команду interface range fast Ethernet 0/1-3 мы переходим к конфигурированию интерфейсов fastEthernet 0/1, fastEthernet 0/2 и fastEthernet 0/3 коммутатора. Слово range в данной команде, указывает на то, что мы будем конфигурировать не один порт, а диапазон портов. Команда switch port mode access конфигурирует выбранный порт коммутатора, как порт доступа (access порт). Команда switch port access vlan 2 указывает, что данный порт является портом доступа для VLAN номер 2.
Выйдите из режима конфигурирования, дважды набрав команду exit и просмотрите результат конфигурирования (рис. 5.23), выполнив команду sh vl br. Как видим, на коммутаторе появился VLAN с номером 2 и именем subnet_5, портами доступа которого являются fastEthernet 0/1, fastEthernet 0/2 и fastEthernet 0/3.
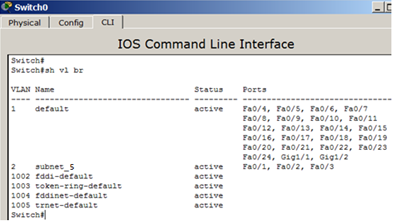
Рис. 5.23. Просмотр информации о VLAN на коммутаторе
Примечание
Команда shvlbr выводит информацию о существующих на коммутаторе VLAN-ах. В результате выполнения команды на экране появится: номера VLAN (первый столбец), название VLAN (второй столбец), состояние VLAN (работает он или нет) – третий столбец, порты, принадлежащие к данному VLAN (четвертый столбец).
Далее аналогичным образом создадим VLAN 3 с именем subnet_6 и сделаем его портами доступа интерфейсы fastEthernet 0/4 и fastEthernet 0/5. Результат показан на рис. 5.24.

Рис. 5.24. Результат – настройка на коммутатореVLAN2 и VLAN3
Проверка результатов работы
Сеть настроена и нужно ее протестировать. Результат положителен, если в пределах своей VLAN компьютеры доступны, а компьютеры из разных VLAN не доступны (рис. 5.25). У нас все пять компьютеров находя в одной сети 10.0.0.0/8, но они находятся в разных виртуальных локальных сетях.
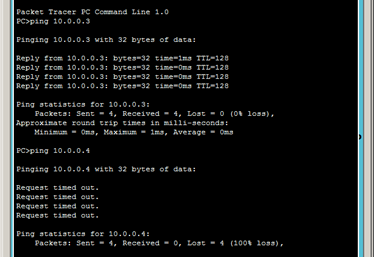
Рис. 5.25. Пинг с PC1 на PC3 и PC4
Пример описанной выше и полностью настроенной VLAN ( файл task-5-1.pkt) прилагается.
файл task-5-1.pkt) прилагается.

Рис. 2.1. Все ПК расположены в одной сети
Совет
Нашу схему вы можете сохранить в виде картинки с расширением *PNG командой File-Print-Print to file.
Теперь нужно перейти в режим симуляции комбинацией клавиш Shift+S, или, щелкнув мышью на иконку симуляции в правом нижнем углу рабочего пространства (рис. 2.2).

Рис. 2.2. Кнопка Симуляция
Нажмите на кнопку  (Изменить фильтры) и исключите все сетевые протоколы, кроме ICMP (рис. 2.3).
(Изменить фильтры) и исключите все сетевые протоколы, кроме ICMP (рис. 2.3).

Рис. 2.3. Флажок ICMP активен
Новый термин
ICMP (Internet Control Message Protocol) — сетевой протокол, входящий в стек протоколов TCP/IP. В основном ICMP используется для передачи сообщений об ошибках и других исключительных ситуациях, возникших при передаче данных.
С одного из хостов попробуем пропинговать другой узел. Для этого выбираем далеко расположенные друг от друга узлы, для того, чтобы наглядней увидеть, как будут проходить пакеты по сети в режиме симуляции. Итак, с PC1 пингуем PC2 (рис. 2.4).
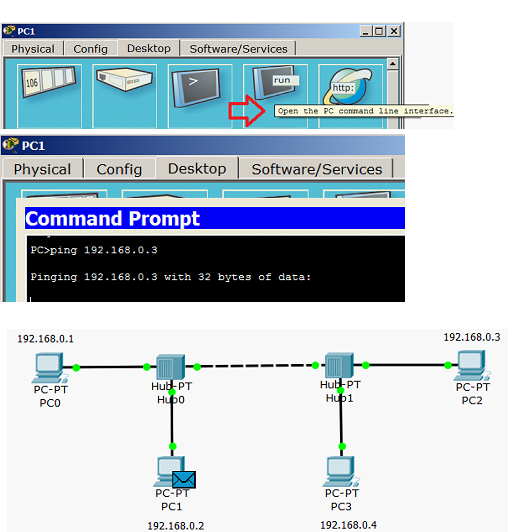
Рис. 2.4. PC1 пингует PC2 (начало процесса)
Примечание
Ping — утилита для проверки соединений в сетях на основе TCP/IP.Утилита отправляет запросы (ICMP Echo-Request) протокола ICMP указанному узлу сети и фиксирует поступающие ответы (ICMP Echo-Reply). Время между отправкой запроса и получением ответа (RTT) позволяет определять двусторонние задержки (RTT) по маршруту и частоту потери пакетов, то есть косвенно определять загруженность на каналах передачи данных и промежуточных устройствах. Полное отсутствие ICMP-ответов может также означать, что удалённый узел (или какой-либо из промежуточных маршрутизаторов) блокирует ICMP Echo-Reply или игнорирует ICMP Echo-Request.
На PC1 образовался пакет (конвертик), который ждёт начала движения его по сети. Запустить продвижение пакет в сеть пошагово можно, нажав на кнопку  (Вперёд) в окне симуляции. Если нажать на кнопку
(Вперёд) в окне симуляции. Если нажать на кнопку  (воспроизведение), то мы увидим весь цикл прохождения пакета по сети. В (Список событий) мы можем видеть успешный результат пинга (рис. 2.5).
(воспроизведение), то мы увидим весь цикл прохождения пакета по сети. В (Список событий) мы можем видеть успешный результат пинга (рис. 2.5).

Рис. 2.5. Связь PC1 и PC2 есть
Пример сети из 4х ПК и 2х хабов для изучения режим симуляции работы сети ( файл task-2-1*pkt) прилагается.
файл task-2-1*pkt) прилагается.
Командная строка
Если нажать на кнопку  (воспроизведение), то мы увидим весь цикл прохождения пакета по сети (процесс повторится 4 раза) – рис. 2.9.
(воспроизведение), то мы увидим весь цикл прохождения пакета по сети (процесс повторится 4 раза) – рис. 2.9.

Рис. 2.9. Пинг от ПК1 до ПК2
Здесь:
TTL - время жизни отправленного пакета (определяет максимальное число маршрутизаторов, которое пакет может пройти при его продвижении по сети),
time - время, потраченное на отправку запроса и получение ответа,
min - минимальное время ответа,
max - максимальное время ответа,
avg - среднее время ответа.
Настройка VLAN 2 и VLAN3
Перейдите к настройке коммутатора Switch1. Откройте его консоль. В открывшемся окне перейдите на вкладку CLI, войдите в привилегированный режим и настройте VLAN 2 и VLAN3. Затем просмотрите информацию о существующих на коммутаторе VLAN-ах командой: Switch1#sh vl br (рис. 5.35).

Рис. 5.35. Конфигурация Switch1
Аналогичным образом сконфигурируйте Switch2, исходя из того, что по условиям задачи у нас Fa0/2 расположен в Vlan2, а Fa0/1 находится в Vlan 3 (это не всегда так). Результат конфигурирования S2 показан на рис. 5.36.

Рис. 5.36. Конфигурация Switch2
Итак, подсети Vlan 2 принадлежат порты коммутаторов Fa0/2, а Vlan 3 принадлежат порты коммутаторов Fa0/1. Поскольку в данный момент нет обмена информации о виланах, то все компьютеры разобщены (рис. 5.37).

Рис. 5.37. Связей между ПК нет
Что такое Cisco?
Cisco является всемирно известным разработчиком и производителем сетевого оборудования. Эта американская компания стремится представить полный спектр сетевого оборудования, и таким образом предоставить возможность клиенту закупить абсолютно всё необходимое сетевое оборудование исключительно у Cisco Systems.
Введение в программу Cisco Packet Tracer (CPT)
Cisco Packet Tracer – это эмулятор сети, созданный компанией Cisco. Программа позволяет строить и анализировать сети на разнообразном оборудовании в произвольных топологиях с поддержкой разных протоколов. В ней вы получаете возможность изучать работу различных сетевых устройств: маршрутизаторов, коммутаторов, точек беспроводного доступа, персональных компьютеров, сетевых принтеров и т.д. Данное приложение является наиболее простым и эффективным среди своих конкурентов. Так, например, создание нового проекта сети в Cisco Packet Tracer занимает существенно меньше времени, чем в аналогичной программе - GNS3, Packet Tracer проще в установке и настройке. Курс построен на изучении версии программы Cisco Packet Tracer 6.1.1. Поэтому примеры курса следует выполнять в этой версии программы или более поздней. Cisco Packet Tracer это то, с чего стоит начинать изучать оборудование Cisco.(рис. 1.1).

Рис. 1.1. Логотип программы CPT
|
|
|

Эмиссия газов от очистных сооружений канализации: В последние годы внимание мирового сообщества сосредоточено на экологических проблемах...

Двойное оплодотворение у цветковых растений: Оплодотворение - это процесс слияния мужской и женской половых клеток с образованием зиготы...

Археология об основании Рима: Новые раскопки проясняют и такой острый дискуссионный вопрос, как дата самого возникновения Рима...

История развития хранилищ для нефти: Первые склады нефти появились в XVII веке. Они представляли собой землянные ямы-амбара глубиной 4…5 м...
© cyberpedia.su 2017-2024 - Не является автором материалов. Исключительное право сохранено за автором текста.
Если вы не хотите, чтобы данный материал был у нас на сайте, перейдите по ссылке: Нарушение авторских прав. Мы поможем в написании вашей работы!