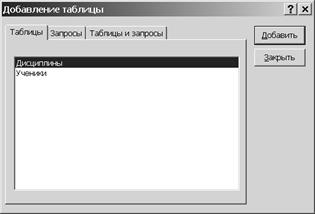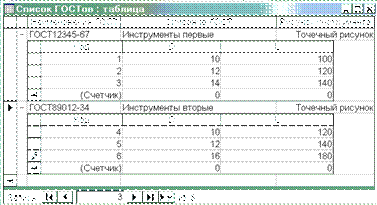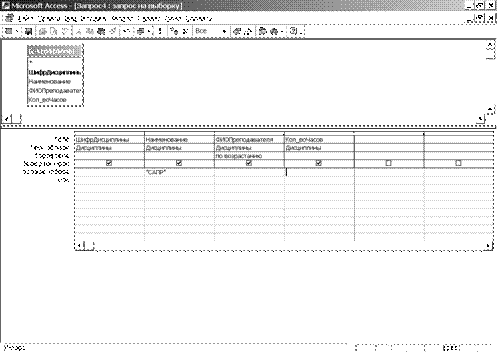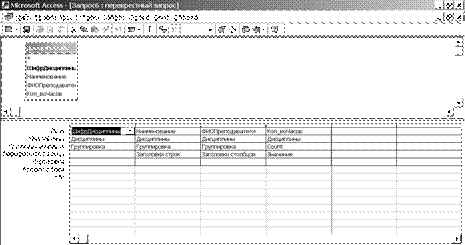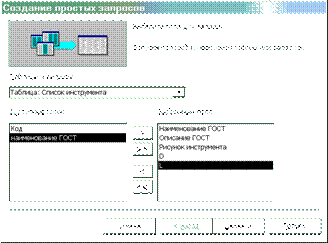[1]
Цель работы - приобрести практические навыки создания запросов в среде Microsoft Access
Общие сведения
Запросы предназначены для отбора данных, удовлетворяющих заданным критериям. Результатом выполнения запроса является набор записей, собранных в таблице, который называется Recordset (динамический, временный набор данных).
Порядок создания запроса на выборку:
1. Открыть базу данных.
2. В окне базы данных перейти на вкладку Запросы и нажать на кнопку Создать. На экране появится диалоговое окно Новый запрос (рисунок 5) для выбора способа построения запроса. Выбирается опция Конструктор.

Рисунок 5 - Диалоговое окно Новый запрос
Появляется пустое окно конструктора запросов и диалоговое окно Добавление таблицы.
Необходимо маркировать необходимые таблицы, при этом каждый раз нажав кнопку Добавить. После этого нажать кнопку Закрыть для того, чтобы закрыть окно.
3. В окне конструктора запросов необходимо выполнить:
- добавить поля в запрос (выполняется двойным щелчком мышью на имени поля соответствующей таблицы);
- установить критерии отбора записей (вводится в строке Условие отбора для соответствующего поля; Например, "САПР" для поля "Наименование") (рисунок 6);
- сортировку данных в запросе (устанавливается в строке Сортировка способ сортировки данных по определенному полю (по возрастанию, по убыванию или не определяется)).
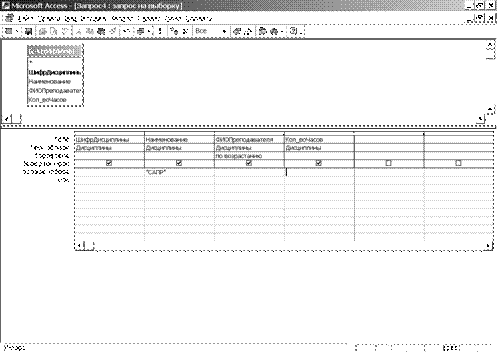
Рисунок 6 – Окно конструктора запросов
4. Отобразить результаты запроса
Готовый запрос выполняется после нажатия на кнопку Запуск на панели инструментов или при активизации команды Запуск из меню Запрос.
5. Сохранить запрос
Выполняется командой Сохранить из меню Файл. После внесения имени запроса в диалоговом окне Сохранение объекта необходимо нажать кнопку OK.
Запросы на изменение
Различают 4 типа запросов на изменение: запрос на добавление, запрос на удаление, запрос на обновление и запрос на создание таблицы.
1) Запрос на добавление
Вначале выполняется запрос на выборку, в который включаются записи, которые будут добавлены в исходную таблицу. Затем выполняется переход в режим Конструктора и активизируется команда Добавление из меню Запрос.
В диалоговом окне Добавление необходимо задать в поле Имя таблицы имя таблицы, к которой надо присоединить данные из результирующего набора записей запроса (рисунок 7).

Рисунок 7 - Диалоговом окне Добавление
После закрытия окна Microsoft Access в бланк запроса автоматически вставит строку Добавление. В эту строку необходимо ввести имена тех полей целевой таблицы, которые совпадают с именами полей запроса (рисунок 8).
Далее запускается запрос на выполнение. Microsoft Access укажет в диалоговом окне количество добавляемых записей и потребует подтверждения.
2) Запрос на удаление
Вначале выполняется запрос на выборку удаляемых записей. Далее необходимо перейти в режим Конструктора и активизировать команду Удаление в меню Запрос. Microsoft Access введет в бланк запроса строку Удаление и введет в ее ячейки значение Условие (рисунок 9).
Необходимо выполнить запрос. Microsoft Access укажет количество удаляемых записей и потребует подтверждения.

Рисунок 8 - Окно конструктора запросов

Рисунок 9 - Окно конструктора запросов
3) Запрос на обновление
Вначале выполняется запрос на выборку обновляемых записей. Далее в режиме Конструктора активизируется команда Обновление из меню Запрос. Microsoft Access добавит в бланк запроса строку Обновление. В нее необходимо ввести новые значения для полей (например, для студента Иванова В.С. в поле ДатаРождения значение #12.09.82# изменить на новое значение #19.09.82#) (рисунок 10).

Рисунок 10 - Окно конструктора запросов
После этого выполнить запрос. Microsoft Access укажет количество обновляемых записей и потребует подтверждения.
4) Запрос на создание таблицы
Вначале выполняется запрос на выборку записей, которые будут внесены в новую таблицу.
Далее в режиме Конструктора необходимо активизировать команду Создание таблицы из меню Запрос. Microsoft Access откроет диалоговое окно Создание таблицы, в которое следует ввести имя новой таблицы (рисунок 11).

Рисунок 11 - Диалоговое окно Создание таблицы
После этого выполняется запрос. Просмотр новой таблицы выполняется переходом в режим Таблицы.
Параметрические запросы
Вначале разрабатывается запрос на выборку. Выбираются поля, которые войдут в запрос. Поля строки Условие отбора заполняются обращением к пользователю для ввода критерия. Обращение заключается в квадратные скобки: [Введите дисциплину] (рисунок 12).

Рисунок 12 - Окно конструктора запросов
Далее активизируется команда Параметры из меню Запрос. В поле Параметр диалогового окна Параметры запроса вводится текст, который находится в поле Условие отбора запроса. Скобки не нужны. В поле Тип данных определяется тип вводимых данных (рисунок 13).
После нажатия кнопки OK запрос готов.
После этого необходимо перейти в режим Таблицы. Microsoft Access потребует ввести значение критерия в окне Введите значение параметра (рисунок 14).
После этого будет получен результат параметрического запроса.

Рисунок 13 - Диалоговое окно Параметры запроса

Рисунок 14 – Диалоговое окно Введите значение параметра
Перекрестные запросы
После выбора таблиц для создания перекрестного запроса в меню Запрос активизируется команда Перекрестный. Microsoft Access отобразит в бланке запроса строки Групповая операция и Перекрестная таблица. В бланк запроса включаются необходимые поля из таблиц. Для поля, значения которого будут отображаться в заголовках строк, необходимо в строке Перекрестная таблица выбрать в списке строку Заголовки строк. В строке Групповая операция должно сохраниться значение Группировка. Аналогичные действия выполняются для поля, значения которого будут отображаться в заголовках столбцов. Только в строке Перекрестная таблица необходимо определить значение Заголовки столбцов.
Далее необходимо для значения поля, по которому будут выполняться вычисления, в строке Перекрестная таблица указать элемент Значение. В строке Групповая операция необходимо ввести функцию (например, Sum, Avg, Count, Min, Max и т.п.) (рисунок 15) и запустить запрос на выполнение.
Для отображения результатов запроса необходимо перейти в режим Таблицы.
Информацию о создании запросов с использованием мастеров можно найти в [1,2].
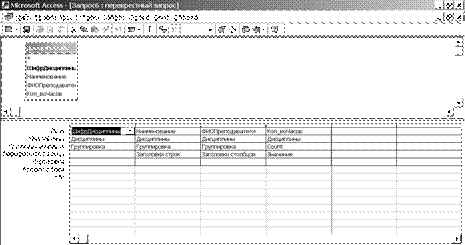
Рисунок 15 - Окно конструктора запросов
Порядок выполнения работы
1. Открыть базу данных, полученную на практическом занятии №1
2. Выбрать Запросы – создать запрос в режиме конструктора – добавить таблицу «Список инструмента» - закрыть окно «Добавление таблицы»
3. Выбрать выборочный тип запроса: верхнее меню Запрос – Выборка
4. Перетащить из верхнего списка необходимый параметр (по варианту задания) в первый столбик строки Поле
5. Для выключения вывода на экран повторяющихся записей сгруппировать результат: правой кнопкой мыши по строке Поле – Групповые Операции
6. Выставить параметры: групповые операции: группировка, сортировка: по возрастанию. В итоге всё должно выглядеть примерно так:

7. Закрыть запрос, назвав его «Группировка параметра»
8. Проверить работу запроса. Он должен выдавать неповторяющиеся отсортированные значения выбранного параметра режущего инструмента
9. Создать ещё один запрос с помощью мастера
10. поле Таблицы и запросы: Таблица_Список ГОСТов – нажать >>
11. поле Таблицы и запросы: Таблица_Список инструментов – с помощью кнопки > добавить только параметры инструмента без полей Код и Наименование ГОСТ –
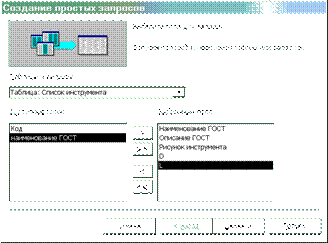
12. Далее – Подробный – Далее – Задать имя запроса «Результат выбора» – Открыть запрос для просмотра данных – Готово. На экране должна появиться таблица всех инструментов с полным описанием их ГОСТов
13. Закрыть запрос – выделить запрос «Результат выбора» – Конструктор
14. В столбике с выбираемым параметром (по варианту задания) в строке «Условие отбора» напечатать временную ‘заглушку’ [Forms]![Форма000]![Список000]
(для удобства пользователя, который будет работать с Ваше базой данных, на практическом занятии №3 мы подключим её к результирующему окну)
15. Закрыть запрос, подтвердив сохранение
16. Проверить работу запроса «Результат выбора» – в окне ‘Введите значение параметра’ ввести любое из значений выбираемого параметра режущего инструмента из списка, генерируемого запросом «Группировка параметров»:


17. На экране должна появиться таблица режущих инструментов только с подходящим под введённое число параметром
18. Уменьшить размер файла базы данных: сервис – служебные программы – сжать и восстановить базу данных
19. Подтвердить запуск базы данных. Небезопасность возникает т.к. Access допускает создание макросов, с помощью которых можно написать вирус
Содержание отчета
1. Название и цель работы.
2. Запросы на выборку.
Контрольные вопросы
1. Как создается запрос на выборку?
2. Как создаются запросы на изменение: запрос на добавление, запрос на удаление, запрос на обновление и запрос на создание таблицы?
3. Как создаются параметрические запросы и перекрестные запросы?
4. Как создаются запросы с помощью мастеров?
Практическая работа № 3
Создание форм
Цель работы - приобрести практические навыки по созданию форм в Microsoft Access.
Общие сведения
Формы используются для упрощения ввода информации в базу данных неквалифицированными пользователями. С помощью формы можно ограничить объем информации, доступной пользователю, обращающемуся к базе данных.
Форма строится на основе Access-таблицы или запроса. Форму можно создать 3 способами: с помощью Конструктора форм, с помощью Мастера форм, используя Автоформу.