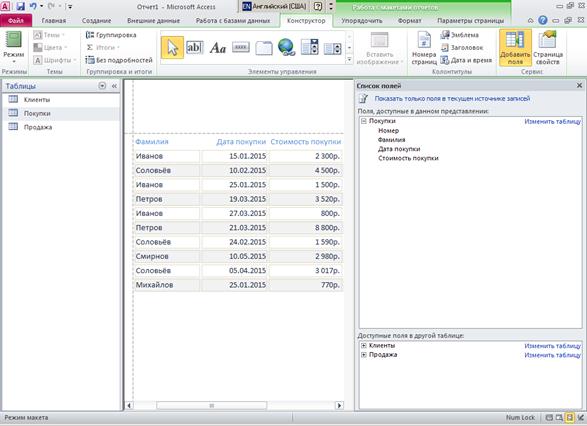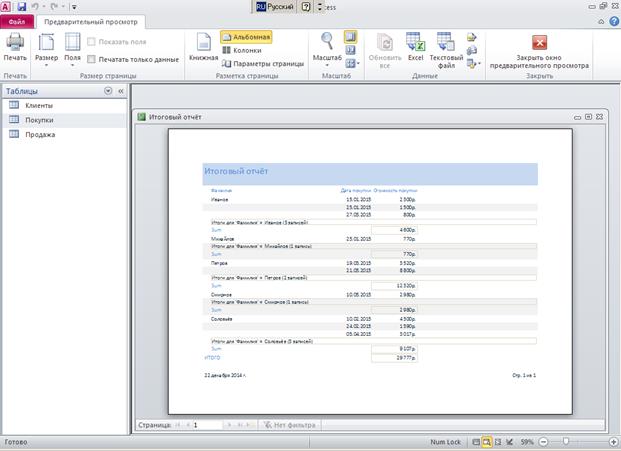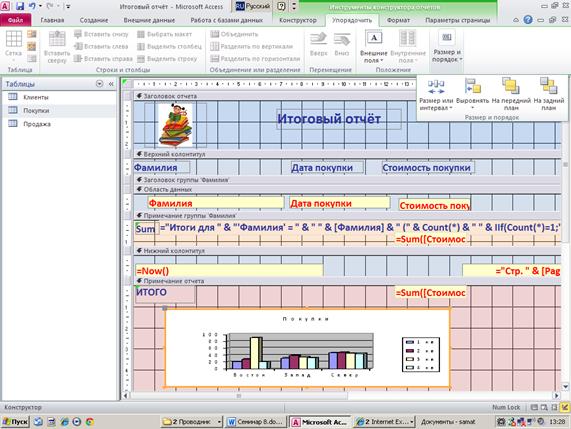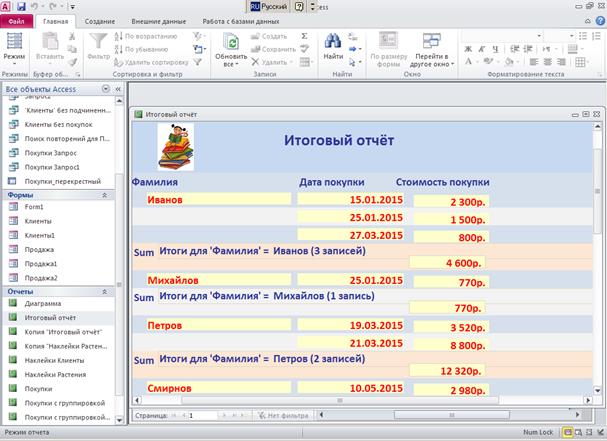Помимо конструктора форму можно редактировать в режиме макета. В этом режиме можно просматривать данные так же, как в режиме формы и при этом вносить в неё изменения. Этот инструмент работает по принципу WYSIWYG (что видим, то и получаем), он позволяет вносить изменение в форму и тут же видеть результат. Этот режим вызывается нажатием кнопки Режим на Главной панели, либо через контекстное меню, в этом случае нужно установить курсор в верхней части формы. Откройте любую форму и нажмите кнопку Режим. Вы видите, для работы с формами предусмотрены три режима: режим просмотра форм, конструктор и режим макета.
Для работы в режиме макета используются три панели. С помощью панели Формат Работа с макетами форм можно:
· изменять шрифт и размер символов, добавлять полужирное оформление, курсив, подчёркивание,
· выравнивать данные и подписи по правому краю, по левому краю, по центру,
· оформлять данные по образцу,
· изменять цвет символов,
· добавлять заливку цветом,
· производить условное форматирование данных,
· выбирать числовой формат, например, денежный, процентный и т.д.
· оформлять таблицы, выбрав толщину, стиль, цвет линий сетки и рамок.
С помощью панели Упорядочить Работа с макетами форм вносятся изменения в расположение полей и элементов управления.
С помощью панели Конструктор Работа с макетами форм можно добавить картинки, кнопки, подчинённую форму, сделать вкладки.
Домашнее задание
1) С помощью мастера создайте форму для таблицы Записная книжка. Отформатируйте эту форму, используя все возможности конструктора для оформления полей и надписей. Добавьте эмблему. Создайте несколько кнопок.
2) С помощью мастера форм Сводная диаграмма создайте форму для таблиц базы данных «Мир книги», выбрав подходящий тип диаграммыили графика. Отформатируйте эту форму, используя все возможности конструктора для оформления элементов диаграммы. Добавьте эмблему.
3) Создайте форму в виде сводной таблицы для базы данных «Мир книги».
4) Создайте сложную форму для базы данных «Мир книги». Отформатируйте эту форму в конструкторе.
5) Создайте форму для базы данных «Мир книг» в виде трёх вкладок, поместив на них форму в виде таблицы, сводной диаграммы и сводной таблицы.
6) Создайте кнопочную форму для базы данных «Мир книги». Отредактируйте её в конструкторе.
ПЕРЕХОД НА Оглавление
Семинар №8
Создание отчётов
Отчёты представляют собой наилучшее средство представления данных в виде печатного документа. Отчёты могут быть использованы для получения красиво оформленных счетов, заказов на покупку, почтовых наклеек, квартальных и годовых отчётов и т.п. Режим отчётов представляет широкие возможности для группировки данных и вычисления промежуточных итогов.
Для работы на этом семинаре нам понадобится таблица Покупки, построенная на одном из предыдущих занятий. Кроме того, нам будет нужна таблица Растения, её можно создать в том же файле.
Растения
| Код растения
| Название
| Класс
| Освещение
| Частота полива
| Частота удобрения
| Цена
($)
|
| | | | | | | |
| | | | | | | |
| | | | | | | |
Код растения – счётчик,
Название – текстовый формат,
Класс – текстовый формат,
Освещение – текстовый формат,
Частота полива – текстовый формат,
Частота удобрения – текстовый формат,
Цена – денежный формат, чтобы цена была представлена в долларах, нужно в основных свойствах выделить слово Денежный и написать #$.

Внесите в эту таблицу 5-7 записей.
Мы уже говорили, режим Отчёты используется для того, чтобы в отформатированном виде вывести на печать содержимое таблицы или результат запроса.
Вывод на печать данных таблицы, состоящей из строк и столбцов можно осуществить и в режиме Таблица. Для этого достаточно открыть таблицу и выполнить команду:
Файл → Печать → ОК
Таким образом, можно вывести на печать либо всю таблицу, либо результат выполнения фильтра. Таблица может быть в этом режиме отсортирована по одному из полей.
Если не помещаются все столбцы на одном листе можно:
а) Сузить некоторые столбцы таблицы, установив курсор на границе колонок таким образом, чтобы он принял вид двухсторонней стрелки, и передвинуть границу в нужную сторону.
б) Скрыть те столбцы, которые выводить на печать необязательно. Для этого нужно выделить эти столбцы и через контекстное меню выполнить команду Скрыть поля.
в) Перейти от книжной ориентации страницы к альбомной и напечатать таблицу с помощью команды
Файл → Печать → Предварительный просмотр → Альбомная → Печать
Чтобы снова восстановить скрытые столбцы, нужно через контекстное меню выполнить команду Отобразить поля и указать какие.
Всякий раз перед тем, как выполнить печать, полезно посмотреть, как будет выглядеть ваша таблица при распечатывании на принтере с помощью команды
Файл → Печать → Предварительный просмотр
В этом режиме можно одновременно просматривать на экране несколько страниц, используя кнопку Две страницы или Другие страницы, устанавливать параметры страницы и производить вывод таблицы на печать. Выйти из этого режима можно с помощью клавиши Закрыть окно предварительного просмотра.
Печатать содержимое таблицы можно и в режиме Формы. В этом случае при распечатывании данных на каждой странице будет выводиться столько записей, сколько может на ней поместиться.
А теперь рассмотрим те возможности для выведения на печать содержимого таблиц или результатов запросов, которые представлены в группе Отчёты на панели Создание.
Установите курсор на таблице Покупки и нажмите кнопку Отчёт в группе Отчёты. В результате мы получим простой отчёт:

В виде отчёта выведена таблица Покупки, в конце отчёта подсчитана суммарная стоимость всех покупок.
В этот отчёт с помощью кнопки Эмблема на панели Конструктор Инструменты конструктора отчётов можно добавить эмблему в виде рисунка. Если есть желание создать уникальный вид отчёта, можно воспользоваться остальными кнопками этой панели. Такого вида работу мы совершали не раз.

Документ, созданный при помощи мастера Отчёт, вы можете отредактировать с помощью конструктора. Для этого откройте его в режиме конструктора, отредактируйте заголовки, названия полей, представление данных, добавьте эмблему, используя одноимённую кнопку группы Элементы управления.

Нажмите кнопку Пустой отчёт в группе Отчёты. В этом режиме нужно из окна Список полей выбрать нужную таблицу и те поля, которые должны быть отражены в документе, для этого нужно мышкой перетащить их в окно отчёта:
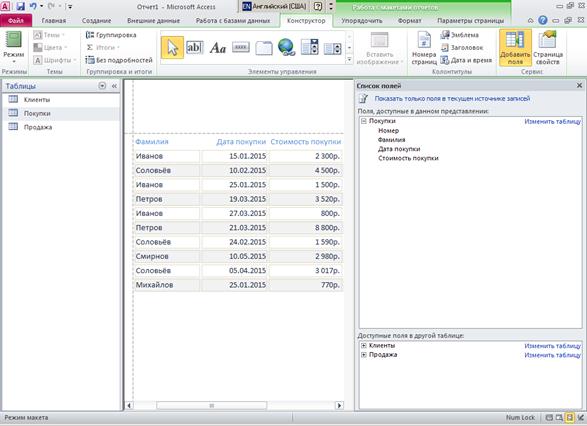
А теперь давайте посмотрим, как работает мастер отчётов. Установите курсор на таблице Покупки и нажмите кнопку Мастер отчётов.
Мастер отчётов → Выберите поля для отчёта (Фамилия, Дата покупки, Стоимость покупки) → Далее → Добавить уровни группировки? (не добавлять) → Далее → Задайте требуемый порядок сортировки (не сортировать) → Далее → Выберите вид макета для отчёта (Выровненный), Ориентация (Альбомная) → Далее → Задайте имя отчёта (Покупки), Просмотреть отчёт → Готово

А теперь давайте сделаем то же самое, но добавим группировку по фамилиям:
Мастер отчётов → Выберите поля для отчёта (Фамилия, Дата покупки, Стоимость покупки) → Далее → Добавить уровни группировки? (по фамилиям) → Далее → Задайте требуемый порядок сортировки (не сортировать) → Далее → Выберите вид макета для отчёта (Ступенчатый), Ориентация (Альбомная) → Далее → Задайте имя отчёта (Покупки с группировкой), Просмотреть отчёт → Готово

Далее построим аналогичный отчёт, но добавим сортировку податам:
Мастер отчётов → Выберите поля для отчёта (Фамилия, Дата покупки, Стоимость покупки) → Далее → Добавить уровни группировки? (по фамилиям) → Далее → Задайте требуемый порядок сортировки (по Датам покупки по убыванию) → Далее → Выберите вид макета для отчёта (Структура), Ориентация (Альбомная) → Далее → Задайте имя отчёта (Покупки с группировкой и сортировкой), Просмотреть отчёт → Готово

А теперь снова создадим отчёт в мастере, но добавим промежуточные итоги:
Мастер отчётов → Выберите поля для отчёта (Фамилия, Дата покупки, Стоимость покупки) → Далее → Добавить уровни группировки? (по фамилиям) → Далее → Задайте требуемый порядок сортировки (по Датам покупки по возрастанию), Итоги → SUM по полю Стоимость покупки → ОК → Далее → Выберите вид макета для отчёта (Блок), Ориентация (Альбомная) → Далее → Задайте имя отчёта (Итоговый отчёт), Просмотреть отчёт → Готово
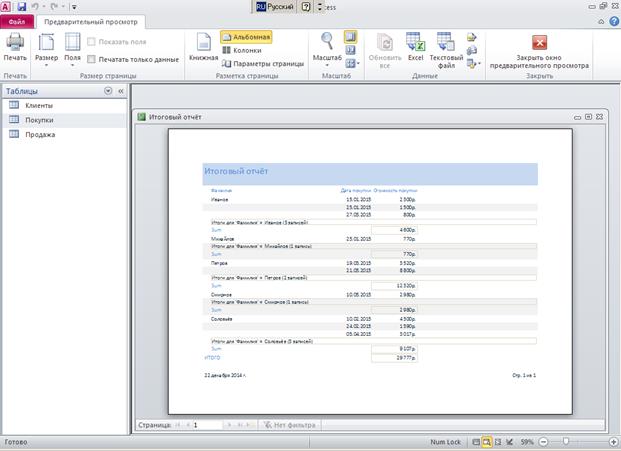
Все созданные отчёты можно отредактировать в конструкторе. В конструкторе можно построить отчёт «с нуля», самостоятельно создавая все надписи и поля, но гораздо быстрее и удобнее сначала построить отчёт в мастере, а затем доработать его в конструкторе. Так поступают даже очень хорошие специалисты. Работа в конструкторе отчётов осуществляется с помощью четырёх панелей: Конструктор Инструменты конструктора отчётов, Упорядочить Инструменты конструктора отчётов, Формат Инструменты конструктора отчётов, Параметры страницы Инструменты конструктора отчётов.
С помощью панели Формат Инструментов конструктора отчётов можно:

- Изменить ширину и высоту поля и надписи. Для этого нужно установить курсор на границе рамки таким образом, чтобы курсор принял вид двухсторонней стрелки, и потянуть мышкой в нужном направлении.
- Переместить надпись и поле. Для этого нужно активизировать надпись, установить курсор таким образом, чтобы он принял вид четырёхсторонней стрелки, и синхронно переместить надпись и поле в нужном направлении (вверх или вниз).
- Для всей текстовой информации (надписей, полей, заголовков) изменить шрифт, размер, цвет букв, добавить полужирное оформление, курсив; произвести выравнивание текста по левому краю, по правому краю, по центру, по ширине; изменить цвет, тип, толщину рамок, добавить цветную заливку. Чтобы единым образом оформить все надписи, нужно их выделить, нажав клавишу Ctrl. Чтобы оформить одинаково все поля, нужно их выделить, нажав клавишу Ctrl. Чтобы одинаково оформить надпись и поле, нужно их выделить, нажав клавишу Ctrl.
С помощью панели Конструктор Инструментов конструктора отчётов можно

используя Элементы управления, добавить в отчёт эмблему в виде рисунка, диаграмму, номера страниц, дату и время.
С помощью панели Упорядочить Инструменты конструктора отчётов вносятся изменения в расположение полей и элементов управления.
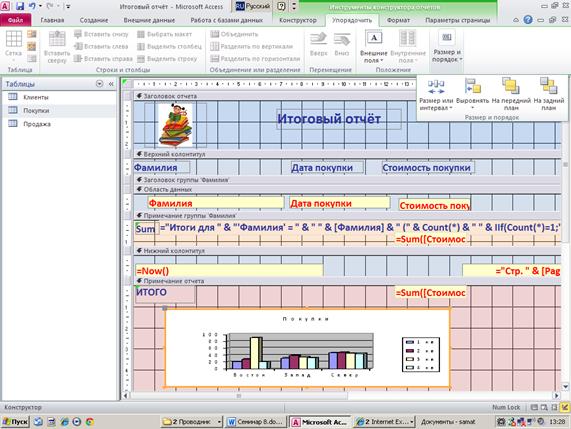
Используя панель Параметры страницы Инструменты конструктора отчётов, можно изменить поля, книжную ориентацию поменять на альбомную и т.п.

В результате редактирования получим Итоговый отчёт:
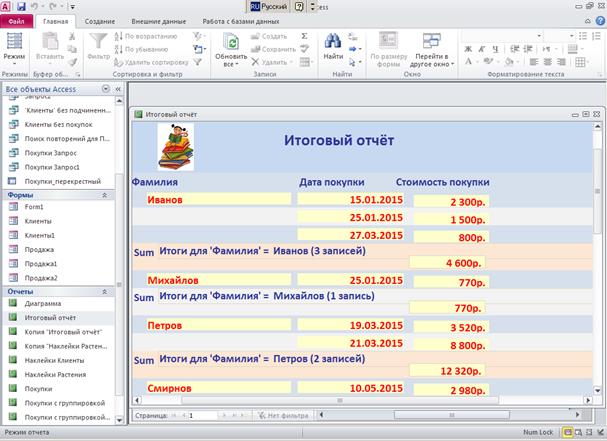
В конструкторе можно создавать отчёты в виде диаграммы с помощью соответствующей кнопки на панели Элементы управления. Затем, активизировав диаграмму, можно её редактировать, изменять тип диаграммы, цвет и тип заливки, форматировать заголовки, легенду, названия осей и т.д.

А теперь посмотрим, как можно с помощью мастера наклеек сделать наклейки на письма, товары и т.д. Будем делать наклейки на горшочки с цветами. Установите курсор на таблице Растения.
Наклейки → Выберите размер наклейки (по умолчанию) → Далее → Выберите шрифт и цвет для текста наклейки, размер, можно добавить курсив → Какие поля требуется разместить в наклейке и в какой последовательности (Название, Класс, Освещение, Частота полива, Цена)

→ Выберите поле для сортировки: Название → Далее → Введите имя отчёта: (Наклейки на цветы) → Готово
Полученные наклейки можно отредактировать. Для этого откройте отчёт в конструкторе. Выделяя отдельные части наклейки, вы можете изменить шрифт, размер и цвет букв, цвет заливки, с помощью Элементов управления добавить картинки, используя панель Упорядочить вывести картинку на задний план.

Такие наклейки можно использовать для горшочков с цветами.
Сложный отчёт
Для создания сложного отчёта, состоящего из нескольких, нужно создать сначала один отчёт. Затем создать второй отчёт (подчинённый). После этого нужно открыть в конструкторе первый отчёт и с помощью кнопки Подчинённая форма/отчёт в группе Элементы управления добавить подчинённый отчёт.