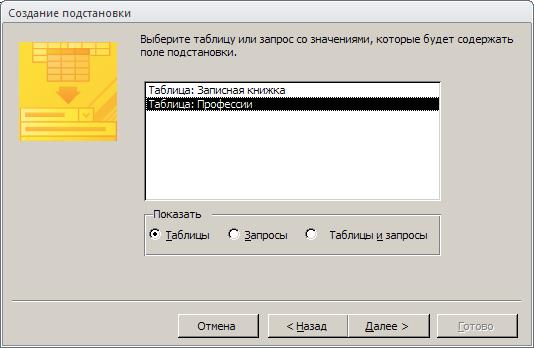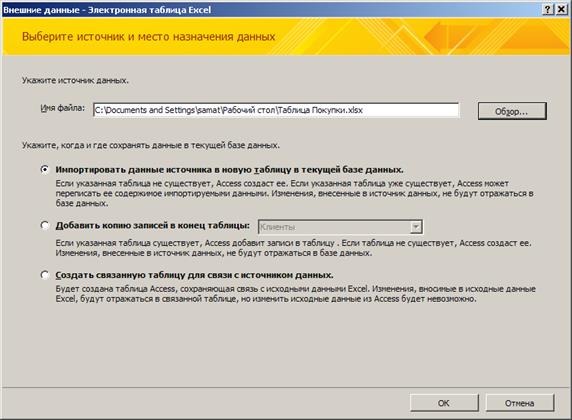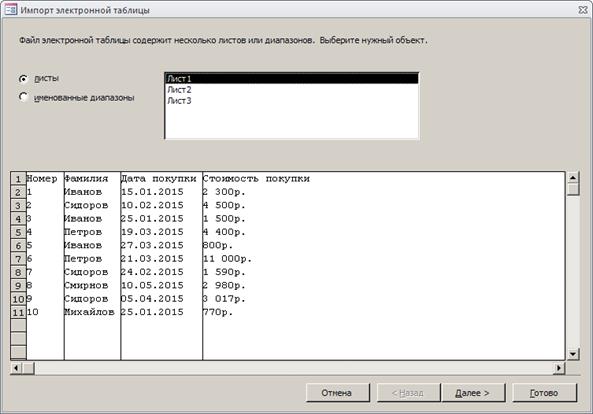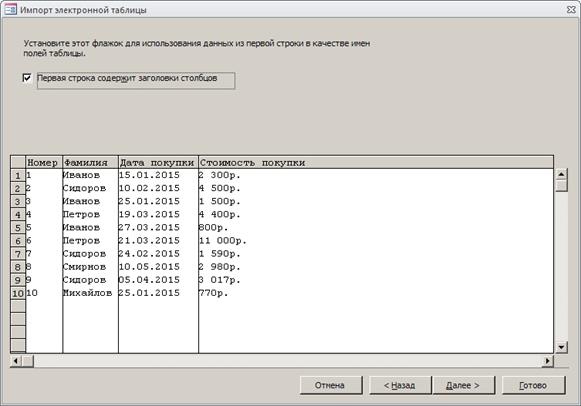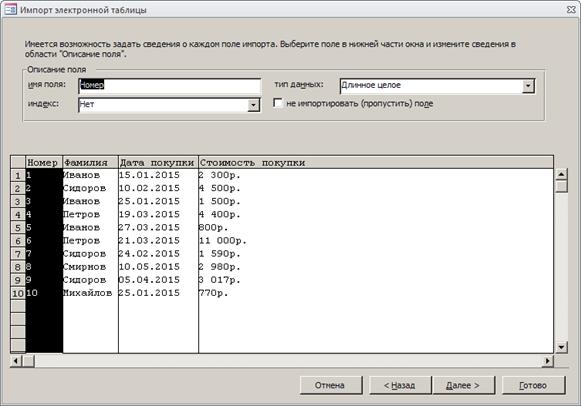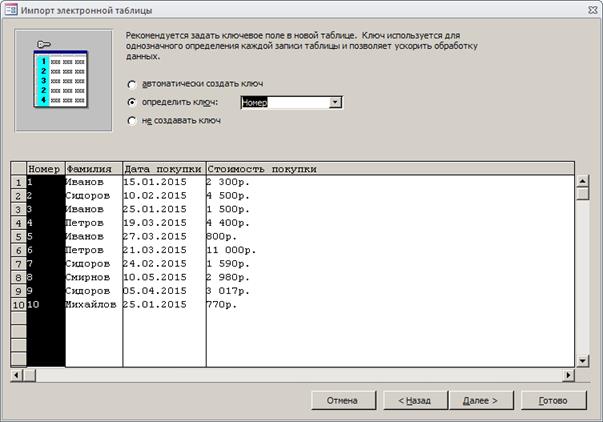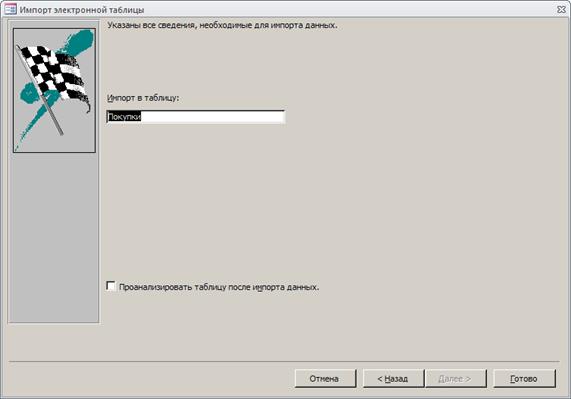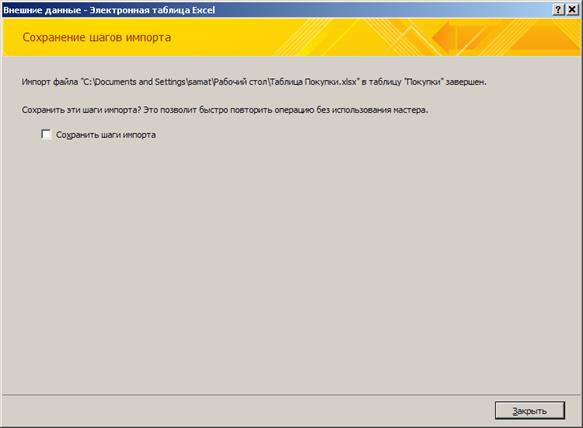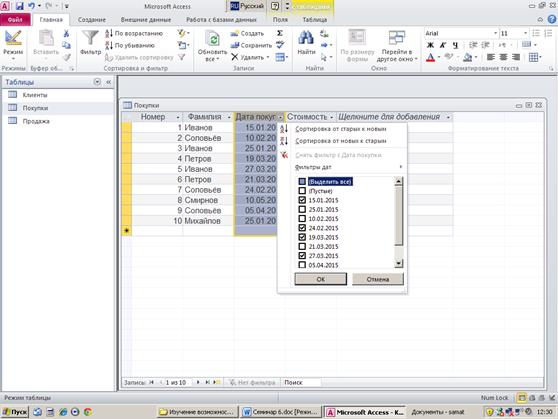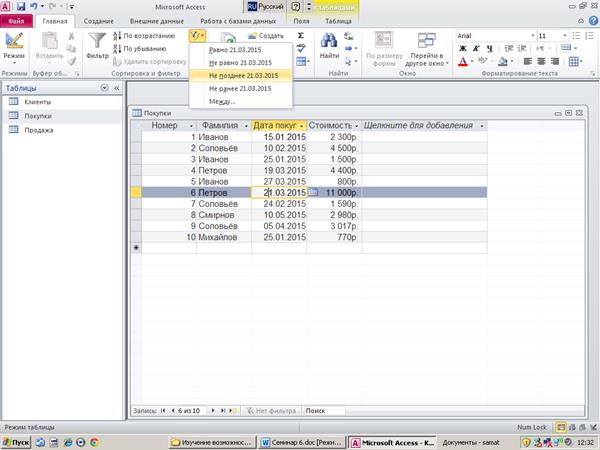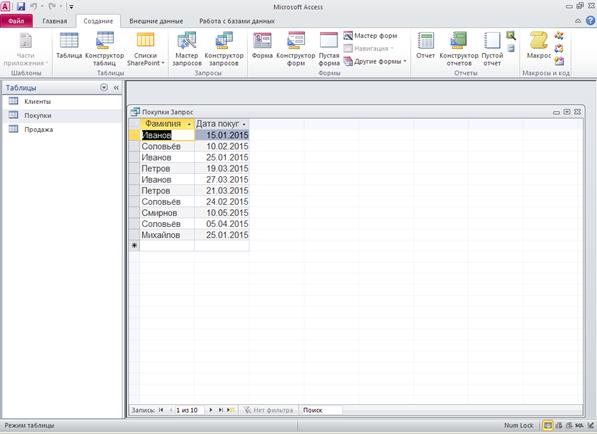Этот режим построения таблиц был нами рассмотрен достаточно подробно на предыдущем семинаре.
Создание таблицы в режиме конструктора
В режиме конструктора мы уже строили таблицы. Мы использовали только числовые, текстовые и логические поля, при этом свойства этих типов данных не изменяли, а применяли те, которые принимаются по умолчанию.
Давайте рассмотрим, какие типы полей используются в Microsoft Access и как можно изменять их свойства.
Текстовый формат
Размер текстового поля может находиться в пределах от 1 до 255 символов.
По умолчанию текстовому полю отводятся 255 символов.
Числовой формат
Числовой формат предполагает следующие размеры числовых данных:
1) Байт – целые числа в пределах от 0 до 255.
2) Целое – целые числа от -32768 до 32767.
3) Длинное целое – целые числа от -2147483648 до 2147483647.
4) Одинарное с плавающей точкой (4 байта) от -3.402823Е38 до 3.402823Е38.
5) Двойное с плавающей точкой (8 байт) от -1.7976931348623Е308 до 1.7976931348623Е308.
6) Код репликации - 16 байт.
7) Действительное.
По умолчанию числовое поле определяется как длинное целое. Поиск с целыми числами идёт во много раз быстрее. Скорость вычислений для чисел с плавающей запятой гораздо ниже, чем для целых чисел.
Формат Дата/время
Этот тип данных используется для хранения значений даты и времени и позволяет выполнять различные вычисления с этими данными.
Примеры:
12:00
15.03.2015
Денежный формат
Денежный формат используется для хранения денежных значений. По умолчанию #.## р. Можно сделать другой шаблон, например, вводить суммы в долларах. Тогда надо установить курсор на слово Денежный в окне Свойства поля в строке Формат поля и заменить его шаблоном формата, например, таким #$.
Счётчик
Счётчик используется для уникальных числовых значений, которые автоматически вводит Access при добавлении записи. Обычно используются в первичных ключах.
Логический
Этот формат применяется для хранения логических значений. Такие данные могут принимать значения Да/Нет, Истина/Ложь, Вкл/Выкл, Yes/No, True/False.
Поле MEMO
В поле МЕМО вводится текст произвольной длины до 65535 знаков (максимальный размер поля 1 Гбайт памяти).
Поле объекта OLE (Object Linking and Embedding) – объект присоединённый и внедрённый. Используется для хранения изображений, документов, диаграмм и других объектов из приложений Microsoft Office.
Гиперссылка
Поле типа Гиперссылка используется, когда нужно задать название сайта, адрес электронной почты, ссылки в Интернете.
Вложения
Этот тип используется для вложения в поле записи изображений, электронных таблиц, документов, диаграмм и других файлов поддерживаемых типов точно так же, как в сообщениях электронной почты. Вложенные файлы можно просматривать и редактировать в соответствии с заданными для поля параметрами.
Мастер подстановок
Этот тип появляется в списке типов данных только в режиме конструктора, фактически типом данных не является, а вызывает мастер подстановок, с помощью которого можно делать выпадающие списки на основе значений поля другой таблицы, запроса или фиксированного набора значений. Тип данных и размер создаваемого поля определяется типом данных и размером поля таблицы, на основе которой это поле создаётся. Давайте рассмотрим работу мастера подстановок. На первом шаге укажите, что значения будут выбираться из таблицы:

На втором шаге укажите название таблицы, на основе которой будет создаваться выпадающий список:
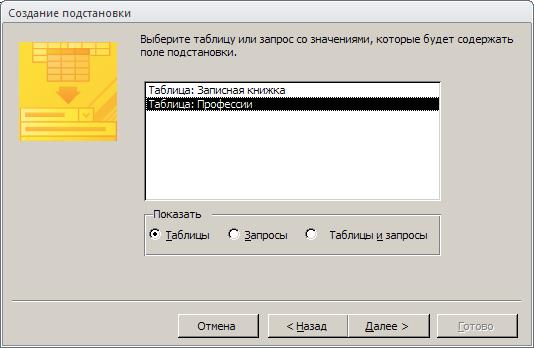
Укажите поле, которое нужно включить в столбец подстановки:

Элементы списка можно отсортировать по алфавиту:

Задайте ширину столбцов:

Задайте подпись, которую содержит столбец подстановки:

Нажмите клавишу Готово.
Таким образом, в таблице Записная книжка значения в поле Профессия будут выбираться из выпадающего списка.
При создании таблицы в конструкторе в столбце Тип поля из выпадающего списка выбирается нужный тип. Если вам нужно указать дополнительные свойства полей, то нужно внизу экрана по каждому из полей внести соответствующие изменения. Как вносить изменения, мы видели на учебной базе данных «Борей».
В строке Условие на значение вводится простое условие на ввод данных в это поле. Если в этой строке задано некоторое условие, то Microsoft Access не позволит ввести данные, не удовлетворяющие этому условию. При задании условия могут использоваться операции сравнения <, <=, >, >=, =, <>, IN, BETWEEN, LIKE. Условия можно объединять с помощью логического сложения OR (ИЛИ) и логического умножения AND (И). При задании условий могут использоваться символы «?» (один произвольный символ), «#» (одна произвольная цифра), «*» (любое количество произвольных символов).
Microsoft Access обеспечивает возможность внесения изменений в проект базы данных даже после ввода данных в таблицы. Можно переименовывать поля, вставлять поля, удалять поля, перемещать поля, изменять свойства данных, изменять размер поля, изменять тип данных.
Замечание. В случае, когда поле имеет тип счётчик, то преобразование невозможно, если таблица уже содержит данные.
Задание
Постройте таблицу Записная книжка с использованием различных типов данных, для каждого поля укажите дополнительно свойства полей, как указано в задании.
Код – счетчик.
Фамилия – текстовое (20), ввести условие: обязательное заполнение.
Имя – текстовое (15), ввести условие: обязательное заполнение.
Отчество – текстовое (15), ввести условие: необязательное заполнение.
Пол - текстовое (1). Данные в этом поле могут принимать значения «М», «м», «Ж» или «ж».Сообщение об ошибке: Введите буквы «М» или «Ж».
Дата рождения – формат Дата/время. Ввести условие: не больше, чем текущая дата (<Date()). Сообщение об ошибке: ещё не родился такой человек.
Адрес - текстовое (80).
Телефон - текстовое (20).
Факс – текстовое (20).
E-mail – гиперссылка. При заполнении таблицы в каждой записи по этому полю указывается реальный адрес электронной почты.
Фото – объект OLE. Вставить картинки или цифровые фотографии (с расширением .bmp).
Профессия – использовать мастер подстановок для создания выпадающего списка (на основе таблицы Профессии).
Замечания – поле MEMO.
Заполнить таблицу нужно приблизительно следующим образом:
Записная книжка
| Код
| Фамилия
| Имя
| Отчество
| Пол
| Дата рождения
| Адрес
| Телефон
| Факс
| E-mail
| Фото
| Профессия
| Замечания
|
|
| Иванов
| Пётр
| Васильевич
| М
| 10.11.1956
| Ул. Лесная,
1-а-67
|
|
|
|
| экономист
| Звонить после 2100
|
|
|
|
|
|
|
|
|
|
|
|
|
|
|
|
|
|
|
|
|
|
|
|
|
|
|
|
|
| …
|
|
|
|
|
|
|
|
|
|
|
|
|
Введите в таблицу не менее 10 записей.
Все таблицы, созданные в Access можно импортировать в другие приложения Microsoft Office. Чтобы это сделать, нужно выделить нужную таблицу, войти в контекстное меню, выполнить команду копировать, войти в Word и выполнить команду Вставить. Аналогично можно импортировать таблицу в Excel.
ПЕРЕХОД НА Оглавление
Семинар №6
Импортирование данных в Access. Создание запросов
Для изучения материала этого семинара нам понадобится таблица Покупки вида:
| Номер
| Фамилия
| Дата покупки
| Стоимость покупки
|
|
| Иванов
| 15.01.2015
| 2300 р.
|
|
| Сидоров
| 10.02.2015
| 4500 р.
|
|
| Иванов
| 25.01.2015
| 1500 р.
|
|
| Петров
| 19.03.2015
| 4400 р.
|
|
| Иванов
| 27.03.2015
| 800 р.
|
|
| Петров
| 21.03.2015
| 11000 р.
|
|
| Сидоров
| 24.02.2015
| 1590 р.
|
|
| Смирнов
| 10.05.2015
| 2980 р.
|
|
| Сидоров
| 05.04.2015
| 3017 р.
|
|
| Михайлов
| 25.01.2015
| 770 р.
|
Создайте её в Word е или скопируйте с сетевого диска.[2] Скопированную таблицу разместите на Рабочем столе.
Перенесите эту таблицу в Excel. Для этого скопируйте выделенную таблицу в буфер, откройте Excel и из буфера вставьте скопированную таблицу. Полученную таблицу сохраните так же на рабочем столе с именем Таблица Покупки.
А теперь мы будем импортировать эту таблицу в Access. Для этого откройте файл Книжный магазин и войдите в меню
Внешние данные → Excel → с помощью клавиши Обзор укажите имя файла Таблица покупки
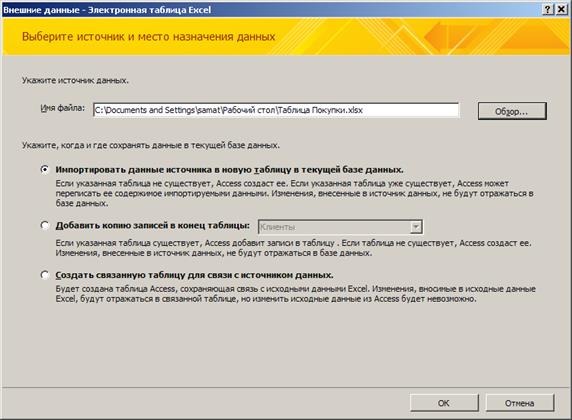
Укажите, когда и где сохранять данные в текущей базе данных, выбрав пункт Импортировать данные источника в новую таблицу в текущей базе данных. Нажмите ОК. На следующем шаге
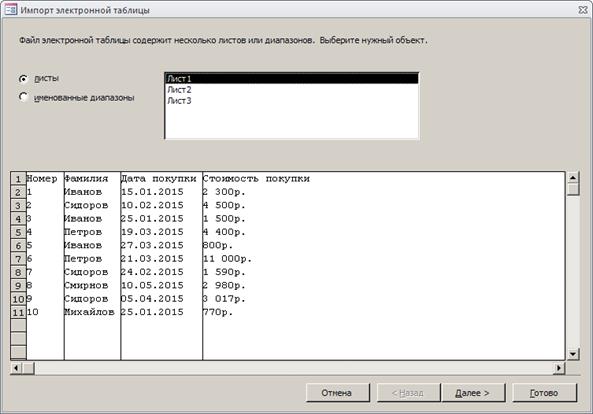
нажмите клавишу Далее.
На следующем шаге
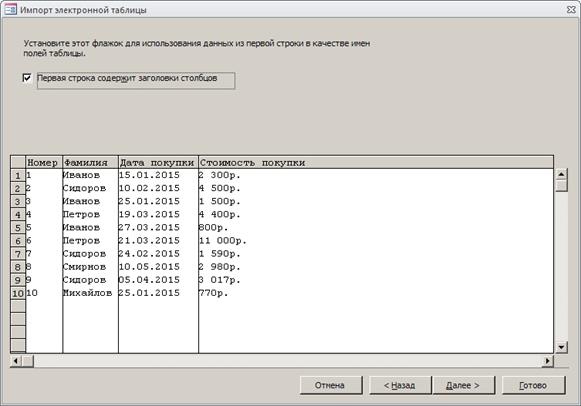
установите флажок для использования данных из первой строки в качестве имён полей таблицы и нажмите клавишу Далее.
На следующем шаге
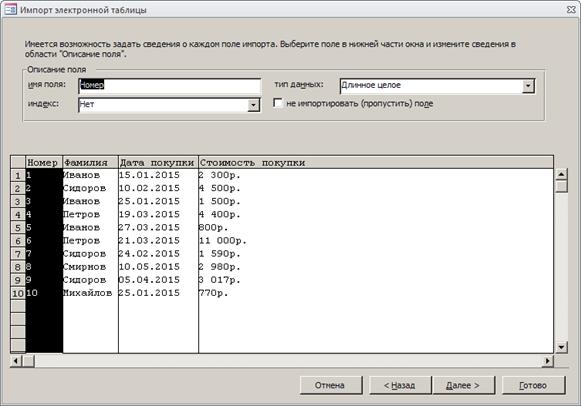
нажмите клавишу Далее.
На следующем шаге
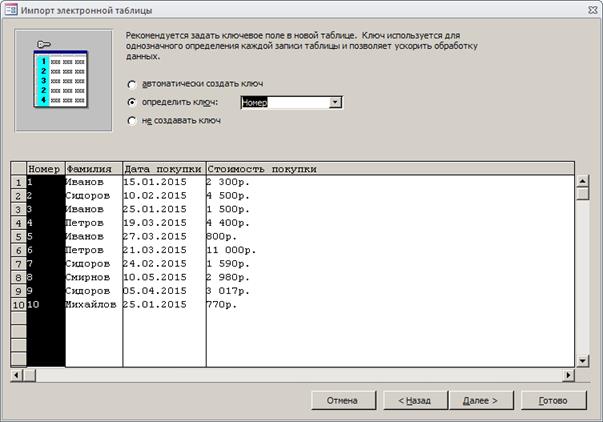
задайте ключевое поле и нажмите клавишу Далее.
На следующем шаге введите название таблицы Покупки.
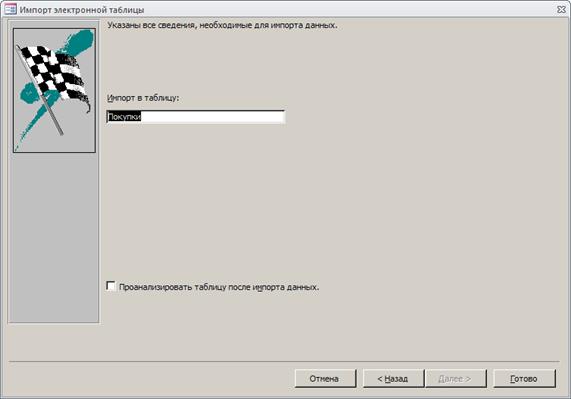
и нажмите клавишу Готово.
В следующем окне
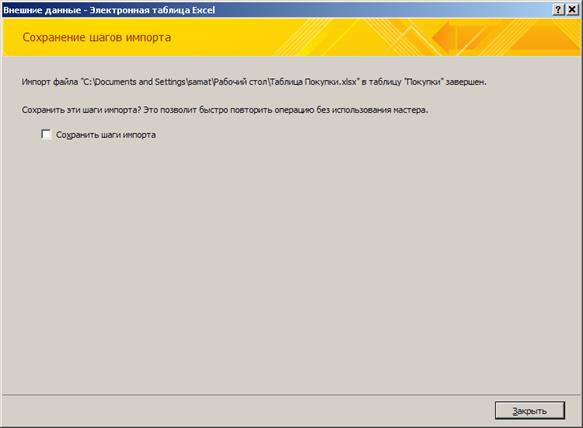
нажмите клавишу Закрыть.
Таблица Покупки появилась в списке таблиц. Давайте откроем эту таблицу в режиме Таблица.
Установив курсор в одном из полей, мы можем отсортировать эту таблицу по возрастанию или убыванию с помощью кнопок По возрастанию (от А до Я) и По убыванию (от Я до А).
Задание 1. Отсортируйте таблицу Покупки по возрастанию по полю Фамилия.
Задание 2. Отсортируйте таблицу Покупки по убыванию по полю Дата покупки.
Замечание. В отличие от сортировки, выполняемой средствами запросов, сортировка записей при помощи кнопок позволяет изменить порядок записей только по одному полю.
На панели Режим таблицы Работа с таблицами есть ещё одна полезная кнопка Найти (с биноклем), которая позволяет найти запись или несколько записей, содержащих конкретные значения, а так же заменить значения поля другими значениями одной командой.
Задание 3. Найдите все записи, содержащие информацию о покупках Иванова.
Задание 4. В таблице Покупки замените фамилию Сидоров на фамилию Соловьёв.

На этой же панели имеется группа кнопок для создания и выполнения фильтров: Фильтр, Выделение, Параметры расширенного фильтра, Переключить фильтр. Эти кнопки могут менять своё название в зависимости режима работы.
Поставьте курсор в ячейку с фамилией Иванов, нажмите кнопку Выделение (Равно “Иванов”). Вы получите все покупки Иванова. Восстановите таблицу кнопкой Удалить фильтр.
Измените фильтр, поставив курсор в поле Стоимость покупки, например на значение 4400. Нажмите кнопку Выделение (больше или равно 4400). Вы получите все покупки, стоимость которых больше или равна 4400. Восстановите таблицу кнопкой Удалить фильтр.
Поставьте курсор на названии поля Дата покупки. Нажмите справа на кнопку со стрелочкой. Установите «галочки» на тех датах, по которым вы хотите построить таблицу покупок.
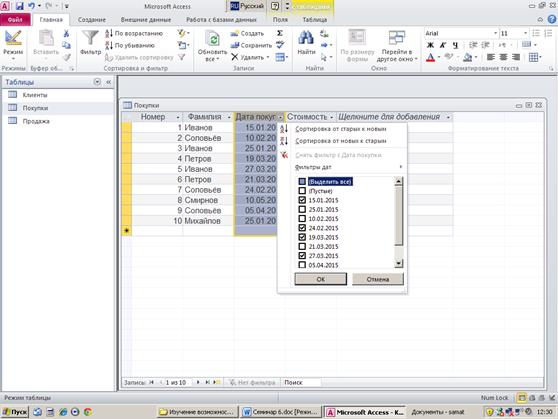
Поставьте курсор в поле Дата покупки на дате 21.03.2015. Чтобы выбрать покупки, совершённые до 21 марта 2015 года, нажмите кнопку Выделение, в следующем меню выберите пункт Не позднее 21.03.2015
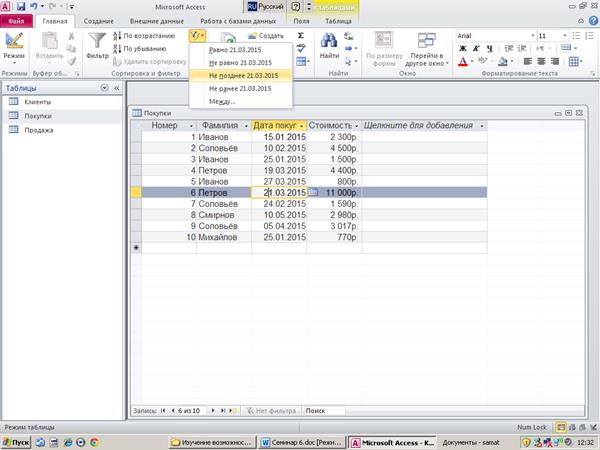
Выполните фильтр. Вы получите все покупки, совершённые ранее 21 марта 2015 года.
Замечание. В отличие от запросов результаты выполнения фильтров не сохраняются.
Все перечисленные кнопки и соответствующие им команды имеются и в режиме Формы. Откройте таблицу Покупки в режиме Формы и выполните аналогичные действия, как мы это делали только что в режиме Таблицы.
А теперь давайте рассмотрим все возможные режимы создания запросов. Активизируйте панель Создание. На этой панели в группе Запросы находятся кнопки создания запросов: Мастер запросов и Конструктор запросов. Нажмите кнопку Мастер запросов. В появившемся на экране меню перечислены все мастера для построения запросов. Давайте последовательно изучим работу каждого из них.

Простой запрос
Войдём в режим Простой запрос, далее выберем таблицу Покупки, укажем два поля Фамилия и Дата покупки. Результатом запроса станет таблица, содержащая все строки, но в неё войдут только два столбца. Такой запрос называется проекция.
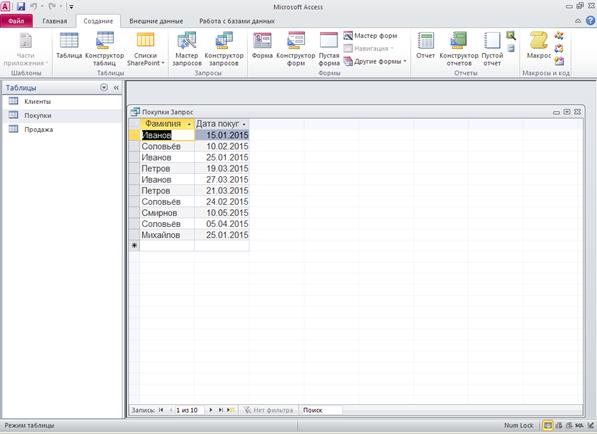
Если мы снова войдём в режим Простой запрос, но далее выберем поля Фамилия, Дата покупки, Стоимость покупки, то у нас появится возможность посчитать итоги по полю Стоимость покупки, например, просуммировать покупки каждого покупателя за какой-либо период, допустим, за месяц. В этом случае результат будет другим:

Чтобы сделать понятным заголовок в третьем столбце, откройте запрос в конструкторе, по третьему полю через правую кнопку войдите в контекстное меню, выберите пункт Свойства и введите подпись: