Проводник - служебная программа, относящаяся к категории диспетчеров файлов. Она предназначена для навигации по файловой структуре компьютера и ее обслуживания. Проводник интегрирован в операционную систему Windows. Программа запускается командой
Пуск ► Программы ► Стандартные ► Проводник.
Окно программы Проводник представлено на рис. 7.9. Как видно из рисунка, по элементам управления это окно очень похоже на окна папок. Основное отличие в том, что окно Проводника имеет не одну рабочую область, а две: левую панель, называемую панелью папок, и правую панель, называемую панелью содержимого.
Адресная строка. В ней указан путь доступа к текущей папке, что удобно для ориентации в файловой структуре. Адресная строка позволяет выполнить быстрый переход к другим разделам файловой структуры с помощью раскрывающей кнопки на правом краю строки.
Нижняя строка окна − строка состояния − содержит информацию о выделенном объекте.
Каталоги и папки. До появления операционной системы
Windows 95 при описании иерархической файловой структуры использовался введенный выше термин каталог. С появлением этой системы был введен новый термин - папка. В том, что касается обслуживания файловой структуры носителя данных, эти термины равнозначны: каждому каталогу файлов на диске соответствует одноименная папка операционной системы. Основное отличие понятий папка и каталог проявляется не в организации хранения файлов, а в организации хранения объектов иной природы. Так, например, в операционных системах семейства Windows существуют специальные папки, представляющие собой удобные логические структуры, которым не соответствует ни один каталог диска.

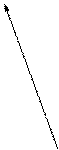
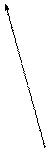


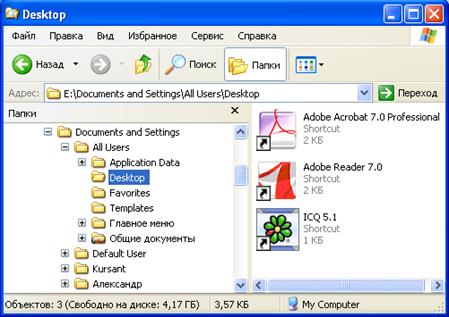
Рис. 7.9. Окно программы Проводник
Операции с файловой структурой. Работая в Windows XP с файлами, вы можете осуществлять с ними самые разнообразные операции, основные из которых:
· навигация по файловой структуре;
· запуск программ и открытие документов;
· создание папок и файлов;
· копирование файлов и папок;
· перемещение файлов и папок;
· удаление файлов и папок;
· переименование файлов и папок;
· создание ярлыков;
· изменение атрибутов и др.
Навигация по файловой структуре – имеет целью обеспечение доступа к нужной папке и ее содержимому.
Навигацию по файловой структуре выполняют на левой панели Проводника, на которой показана структура папок. Папки могут быть развернуты или свернуты, а также раскрыты или закрыты. Если папка имеет вложенные папки, то на левой панели рядом с папкой отображается узел, отмеченный знаком «+». Щелчок на узле разворачивает папку, при этом значок узла меняется на «-».
Для того чтобы раскрыть папку, надо щелкнуть на ее значке. Содержимое раскрытой папки отображается на правой панели. Одна из папок на левой панели раскрыта всегда.
Кнопки Назад, Вперед и Вверх. Чтобы открыть папку, из которой вы перешли в текущую папку, вам необходимо нажать кнопку Назад или воспользоваться комбинацией клавиш Alt +.
Для возврата к прежней папке вам достаточно нажать кнопку Вперед на панели инструментов или воспользоваться комбинацией клавиш
Alt + ®.
Чтобы открыть в окне программы «Проводник»папку, которая расположена в дереве папок и устройств на один уровень выше текущей, необходимо нажать клавишу Backspace или выполнить щелчок мышью на кнопке Вверх на панели инструментов.
Запуск программ и открытие документов выполняется двойным щелчком на значке программы или документа на правой панели Проводника. Если нужный объект на правой панели не показан, надо выполнить навигацию на левой панели и найти папку, в которой он находится.
Создание новой папки. Чтобы создать папку на рабочем столе, выполните щелчок правой кнопкой мыши на свободном месте рабочего стола и выберите в подменю Создать появившегося контекстного меню команду Папку.
Если же вы хотите создать папку в уже существующей папке, откройте нужную папку в окне программы «Проводник» и выберите в меню Файл подменю Создать, а в нем команду Папку. Врезультате будет создана папка с именем Новая папка. При необходимости вы можете изменить имя. Для этого достаточно выделить требуемую папку, щелкнуть один раз по ее имени и указать новое имя, после нажать клавишу Enter. Для создания папки также можно воспользоваться контекстным меню, щелкнув правой кнопкой мыши по свободному месту рабочей области окна Проводника и выбрать в нем команду Создать - Папку. Другой способ заключается в использовании раздела Задачи для файлов и папок - Создать новую папку.
Создание текстовых файлов аналогично созданию папок, с одним лишь отличием, после выбора меню Файл – Создать, следует выбрать команду Текстовый документ.
Управление файлами. Используя программу «Проводник»,можно выполнять копирование, перемещение и переименование файлов. Кроме того, с помощью этой программы можно запустить требуемое приложение или открыть нужный документ.
Чтобы открыть тот или иной текстовый документ, необходимо дважды щелкнуть по значку документа (для web-интерфейса - один щелчок) или выполнить щелчок правой кнопкой мыши на пиктограмме этого документа и выбрать в контекстном меню команду Открыть. Команда Открыть присутствует и в меню Файл.
Отображение файлов и папок в окне программы Проводник. Когда вы запускаете программу «Проводник»,в правой части ее окна Windows демонстрирует список имен и значков папок и файлов. Для изменения варианта отображения файлов и папок в окне можно воспользоваться командами меню Вид иликнопкой Вид панели инструментов  .
.
Выбрав в программе «Проводник» отображение детальной информации (команда Таблица меню Вид)о файлах и папках, можно отсортировать файлы и папки в списке по определенному критерию, причем для этого понадобится выполнить всего лишь один щелчок мышью на заголовке соответствующего столбца. Также можно выбрать следующий вид отображения файлов и папок: Эскизы страниц, плитка, значки, список.
Выделение объектов. При работе с различными объектами системы Windows можно производить необходимые операции не с одним объектом, а с целой группой. Чтобы система знала, к каким объектам относится та или иная команда, их предварительно нужно маркировать (отметить).
Выделение группы файлов. Чтобы отметить несколько объектов, маркируйте первый объект, нажмите клавишу Ctrl и, удерживая ее нажатой, маркируйте другие объекты (выполняйте щелчок левой кнопкой мыши на других объектах).
Кроме того, маркировать файлы можно следующим образом:
1. Маркируйте первый необходимый объект.
2. Нажмите клавишу Shift и, удерживая ее, маркируйте последний из группы файлов, которые необходимо отметить.
В результате все имена файлов, находящиеся между первым и последним отмеченным файлом, будут маркированы.
Выделение всех файлов и папок. Чтобы отметить все файлы и папки текущего каталога, необходимо выбрать команду Выделить все в меню Правка окна любой папки.
Копирование и перемещение объектов. Чтобы скопировать какой-либо объект (файл, папку, ярлык) в Windows XP, необходимо выполнить следующие действия:
• открыть папку, содержащую объект-оригинал - папку источник, а затем папку, в которую должна быть помещена копия объекта - папка приемник;
• расположить оба окна таким образом, чтобы они были видны на экране одновременно;
• отметить нужный объект (объекты) и переместить его, удерживая нажатой клавишу Ctrl и левую кнопку мыши в целевую папку;
• как только кнопка мыши будет отпущена, Windows создаст копию объекта.
Кроме того, объект может быть скопирован и путем перетаскивания в целевую папку (папку-приемник). При этом необходимо удерживать нажатой правую кнопку мыши, а в появившемся контекстном меню выбрать команду Копировать.
Если вы выберете в контекстном меню команду Переместить, то объект будет не скопирован, а перенесен в целевую папку.
Использование буфера обмена для работы с объектами. Система Windows создает и обслуживает на компьютере невидимую для пользователя область памяти, называемую буфером обмена.
Принцип работы с буфером обмена очень прост:
1. Открываем папку-источник. Выделяем щелчком нужный объект.
2.Копируем или забираем объект в буфер. В первом случае объект остается в папке-источнике и может быть размножен. Во втором случае он удаляется из папки-источника, но может некоторое время храниться в буфере. Последняя операция называется вырезанием объекта.
3. Открываем папку-приемник и помещаем в нее объект из буфера обмена. Три указанные операции (Копировать, Вырезать и Вставить) можно выполнять разными способами. Классический прием состоит в использовании пункта Правка в строке меню, но более удобно пользоваться командными кнопками панели инструментов:
 - копировать;
- копировать;
 - вырезать;
- вырезать;
 - вставить.
- вставить.
Другой способ: использовать контекстное меню (вызывается нажатием право кнопки мыши по выделенному файлу или паке), а в нем соответствующую команду Копировать, Вырезать и Вставить.
Самый же эффективный способ работы с буфером обмена состоит в использовании комбинаций клавиш клавиатуры:
CTRL + С - копировать в буфер;
CTRL + X - вырезать в буфер;
CTRL + V - вставить из буфера.
Эти приемы работают во всех приложениях Windows, и их стоит запомнить. Через буфер обмена можно переносить фрагменты текстов из одного документа в другой, можно переносить иллюстрации, звукозаписи, видеофрагменты, файлы, папки и вообще любые объекты.
Удаление файлов. Если определенные файлы становятся ненужными, их можно удалить с соответствующего носителя информации. Это позволит сэкономить память на жестком диске. Удалять файлы в Windows XP рекомендуется следующим образом:
1. Отметить значки файлов, которые необходимо удалить.
2. Выполнить щелчок правой кнопкой мыши на одном из отмеченных значков и выбрать в появившемся контекстном меню команду Удалить.
3. В диалоговом окне нажать кнопку Да, после чего Windows поместит отмеченные файлы в папку Корзина.
Ненужный файл или файлы можно удалить и с помощью мыши. Для этого достаточно перетащить значок удаляемого файла на значок Корзина, удерживая нажатой левую кнопку мыши.
Подобную операцию можно выполнить, используя меню Файл – Удалить или нажатием клавиши Del на клавиатуре. Также удалить файл можно используя пункт Удалить файл в разделе окна Проводника Задачи для файлов и папок или использовать командную кнопку на панели инструментов  .
.
Восстановление удаленных файлов. Если вы случайно удалили какой-либо файл, его можно восстановить, достав из Корзины.
Для этого откройте окно Корзина, выполнив двойной щелчок на одноименном значке либо щелкнув на ней правой кнопкой мыши и выбрав в контекстном меню команду Открыть. Отметьте объект, подлежащий восстановлению, и выберите команду Восстановить меню Файл.
Переименование объектов. Чтобы переименовать файл, сначала отметьте его, а затем выберите команду Переименовать в меню Файл. Вы достигнете той же цели, если выполните щелчок правой кнопкой мыши на имени необходимого файла и выберете в открывшемся контекстном меню команду Переименовать. После этого можно ввести новое имя файла (папки) или отредактировать старое
Также одинарный щелчок по имени файла, после его выделения, позволяет выполнить операцию переименования.
Отмена выполненного действия. Если какой-либо файл был ошибочно удален, переименован, перемещен или скопирован, выполненную с ним операцию можно отменить с помощью команды Отменить меню Правка или комбинации клавиш Ctrl+Z.
Создание ярлыков объектов. Ярлыки объектов можно создавать двумя способами: методом специального перетаскивания (вручную) или с помощью специальной программы-мастера (автоматически). С приемом специального перетаскивания мы уже знакомы. Объект выбирается на правой панели Проводника и перетаскивается при нажатой правой кнопке мыши на значок нужной папки на левой панели. В момент отпускания кнопки на экране появляется меню, в котором надо выбрать пункт Создать ярлык.
Второй способ (с использованием мастера) менее нагляден, но во многих случаях более удобен. Мастерами в системе Windows называют специальные программы, работающие в режиме диалога с пользователем. Диалог строится по принципу «запрос - ответ». Если на все запросы от программы даны корректные ответы, программа автоматически выполнит черновую работу.
1. Для того чтобы запустить Мастер создания ярлыка, надо щелкнуть правой кнопкой мыши в окне той папки, в которой создается ярлык объекта.
2. В открывшемся контекстном меню следует выбрать пункт Создать ► Ярлык - произойдет запуск мастера.
3. В диалоговом окне мастера имеется командная строка, в поле которой следует ввести путь доступа к объекту, для которого создается ярлык, например С:\Windows\System32\Calc.exe - путь доступа к стандартной программе Калькулятор. Разумеется, пользователь не может помнить пути доступа ко всем нужным объектам, поэтому ввод адреса автоматизирован. Для этого служит командная кнопка Обзор. При щелчке на кнопке Обзор открывается диалоговое окно Обзор папок. Это стандартное средство для установления пути доступа к объекту. Нужную папку и файл разыскивают примерно так же, как на левой панели программы «Проводник». Выбирают диск, на котором расположен искомый файл (в нашем случае это диск С:), затем разворачивают все вышележащие папки. Список файлов отображается в этом окне ниже имени соответствующей папки. Разыскав нужный объект, его выделяют и щелкают на кнопке ОК. Путь доступа к объекту автоматически заносится в командную строку мастера создания ярлык.
4. Переход к очередному диалоговому окну мастера выполняют щелчком на кома ной кнопке Далее.
5. В очередном окне мастера вводят название ярлыка, например: Калькулятор. Если это последнее окно мастера, то кнопка Далее сменяется кнопкой Готово. Щелчок на этой кнопке приводит к выполнению заданной операции.
Изменение атрибутов файла доступно по команде Свойства, выбранной вконтекстом меню файла или в меню Файл. В открывшемся окне Свойства можно изменить как приложение, связанное с файлом, так и его атрибуты, поставив флажок напротив требуемых: Только чтение, Скрытый, Архивный.
Упорядочение объектов. Под упорядочением понимают прежде всего сортировку. В системе Windows XP существует четыре метода сортировки: Имя, Тип, Размер, Изменен. Метод упорядочения выбирают с помощью команды строки меню Вид - Упорядочить значки.
Если используется метод сортировки Имя, объекты в окне располагаются в алфавитном порядке в соответствии с именами связанных с ними файлов. Когда в упорядочении во внимание принимается Тип, объекты располагаются тоже в алфавитном порядке, но в соответствии с расширениями имен связанных с ними файлов. Вариант Размер применяют перед проведением служебных операций. Например, перед очисткой жесткого диска с целью высвобождения рабочего пространств удобно знать, какие объекты наиболее ресурсоемки.
Пункт Изменен используют при поиске файлов, изменявшихся в последние, или, наоборот, при поиске файлов, не изменявшихся очень долго. Есть вероятность, что документы, не востребованные в течение длительного периода, могут оказаться редко используемыми и их стоит отправить в архив.
Все методы сортировки работают в восходящем порядке. Файлы сортируются: именам от А до Z или от А до Я; по размерам - от 0 до 9; по датам - от ранних; более поздних. Но если объекты в окне отображаются в виде таблицы, то возможно проведение сортировки в нисходящем порядке. Особенность режима таблиц состоит в том, что каждый столбец имеет заголовок. Этот заголовок обладает свойствами командной кнопки. При первом щелчке на заголовке столбца происходит сортировка объектов по данному столбцу в восходящем порядке, при повторно щелчке - в нисходящем порядке.
Поиск информации в компьютере. В общем случае поиск информации в Windows XP удобно проводить, выбрав команду главного меню «Найти». При этом будет запущен Проводник Windows в режиме поиска файлов и папок. Если вы уже работаете с Проводником, то можете запустить поиск искомого файла, не выходя из этой программы. Чтобы воспользоваться средствами поиска информации, нужно нажать кнопку  на панели инструментов проводника или клавишу F3 на клавиатуре. При этом кнопка зафиксируется в нажатом состоянии, а в левой части окна программы появится панель с группой элементов управления для настройки поиска (рис. 7.10). С их помощью вы можете задать критерии поиска и дать команду начала процедуры поиска нужного файла.
на панели инструментов проводника или клавишу F3 на клавиатуре. При этом кнопка зафиксируется в нажатом состоянии, а в левой части окна программы появится панель с группой элементов управления для настройки поиска (рис. 7.10). С их помощью вы можете задать критерии поиска и дать команду начала процедуры поиска нужного файла.
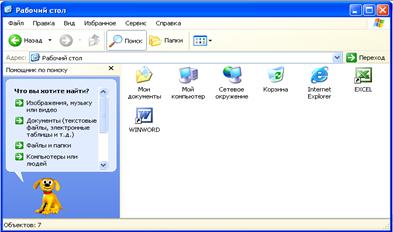
Рис. 7.10. Поиск файлов и папок в программе «Проводник» Windows XP
 Наиболее часто файлы ищут по имени и типу (расширению). Если известно имя файла (или его часть) вместе с расширением, его вводят в верхнее поле ввода (рис. 7.11). В открывающемся списке «Поиск в» выбирается диск или папка, в которой предполагается произвести поиск. По умолчанию Вам предлагается текущая папка, содержимое которой отображается в правой части окна программы. Вы можете задать поиск по всем дискам вашего компьютера, но уточнение места поиска существенно ускорит его. Можно усложнить условия поиска, задав в поле ввода «Слово или фраза в файле» информацию (слово, фраза, предложение), которая должна содержаться в искомом файле. При этом следует помнить, что поиск в содержимом файлов может занять очень много времени.
Наиболее часто файлы ищут по имени и типу (расширению). Если известно имя файла (или его часть) вместе с расширением, его вводят в верхнее поле ввода (рис. 7.11). В открывающемся списке «Поиск в» выбирается диск или папка, в которой предполагается произвести поиск. По умолчанию Вам предлагается текущая папка, содержимое которой отображается в правой части окна программы. Вы можете задать поиск по всем дискам вашего компьютера, но уточнение места поиска существенно ускорит его. Можно усложнить условия поиска, задав в поле ввода «Слово или фраза в файле» информацию (слово, фраза, предложение), которая должна содержаться в искомом файле. При этом следует помнить, что поиск в содержимом файлов может занять очень много времени.
 Часто бывает, что имя файла известно не полностью. В этом случае при поиске недостающую часть имени или расширения файла заменяют специальными символами подстановки. Символ «*» заменяет любое количество любых символов, например, поиск по шаблону (маске) - *.* задает поиск всех файлов. Часто применяют шаблоны (маски) типа *.htm или *.doc, то есть шаблоны поиска всех файлов заданного типа. Символ «?» в шаблоне (маске) замещает только один, но любой символ! Например, по шаблону Ст? л. txt будут найдены файлы Ст о л.txt, Ст у л.txt и т.п.. Если имя файла имеет внутри пробелы, например, состоит из нескольких слов, то при поиске это имя необходимо заключать в кавычки, например " Контрольное задание.doc ".
Часто бывает, что имя файла известно не полностью. В этом случае при поиске недостающую часть имени или расширения файла заменяют специальными символами подстановки. Символ «*» заменяет любое количество любых символов, например, поиск по шаблону (маске) - *.* задает поиск всех файлов. Часто применяют шаблоны (маски) типа *.htm или *.doc, то есть шаблоны поиска всех файлов заданного типа. Символ «?» в шаблоне (маске) замещает только один, но любой символ! Например, по шаблону Ст? л. txt будут найдены файлы Ст о л.txt, Ст у л.txt и т.п.. Если имя файла имеет внутри пробелы, например, состоит из нескольких слов, то при поиске это имя необходимо заключать в кавычки, например " Контрольное задание.doc ".
После того, как Вы ввели критерии поиска, можно начать искать файлы. Поиск начинается после нажатия кнопки < Найти > (рис. 7.10). По мере нахождения нужных файлов и папок, их значки будут появляться в правой части окна проводника. Возможно, поиск займет достаточно много времени. Вы можете в любой момент прервать процедуру поиска, нажав кнопку < Остановить >. По результатам поиска выдается список файлов, соответствующих заданным условиям поиска. Вы можете работать с файлами из списка, но иногда бывает полезно перейти к папке, где расположен нужный файл. Для этого следует выделить один из найденных файлов и щелкнуть по пункту меню «Файл» и в раскрывшемся подменю - по пункту «Открыть содержащую объект папку». Нужная папка будет открыта в новом окне и станет текущей.
Возможны случаи, когда пользователь не знает имени искомого файла, но знает дату его создания или его размер. В таком случае возможно осуществить поиск по этим параметрам файла. Данные возможности поиска устанавливаются с помощью дополнительных полей настроек (рис. 7.11).




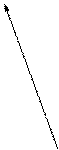
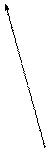


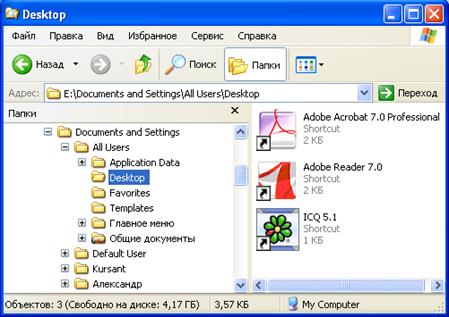
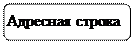



 .
. - копировать;
- копировать; - вырезать;
- вырезать; - вставить.
- вставить. .
. на панели инструментов проводника или клавишу F3 на клавиатуре. При этом кнопка зафиксируется в нажатом состоянии, а в левой части окна программы появится панель с группой элементов управления для настройки поиска (рис. 7.10). С их помощью вы можете задать критерии поиска и дать команду начала процедуры поиска нужного файла.
на панели инструментов проводника или клавишу F3 на клавиатуре. При этом кнопка зафиксируется в нажатом состоянии, а в левой части окна программы появится панель с группой элементов управления для настройки поиска (рис. 7.10). С их помощью вы можете задать критерии поиска и дать команду начала процедуры поиска нужного файла.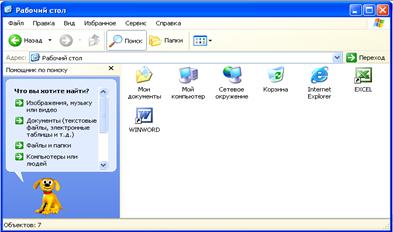
 Наиболее часто файлы ищут по имени и типу (расширению). Если известно имя файла (или его часть) вместе с расширением, его вводят в верхнее поле ввода (рис. 7.11). В открывающемся списке «Поиск в» выбирается диск или папка, в которой предполагается произвести поиск. По умолчанию Вам предлагается текущая папка, содержимое которой отображается в правой части окна программы. Вы можете задать поиск по всем дискам вашего компьютера, но уточнение места поиска существенно ускорит его. Можно усложнить условия поиска, задав в поле ввода «Слово или фраза в файле» информацию (слово, фраза, предложение), которая должна содержаться в искомом файле. При этом следует помнить, что поиск в содержимом файлов может занять очень много времени.
Наиболее часто файлы ищут по имени и типу (расширению). Если известно имя файла (или его часть) вместе с расширением, его вводят в верхнее поле ввода (рис. 7.11). В открывающемся списке «Поиск в» выбирается диск или папка, в которой предполагается произвести поиск. По умолчанию Вам предлагается текущая папка, содержимое которой отображается в правой части окна программы. Вы можете задать поиск по всем дискам вашего компьютера, но уточнение места поиска существенно ускорит его. Можно усложнить условия поиска, задав в поле ввода «Слово или фраза в файле» информацию (слово, фраза, предложение), которая должна содержаться в искомом файле. При этом следует помнить, что поиск в содержимом файлов может занять очень много времени. Часто бывает, что имя файла известно не полностью. В этом случае при поиске недостающую часть имени или расширения файла заменяют специальными символами подстановки. Символ «*» заменяет любое количество любых символов, например, поиск по шаблону (маске) - *.* задает поиск всех файлов. Часто применяют шаблоны (маски) типа *.htm или *.doc, то есть шаблоны поиска всех файлов заданного типа. Символ «?» в шаблоне (маске) замещает только один, но любой символ! Например, по шаблону Ст? л. txt будут найдены файлы Ст о л.txt, Ст у л.txt и т.п.. Если имя файла имеет внутри пробелы, например, состоит из нескольких слов, то при поиске это имя необходимо заключать в кавычки, например " Контрольное задание.doc ".
Часто бывает, что имя файла известно не полностью. В этом случае при поиске недостающую часть имени или расширения файла заменяют специальными символами подстановки. Символ «*» заменяет любое количество любых символов, например, поиск по шаблону (маске) - *.* задает поиск всех файлов. Часто применяют шаблоны (маски) типа *.htm или *.doc, то есть шаблоны поиска всех файлов заданного типа. Символ «?» в шаблоне (маске) замещает только один, но любой символ! Например, по шаблону Ст? л. txt будут найдены файлы Ст о л.txt, Ст у л.txt и т.п.. Если имя файла имеет внутри пробелы, например, состоит из нескольких слов, то при поиске это имя необходимо заключать в кавычки, например " Контрольное задание.doc ".


