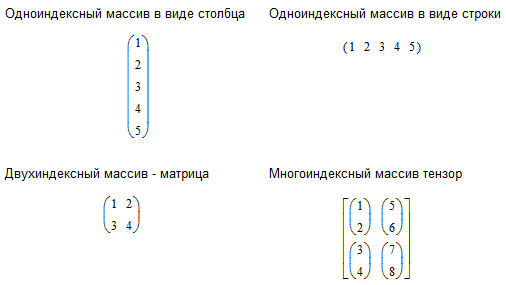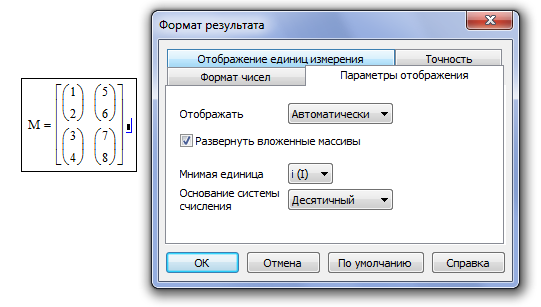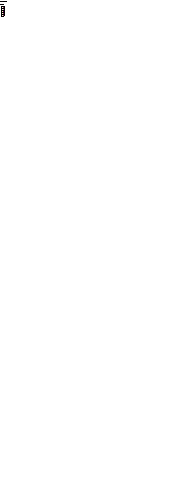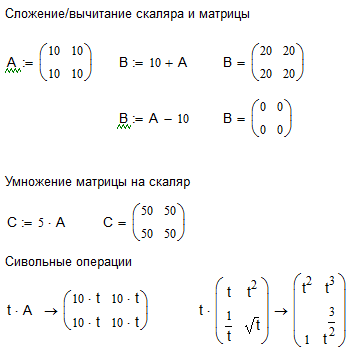Лабораторная работа №1. Основы работы в Mathcad
Цель работы: Ознакомление со средой математического моделирования Mathcad. Получение практических навыков работы в среде по написанию математических формул и выражений.
Внешний вид приложения
Mathcad – система компьютерной математики из класса систем автоматизированного проектирования, ориентированная на подготовку интерактивных документов с вычислениями и визуальным сопровождением. Позволяет выполнять разнообразные научные и инженерные расчеты, начиная от элементарной арифметики и заканчивая сложными реализациями численных методов.
Выполнение практической части методических указаний выполнено с использованием Mathcad версии 14.
Задание 1.1. Запустите среду Mathcad (Пуск | Все программы | Mathcad).
После того как Mathcad будет запущен на исполнение, автоматически создается Новый документ, и появляется основное окно приложения, показанное на рисунке 1.1. Оно имеет ту же структуру, что и большинство приложений Windows. Сверху по убыванию вниз располагаются заголовок окна, строка меню, панели инструментов (стандартная и форматирования) и рабочий лист – рабочая область документа (worksheet). В самой нижней части окна находится строка состояния.

Рисунок 1.1 – Внешний вид приложения Mathcad 14.
Перечислим основные пункты меню.
Файл – содержит набор стандартных средств для работы с файлами: сохранения, открытия, создания нового документа и т.д.
Правка – содержит средства для работы текстового редактора: копировать, вставить, вырезать, отменить, вернуть и т.д.
Вид – позволяет настраивать внешний вид приложения. Содержит доступ к панелям инструментов.
Вставить – предназначен для специальной вставки различных элементов среды, таких как: формула, рисунок, график, внешний объект и т.д.
Форматирование – предназначен для внешнего редактирования свойств элементов, расположенных на рабочем листе.
Инструменты – содержит средства для отладки вычислений, проверки правописания.
Символьно – содержит инструменты для организации символьных вычислений.
Окно – позволяет настраивать внешний вид отображения нескольких документов одновременно.
Справка – содержит средства помощи при работе с Mathcad.
Основной функционал среды по организации вычислений осуществляется за счёт использования панель инструментов Математика. Внешний вид панелей показан на рисунке 1.2.
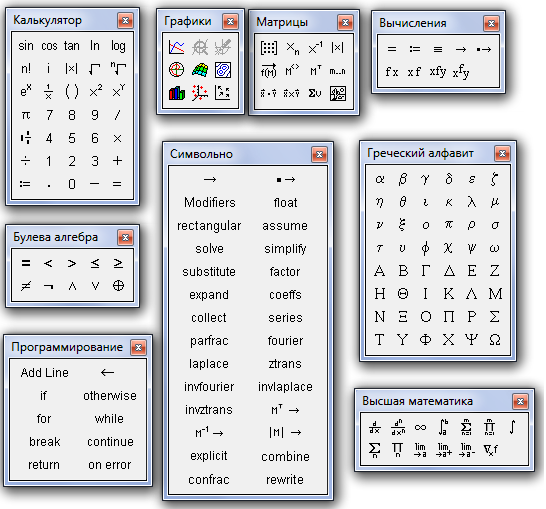
Рисунок 1.2 – Панели инструментов.
Панель содержит девять кнопок, нажатие каждой из которых приводит, в свою очередь, к появлению на экране еще одной панели инструментов. С помощью этих девяти дополнительных панелей можно вставлять в документы Mathcad разнообразные объекты.
Калькулятор – служит для вставки основных математических операций и цифр.
Графики – служит для вставки графика в документ.
Матрицы – служит для вставки матрицы, для работы с матрицами и матричными операциями.
Вычисления – содержит операторы для организации вычислений.
Булева алгебра – содержит булевы операторы и предназначена для вставки логических операций.
Высшая математика – служит для вставки операторов высшей математики: интегрирование, дифференцирование, пределы и т.д.
Символьно – содержит инструменты для символьных вычислений.
Греческий алфавит – содержит греческий алфавит.
Программирование – служит для программирования средствами MathCad.
Обращение к любому элементу панели осуществляется путём щелчка мыши по элементу или нажатием комбинации горячих клавиш.
Задание 1.2. Выведите панели инструментов. Для этого нажав мышью кнопку команды Вид, выведите подменю с командами. Если около кнопок с надписями Инструментальная панель, Математическая панель и Панель Форматирования не стоит галочка, нажмите на них и этим выведите на экран эти панели.
Освойте перемещение панелей по экрану и их преобразование в строки меню.
Сохраните новый документ с название "Лабораторная работа№1.xmcd" в отдельной папке. Для этого в главном меню выберите пункт Файл | Сохранить.
Типы данных в среде Mathcad
Среда Mathcad поддерживает три типа данных:
– числа – действительные, комплексные числа, и встроенные константы;
– строки – любой текст, заключенный в кавычки;
– массивы – упорядоченные последовательности чисел или строк (в том числе ранжированные переменные, векторы и матрицы).
В первой лабораторной работе более подробно рассмотрим тип данных числа.
Числа (как действительные, так и комплексные). Все числа Mathcad хранит в одном формате. На одно число выделяется 64 бита. При этом десятичная часть (мантисса) не может превышать по длине 17 знаков, а порядок должен лежать между -307 и 307. Комплексные числа на уровне реализации представляют собой пару действительных чисел. При этом во многих видах расчетов число воспринимается как комплексное, даже если у него нет мнимой части.
Представление чисел
Mathcad хранит все числа в одинаковом формате, но вводить и выводить их можно в наиболее подходящем представлении, исходя из контекста документа:
– как целое число;
– как десятичное число с любым количеством десятичных цифр после точки;
– в представлении с порядком – в так называемом научном формате или представлении, для чего после ввода числа напечатайте символ произведение и введите 10 в нужной степени (операция возведения в степень на вкладе Калькулятор);
– как число в другой системе счисления.
Задание 1.3. Введите три первых представления чисел как показано в листинге 1.1.
Листинг 1.1. Ввод действительных чисел.

Для этого:
1) Введите в желаемом месте документа имя переменной, например a (язык раскладки клавиатуры английский).
2) Введите оператор присваивания с помощью клавиши <:> или нажатием соответствующей кнопки Присваивание на панели инструментов Калькулятор или Вычисления, как показано на рис. 1.3.
3) Введите в появившийся местозаполнитель новое значение переменной (10000).
4) Для остальных записей повторите предыдущие действия.

Рисунок 1.3. Результат ввода оператора присваивания.
Обратите внимание на оператор присваивания, который применяется для задания значений переменным в первой строке листинга 1.1. Его, как и все остальные символы, можно ввести с помощью панели Калькулятор. Присваивание обозначается символом ":=", чтобы подчеркнуть его отличие от операции вычисления и вывода значения переменной " =".
Задание 1.4. Для ввода числа в других системах счисления (листинг 1.2): двоичной (binary), восьмеричной (octal) или шестнадцатеричной (hexadecimal) сделайте следующее.
1) Введите его представление в соответствующей системе, применяя лишь корректные символы (для двоичной системы допустимы только цифры 0 и 1; для восьмеричной — цифры от 0 до 7, для шестнадцатеричной — цифры от 0 до 9 и буквы от а до f). Например, число 34 в двоичной системе представлено такой последовательностью: 100010.
2) После ввода последнего символа числа введите b (для двоичного числа), o (для восьмеричного числа) или h (для шестнадцатеричного).
Обратите внимание, что вывод осуществляется все равно в десятичной системе с помощью операции вычисления " =".
Листинг 1.2. Ввод чисел в других системах исчисления.

Выбор формата вывода числовых данных осуществляется при помощи диалогового окна Формат результата. Оно вызывается командой Формат | Результат.
Управление представлением числа в десятичном представлении или представлении с порядком осуществляется при помощи следующих параметров:
– количество отображаемых десятичных знаков (decimal places) после точки. Например, число 122,5587 с четырьмя десятичными знаками при отображении с двумя знаками будет выглядеть как 122,56;
– отображение или скрытие незначащих нулей (trailing zeros) – опция, позволяющая показывать или скрывать незначащие нули в десятичном представлении числа, т. е. выводить, к примеру, "1,5" вместо "1,500" (даже если установлено количество десятичных знаков, равное 3);
– порядковый порог (exponential threshold), при превышении степени 10 которого число будет показываться с порядком. Например, при пороге 3 число 122,56 будет отображаться как десятичное, а при пороге 2 – уже как"1,23х102";
Количество десятичных знаков левого сомножителя числа с порядком контролируется в некоторых форматах первым из трех перечисленных параметров. Кроме того, число с порядком может представляться в эквивалентных видах: "1,23х102" или с порядком в инженерном формате (engineering format): "1.23E+002".
В Mathcad имеется несколько типов форматов для вывода, в каждом из которых разрешается изменение различных параметров представления числа. Формат выбирается на вкладке Формат числа диалогового окна Формат результата (рисунок 1.4).
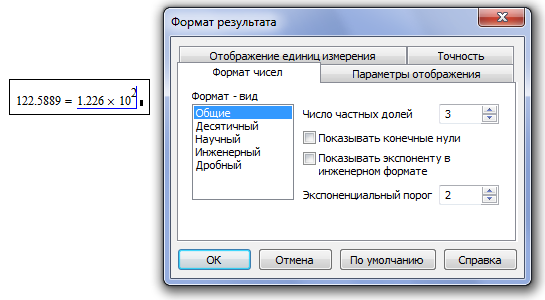
Рисунок 1.4. – Выбор формата вывода числа.
Типы форматов представления чисел на вкладке формат результатов.
Основной (general) формат – формат принят при выводе чисел по умолчанию. Можно управлять и количеством отображаемых десятичных знаков, и порядковым порогом.
Десятичный (decimal) формат. Числа отображаются только в десятичном представлении и никогда не отображаются в представлении с порядком.
Научный (scientific) формат. Числа отображаются только с порядком, причем количество десятичных знаков левого сомножителя, как и отображение незначащих нулей, определяется пользователем.
Инженерный (engineering) формат. Числа отображаются только с порядком, причем обязательно кратным 3; как и в научном формате, пользователю разрешается изменять количество десятичных знаков.
Дробный (fraction) формат. Этот формат сильно отличается от предыдущих, представляя число в виде дроби (рисунок 1.5). Причем можно управлять как точностью представления числа с помощью поля Уровень точности, так и задать модификацию этого формата – отображение числа в виде целой и дробной части (как показано на рис. 1.5 внизу слева) посредством установки флажка Смешанные числа.

Рисунок 1.5. Дробный формат.
Задание 1.5. Сделайте вывод одного и того же числа в общем формате, как показано в листинге 1.3. Приведите числа с порядковым порогом, равным 3, и количеством десятичных знаков (сверху вниз) 3, 4, 5, соответственно.
Задание 1.6. Сделайте вывод одного и того же числа в различных форматах, как показано в листинге 1.4. В первой строке показан десятичный формат, во второй строке – научный с тремя десятичными знаками, в третьей – инженерный также с тремя десятичными знаками. В последних двух строках представлен дробный формат: в предпоследней с уровнем точности 5, в последней – 10. К тому же, для выражения последней строки установлен флажок Смешанные числа (Use mixed numbers).
Листинг 1.3. Основной формат результата.

Листинг 1.4. Другие форматы результаты вычислений.

Аналогично вводу чисел в других системах, счисления, вывести результат также возможно в виде десятичного, двоичного, восьмеричного или шестнадцатеричного числа.
Задание 1.7. Выведите значение одного и того же числа в различных системах счисления, как показано в листинге 1.5.
Листинг 1.5. Вывод чисел в других системах счисления

Чтобы задать систему счисления, выберите команду Формат | Результат | Опции отображения (Format | Result | Display Options), а затем желаемый элемент списка Система счисления (Radix) (рисунок 1.6). При отображении чисел в других системах счисления также доступно форматирование их представления на вкладке Формат числа (Number Format) того же диалога Формат результата (Result Format).

Рисунок 1.6. – Задание вывода результата в других системах счисления.
Арифметические операторы
Операторы, обозначающие основные арифметические действия, вводятся с панели Калькулятор (Calculator), показанной на рисунке. 1.2:
- сложение и вычитание: + -;
- умножение и деление: • / +;
- факториал:!;
- модуль числа: |х|;
- квадратный корень;
- корень n-й степени;
- возведение х в степень у: хy;
- изменение приоритета: скобки;
- численный вывод: =.
Большую роль в наборе чисел играет расположение уголка (На экране – он голубого цвета). Например (см. рисунок 1.7), если уголок расположен, как показано в левой части рисунка, то любые знаки операций (сложение, вычитание и т.п.) будут добавляться к показателю степени, если же уголок расположен, как показано в правой части рисунка, то они будут добавляться ко всему выражению.

Рисунок 1.7. – Влияние расположения уголка на вычисления в Mathcad.
Задание 1.8. Ознакомитесь с основными арифметическими операторами, для этого наберите листинг 1.6.
Листинг 1.6. Арифметические операторы
Операторы сложения, вычитания и отрицания

Операторы деления и умножения

0ператор факториала и модуля

Операторы извлечения корня и возведения в степень

Оператор изменения приоритета ()

Вычислительные операторы
Вычислительные операторы вставляются в документы при помощи панели инструментов Вычисления (Calculus). При нажатии любой из кнопок в документе появляется символ соответствующего математического действия, снабженный несколькими местозаполнителями. Количество и расположение местозаполнителей определяется типом оператора и в точности соответствует их общепринятой математической записи. Например, при вставке оператора суммы (см. рисунок 1.8) необходимо задать четыре величины: переменную, по которой надо произвести суммирование, нижний и верхний пределы, а также само выражение, которое будет стоять под знаком суммы (пример заполненного оператора суммы см. рисунок 1.8).

Рисунок 1.8. – Вставка оператора суммирования.
Для того чтобы вычислить неопределенный интеграл, следует заполнить два местозаполнителя: подынтегрального выражения и переменной интегрирования.
После ввода какого-либо вычислительного оператора имеется возможность вычислить его значение либо численно, нажатием клавиши" =", либо символьно, с помощью оператора символьного вывода "→".
Основные вычислительные операторы и примеры их применения:
– дифференцирование и интегрирование;
- производная;
- определенный интеграл;
- неопределенный интеграл.
– суммирование и вычисление произведения;
- сумма;
- произведение;
- сумма ранжированной переменной;
- произведение ранжированной переменной.
– пределы;
- двусторонний;
- левый;
- правый.
Задание 1.9. Ознакомитесь с основными вычислительными операторами, для этого наберите листинг 1.7.
Обратите внимание, для вычисления сумму для нескольких величин используется оператор диапазон переменных, который находится на вкладке Матрицы (рисунок 1.9).

Рисунок 1.9. – Вставка оператора диапазон переменных.
Листинг 1.7. Вычислительные операторы
Операторы вычисления производных

Операторы интегрирования

Операторы суммирования и вычисления произведения


Операторы символьного вычисления пределов

Комплексные числа
Большинство операций в среде Mathcad по умолчанию осуществляются над комплексными числами. Комплексное число является суммой действительного и мнимого числа, получающегося путем умножения любого действительного числа на мнимую единицу (imaginary unit) i. По определению, i2=-1.
Чтобы ввести мнимое число, например 3i:
- Введите действительный сомножитель (3).
- Введите символ "i" или "j" непосредственно после него.
Для ввода мнимой единицы надо нажать клавиши <1>, <i.>. Если просто ввести символ "i", то Mathcad интерпретирует его как переменную i. Кроме того, мнимая единица имеет вид 1i, только когда соответствующая формула выделена. В противном случае мнимая единица отображается просто как i (рисунок. 1.10).
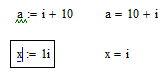
Рисунок 1.10 – Ввод мнимой единицы.
Комплексное число можно ввести в виде обычной суммы действительной и мнимой частей или в виде любого выражения, содержащего мнимое число.
Задание 1.10. Ознакомьтесь с примерами ввода и вывода комплексных чисел, для этого выполните листинг 1.8.
Листинг 1.8. Комплексные числа

Для работы с комплексными числами имеются несколько простых функций и операторов, действие которых показано в листинге 1.9.
Задание 1.11. Наберите листинг 1.9.
Листинг 1.9. Функций работы с комплексными числами

Можно выводить мнимую единицу в результатах вычислений не как i, а как j. Для смены представления выберите нужное в списке Мнимое значение (Imaginary Value) диалогового окна Формат результата (Result Format), доступного по команде Формат / Результат / Опции отображения (Format / Result / Display Options).

Рисунок 1.10. – Вывод мнимой единицы.
Функции в среде Mathcad
В Mathcad формально можно разделить функции на два типа:
- встроенные функции;
- функции, определенные пользователем.
Применение функций обоих типов в расчетах совершенно одинаково, с тем исключением, что любую встроенную функцию можно сразу использовать в любом месте документа, а пользовательскую функцию необходимо предварительно определить в документе до момента вычисления ее значения.
Задание пользовательской функции
Для задания пользовательской функции необходимо выполнить следующую последовательность действий:
1. Введите имя функции в соответствии с правилами объявления переменных.
2. После имени функции следует ввести пару круглых скобок, в которых через запятую нужно прописать все переменные, от которых зависит функция.
3. Введите оператор присваивания ":=".
4. На месте черного маркера справа от введенного оператора присваивания задайте вид вашей функции. В выражение определяемой функции могут входить как непосредственно переменные, так и другие встроенные и пользовательские функции.
Задание 1.12. Ознакомьтесь в порядком задания пользовательской функции, для этого наберите листинг 1.10.
Листинг 1.10. Определение функции пользователя и расчет ее значения в точке х=1, y=2

Встроенные функции
Встроенные функции — это функции, заданные в Mathcad изначально и не требуют предварительного задания. Наиболее распространенные из них можно ввести с панели Калькулятор (Calculator). К таким функциям относятся синус, косинус, тангенс, натуральный и десятичный логарифмы, экспонента (см. рисунок 1.2).
Для того же, чтобы задать все остальные встроенные функции Mathcad, необходимо выполнить следующую последовательность действий:
- Определите место в выражении, куда следует вставить функцию.
- Нажмите кнопку с надписью f(x) на стандартной панели инструментов (на нее указывает курсор на рисунке 1.11).
- В списке Категория функции (Function Category) появившегося диалогового окна Вставить функцию (Insert Function) выберите категорию, к которой принадлежит функция.
- В списке Имя функции (Function Name) выберите имя встроенной функции, под которым она фигурирует в Mathcad. В случае затруднения с выбором ориентируйтесь на подсказку, появляющуюся при выборе функции в нижнем текстовом поле диалогового.
- Нажмите кнопку ОК — функция появится в документе.
- Заполните недостающие аргументы введенной функции.

Рисунок 1.11. Вставка встроенной функции.
Если вы только начинаете осваивать редактор Mathcad, настоятельно рекомендуется, где это только возможно, вводить формулы, пользуясь наборными панелями инструментов и описанной процедурой вставки функций с помощью диалога Вставить функцию (Insert Function). Это позволит избежать многих возможных ошибок.
Задание 1.13. Ознакомьтесь с применением встроенных функций Mathcad, для этого наберите листинг 1.11.
Листинг 1.11. Применение встроенных функций Mathcad
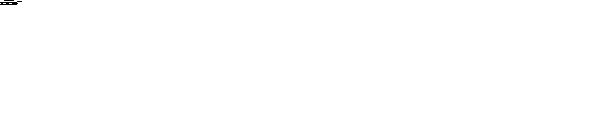
Задание 1.14. Выполните индивидуальное задание к лабораторной работе в соответствии с номером варианта.
Вычислите предел
| Номер по варианту
| Задание
| Фамилия
|
-
| 
|
|
-
|  
|
|
-
| 
|
|
-
| 
|
|
-
| 
|
|
-
| 
|
|
-
| 
|
|
-
| 
|
|
-
| 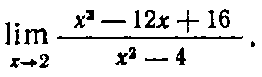
|
|
-
| 
|
|
-
| 
|
|
-
| 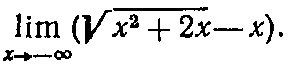
|
|
-
| 
|
|
-
| 
|
|
-
| 
|
|
Найти интеграл
| Номер по варианту
| Задание
| Фамилия
|
-
| 
|
|
-
| 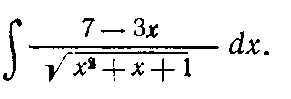
|
|
-
| 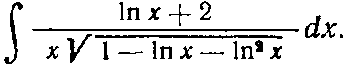
|
|
-
| 
|
|
-
| 
|
|
-
| 
|
|
-
| 
|
|
-
| 
|
|
-
| 
|
|
-
| 
|
|
-
| 
|
|
-
| 
|
|
-
| 
|
|
-
| 
|
|
-
| 
|
|
Найти производные функции первого и второго порядков
| Номер по варианту
| Задание
| Фамилия
|
-
| 
|
|
-
| 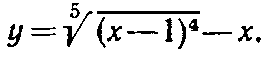
|
|
-
| 
|
|
-
| 
|
|
-
| 
|
|
-
| 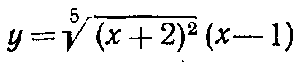
|
|
-
| 
|
|
-
| 
|
|
-
| 
|
|
-
| 
|
|
-
| 
|
|
-
| 
|
|
-
| 
|
|
-
| 
|
|
-
| 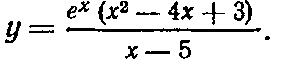
|
|
Найти решение задачи
| Номер по варианту
| Задание
| Фамилия
|
-
| Найти сумму модулей целых чисел на интервале от -5 до 5.
|
|
-
| Найти произведение модулей целых чисел на интервале от -5 до 5.
|
|
-
| Найти произведение модулей целых чисел на интервале от -10 до 10.
|
|
-
| Найти сумму значений функции 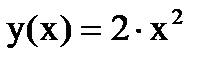 для целых чисел на интервале от -10 до 10. для целых чисел на интервале от -10 до 10.
|
|
-
| Найти сумму значений функции  для целых чисел на интервале от -10 до 10. для целых чисел на интервале от -10 до 10.
|
|
-
| Найти произведение квадратов целых чисел на интервале от -2 до 2.
|
|
-
| Найти произведение значений функции  для целых чисел на интервале от -10 до 10. для целых чисел на интервале от -10 до 10.
|
|
-
| Найти сумму факториалов целых чисел на интервале от 1 до 5.
|
|
-
| Найти сумму квадратных корней целых чисел на интервале от 1 до 5.
|
|
-
| Найти сумму модулей значений функции  для целых чисел на интервале от -10 до 10. для целых чисел на интервале от -10 до 10.
|
|
-
| Найти произведение модулей значений функции  для целых чисел на интервале от -2 до 2. для целых чисел на интервале от -2 до 2.
|
|
-
| Найти произведение модулей целых чисел на интервале от -5 до 5.
|
|
-
| Найти произведение значений функции  для целых чисел на интервале от -5 до 5. для целых чисел на интервале от -5 до 5.
|
|
-
| Найти сумму целых чисел на интервале от -3 до 3.
|
|
-
| Найти сумму значений функции  для целых чисел на интервале от -10 до 10. для целых чисел на интервале от -10 до 10.
|
|
Контрольные вопросы
1. Среда Mathcad.
2. Основные панели инструментов.
3. Панель инструментов Калькулятор.
4. Оператор присвоения.
5. Оператор вычисления.
6. Оператор символьного вычисления.
7. Правила объявления переменных в среде Mathcad.
8. Типы данных в среде Mathcad.
9. Числовой тип данных.
10. Способы представления чисел.
11. Типы форматов представления чисел.
12. Понятие местозаполнитель.
13. Арифметические операторы.
14. Вычислительные операторы.
15. Комплексные числа.
16. Функции для работы с комплексными числами.
17. Функции в среде Mathcad.
18. Задание пользовательской функции.
19. Встроенные функции.
Общие сведения о массивах
Массивом называется любая упорядоченная последовательность элементов, адресуемых посредством целочисленных индексов. В качестве элементов массива могут использоваться числа, строки и другие массивы.
Исходя из структуры, все массивы Mathcad могут быть разделены на три группы:
- векторы – одноиндексные массивы;
- матрицы – двухиндексные массивы;
- тензоры – многоиндексные массивы.
Если же разделять массивы по принципу особенностей задания их элементов, то можно выделить две группы:
- Векторы, матрицы или тензоры, при задании которых не существует прямой связи между величиной элемента и его индексами.
- Ранжированные переменные (range variables) – векторы, величина элементов которых напрямую определяется индексом.
На рисунке 2.1 показан внешний вид массивов используемых в Mathcad.
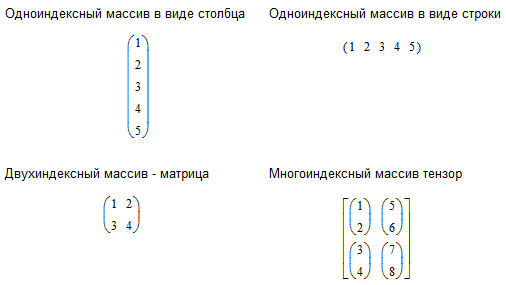
Рисунок 2.1. – Представление массивов в Mathcad.
Задание массивов
Существует несколько способов создания массивов:
- ввод всех элементов вручную с помощью команды Вставка матрицы Insert Matrix;
- определение отдельных элементов массива;
- создание таблицы данных и ввод в нее чисел;
- применение встроенных функций создания массива;
- создание связи с другим приложением, например Excel или MATLAB;
- чтение из внешнего файла данных;
- импорт из внешнего файла данных.
Рассмотрим основные способы создания массива.
Задание 2.1. Сохраните новый документ с название "Лабораторная работа№2.xmcd" в отдельной папке. Для этого в главном меню выберите пункт Файл | Сохранить.
Создание тензора
Определение отдельных элементов – удобный способ создания тензоров (многоиндексных массивов). В Mathcad имеется непосредственная возможность работы только с векторами и матрицами. Тем не менее, можно создать тензор путем определения вложенного массива. Для этого необходимо присвоить каждому элементу матрицы значение в виде другого вектора или матрицы (листинг 2.6). Пользователь должен лишь позаботиться о корректности задания индексов тензора и не запутаться в индексировании вложенных матриц.
Задание 2.7. Для ознакомления с работой тензоров выполните листинг 2.6.
Листинг 2.6. Создание тензора и доступ к его элементам

Обратите внимание, что Mathcad по умолчанию не отображает трехмерную структуру тензора (листинг 2.6), а вместо этого показывает информацию о размерах каждого элемента матрицы.
Развернуть вложенные массивы можно с помощью команды Формат / Результат / Параметры отображения (Format / Result / Display Options), устанавливая флажок Разворачивать вложенные массивы (Expand Nested Arrays) на вкладке Параметры отображения (Display Options).
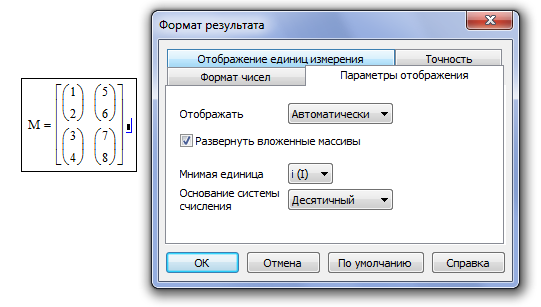
Рисунок 2.3. – Разворачивание вложенных массивов.
Ранжированные переменные
Ранжированные переменные в Mathcad являются разновидностью векторов и предназначены, главным образом, для создания циклов или итерационных вычислений. Простейший пример ранжированной переменной – это массив с числами, лежащими в некотором диапазоне с некоторым шагом.
Например, для создания ранжированной переменной s с элементами 0,1,2,3,4,5:
Поместите курсор ввода в нужное место документа.
Введите имя переменной (s) и оператор присваивания ":".
Нажмите кнопку Ранжированная переменная (Range Variable) на панели Матрица (Matrix), показанную на рис. 2.4, либо введите символ точки с запятой с клавиатуры.
В появившиеся местозаполнители (рисунок. 2.4) введите левую и правую границы диапазона изменения ранжированной переменной 0 и 5.

Рисунок 2.4. – Создание ранжированной переменной.
Результат создания ранжированной переменной показан на рисунке 2.5.

Рисунок 2.5. – Вывод ранжированной переменной.
Чтобы создать ранжированную переменную с шагом, не равным 1, например, 0,2,4,6,8:
Создайте ранжированную переменную в диапазоне от 0 до 8 (см. рисунок 2.6).
Поместите линии ввода на значение начала диапазона (0).
Введите запятую.
В появившийся местозаполнитель (рисунок 2.6) введите значение шага изменения ранжированной переменной (2).
Созданная ранжированная переменная будет иметь значения от 0 до 8 включительно, с шагом, равным 2.
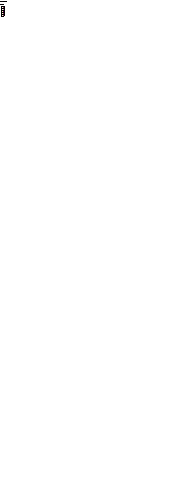
Рис. 2.6. Вывод ранжированной переменной
Задание 2.8. Для ознакомления с работой ранжированных переменных выполните листинг 2.7.
Листинг 2.7. Применение ранжированных переменных

Матричные операции
Доступ к некоторым операциям для матриц осуществляется с помощью панели Матрица (Matrix). На рисунке 2.6 приведены описание кнопок панели Матрица.

Рисунок 2.6. – Инструменты панели Матрица.
В Mathcad к матрице можно прибавлять (или отнимать от нее) любое число. При этом оно будет прибавлено ко всем (или вычтено из всех) элементов исходной матрицы.
При умножении матрицы на скаляр на него умножается каждый элемент исходной матрицы. Аналогично умножению, матрицу можно разделить на скаляр. Во всех операциях матрица и скаляр могут быть представлены и символически: как в виде буквы, так и в виде выражения.
Задание 2.9. Для ознакомления с элементарными операциями над матрицами и скаляром выполните листинг 2.8.
Листинг 2.8. Элементарные операции над матрицами и скаляром
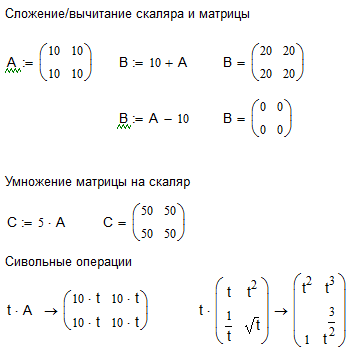
Чтобы сложить или вычесть матрицы, используются привычные символы "+" или "–" которые помещаются между соответствующими матрицами.
При этом к каждому элементу М первой матрицы прибавится (или вычтется из него) элемент М1 второй матрицы. Результатом будет третья матрица, элементы которой являются суммой (разностью) соответствующих элементов суммируемых (вычитаемых) матриц. Естественно, матрицы должны быть одинаковой размерности, иначе будет выдано сообщение об ошибке. Кроме того, в выражениях матричного сложения или вычитания можно использовать и коэффициенты.
|
|
|




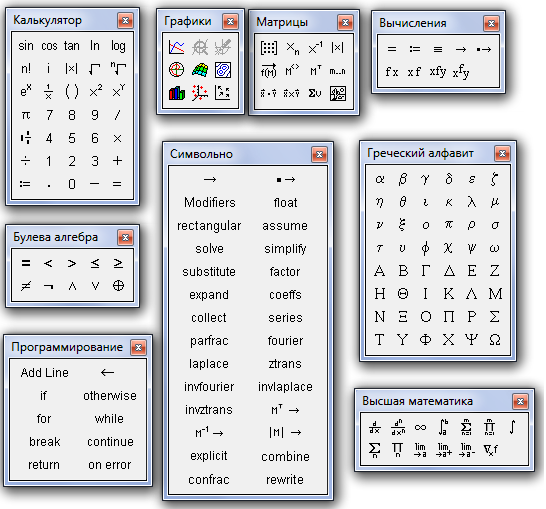


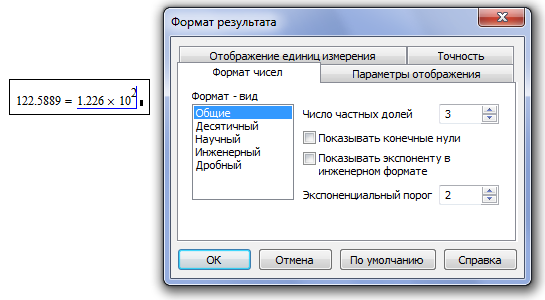

















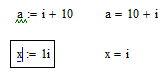



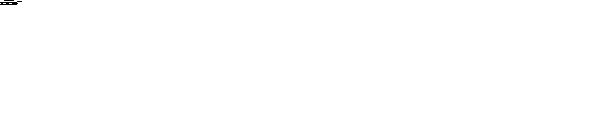









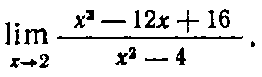


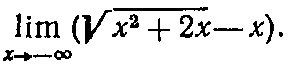




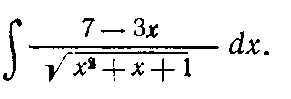
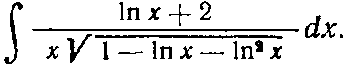













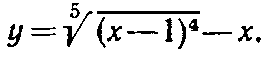



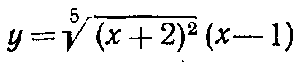








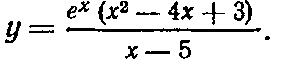
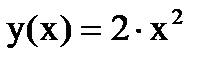 для целых чисел на интервале от -10 до 10.
для целых чисел на интервале от -10 до 10.
 для целых чисел на интервале от -10 до 10.
для целых чисел на интервале от -10 до 10.
 для целых чисел на интервале от -10 до 10.
для целых чисел на интервале от -10 до 10.
 для целых чисел на интервале от -10 до 10.
для целых чисел на интервале от -10 до 10.
 для целых чисел на интервале от -5 до 5.
для целых чисел на интервале от -5 до 5.
 для целых чисел на интервале от -10 до 10.
для целых чисел на интервале от -10 до 10.