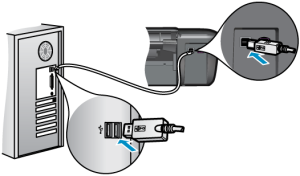Итак, начнем. Вы приобрели компьютер, распаковали его и теперь Вам предстоит подключить монитор, колонки, клавиатуру и мышь к разъемам на системном блоке. С чего начать?
Сначала подсоедините монитор к системному блоку кабелем для передачи сигнала.
Как правило, концы этого кабеля синие (редко, белые), с колючими штырьками-контактами. На тыльной стороне системного блока есть подходящее по цвету (тоже синее) и форме (с дырочками под штырьки) гнездо, аккуратно воткните кабель в гнездо до упора, а второй конец кабеля подключите к монитору.
Подсоедините мышь и клавиатуру. Разъемы для подключения находятся также на тыльной стороне системного блока, в его верхней половине. Их легко подключать, ориентируясь на цвет: фиолетовый контакт – клавиатуры, а зеленое отверстие – мыши. Если клавиатура или мышь подключаются через USB, подключайте их в любой порт USB, имеющийся на тыльной стороне системного блока.

Колонки (или наушники) подключаем к зеленому отверстию системного блока, его также легко найти по цвету. Если от динамиков отходит несколько кабелей, подключайте их по цветам, для каждого кабеля — гнездо своего цвета. Даже, если колонки встроенные в монитор, их также необходимо подключить к системному блоку кабелем.
Подключите сетевой фильтр в розетку. Кнопку питания сразу не включаем. Сначала подключаем к фильтру кабеля питания, другой конец кабеля подключаем к монитору. Повторяем эти же действия с системным блоком.
Нажмите кнопку On на передней панели монитора, в ответ загорится индикатор питания. Нажмите кнопку включения на колонках. Теперь включайте сетевой фильтр, увидев загоревшийся красный огонек, включаем системный блок. Она расположена обычно в самом центре и по размеру – самая большая.
Компьютер подключен и начинает загрузку. После успешной загрузки приступим к более ответственному шагу.
2. Подключаем к компьютеру принтер.
Подключить принтер к ПК не сложно. Нужно всего лишь, воспользовавшись инструкцией изготовителя, повторить все шаги по подключению к электросети и к ПК, а также установить и настроить программного обеспечения.
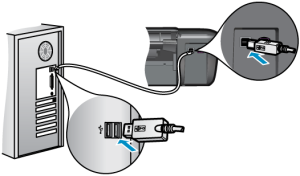
При установке нового принтера, необходимо предварительно удалить с него транспортировочные ленты, имеющие ярко-желтые или ярко-оранжевые цвета. Установите в принтер, идущие в комплекте, картриджи, подключите его электросети. При помощи USB-кабеля, который, возможно, не идет в комплекте, соедините принтер и ПК.

Включив принтер, Вы увидите на экране монитора сообщение, о том, что система Windows нашла новое оборудование. Вставьте установочный диск в DVD-ROM, в программе на экране монитора выберите пункт «Автоматическая установка» и нажмите «Далее». Драйвера для принтера будут найдены и установлены автоматически.

Если «Мастер нового оборудования» автоматически не запустился, установим драйверы другим способом.
Установить драйвер принтера можно и с установочного диска, выбрав для этого программу установки принтера «setup.exe».
Теперь следует проверить правильность установки драйверов. Откройте меню «Пуск», выберите «Панель управления».

Перейдите в папку «Принтеры и факсы». В меню установленного принтера, нажмите на вкладку «Свойства», нажмите «Пробная печать» и удостоверьтесь в правильности работы принтера.

Аналогично устанавливаются драйвера для МФУ (многофункциональное устройство), нужно будет лишь дополнительно установить драйвер для сканера.
3. Подключаем сканер к компьютеру.

Современные модели сканеров для подключения к компьютеру используют интерфейс USB, позволяющий подключить устройство, не выключая компьютер из сети.

Подключив сканер к порту, Вы увидите на экране монитора сообщение, о том, что система Windows нашла новое оборудование. Вставьте установочный диск сканер в DVD-ROM, в программе на экране монитора выберите пункт «Автоматическая установка» и нажмите «Далее». Драйвер для сканера будет
Найден и установлен автоматически.
Установите также дополнительное программное обеспечение, находящееся на установочном диске сканера. Эти программы будут необходимы для распознания текстов с отсканированных документов.
Большинство всех возникающих проблем, как правило, связано с необразованностью владельца компьютера. Стремитесь к самообразованию, проблем будет гораздо меньше, а возникающие неполадки не будут неразрешимыми.