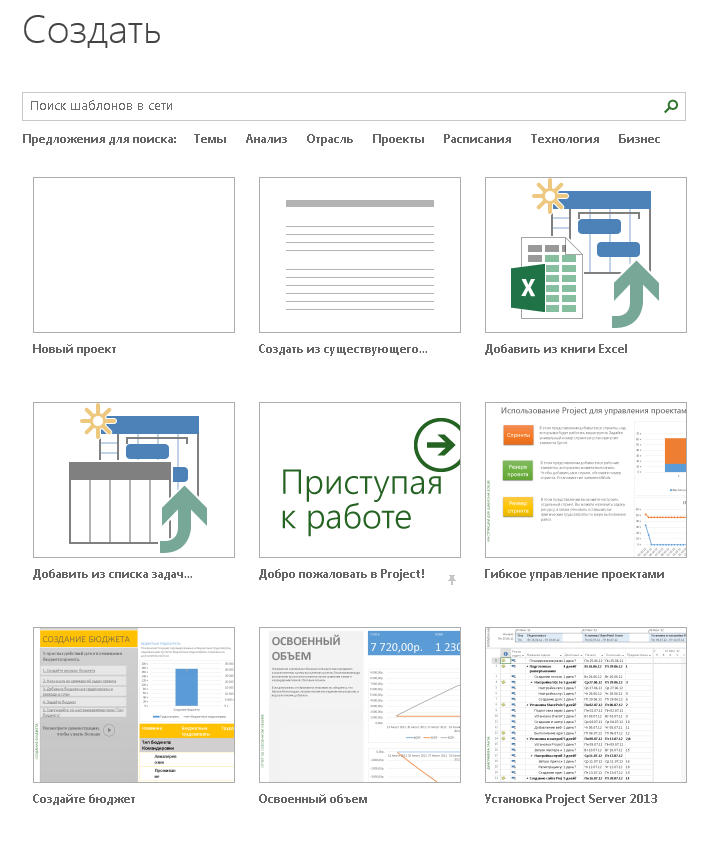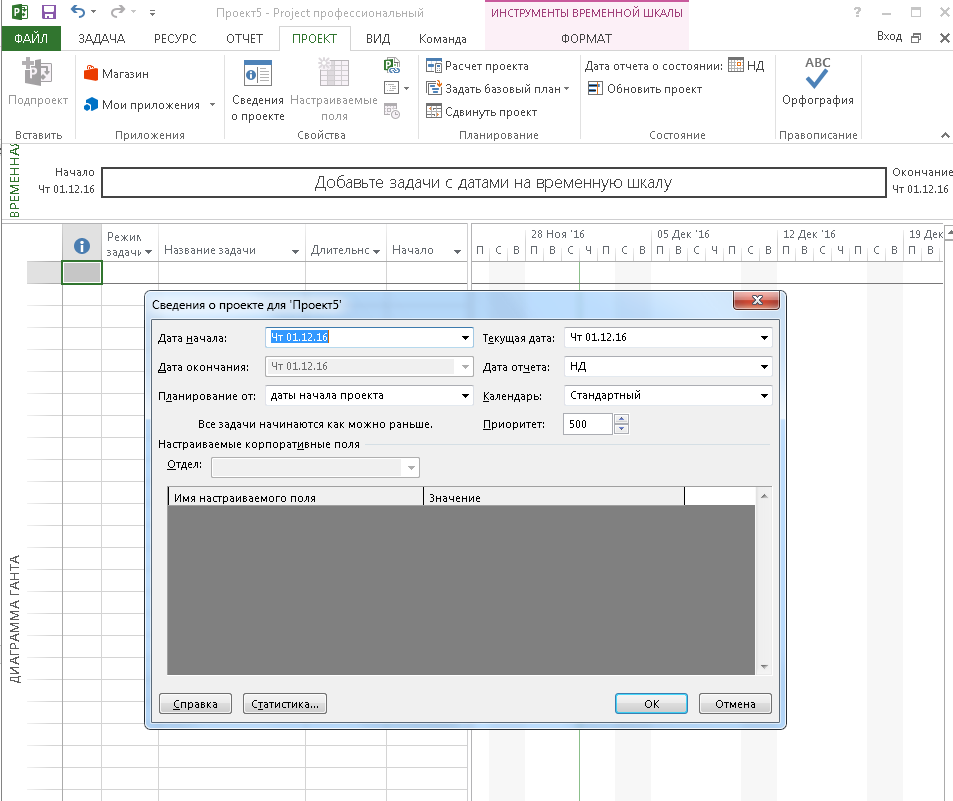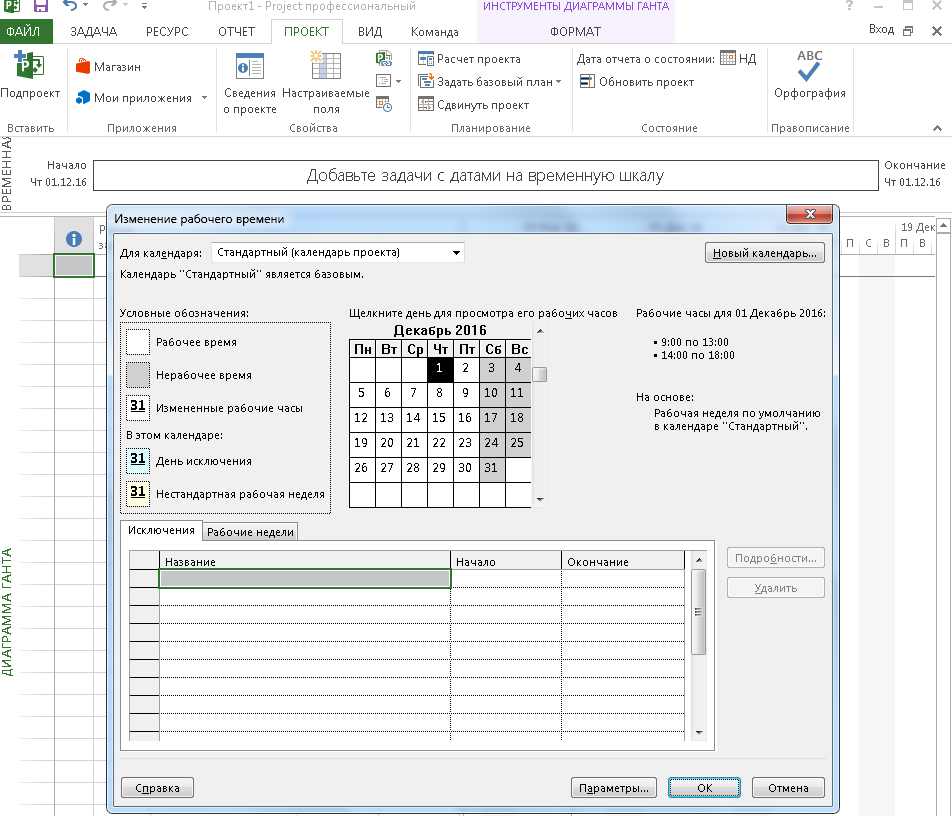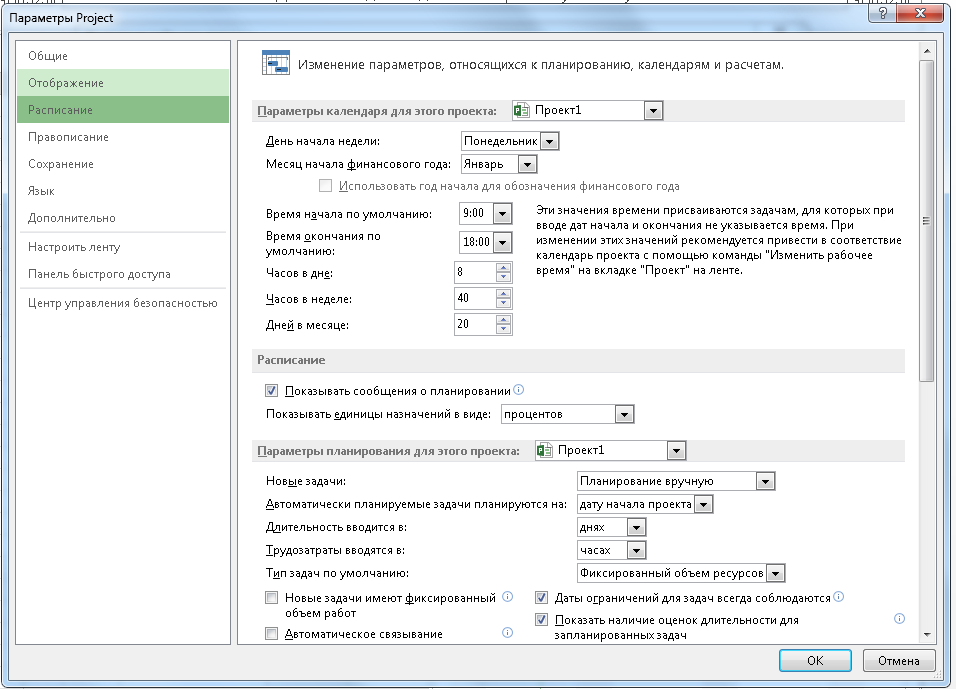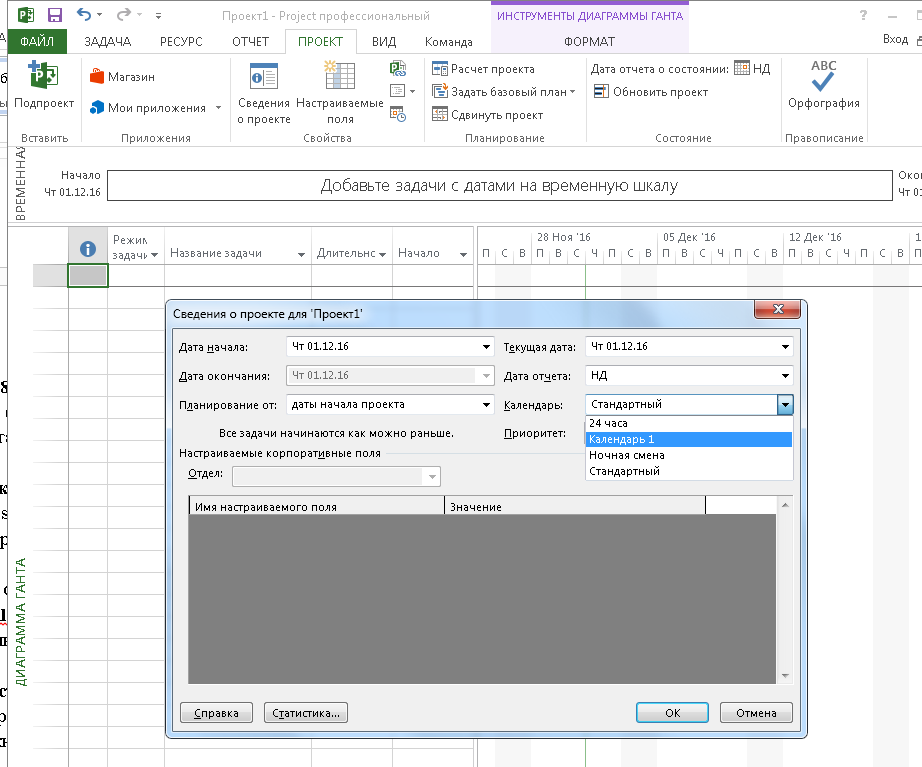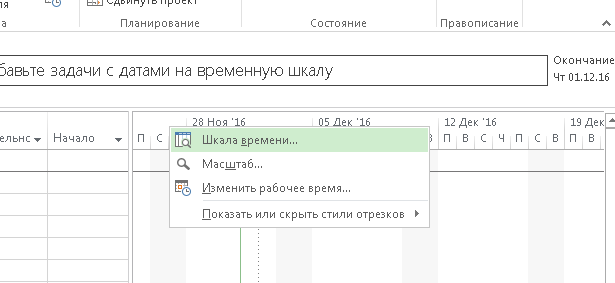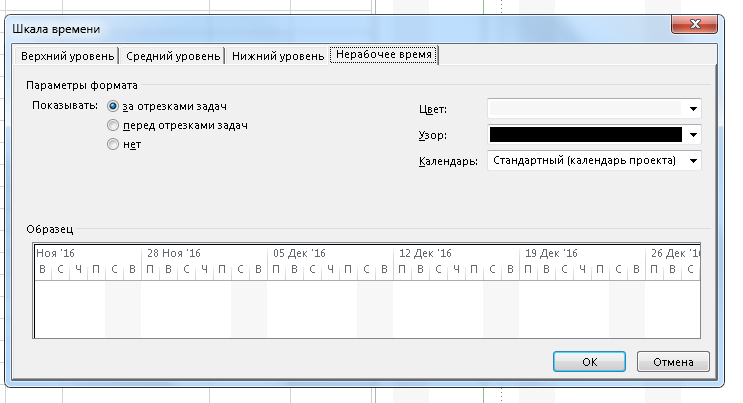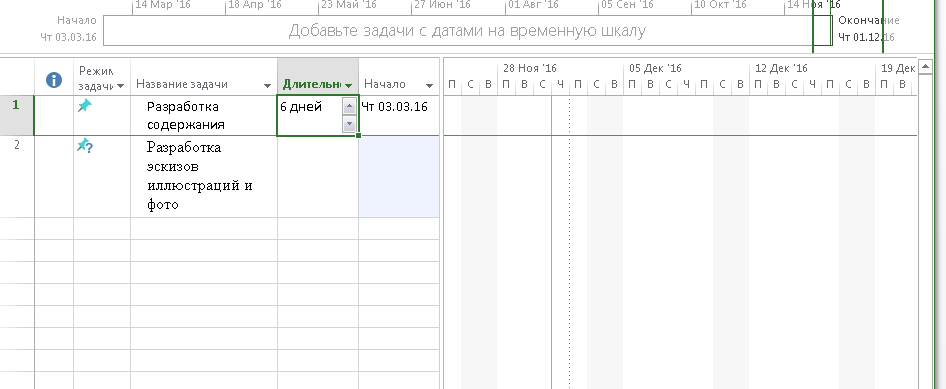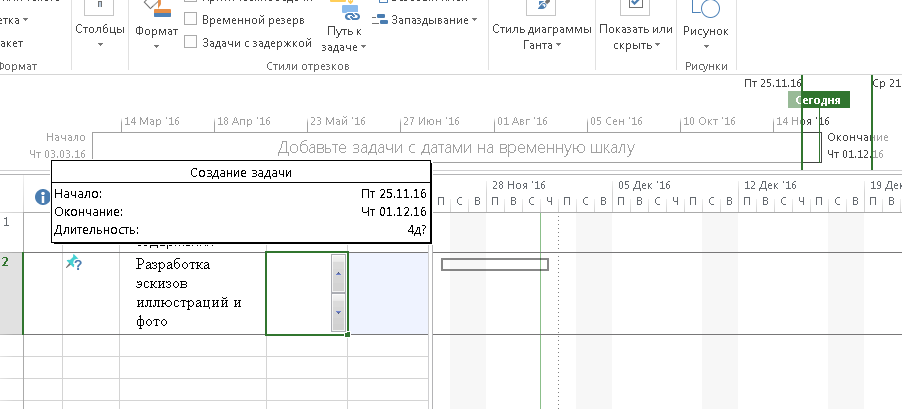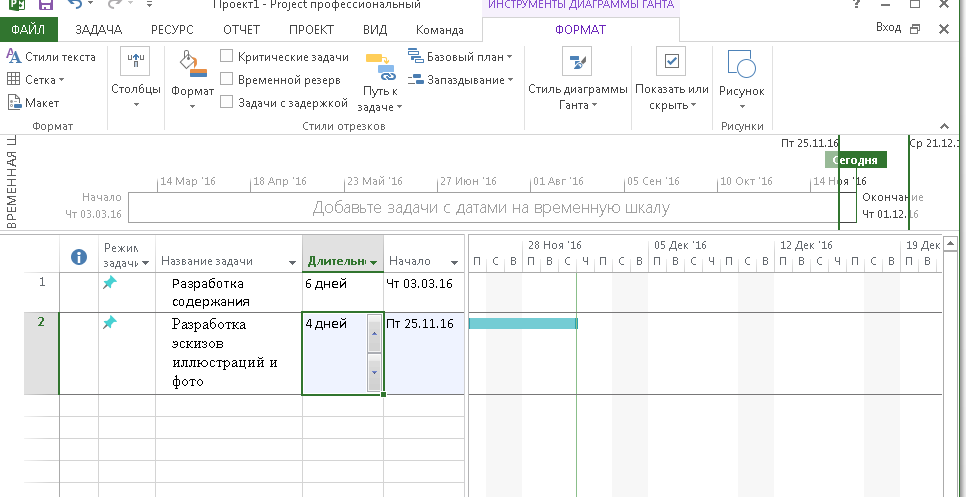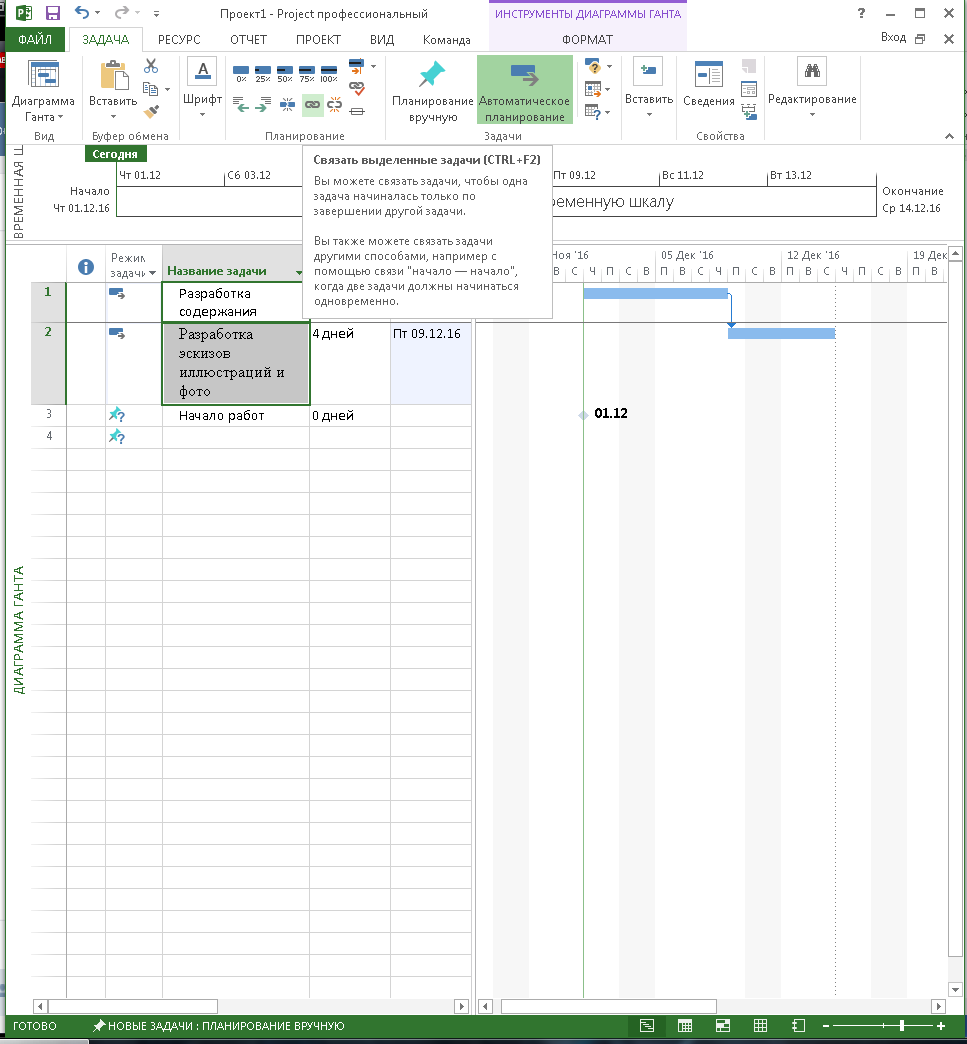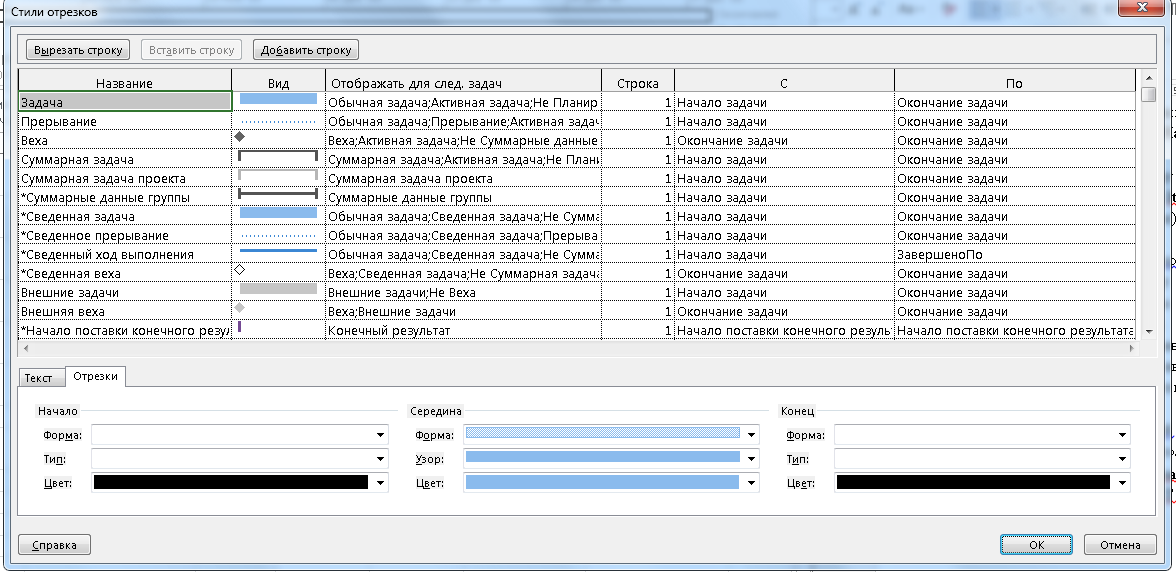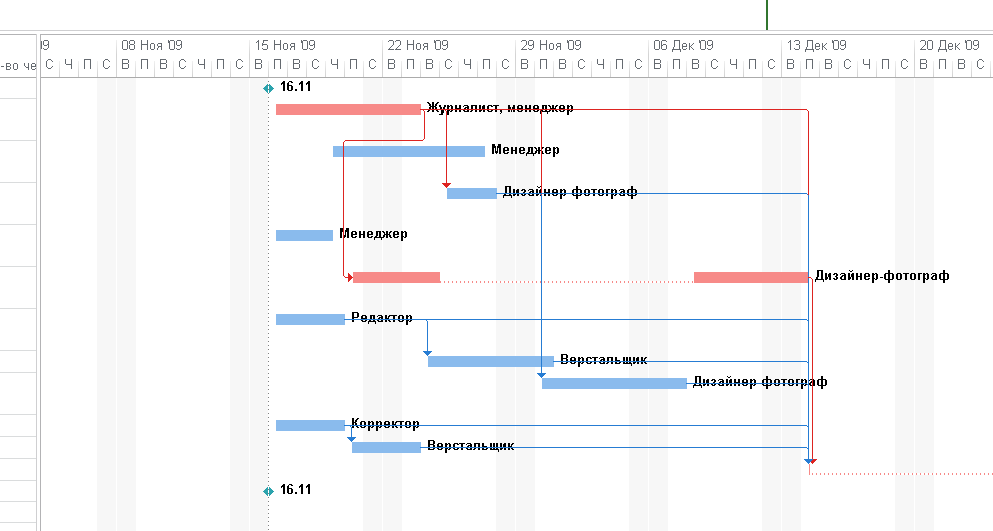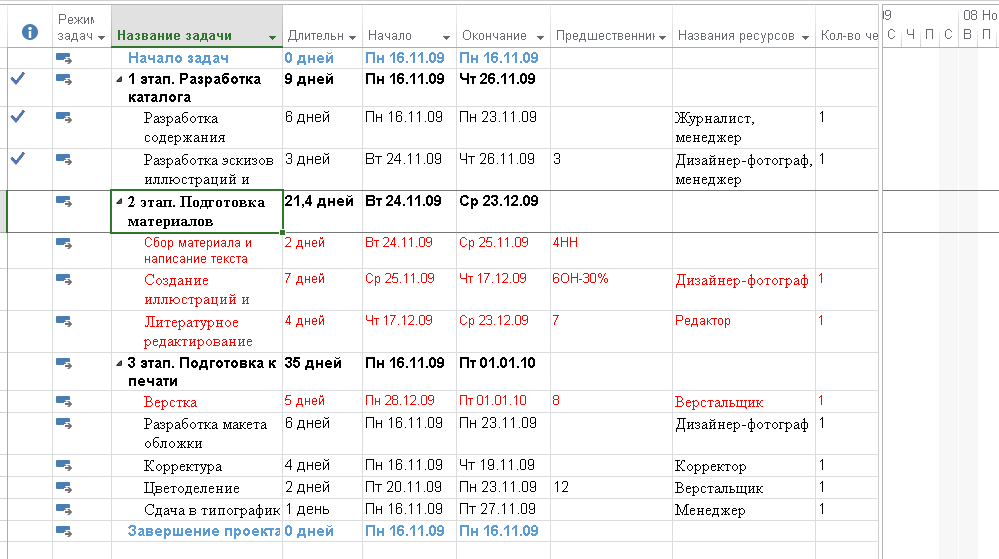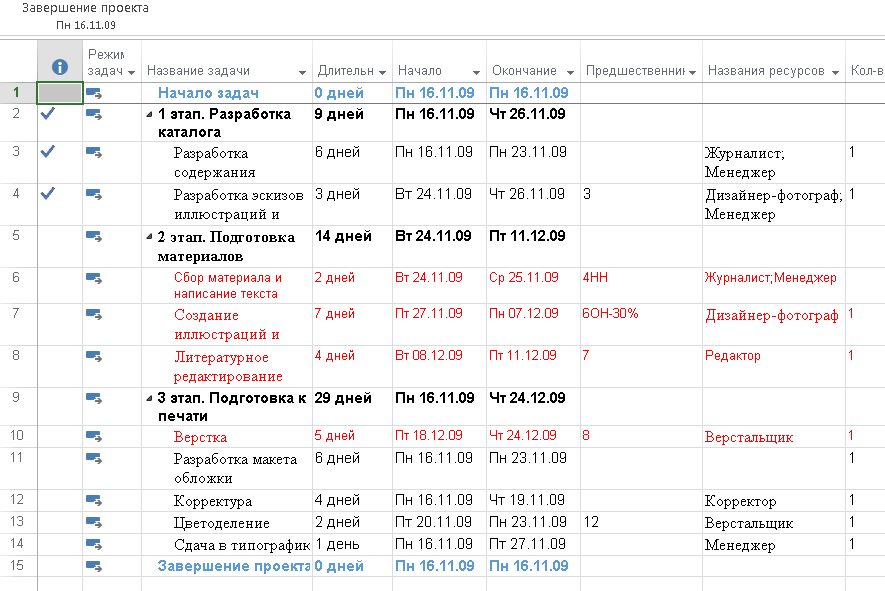Различные способы просмотра данных и отслеживания хода проекта реализуются различными представлениями.
Resource Graph (График ресурсов) отображает на временной шкале информацию о распределении, объемах задач в часах и стоимости ресурсов.
Task Usage (Использование задач) отображает таблицу со списком задач, и назначенных ресурсов.
Resource Usage (Использование ресурсов) отображает таблицу ресурсов, сгруппированых с задачами, которые они выполняют.
Tracking Gantt отражает диаграмму Гантта, на которой обозначены выполненные и невыполненные задачи.
Команда View•Toolbars • Tracking (Вид•Панели инструментов• Отслеживание) устанавливает панели инструментов, которая включает кнопки, управляющие выполнением задач: Она включает следующие кнопки (по порядку):
Статистика проекта
Обновить по графику;
Изменить график задач;
Добавить линию хода выполнения;
Процент завершения соответственно 0%, 25%, 50%, 75% и 100%;
Обновить задачи;
Панель инструментов совместной задачи.
Действия программы Microsoft Project по созданию, представлению информации о проекте и управлению проектом и подробно рассмотрим на конкретном примере.
Задание:
Ознакомьтесь с теорией
Откройте файл проекта User/Создание проекта/Пример проекта. Просмотрите его во всех представлениях. Чтобы диаграммы были видны на экране, пользуйтесь командой View/Zoom/Entire project.
№2 Создание проекта и ввод данных
Управление проектом.
В управлении проектом можно выделить основные этапы.
Постановка задачи проекта.
Планирование проекта.
Определение и назначение ресурсов.
Контроль над выполнением проекта.
Система Microsoft Project предоставляет возможность реализовать основные этапы управления. Рассмотрим простой пример создания проекта.
Крупный торговый дом собирается представить на выставке каталог коллекций товаров. Выставка состоится в конце апреля. Надо подготовить выпуск красивого рекламного издания.
Сначала надо провести организацию проекта или поставить задачу. Определить параметры проекта: цель, задачи, ресурсы, затраты, план задач. Все данные удобно представить в таблице.
Постановка задачи
1. Цель - выпуск печатного издания, описывающего товары торгового дома, иллюстрированного фотографиями и красиво оформленного.
2. Виды задач, которые следует выполнить для достижения цели:
Разработка каталога: Разработка содержания, Разработка эскизов иллюстраций и фотографий.
Подготовка материалов: сбор материала и написание текстов, создание иллюстраций и фотографий.
Подготовка к печати: литературное редактирование, верстка, Разработка макета обложки, корректура, цветоделение, сдача в типографию.
3. Ресурсы проекта: специалисты, реализующие проект, материалы и оборудование. Ответственным исполнителем будет менеджер. Он привлекает журналиста для сбора материалов и подготовки текстов, дизайнера -фотографа для подготовки иллюстраций и фото, редактора и корректора для редактирования, верстальщика для подготовки макета в типографию. Расходные материалы и оборудование не рассматриваем.
4. Затраты. Стоимость проекта определяется оплатой исполнителей. Задача оплачивается повременно. Плату укажем в таблице. Расходы на оборудование не учитываем.
5. План задач. Сроки задач и их последовательность укажем в таблице. Проект начнется 3 марта.2006г. Должен быть закончен к 22 апреля.
Для создания проекта используем программу Microsoft Project.
Таблица проекта
| Название задачи
| Длит-ть
| Ресурс
| Кол-во человек
| Оплата
|
| Разработка содержания
| 6 дней
| Журналист,
Менеджер
|
| 200 р./день.
300 р./день
|
| Разработка эскизов иллюстраций и фото
| 3 дня
| Дизайнер-фотограф Менеджер
|
| 50 р./час
|
| Сбор материала и написание текста
| 14 дней
| Журналист
Менеджер
|
| |
| Создание иллюстраций и фото
| 7 дней
| Дизайнер-фотограф
|
| 50 р./час
|
| Литературное редактирование
| 4 дня
| Редактор
|
| 70 р./час
|
| Верстка
| 5 дней
| Верстальщик
|
| 50 р./час
|
| Разработка макета обложки
| 6дней
| Дизайнер-фотограф
| | |
| Корректура
| 4 дня
| Корректор
|
| 50 р./час
|
| Цветоделение
| 2 дня
| Верстальщик
| | |
| Сдача в типографию
| 1 день
| Менеджер
| | |
Задание:
1. Создание файла проекта. Используем команду меню File/New или кнопку на панели инструментов. На экране появится окно выбора шаблона для создания проекта.
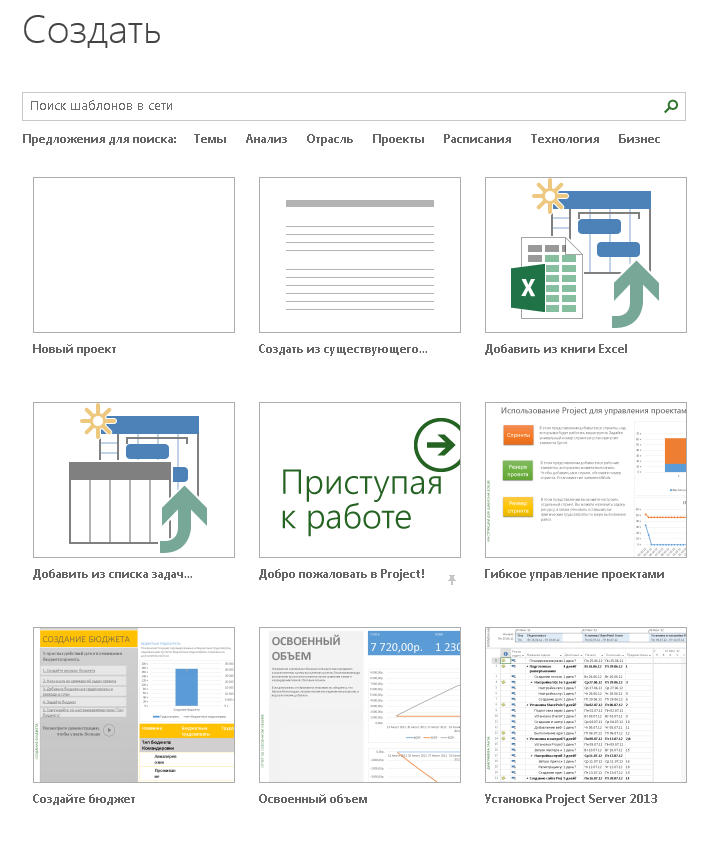
Рисунок 3 – Шаблоны создания проекта.
Проект можно создавать от начальной или конечной даты - Schedule from (Планировать от). По умолчанию дата начала устанавливается сегодняшняя).
Настроить дату начала и дату окончания, можно перейдя по пути Проект->Сведения о проекте:
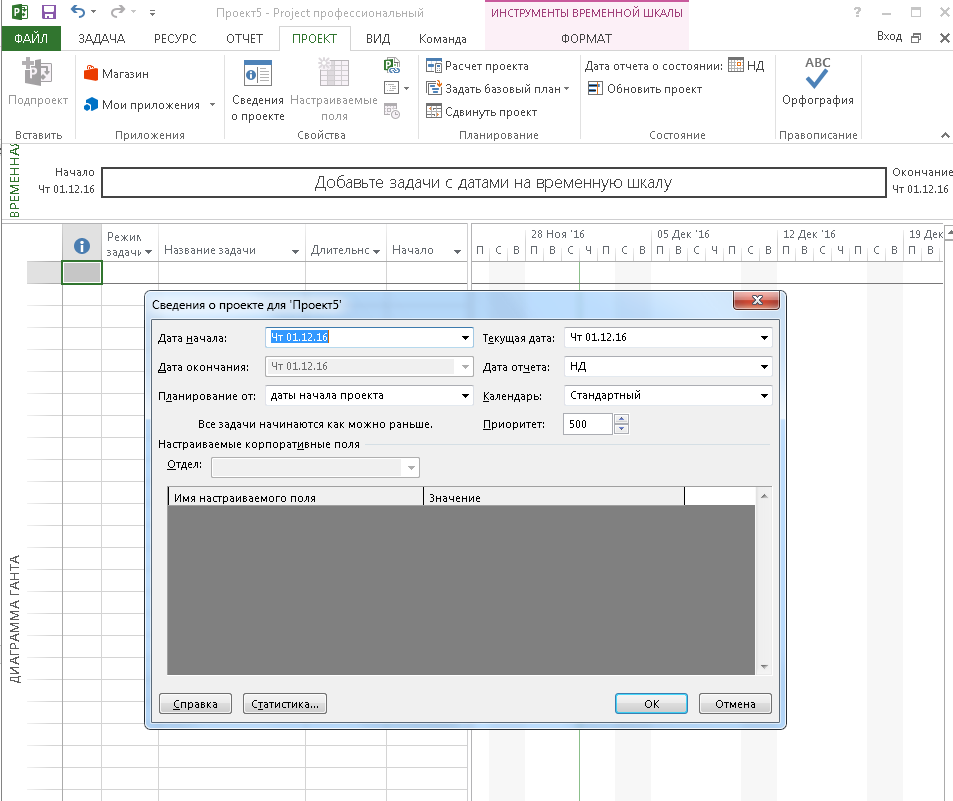
Рисунок 4 – Окно “Сведения о проекте”.
Создайте проект от начальной даты. В окне, укажите: “Планирование от даты начала проекта” Нажмите по полю Start Date, появится календарь, щелкните 3.03.06. Конечную дату проекта. Finish Date не указывайте.
Сохраните проект. File/ Save as (Сохранение файла)Дайте имя (Catalog.mpp).
2. Создание календаря проекта. Сделаем настройку календаря и укажем программе праздничные дни или выходные как рабочие, чтобы график выполнения задач автоматически создавался с учетом таких дней.
· Откройте окно Проект->Изменить рабочее время->Параметры.
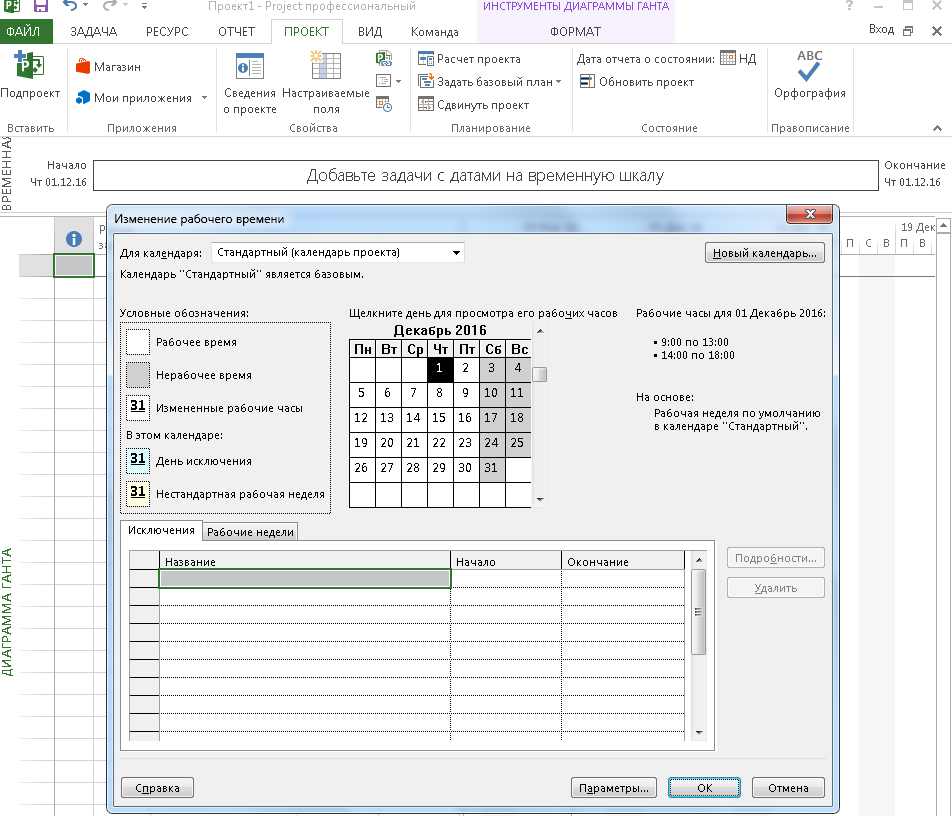
Рисунок 5 – Окно настройки календаря.
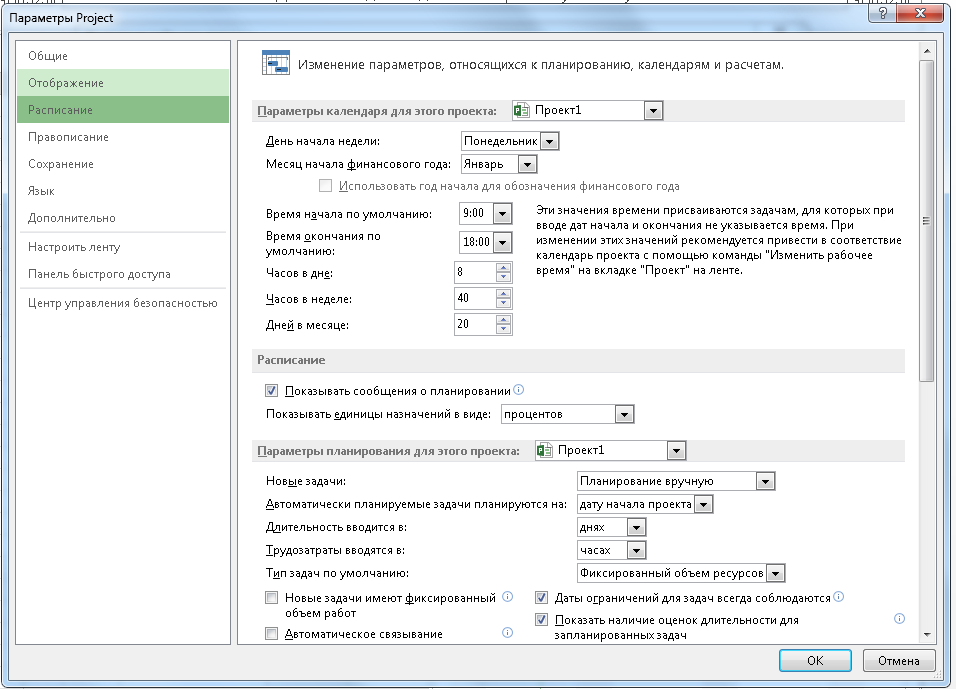
Рисунок 6 – Окно параметры календаря
· Рабочая неделя должна начинаться с понедельника. В открывающемся списке Week starts on (Начало недели) - Monday (Понедельник).
· Финансовый год должен начинаться с января. В открывающемся списке Fiscal year starts on (Начало финансового года) установить January (Январь).
· Рабочий день должен начинаться в 9:00 и заканчиваться в 18:00. В поле списка Default Start time (Начало рабочего времени) введите 9:00. В поле списка Default End time (Конец рабочего времени) введите 18:00. ОК.
· Выберите в меню Tools / Change Working Time (Сервис • Изменить рабочее время). На экране появится диалог Change Working Time (Изменить рабочее время).
· Нажмите кнопку New (Новый) в диалоге Change Working Time (Изменить рабочее время). На экране появится диалог Create New Base Calendar (Создать новый базовый календарь).
· Установите переключатель Create New Base Calendar (Создать новый базовый календарь). В поле ввода Name (Имя) появится название нового календаря. Введите MyCalendar (Мой Календарь). ОК.
В новом календаре отметим праздничный день 8 марта 2006 года как нерабочий.
· Установите на календаре месяц март 2006 года, выделите дату 8 марта,
· Установите переключатель Nonworking time (Нерабочее время). Выделенная ячейка окрасится темным цветом. ОК.
· Дата 8 марта будет выделена полужирным начертанием и подчеркнута как исключение (Exception). Условные обозначения (Legend) вы можете видеть в нижней части диалога.
3. Подключение календаря. Подключим календарь к нашему проекту, чтобы Microsoft Project составлял график задач, основываясь на нем.
· Выберите команду меню Проект->Сведения о проекте.
· В открывающемся списке Calendar (Календарь) выберите созданный нами My Calendar. ОК.
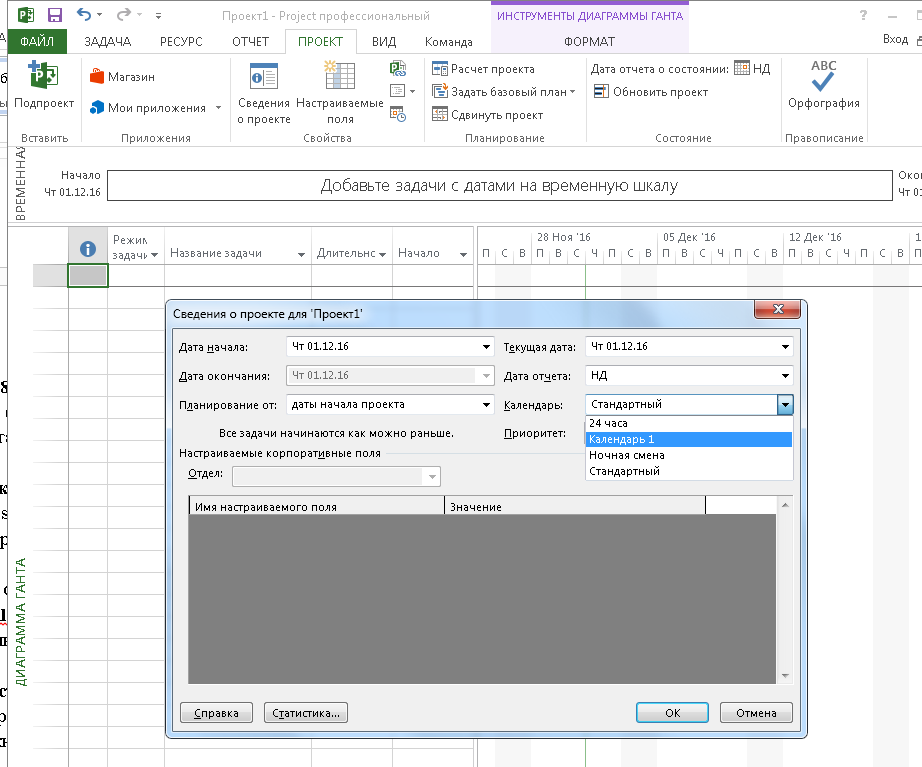
Рисунок 7 – Окно “Сведения о проекте”.
Созданный календарь будет подключен к проекту.
4. Подстройка диаграммы Гантта. Временную шкалудиаграммы Гантта надо также подстроить для нового календаря.
· Щелкните правой кнопкой мыши на панели диаграммы – справа от таблицы. Выберите команду контекстного меню Шкала времени. В окне Шкала времени откройте вкладку Нерабочее время.
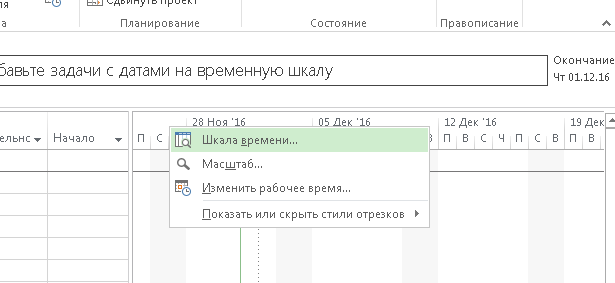
Рисунок 8 – Контекстное меню.
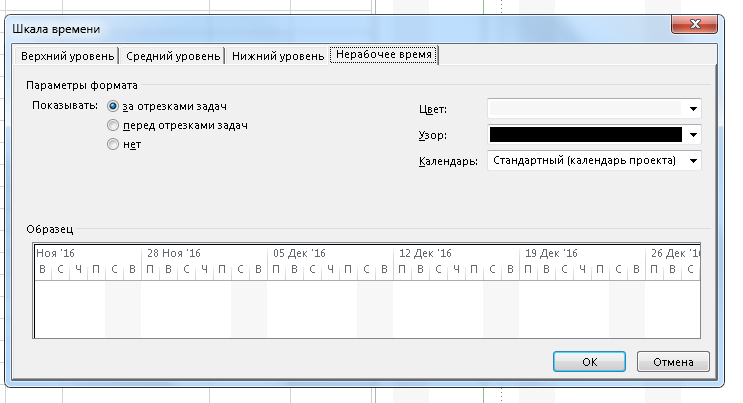
Рисунок 9 – Вкладка “Нерабочее время”.
· В открывающемся спискеКалендарь выберите My Calendar (Мой Календарь (Календарь проекта)). ОК.
На панели диаграммы серыми вертикальными полосами отобразится нерабочий праздничный день 8-марта.
В календаре проекта дополнительно установите 4 и 5 марта 2006 года(суббота и воскресенье) как рабочие дни.
Сохраните проект.
№3. Ввод задач
Начнем ввод информации проекта. В таблицу диаграммы Гантта введем задачи проекта в соответствии с данными Таблицы проекта.
· Выделите первую строку полятаблицы Название задачи диаграммы Гантта. Введите с клавиатуры название первой задачи – Разработкасодержания.
· В поле Длительность введите продолжительность задачи 6 дней, используя кнопку счетчика.
· В поле Начало введите дату начала Чт 03.03.16 указанного нами вида задач. Дата окончания задачи установится.
· Введите во вторую строку задачу - Разработка эскизов иллюстраций и фото.
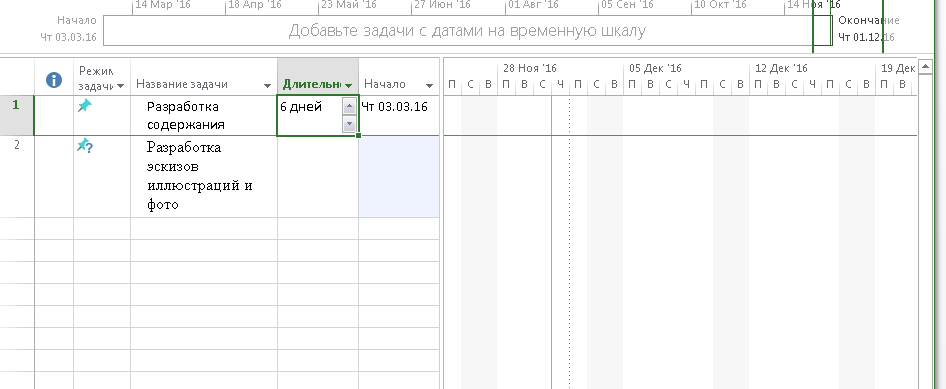
Рисунок 10 – Заполнение таблицы.
· Длительность задачи введите с помощью мыши. Установите указатель мыши на правом крае нижней полоски-задачи на панели диаграммы. Указатель примет форму. Нажмите и удерживайте левую кнопку, появится окно задачи, двигая мышь, выберите нужную длительность и отпустите кнопку. Установится Длительность и дата окончания задачи в поле Finish.
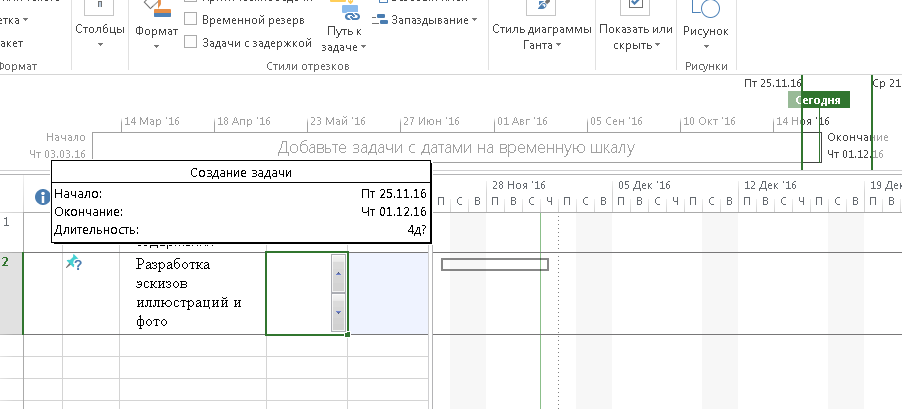
Рисунок 11 – Выделение длительности задачи с помощью мышки.
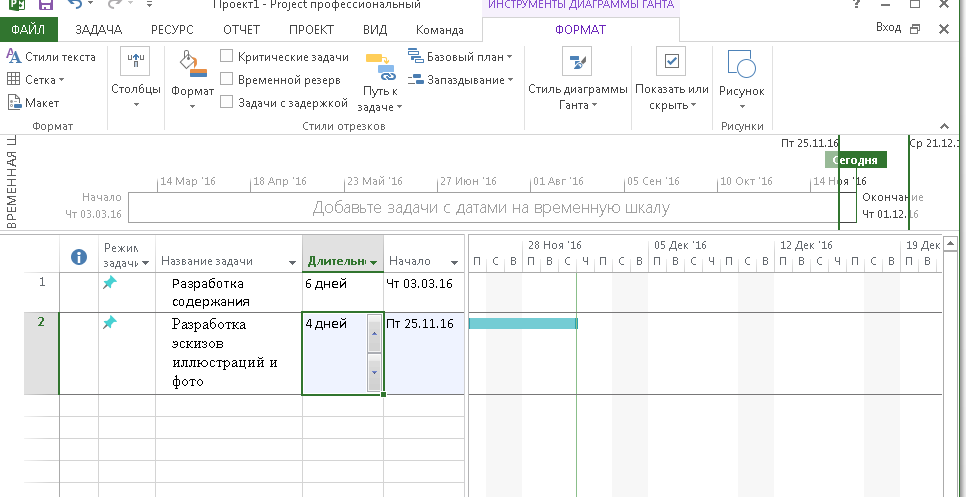
Рисунок 12 – Данные, отображённые после выделения.
Контрольная точка - это задача нулевой длительности. Отражает промежуточные итоги проекта, если задач несколько. Создадим на диаграмме контрольную точку Начало задач.
· С помощью команды меню Задача->Вставить->Новая задача вставьте пустую первую строку и введите: Начало задач.
· В поле Длительность установите продолжительность задачи 0d, появится контрольная точка в виде черного ромбика с датой начала задач.
Задание:
Самостоятельно введите в таблицу остальные виды задач и их длительности, используя данные Таблицы проекта.
Создайте контрольную точку Конец задач.
Сохраните проект (см. ниже).
После выполнения задания сохраните проект, нажав кнопку на панели инструментов. На экране появится диалог Planning Wizard (Мастер плана). Проект можно сохранить без базового плана – Save project without a baselin и с базовым планом Save project with a baselin. Базовый план используется для отслеживания хода выполнения проекта. Создав базовый план, можно сравнить текущую информацию с плановой и оценивать изменения. Пока создание проекта не закончено сохранять базовый план не следует.
№4 Создание графика задач
Следующий шаг подготовки проекта после ввода названий задач - создание графика задач. В Microsoft Project создание графика задач сводится к установке связей между задачами. При этом нужно указать тип связи: выполняется ли одна задача после другой или перед ней. Существует четыре типа возможных связей:
1. Finish-to-Start (FS) (Окончание к началу) - последующая задача начинается после окончания предыдущей);
2. Start-to-Start (SS) (Начало к началу) - задачи начинаются одновременно;
3. Finish-to-Finish (FF) (Окончание к окончанию) - задачи заканчиваются одновременно;
4. Start-to-Finish (SF) (Начало к окончанию) - одна задача не может закончиться до тех пор, пока другая не начнется.
Установим связи между задачами. Задача Разработка эскизов иллюстраций и фото начинается после окончания задачи Разработка содержания. Необходима связь Finish-to-Start (Окончание к началу).
· Выделите через клавишу [Ctrl] задачи Разработка содержания и Сбор материала и написание текста.
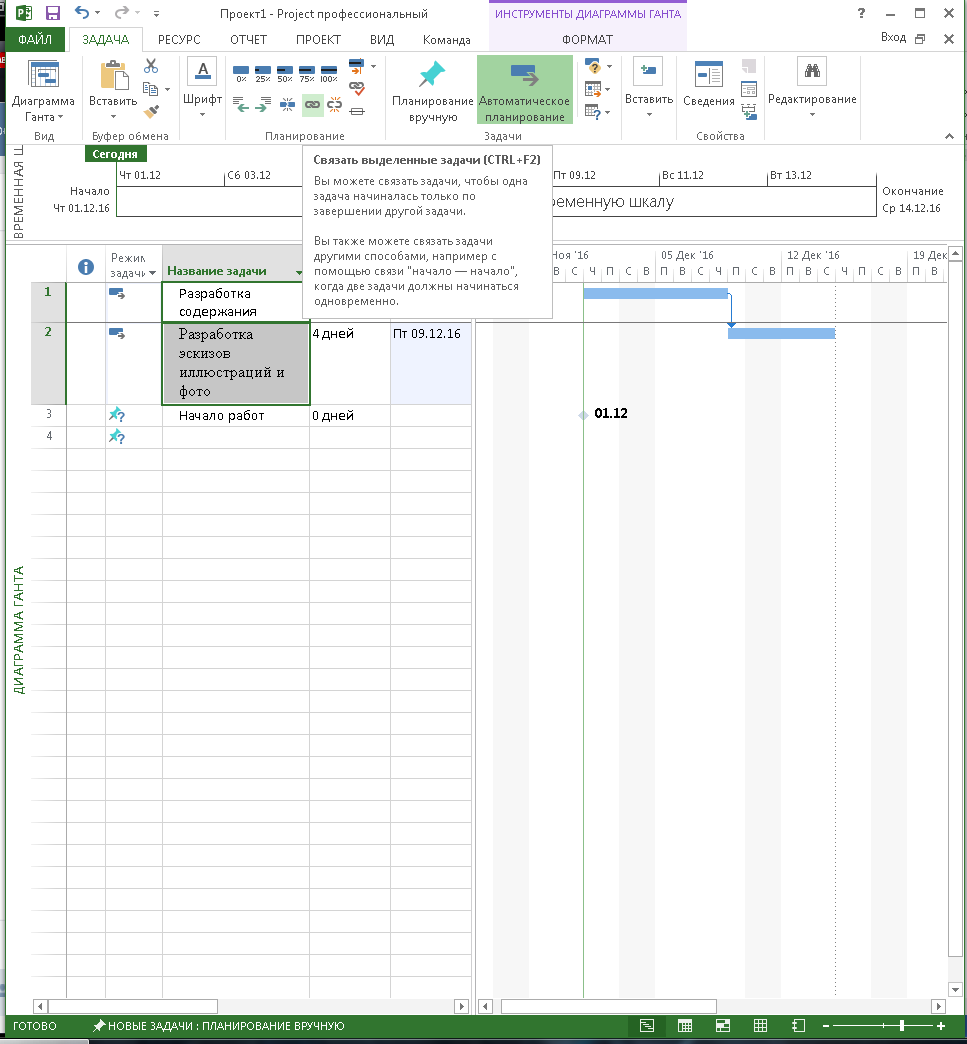
Рисунок 13 – Связь задач.
· Нажмите кнопку установки связи на панели инструментов. По умолчанию Microsoft Project устанавливает тип связи Finish-to-Start (Окончание к началу). Это и надо. Связь отобразится на диаграмме в виде стрелки.
Ошибочные связи в любой момент можно удалить, выделяя задачи в таблице и щелкая кнопку на панели инструментов, либо выделяя мышью связь удалить ее.
Аналогично создать связь между видами задач Разработка содержания и Разработка эскиза иллюстраций и фото. Эти виды задач должны заканчиваться одновременно. Необходим тип связи Finish-to-Finish. Чтобы изменить связь, дважды щелкните мышью на стрелке, обозначающей связь на диаграмме.
При нажатии правой мыши по связанным задачам, можно открыть “Сведения”, и на вкладке “Предшественники” выбрать Тип - выберите- Окончание к окончанию. ОК. Связь можно удалить нажатием кнопки Delete.
Рассмотрим еще один способ создания множественных связей. Некоторые виды задач должны выполняться с задержкой (Lag) или опережением (Lead) по отношению к предшествующим. Установим связь между задачами Создание иллюстраций и фото и Сбор материала и написание текста. Причем, Создание иллюстрации и фото может начинаться не после Сбор материала и написание текста, а с некоторым опережением (отрицательной задержкой (Lag)), когда материалы подготовлены только на 70%. Установим эту связь.
· Дважды щелкните мышью на названии задачи Создание иллюстраций и фото. На экране появится диалог Сведения о задаче, перейдите на вкладку Предшественники.
· Щелкните мышью на пустом поле Task Name (Название задачи) таблицы окна и в списке выберите задачу Сбор материала и написание текста. В поле Type (Тип)установите тип связи Finish-to-Start (Окончание-начало),
· В поле Lag (Задержка) окна Task Name введите с клавиатуры -30%. Знак «минус» здесь означает, чтозадача начинается с 30% опережением, т.е. когда предыдущая задача- Сбор материала и написание текста. - будет выполнена на 70%.
· Верстка может быть выполнена только после того, как закончено Литературное редактирование и Создание иллюстраций и фото. Эта связь множественная. Установите ее с помощью окна Сведения о задаче. Тип связи - Finish-to-Start (Окончание к началу).
Чтобы видеть всю диаграмму Гантта справа, масштаб нужно уменьшить.
· Выберите команду View/Zoom и установите Entire project
· Либо используйте кнопку на панели инструментов.
Задание:
Самостоятельно установите связи между остальными задачами.
Задача Литературное редактирование начинается после окончания Сбор материала и написание текста. Связь типа Finish-to-Start (Окончание-начало).
Установите связь между Раз задачкой макета обложки и Версткой таким образом, чтобы эти виды задач заканчивались одновременно.
Корректура должна начинаться после окончания Верстки и Раззадачки макета обложки.
Цветоделение должно быть выполнено после того, как закончится Корректура.
Сдача в типографию - следует за Цветоделением.
В заключение установите связи первой и последней задачи с контрольными точками Начало задач и Завершение проекта.
Сохраните проект без базового плана.
№5 Оформление графика задач и просмотр критического пути
Все задачи можно разделить на две группы. К первой группе относятся такие виды задач, задержка выполнения которых не оказывает серьезного влияния на дату окончания проекта. Вторая группа - критические звадачи (Critical Tasks) включает задачи, задержка выполнения которых может повлиять на дату окончания проекта. Вводится понятие критического времени проекта – это минимальное время, в течение которого может быть выполнен весь комплекс задач. Группа критических задач, выполнение которых определяет срок окончания проекта, называется критическим путем (Critical Path).
Критический путь - это путь, продолжительность которого равна критическому времени.
Microsoft Project определяет критический путь на основании установленных связей и длительностей задач. Просмотрев его, вы можете внести необходимые коррективы в проект: изменить продолжительность отдельных видов задач, их связи и т. д. Критический путь можно построить с помощью автоматического форматирования, выполняемого Мастером диаграммы Гантта (Gantt Chart Wizard), который запускается нажатием кнопки на панели инструментов. Чтобы лучше изучить возможности программы, отформатируем наш проект и определим критический путь вручную.
Задание:
1. Форматирование таблицы. Отформатируем контрольные точки и виды задач, образующих критический путь.
· Контрольные точки. Используя команду Format • Font (Формат • Стили текста), отформатируйте Начало задач и Завершение проекта бирюзовым цветом, жирно.
· Выберите команду меню Format • Text Styles (Формат • Стили текста). В открывающемся списке Item to Change (Элемент для изменения) выберите Critical Tasks (Критические задачи). Установите параметры: размер 10, Цвет – Красный, Курсив. ОК
2. Отформатируем критический путь на диаграмме.
· Выберите команду меню Format • Bar Styles (Формат • Стили отрезков). Можно дважды щелкнуть мышью на свободном поле диаграммы, на экране появится окно Bar Styles (Стили диаграмм)).
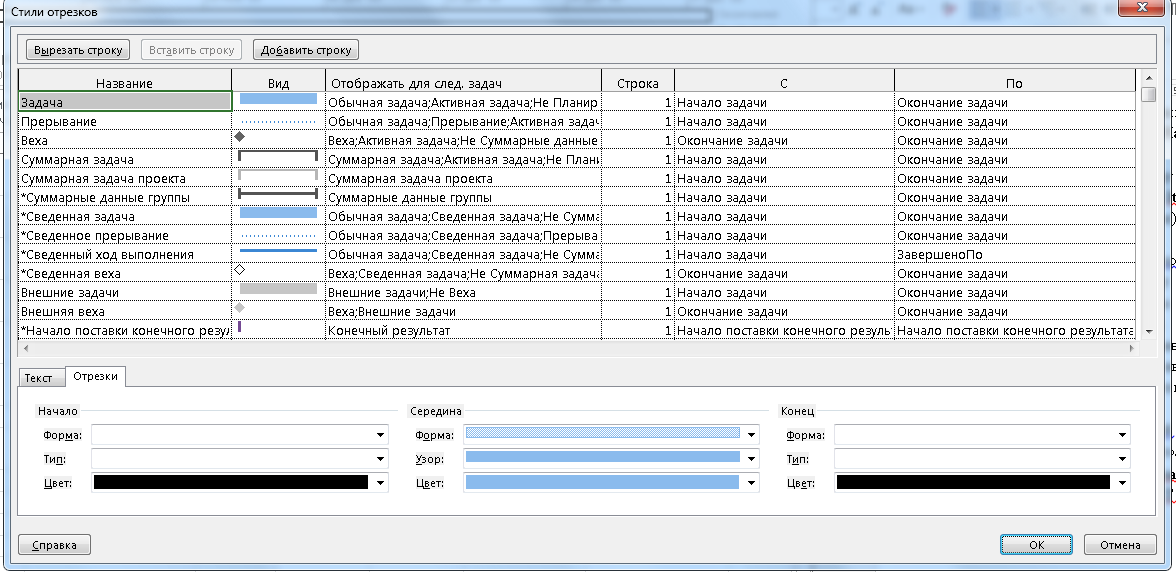
Рисунок 12 – вид окна “Стили отрезков”
· В поле Name (Название), вставьте пустую строку: выделите строку, Insert Row (Вставить строку) и введите с клавиатуры Критический путь.
· Внизу, в группе элементов управления Bars Middle (Средняя часть полоски) выберите красный цвет. Вполе Appearance (Внешний вид) установится красный цвет.
· В первой строке поля Show For... Tasks (Показать для... задач) используя кнопку списка, выберите Critical (Критические), ОК.
· Во второй строке Tasks, для Noncritical (Некритические) задач установите синий цвет полосок
· Для Milestone (Контрольная точка) в левой нижней части Text выберите бирюзовый цвет. Он установится в поле Appearance (Внешний вид).
· С помощью вкладкиText (Текст)можно указать, какие текстовые показатели будут выводится на диаграмме, Вкладка Bars (Полоски) позволяет изменять форму (Shape), узор (Pattern), цвет Color) различных элементов диаграммы
· Если не стоят даты, внизу на вкладке Text введите Left –Start, Right - Finish
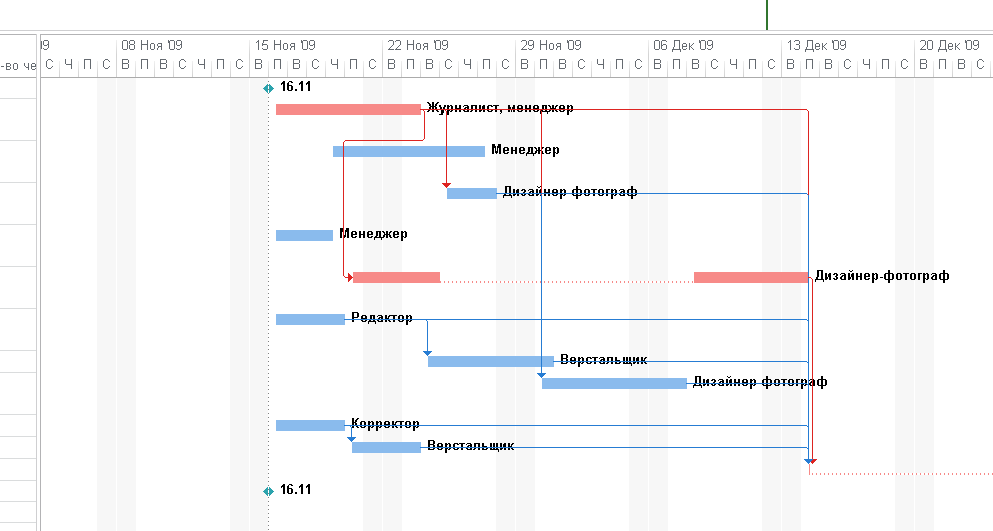
Рисунок 13 – вид диаграммы с отражением критических задач”
№6 Создание структуры графика задач
Для сложных проектов, состоящих из большого количества видов задач, Microsoft Project позволяет создать иерархическую структуру, объединив связанные между собой задачи в группы. Это сделает проект более наглядным и позволит разделить его на отдельные этапы, благодаря чему управлять им будет гораздо легче.
Планируя проект, мы разделили задачи на три группы (см. Постановка задачи). Структурируем наш проект по этапам, соответствующим этим группам.
1 этап. Разработка каталога: Разработка содержания и Разработка эскизов иллюстраций и фото
2 этап. Подготовка материалов: Сбор материала и написание текста, Создание иллюстраций и фото и Литературное редактирование.
3 этап. Подготовка к печати. Верстка, Разработка макета обложки, Корректура, Цветоделение, Сдача в типографию.
Сгруппируем задачи по этим этапам и введем названия этих этапов в поле Task Name таблицы.
· Используя команду меню Insert • New Task (Вставка • Новая задача), вставьте пустую строку перед первой задачой и введите название этапа Разработка каталога.
· Выделите задачи Разработка содержания и Разработка эскизов иллюстраций и фото и сгруппируйте - нажмите кнопку на панели инструментов:.”Суммарная задача”
· Создайте строку второго этапа - Подготовка материалов.
· Выделите задачи Сбор материала и написание текста, Создание иллюстраций и фото и Литературное редактирование, установите указатель мыши на задаче Сбор материала и написание текста, он примет форму тонкой горизонтальной линии со стрелками на концах. Нажмите и переместите мышь вправо. При этом появившаяся вертикальная линия укажет положение отступа. Задачи сгруппируются.
В структуре вы можете скрыть или показать виды задач, входящих в тот или иной этап. Для этого надо щелкнуть слева от названия этапаНазвания задач, включенных в этот этап, будут скрыты. Появится значок с символом +, который означает, что задачи этого этапа скрыты.
Задание:
Самостоятельно создайте третий этап Подготовка к печати и включите остальные виды задач в третий этап.
Сверните и разверните график задач.
Сохраните сделанные в проекте изменения без базового плана.
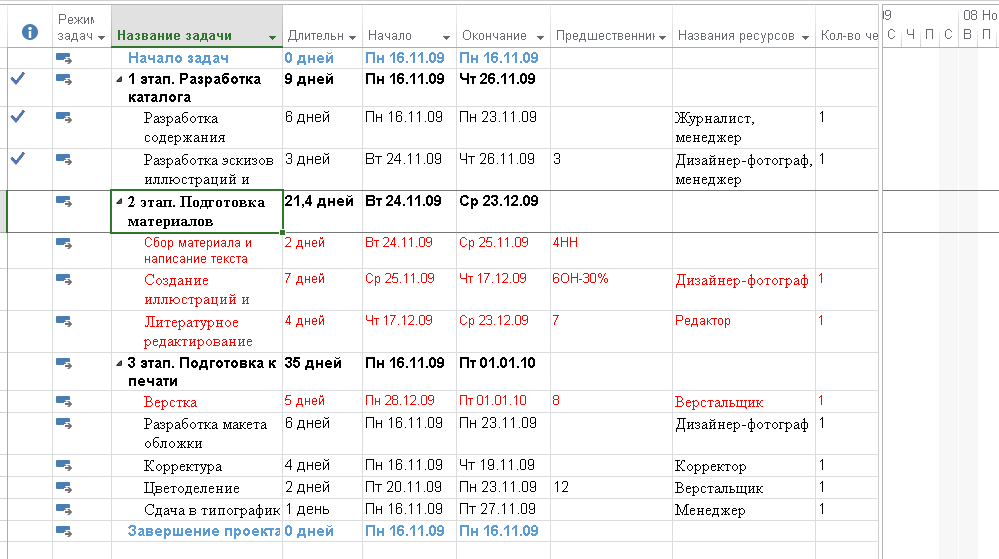
Рисунок 14 – вид таблицы задач с группировками
№7 Ввод и назначение ресурсов
Ввод ресурсов
Мы создали график задач, структурировали его и определили критические задачи.
Для выполнения любого проекта необходимы ресурсы: материальные - сырье, оборудование, и людские – исполнители проекта. В нашей задаче мы не учитываем оборудование. Но надо определить список исполнителей и провести назначения: кто какие задачи будет исполнять, стоимость задач, процент нагрузки.
Создадим таблицу ресурсов. Для этого выберем представление Resource Sheet (Таблица ресурсов) слева от рабочей области или команду View /Resource Sheet (Вид/Таблица ресурсов). Заполним эту таблицу информацией о людских ресурсах. В поле Resource/Name вводитсяназвание исполнителя,в поле Group (Группа) - Люди, в поле Мах Units (Максимальное количество единиц) указывается максимальное количество единиц данного ресурса в процентах. Например, если задачу выполняет 3 человека, то максимальное количество единиц ресурса составит 300%, если один - 100%. Если задача повременная, в полях Std. Rate (Тарифная ставка) и Ovt. Rate (Сверхурочная ставка) следует указать соответственно повременную и сверхурочную повременную тарифные ставки. Если задача оплачивается после ее выполнения, то в поле Cost/Use (Стоимость) следует ввести общую сумму. Вводим ресурсы в таблицу в соответствии с информацией в Таблице проекта.
· Введите в первую строку таблицы поля Resource Name (Название ресурса), название первого ресурса - Журналист Мах Units – 100%, в поле Std. Rate (Стандартная ставка) введите 200 р./d (200 р./день). В поле Ovt. Rate (Сверхурочная ставка) укажите удвоенное значение тарифной ставки, т.е. 400 р./d (400 р./день), так как сверхурочные задачи, как правило, оплачиваются в двойном размере. В списке поля Accrue At (Распределение) выберите Prorated (Повременная).
· В поле Base Calendar (Базовый календарь) выберите календарь проекта My Calendar (Мой календарь). ОК.
· Во вторую строку введите: Редактор и все данные.
Задание 1:
Самостоятельно введите остальные ресурсы в соответствии с данными Таблицы проекта.
Сохраните сделанные в проекте изменения без базового плана.
Назначение ресурсов
Проведем назначение ресурсов по видам задач в соответствии с Таблицей проекта. Перейдем в представление Gantt Chart (Диаграмма Гантта).
· В поле Task Name (Название задачи) выберите первый вид задачи- Разработка содержания.
· Нажмите кнопку -(назначение ресурсов) на панели инструментов. В окне Assign Resources (Назначить ресурсы) отметьте менеджера и журналиста, которые выполняют эту задачу, Units -по 100%, Close.
· Для задачи Разработка эскизов иллюстраций и фото назначьте ресурсы другим способом. Дважды щелкните на названии задачи, в открывшемся окне Task Information (Информация о задаче) на вкладке Resources введите ресурсы Дизайнер-фотограф и Менеджер, по 100%.
Microsoft Project определяет дату окончания проекта, используя даты окончания каждого вида задач, которые зависят от их длительности. Длительность каждой задачи определяется по формуле:
Длительность = Объем задачи / Количество единиц ресурсов.
Когда для задачи добавляются или удаляются людские ресурсы, Microsoft Project увеличивает или сокращает длительность этого вида задач в соответствии с увеличением или уменьшением количества единиц ресурсов. Общий же объем задач при этом не изменяется. Такое планирование называется принудительным (Effort-driven) и используетсяMicrosoft Project по умолчанию при назначении ресурсов.
При назначении типа Fixed Durution (Фиксированная длительность) изменение единиц ресурсов не изменяет продолжительность задачи. При назначении задаче типа - Fixed Work (Фиксированный объем задач) и увеличении количества единиц ресурсов продолжительность задачи будет сокращена.
Если изменилась длительность задачи Разработка содержания. Дважды щелкните на названии задачи. В окне Task Information (Информация о задаче) на вкладке Advanced в окне Task Tipe установите Fixed Durution (Фиксированная длительность). Восстановите длительность 6d.
После назначения ресурсов будет завершен еще один важный этап создания проекта.
Задание2:
Самостоятельно назначьте остальные ресурсы по 100%, контролируйте длительность задач. Вводите данные с учетом того, что:
Сбор материала и написание текста выполняют Менеджер и Журналист;
Создание иллюстраций и фото - Дизайнер - фотограф;
Литературное редактирование - Редактор;
Верстку - Верстальщик;
Раззадачку макета обложки - Дизайнер - фотограф;
Корректуру-Корректор;
Цветоделение - Верстальщик;
Сдачу в типографию - Менеджер.
Сохраните изменения, сделанные в проекте, без создания базового плана.
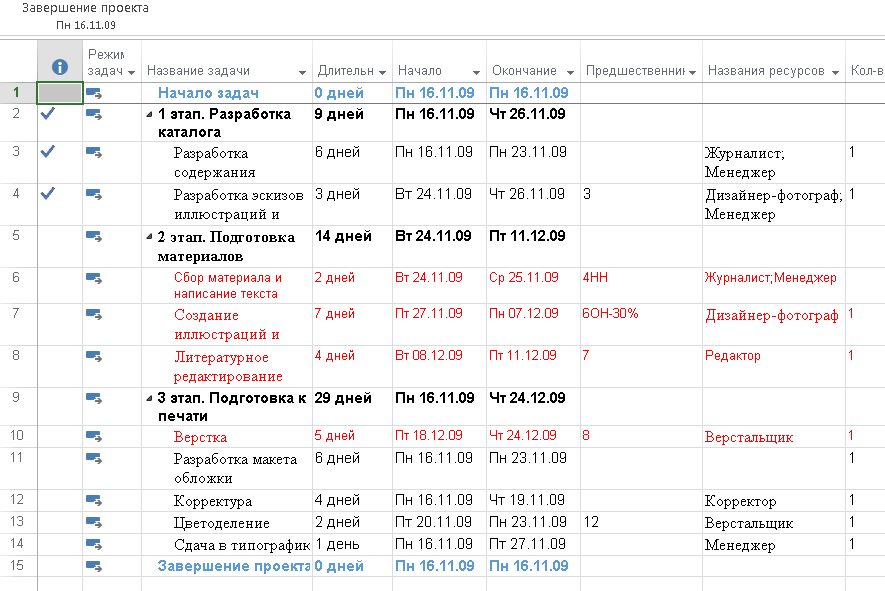
Рисунок 15 – вид таблицы задач с распределёнными ресурсами
№8 Анализ проекта
Необходимый этап задачи над проектом - анализ проекта. В ходе анализа надо оценить, насколько установленные длительности задач реалистичны и можно ли уложиться в срок выполнения проекта. При необходимости скорректировать длительности. Надо проконтролировать трудозатраты, ликвидировать перегрузку ресурсов, если она возникнет. Важно оценить общую стоимость проекта, соотношение затрат внутри его бюджета, исследовать распределение по типам задач. При необходимости оптимизировать сроки, трудозатраты, стоимость задач и проекта.