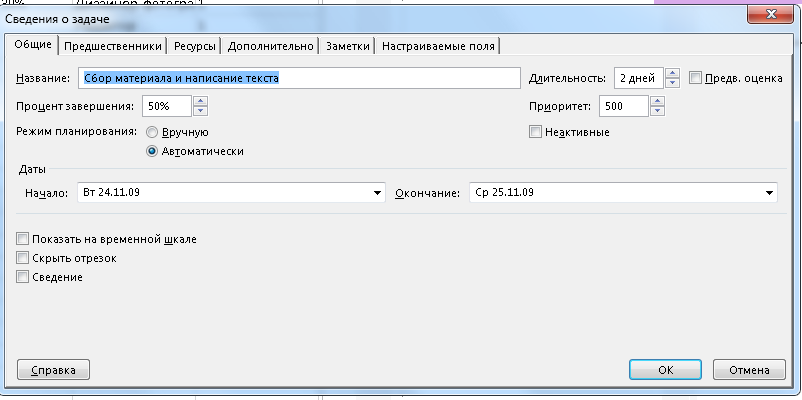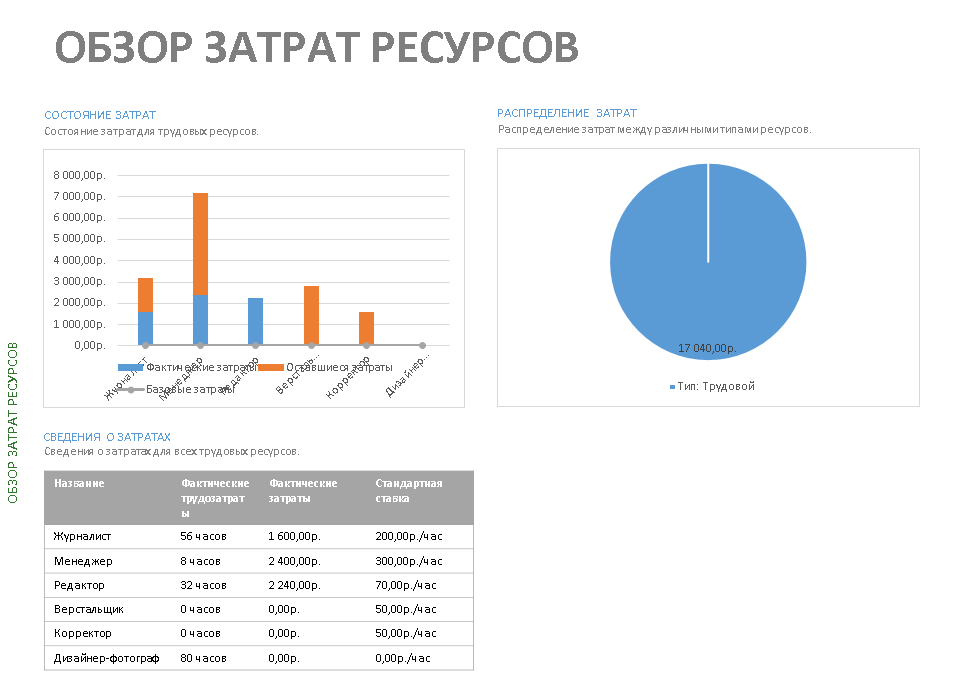Для эффективного и целенаправленного управления проектом необходимо контролировать показатели и сравнивать их с плановыми показателями, сохраненными в базовом плане. Рассмотрим различные способы отслеживания хода реализации проекта в программе Microsoft Project.
Итак, наш проект начат по плану - 3 марта 2006 года. Пусть на рассматриваемый момент сделано следующее:
Выполнены задачи первого этапа Разработка каталога - Разработка содержания и Разработка эскиза иллюстраций и фото.
Для второго этапаПодготовка материалов выполнена задача Сбор материала и написание текста на 50%.
Отметим выполненные задачи, отслеживая ход проекта.
1. Сделаем отметку о прохождении контрольной точки Начало задач.
Для ввода информации о ходе выполнения задач удобно пользоваться специальной панелью инструментов Tracking (Отслеживание). Команда меню View • Toolbars • Tracking (Вид • Панели инструментов • Отслеживание). (см.. стр. 10)
· В режиме диаграммы Гантта (Gantt Chart) выделите контрольную точку Начало задач и щелкните 100% на панели инструментов.

Рисунок 21 – Изменение процента завершения
· В поле таблицы диаграммы Ганттаслева от названия контрольной точки Начало задач появится отметка о ее прохождении.
2. Отметку о выполнении задачи Разработка содержания сделаем по-другому.
· В режиме диаграммы Гантта (Gantt Chart) выберите команду меню Tools • Tracking • Update Tasks (Инструменты • Отслеживание • Обновление задач).
· В окне Update Tasks (Обновление задач) в группе полей Current (Текущие) указаны соответствующие плановые сроки начала (Start) и окончания (Finish) задачи.
· В группе полей Actual (Фактические) в списке Start) на календаре укажите 3 марта 2006 года.В поле % Complete (% выполнения) укажите 100%. или в списке Finish. укажите дату окончания - 9 марта 2006 года, ОК.
На диаграмме, внутри горизонтальных полосок появятся - черные полосы, отображающие процент выполнения этих задач - 100%. Красный цвет, изменился на синий, так как выполненная задача перестала быть критической
3. Выполнение задачи Разработка эскизов иллюстраций и фото сделаем на диаграмме с помощью мыши.
· Установите указатель мыши у левого края полоски-задачи Разработка эскизов иллюстраций и фото. Указатель примет форму.
· Нажмите и удерживайте левую кнопку мыши. На экране появится окно (Task), в котором будет указана дата начала- 6.03.06).
· Не отпуская кнопку, перемещайте мышь по полоске-задаче. Дата (Complete Through) окончания этой задачи будет изменяться. Добейтесь, чтобы она соответствовала плановой –9.03.06, отпустите кнопку мыши. Задачабудет отмечена как выполненная.
Microsoft Project составит и отобразит на экране новый график задач.
4. Отметим задачу Сбор материала и написание текста, как выполненную на 50%. Используем окно Task Information (Информация о задаче).
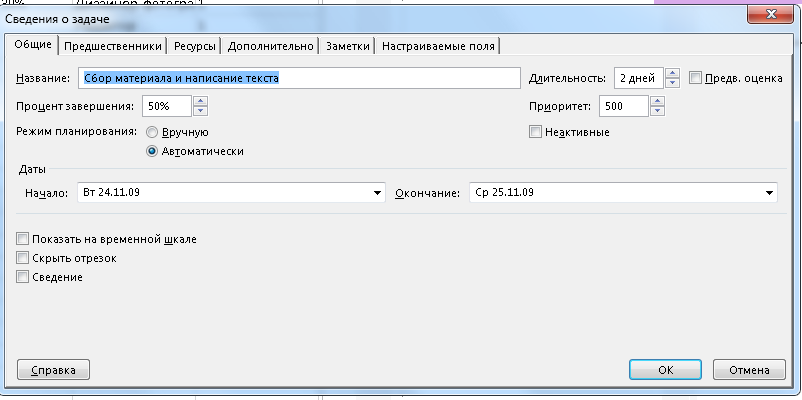
Рисунок 22 – Изменение процента завершения
· Выделите в таблице задачу Сбор материала и написание текста. Двойным щелчком откроется окно Task Information (Информация о задаче).
· Щелкните вкладку General (Общие), В поле со счетчиком Percent complete (Процент выполнения) установите 50%, ОК.
Черная полоса на прямоугольнике-задаче Сбор материала и написание текста отобразит процент выполнения этой задачи.
Задание:
Используя указанные способы, отметьте выполнение остальных задач:
Оставшиеся 50% задачи Сбор материала и написание текста выполнены в срок.
Задача Создание иллюстраций и фото выполнена на 100% и раньше срока -31 марта.
Задача Литературное редактирование закончена на 100% на один день раньше запланированного срока - 3 апреля.
Посмотрите, когда заканчивается проект? Уже 17 апреля?
Сохраните проект.
№12 Сравнение сроков с базовым планом
При управлении проектом необходимо постоянно владеть информацией о том, выполняются ли задачи в соответствии с графиком, и если нет, то как велики отклонения. Анализируя такие данные, можно своевременно принимать необходимые меры для окончания проекта в срок.
1. Просмотрим эту информацию в нашем проекте.
· Установите представление Tracking Gantt (Отслеживание на диаграмме Гантта) на панели режимов (View Bar) или View/ Tracking Gantt

Рисунок 23 – Диаграмма Ганта режим отслеживания
· На экране появится диаграмма Гантта в режиме отслеживания (Tracking Gantt). На этой диаграмме серыми полосами показан базовый план, а синими -фактическое выполнение. Справа указан процент выполнения - 100%. Невыполненные критические задачи отображаются красным цветом, указан процент выполнения - 0%.
2. На отслеживающей диаграмме Гантта (Tracking Gantt) можно графически отобразить ход выполнения задач для любой даты на временной шкале.
· Нажмите кнопку на панели инструментов Tracking (Отслеживание). Указатель мыши примет форму.
· Переместите указатель мыши на диаграмму. На экране появится информационное окно Progress Line (График выполнения), в котором при движении мыши будет изменяться дата (Progress Date), для которой должен быть построен график выполнения.
· Выберите интересующую вас дату, например, 3 апреля 2006 года, и щелкните левой кнопкой мыши на диаграмме. В указанной точке отобразится график выполнения проекта.
3. Существует таблица отклонений (Variance), в которой отражены фактические и плановые числовые показатели. Ее вызывает команда меню View / Table / Variance (Вид • Таблица • Отклонения).

Рисунок 24 – Таблица отклонений
В этой таблице в колонках Start и Finish указаны фактические даты начала и окончания каждого вида задач. В колонках Baseline Start (Начало по плану) и Baseline Finish (Конец по плану) - соответствующие даты по базовому плану. В колонках Start Var. (Отклонение начала) и Finish Var. (Отклонение конца) - разница между фактическими и плановыми датами. Отклонение (Variance) может быть положительным - задача начата или закончена позднее плана и отрицательным – задача начата или закончена раньше плана.
Задачи Создание иллюстраций и фото и Литературное редактирование были закончены раньше, поэтому проект идет с опережением графика.
4. Пусть возникла срочная необходимость ускорить выполнение еще на один день. Для этого надо сократить длительность этапа Подготовка к печати.
Сократим длительность критической задачи Верстка. Назначим сверхурочные ресурсу этой задачи - верстальщику. Назначим сверхурочные в объеме 8 часов.
· Вернитесь в вид View / Table / Entry (Вид • Таблица • Ввод).
· Выделите задачу Верстка на отслеживающей диаграмме Гантта (Tracking Gantt). Активизируйте. В диалоге Task Information/Advanced в окне Task Type установите Fixed Units.
· Выберите команду меню Window • Split (Окно • Разделить). Рабочее окно разделится на два окна: в верхнем окне - отслеживающая диаграмма Гантта (Tracking Gantt), а в нижнем - бланк задач (Task Form). Щелкните на бланке задач (Task Form), чтобы сделать его текущим.
· Выберите команду меню Format • Details • Resource Work (Формат • Детали • Рабочие ресурсы).
· Внизу на бланке (Work Form) в поле Resource Name (Название ресурса) появится Верстальщик, в поле Ovt. Work (Сверхурочные задачи) установите количество часов сверхурочной задачи- 8h (8 часов), выберите команду меню Window • Remove Split (Окно • Отменить деление).
Теперь продолжительность задачи Верстка составляет 4 дня, а срок завершения проекта уменьшился еще на день – 16 апреля.
Однако, возникла новая трудность. Задачи Верстка и Разработка макета обложки заканчиваются одновременно – связь FF - Finish-to-Finish. Сокращение длительности задачи верстальщика привело к перегрузке дизайнера 31 марта
Задание:
Откройте представление Resource /Usage. Проверьте загрузку Дизайнера – фотографа.
Сократите длительность задачи Разработка макета обложки до 5 дней. Начало -3 апреля, Конец 7апреля.

Рисунок 25 – Сокращение длительности задачи
Посмотрите проект в режиме (Tracking Gantt), вид таблицы - View / Table / Variance. Как изменились фактические даты начала и конца задач?
После корректировки сохранить новый промежуточный план: Команда Tools • Tracking • Save Baseline (Инструменты • Отслеживание • Сохранить базовый план).
В окне Save Baseline (Сохранить базовый план) щелкнуть Save Interim plan (Сохранить промежуточный план). ОК.
№13 Отслеживание стоимости задач
В ходе выполнения задач вы в любой момент можете получить информацию о плановой и фактической стоимости задач, израсходованных и оставшихся средствах.
· Выберите команду меню View • Table • Cost (Вид • Таблица * Стоимость). На экране появится таблица стоимости (Cost).
В колонке Total Coat (Общая стоимость) - общая стоимость каждого вида задач, а в колонке Baseline (Базовый план) • плановая. Разница между ними - в поле Variance (Отклонение). Если эта разница отрицательна, то средства сэкономлены; в противном случае - перерасходованы. В колонке Actual (Фактические) указана стоимость уже выполненных задач, а в колонке Remaining (Оставшиеся) - еще не выполненных.
Как видно из таблицы, сокращение длительности задач Создание иллюстраций и фото и Литературное редактирование привело к экономии средств. А после назначения сверхурочных задач верстальщику образовался перерасход средств в размере 400 р.
Проанализировать расходование средств, назначенных каждому ресурсу можно в режиме Task Usage (Использование задач).
Задание:
Исследуйте стоимость в режиме Task Usage (Использование задач).
Откройте таблицу стоимости View • Table • Cost (Вид • Таблица • Стоимость).
Кто из исполнителей (ресурсов) получит меньшую оплату, чем предусмотрено планом, и по каким задачам?
Кто из исполнителей (ресурсов) получит большую оплату, чем предусмотрено планом, и по каким задачам?
Снова переключитесь в режим отслеживающей диаграммы Гантта (Tracking Gantt).
Самостоятельно введите информацию о выполнении оставшихся видов задач и завершении проекта.
Сохраните изменения, сделанные в проекте.
Сохраните проект с промежуточным планом.

Рисунок 26 – Таблица стоимости
№14 Статистика проекта
В ходе выполнения проекта вы в любой момент можно получить итоговую информацию о текущем финансовом состоянии всего проекта в целом: его плановой стоимости, фактических затратах, неизрасходованной части бюджета, а также текущей, плановой и фактической продолжительности, сроках начала и окончания, объемах задач.
· Выберите команду меню Project • Project Information ( Проект • Информация о проекте), нажмите кнопку Statistics (Статистика). На,экране появится окно Project Statistics for проект (Статистика проекта для «проект»).

Рисунок 27 – Статистика проекта
В верхней части приводится информация о текущей (Current), плановой (Baseline), и фактической (Actual) датах начала (Start) и окончания (Finish) проекта, а также об отклонениях от плана (Variance).
· В нижней части диалога указываются аналогичные сведения о длительности (Duration), объеме (Work) и общей стоимости (Cost) задач, но вместо отклонения (Variance) отображаются оставшиеся (Remaining) длительность, объем и стоимость.
· Нажмите клавишу Close (Закрыть). Диалог будет закрыт.
Задание:
Проанализируйте статистику своего проекта.
Отклонения в сроках начала и конца проекта.
Фактические и базовые длительность и трудозатраты проекта.
Фактическую и базовую стоимость проекта.
№15 Создание отчетов
Чтобы эффективно управлять проектом, необходимо распространять информацию о нем среди сотрудников. Microsoft Project позволяет создавать отчеты о задачах, их стоимости, выполнении, ресурсах. Отчет можно выбрать в любом виде: календарь, отображающий только задачи, которые должны быть выполнены, отчет, представляющий бюджет проекта и т.д.
Процесс создания отчета состоит из нескольких шагов:
· Выбор видов отчета, которые наилучшим образом представляют нужную информацию. У стандартного вида отчета можно изменить его содержание, применив различные фильтры, добавив детали или изменив порядок сортировки.
· Придание документу определенного внешнего вида (добавление фирменного логотипа на странице, подбор масштаба).
· Печать проекта. Microsoft Project позволяет напечатать весь проект целиком или же отдельные диапазоны страниц, а также любое количество копий.
На любом этапе можно просмотреть проект в режиме предварительного просмотра, чтобы увидеть, как проект будет выглядеть после распечатки.
Выберите команда меню View / Reports ( Вид/ Отчеты). В окне Reports ( Отчеты)можно выбрать вид отчета: Overview (Общий вид), Current Activities (Текущая деятельность), Costs (Стоимости), Assignments (Назначения), WorkLoad (Ввод задач). Страницу можно форматировать с помощью команды Print Setup (установка страницы).На рисунках показаны отчеты Общий вид – Распределение по этапам и Распределение задач.

Рисунок 28 – Отчет “Движение денежных”

Рисунок 28 – Отчет “Задачи с задержкой”
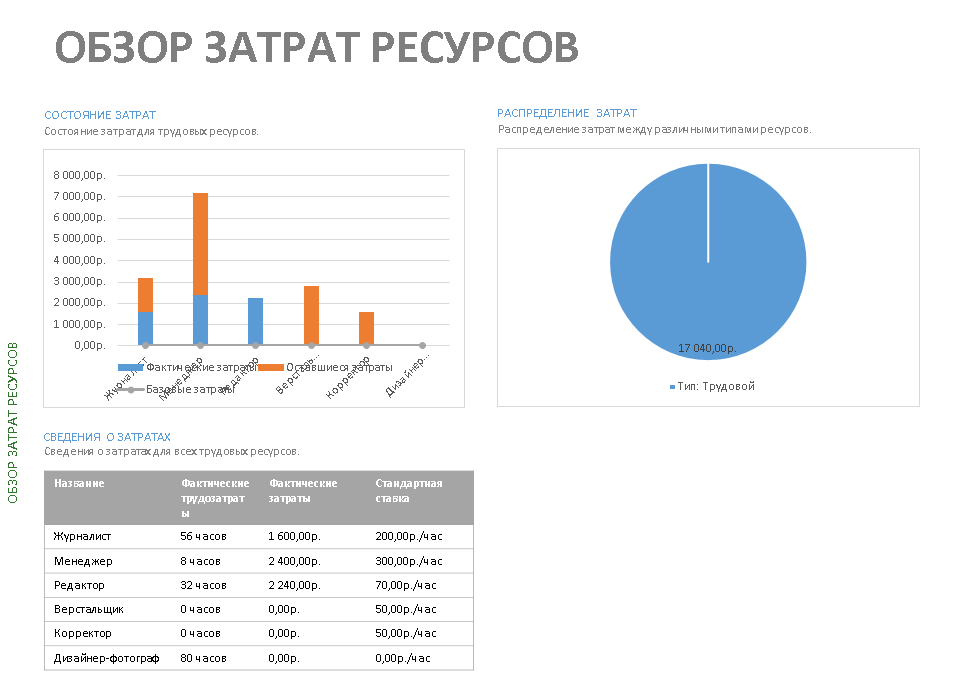
Рисунок 29 – Отчет “Обзор затрат ресурсов ”
Задание:
Создайте следующие отчеты:
Бюджет проекта (Costs/Budget).
Финансовые потоки проекта (Costs/Сash Flow).
Распределение задач по ресурсам (Assignments/Who does What When).
График задач менеджера: что когда он делает (Assignments/To-do list).

Рисунок 29 – Отчет “Обзор проекта”
Заключение
Microsoft Project - большая и сложная программа. Мы познакомились с основными приемами задачи в ней и сделали еще один шаг вперед на пути в мир компьютерных технологий. Итак, мы рассмотрели все этапы создания и реализации нового проекта:
научились выполнять настройку параметров проекта,
использовать календари,
вводить название и длительность задач,
составлять и оформлять графики задач, создавать их структуры,
назначать ресурсы,
решать проблемы, связанные с перегрузкой ресурсов,
оптимизировать графики задач,
отслеживать ход выполнения.
просматривать и печатать информацию о проекте.
Используя программу Microsoft Project, менеджер будет избавлен от трудоемкой рутинной ручной задачи по составлению планов и сетевых графиков и сможет более эффективно использовать свое рабочее время.
Контрольные вопросы
1. Что такое проект?
2. Что входит в понятие «Управление проектами»?
3. Каковы основные параметры, необходимые для организации проекта?
4. Структура интерфейса программы Microsoft Project?
5. Какие виды представления информации входят в программу MS Project?
6. Как настраивается календарь проекта?
7. Что такое диаграмма Гантта, из каких частей она состоит?
8. Где вводятся виды и параметры задач?
9. Как настроить форму, цвет и обозначения диаграммы Гантта?
10. Что такое базовый план, чем он отличается от текущего?
11. Как производится связь между задачами?
12. Какие типы связей существуют?
13. Где вводятся данные о ресурсах проекта?
14. Как создавать и редактировать назначения?
15. Как связаны задачи, ресурсы и назначения?
16. Что такое график ресурсов и для чего он предназначен?
17. Как контролировать нагрузку ресурсов?
18. Что такое сетевая диаграмма?
19. Какая информация представлена в виде Использование ресурсов?
20. Какая информация представлена в виде Использование задач?
21. Как ввести сверхурочные задачи?
22. В каком представлении производится отслеживание проекта?
23. Как производится отметка выполненных задач?
24. Как оптимизировать план задач?
25. Как использовать панель инструментов «Отслеживание проекта»?
26. Как включить отображение линии хода выполнения проекта?
27. Где представлена стоимость ресурсов в начале и конце проекта?
28. Как просмотреть статистику по проекту?
29. Как формировать печатные документы, отчеты?
Основная и дополнительная литература
Основная
- Корпоративные информационные системы управления [Электронный ресурс]: учебник / Под науч. ред. Н.М. Абдикеева, О.В. Китовой. - М.: НИЦ ИНФРА-М, 2014. - 464 с. - Режим доступа: http://znanium.com/catalog.php?bookinfo=389940
- Информационный менеджмент[Электронный ресурс]: учебник / Н.М.Абдикеев, В.И.Бондаренко, А.Д.Киселев; Под науч. ред. Н.М.Абдикеев - М.: НИЦ ИНФРА-М, 2014. - 400 с. - Режим доступа: http://znanium.com/catalog.php?bookinfo=429111
- Основы задачи в Microsoft Office 2013[Электронный ресурс]: учебное пособие / А.В. Кузин, Е.В. Чумакова. - М.: Форум: НИЦ ИНФРА-М, 2015. - 160 с. - Режим доступа: http://znanium.com/catalog.php?bookinfo=495075
Дополнительная
- Гринберг, А. С. Информационный менеджмент [Электронный ресурс]: учебное пособие для вузов / А. С.Гринберг, И. А. Король. - М.: ЮНИТИ-ДАНА, 2012. - 415 с. - Режим доступа: http://znanium.com/catalog.php?bookinfo=376745
- Информационные системы [Электронный ресурс]: учебное пособие / О.Л. Голицына, Н.В. Максимов, И.И. Попов. - 2-e изд. - М.: Форум: НИЦ ИНФРА-М, 2014. - 448 с. - Режим доступа: http://znanium.com/catalog.php?bookinfo=435900