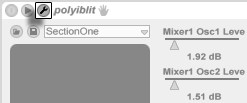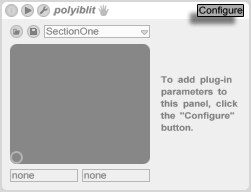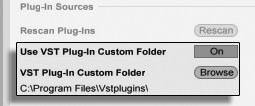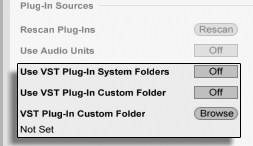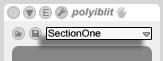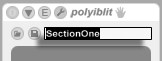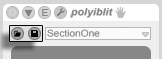Набор устройств, которые можно использовать в Live может быть расширен с помощью плагинов. Live поддерживает формат VST Steinberg Media Plug-ins, а также формат плагинов Audio Units ( AU ) (только Mac OS X).
Работа с VST и Audio Units плагинами очень похожа на работу с устройствами Live. VST и AU инструменты могут быть размещены только на MIDI треках, как и инструменты Live, они будут получать MIDI и производить звуковой сигнал. Плагины аудио-эффекты могут быть размещены только на аудио треках или после инструментов MIDI трека.
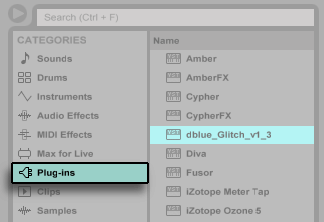
Плагины в браузере
Audio Units и VST плагины будут просматриваться и импортироваться с помощью использования ярлыка Plug-In в браузере. Плагины инструменты могут быть отличены от дополнительных эффектов в браузере, так как они появляются со значком клавиатуры.
Обратите внимание, что пресеты плагинов в браузере доступны только для Audio Units плагинов. В некоторых случаях заводских пресеты для Audio Units плагинов появятся в браузере только после того как устройство было помещено в треке и была активирована кнопка горячей замены.
 При первом запуске Live, в браузере нет ни одного плагина, потому как сначала вы должны активировать источники плагинов. Активация источников плагинов сообщает Live, какие плагины вы хотите использовать, и где они находятся на вашем компьютере. Информацию об активации (и отключения) источников плагинов можно найти далее в следующей статье.
При первом запуске Live, в браузере нет ни одного плагина, потому как сначала вы должны активировать источники плагинов. Активация источников плагинов сообщает Live, какие плагины вы хотите использовать, и где они находятся на вашем компьютере. Информацию об активации (и отключения) источников плагинов можно найти далее в следующей статье.
Примечание для пользователей Intel® Mac: Intel® Mac компьютеры не могут напрямую работать с VST или AU плагинами, которые были написаны для платформы PowerPC. В Live могут быть использованы только плагины типа (Universal) или (Intel®).
Если вы установите/удалите плагин в то время когда работает программа, Live не будет обнаруживать изменения или осуществлять их в браузере, до следующего запуска программы. Используйте кнопку Rescan в настройках File/Folder, чтобы прересканировать ваши плагины в то время когда работает Live, так, вновь установленные устройства станут немедленно доступными в браузере.
Вы также можете прересканировать, если вы считаете, что плагин в базе данных каким-то образом повреждён. Удерживание нажатой клавиши Alt (PC)/Alt (Mac) при нажатии кнопки Rescan полностью удаляет плагины из базы данных и запускает "чистую" проверку плагинов.
[править]Плагины в окне трека
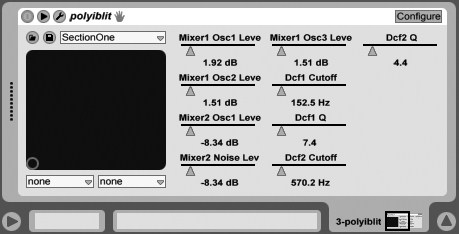
VST плагин в окне трека
После того, как плагин будет перетащен из браузера в трек, он будет отображаться в окне трека. Для плагинов с менее чем 32 параметрами, модификационная панель Live представляет все параметры, в виде горизонтальных ползунков. Плагины, которые содержат более 32 параметров откроются с пустой панелью, которую затем можно настроить для отображения параметров, к которым вы хотите получить доступ. Оригинальный интерфейс плагина можно открыть в отдельном окне.

Кнопка развёртывания плагина
Вы можете отобразить или скрыть параметры плагина, переключая кнопку  в заголовке окна плагина.
в заголовке окна плагина.
Поле X-Y контроллера можно использовать для управления двумя параметрами плагина одновременно, и поэтому особенно хорошо подходит для живого управления. Чтобы назначить два любых параметра плагина в поле X-Y панели Live, используйте выпадающие меню прямо под ним.
[править]Отображение панелей плагина в отдельных окнах
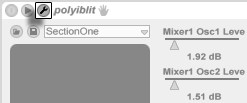
Кнопка редактирования плагина
Кнопка редактирования плагина открывает плавающее окно, которое показывает оригинальную панель VST или Audio Units плагина. Изменение параметров плавающего окна имеет тот же эффект, что и их изменения в панели Live, и наоборот.
Есть несколько важных настроек программы для работы с окном редактирования плагина:
· Если включена опция, Auto-Open Plug-In Custom Editor (авто-открытие пользовательского редактора плагина) в настройках Look/Feel это обеспечивает, что при загрузке плагина из браузера в треки автоматически открывается пользовательское окно редактирования.
· Если включена опция, Multiple Plug-In Windows (много окон плагинов) в настройках Look/Feel, вы можете одновременно открывать любое количество окон плагинов. Даже если эта опция отключена, вы можете удерживать нажатой клавишу Ctrl (PC)/Command (Mac) при открытии нового окна для сохранение предыдущих окон плагинов открытыми.
· Используя опцию Auto-Hide Plug-In Wind (авто-скрытие окон плагинов) в настройках Look/Feel, вы можете сделать так, чтобы Live отображал только те окна плагинов, которые принадлежа к треку, который выбран в данный момент.
Вы можете использовать команды Show/Hide Plug-In Windows в меню View, или сочетание клавиш Ctrl+Alt+P (PC)/Command+Alt+P (Mac), чтобы скрыть и показать окна открытых плагинов. Обратите внимание, что название трека к которому принадлежит плагин отображается в заголовке окна редактирования плагина.
[править]Режим настройки плагина
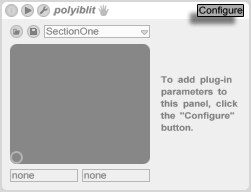
Кнопка настройки
Режим настройки позволяет настроить панель Live, так чтобы она показывала только те параметры плагина, к которым вы хотите получить доступ. Для этого:
· Активируйте режим настройки, нажав кнопку Configure в заголовке устройства.
· Нажмите на параметр плагина в окне его редактирования, чтобы добавить его в панель Live. (Для некоторых плагинов, может потребоваться фактическое изменение значения параметра. Кроме того, некоторые плагины не "публикуют" все свои параметры для Live. Эти параметры не могут быть добавлены в панель Live).
В то время как активирован режим настройки, параметры в панели Live могут быть перегруппированы или перемещены с помощью их перетаскивания на новое место. Параметры можно удалить, нажав клавишу Delete на клавиатуре. Если вы попытаетесь удалить параметр, у которого существуют данные автоматизации, огибающие клипа или MIDI, назначены клавиши или макросы, Live вас спросит прежде чем его удалить.
Параметры, которые вы назначаете являются уникальными для определённого экземпляра плагина в вашем сете, и сохраняются в нём. Если вы хотите сохранить настройки с использованием определенного набора параметров, можно создать Racks (стойку) содержащую настроенный плагин. Стойки могут быть сохранены в библиотеку и загружаться в других сетах.
Некоторые плагины не имеют своего собственного окна, и вместо этого показывают свои параметры только их в панели Live. Для этих плагинов не возможно удалить параметры, когда активирован режим настройки (хотя они все ещё могут быть перемещены и перегруппированы).
Есть несколько способов, добавить параметры плагина в панель Live, без активации режима настройки:
· Настройка параметров в плавающем окне плагина создаёт временные записи для этого параметра в огибающей клипа и меню выбора автоматизации, а также в меню поля X-Y. Эти записи будут удалены при настройке другого параметра. Чтобы сделать запись постоянной (таким образом добавив её в панель Live), либо отредактируйте параметры автоматизации либо огибающую клипа, выберите другой параметр в меню выбора автоматизации или в меню выбора огибающей клипа также можно выбрать временный параметр в одном из меню поля X-Y.
· При изменении параметров в окне редактирования плагина во время записи, автоматизационные данные записываются автоматически. Когда запись останавливается, автоматизированные параметры автоматически добавляются в панель Live для всех плагинов, которые были настроены.
· Когда активирован режим назначений MIDI, клавиш или макросов, настройка любого параметра в окне плагина будет создавать его в панели Live. Новая запись в панели Live будет выбрана автоматически, что позволяет немедленно назначить её.
После того, как плагин помещается в трек и у вас есть (опционально) его настроенные параметры в панели Live, вы можете использовать его как устройство Live:
· Вы можете назначать MIDI-сообщения контроллера для всех параметров в панели Live.
· Вы можете перетаскивать или копировать устройство в разные места в цепочке устройств или на другие треки, в соответствии с правилами аудио эффектов и инструментов.
· Вы можете модулировать его параметры с помощью огибающей клипа.
· Вы можете использовать много входных/выходных особенности некоторых плагинов, назначая их в качестве источников или целей при настройке маршрутизации треков.
· Вы можете создать собственный информационный текст для плагина.
Только для Macintosh: Плавающие окна, некоторых плагинов не получают нажатий клавиш компьютера. Как правило, эта ошибка реализована в самом плагине. Если в окно плагина необходимо ввести, например, серийный номер или код разблокировки, нажмите и удерживайте нажатой клавишу Shift при щелчке по кнопке Plug-In Edit (редактирования плагина). Окно редактирования будет отображаться как "нормальное" окно программы, а не как "плавающее", и получит печатаемые клавиши. Обратите внимание, что эта функция предназначена только в качестве обходного пути для ограничений таких плагинов. Мы рекомендуем закрывать окно после того, как вы закончите ввод, затем откройте его обычным способом перед началом работы с параметрами плагина.
[править]Параметры производительности плагинов
Вкладка CPU настроек Live содержит опцию Plug-In Buffer Size (размер буфера плагинов) для балансировки задержки и производительности плагина. Здесь вы можете установить количество обрабатываемых сэмплов в любой момент времени в плагине. Более высокие значения могут привести к заметному увеличению производительности, но также приведут к увеличению задержек.
С выбранной установкой As Audio Buffer (как звуковой буфер), плагин будет вычислять точное количество сэмплов в миллисекунду, как звуковая карта компьютера. Эта установка обычно означает, что не будет очень многих падений или проблем с производительностью, особенно с DSP картами.
Размер звукового буфера карты компьютера (т.е. количество сэмплов рассчитываемых в миллисекунду) может быть установлено с помощью параметра Buffer Size(размер буфера) в настройках Audio.
Ableton Live VST плагины
Когда вы запускаете Live в первый раз, прежде чем VST плагины будут работать, вам необходимо активировать его источники VST плагинов. В зависимости от вашей компьютерной платформы, вы можете указать Live местоположение папки с VST плагинами, которые вы хотите использовать. Для того, чтобы настроить VST источники, нажмите кнопку Activate (активировать) в браузере, или откройте настройки File/Folder, нажав Ctrl+запятая (PC)/Command+запятая (Mac). Там вы найдёте раздел источников плагинов.
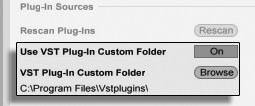
Установка источников VST плагинов для ОС Windows
Для Windows, выполните следующие действия:
1. Используйте VST Plug-In Custom Folder для указания местоположения ваших VST плагинов: Нажмите кнопку Browse, чтобы открыть диалоговое окно поиска и выбора соответствующей папки.
2. После того как вы выбрали папку VST Custom Folder и Live её проскаанировал, ниже будет отображаться путь. Отметим, что в ОС Windows, возможно Live найдёт путь в реестре, без необходимости указания местоположения.
3. Убедитесь, что опция Use VST Plug-In Custom Folder установлена в значение On, так чтобы выбранная папка являлась активным источником для VST плагинов в Live. Заметьте, что вы можете не использовать VST плагины в Live выключив опцию Use VST Plug-In Custom Folder.
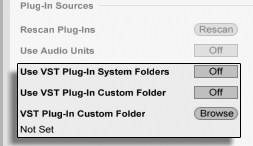
Установка источников VST плагинов для Mac OS X
Для установки VST плагинов под Mac OS X, выполните следующие действия:
1. Ваши VST плагины, как правило, устанавливаются в следующую папку в вашем доме и локальной директории: /Library/Audio/Plug-Ins/VST. Вы можете включить использование этих плагинов в Live, для включения или выключения используйте опцию Use VST Plug-ins in System Folders.
2. Вы можете иметь альтернативную папку, в которой вы храните ваши VST плагины (возможно, те, которые вы используете только для Live). Вы можете использовать VST плагины в этой папке как дополнение или вместо тех, которые находятся в системных папках. Для того чтобы указать Live местонахождение этой папки, нажмите кнопку Browse рядом с VST Plug-In Custom Folder, чтобы открыть диалоговое окно поиска и выбора соответствующей папки.
3. Заметьте, что вы можете выключить VST плагины в этой папке с помощью использования опции Use VST Plug-In Custom Folder.
После того как вы установили настройки плагинов, браузер будет отображать все плагины которые он находит в выбранной папке(ах) VST плагинов, а также в любых вложенных папках.
Кроме того, можно использовать VST плагины хранящиеся в разных папках на вашем компьютере. Чтобы сделать это, создайте ярлык папки Mac OS или Windows, в которой хранятся дополнительные VST плагины, а затем поместить ярлык в папку пользовательских VST плагинов (или в системную папку VST плагинов в Mac OS X) выбранную в настройках File/Folder Live. Ярлык может указывать на другой раздел или жёсткий диск вашего компьютера. Live будет сканировать множество папок VST плагинов, а также любые ярлыки папок, содержащиеся в них.
[править]VST программы и банки
Каждый экземпляр VST плагина, "владеет" банками программ. Программа предназначена, чтобы содержать один полный набор значений для элементов управления плагина.
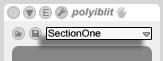
Меню программ VST плагинов
Чтобы выбрать программу из банка плагина, используйте меню под строкой заголовка. Количество программ в банках фиксированное. Вы всегда работаете "в" выбранной программе, то есть все изменения параметров плагина становятся частью выбранной программы.
Обратите внимание, что VST программы отличаются от пресетов устройств Live: В то время как пресеты для устройств Live являются общими для всех экземпляров и Live сетов, VST программы "принадлежат" к этому конкретному экземпляру VST плагина.
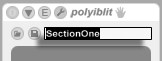
Переименование программ VST плагинов
Чтобы переименовать текущую программу, выберите строку заголовка VST устройства и выполните команду Rename Plug-In Program из меню Edit. Затем введите новое название программы и подтвердить нажатием клавиши Enter.
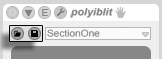
Кнопка загрузки VST программы или банка (слева) и сохранения программы или банк (справа)
VST программ и банки могут быть импортированы из файла. Нажатие кнопки загрузки VST программы или банка вызывает стандартное диалоговое окно открытия файла, для поиска нужного файла.
Только для Windows: Пожалуйста, выберите из меню File Type (тип файла), тот тип файлов который вы хотите найти VST Device Program files (файлы программ) или VST Device Bank files (файлы банков).
Для сохранения выбранной программы в виде файла, нажмите кнопку cохранения VST программы или банка, чтобы открыть стандартное диалоговое окно сохранения файла; выберите VST Program из меню Format (Macintosh)/из меню File Type (Windows); выберите папку и введите название. Для сохранения всего банка в виде файла, поступите таким же образом, но выберите VST Bank в виде типа/формата файла.



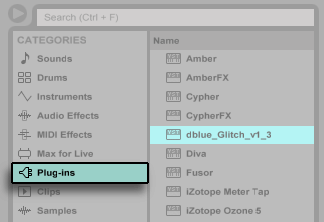
 При первом запуске Live, в браузере нет ни одного плагина, потому как сначала вы должны активировать источники плагинов. Активация источников плагинов сообщает Live, какие плагины вы хотите использовать, и где они находятся на вашем компьютере. Информацию об активации (и отключения) источников плагинов можно найти далее в следующей статье.
При первом запуске Live, в браузере нет ни одного плагина, потому как сначала вы должны активировать источники плагинов. Активация источников плагинов сообщает Live, какие плагины вы хотите использовать, и где они находятся на вашем компьютере. Информацию об активации (и отключения) источников плагинов можно найти далее в следующей статье.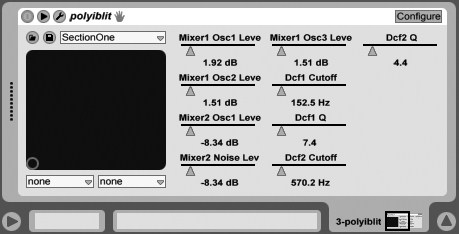

 в заголовке окна плагина.
в заголовке окна плагина.