

Папиллярные узоры пальцев рук - маркер спортивных способностей: дерматоглифические признаки формируются на 3-5 месяце беременности, не изменяются в течение жизни...

Индивидуальные и групповые автопоилки: для животных. Схемы и конструкции...

Папиллярные узоры пальцев рук - маркер спортивных способностей: дерматоглифические признаки формируются на 3-5 месяце беременности, не изменяются в течение жизни...

Индивидуальные и групповые автопоилки: для животных. Схемы и конструкции...
Топ:
Устройство и оснащение процедурного кабинета: Решающая роль в обеспечении правильного лечения пациентов отводится процедурной медсестре...
История развития методов оптимизации: теорема Куна-Таккера, метод Лагранжа, роль выпуклости в оптимизации...
Когда производится ограждение поезда, остановившегося на перегоне: Во всех случаях немедленно должно быть ограждено место препятствия для движения поездов на смежном пути двухпутного...
Интересное:
Национальное богатство страны и его составляющие: для оценки элементов национального богатства используются...
Берегоукрепление оползневых склонов: На прибрежных склонах основной причиной развития оползневых процессов является подмыв водами рек естественных склонов...
Подходы к решению темы фильма: Существует три основных типа исторического фильма, имеющих между собой много общего...
Дисциплины:
|
из
5.00
|
Заказать работу |
|
|
|
|
Начальные сведения по Excel 2007
Структура Экрана
После запуска программы Excel на экране появится окно. Окно состоит из следующих частей: Строка заголовка, лента Меню, Строка ввода, Строка состояния.
С помощью ленты можно находить необходимые команды, которые упорядочены в логические группы, собранные в разделах. Щелчком правой кнопки мыши по элементу таблицы открывается набор инструментов, необходимый для работы.
Рабочая Книга 1 состоит из листов. Количество листов зависит от настройки параметров (по умолчанию 3). Пользователь может добавить листы в книгу. Если создается новая книга, то ей автоматически присваивается имя Книга 2.
Некоторые операции с листами
Основные действия с листами книги:
· Добавление нового листа — команда Главная/ Ячейки/ Вставить/ Вставить лист. Или щёлкнуть по ярлычку листа правой кнопкой мыши и в раскрывшемся списке выбрать Вставить.
· Удаление текущего листа — команда Главная/ Ячейки/ Удалить/ Удалить лист. Или щёлкнуть по ярлычку листа правой кнопкой мыши и в раскрывшемся списке выбрать Удалить.
· Переименование листа —щёлкнуть по ярлычку листа правой кнопкой мыши и в раскрывшемся списке выбрать команду Переименовать и ввести имя.
· Перемещение листа (либо копирование листа) — щёлкнуть по ярлычку листа правой кнопкой мыши и в раскрывшемся списке выбрать команду Переместить/Скопировать лист (установить флажок на Создавать копию). Будет создана копия листа.
Сохранение рабочей Книги
Сохранение рабочей книги на диске выполняется аналогично тому, как это действие выполнялось в Word.
Ячейки и блоки ячеек
Электронные таблицы состоят из строк и столбцов. Столбцы обозначены латинскими буквами, а строки цифрами. Место пересечения столбца и строки называется ячейкой (для хранения данных). Каждая ячейка имеет уникальный адрес, состоящий из имени столбца и номера строки, на пересечении которых она находится. Например, ячейки А1, В2, D 6. Многие команды Excel позволяют работать с блоками ячеек. Блок ячеек – это прямоугольник, задаваемый верхним левым адресом и нижним правым адресом ячеек. Адреса ячеек в блоках разделяются двоеточием. Например, блок А1:В4 включает в себя ячейки А1, А2, А3, А4, В1, В2, В3, В4.
|
|
Обычно над блоками выполняют операции: копирования, удаления, перемещения, вставки, присваивания имен и т.д.
С учетом имени листа адрес ячейки состоитиз именилиста, буквы столбца и номера строки. Например, Лист1!А3. Если вся работа производится на одном листе, то название листа в адрес не включается.
Ячейка будет активной, еслищелкнуть по ней мышью.
Чтобы в ыделить блок ячеек, следует щелкнуть по первой ячейке и, не отпуская кнопки мыши, протащить указатель по всем выделяемым ячейкам. При выделении блока первая ячейка не закрашивается.
Если выделяемые группы ячеек несмежные, то следует выделить один блок, затем нажать клавишу Ctrl и, не отпуская клавиши, выделить другой.
Типы данных
В электронных таблицах используют несколько типов данных: текстовый, числовой, денежный, финансовый, дата/ время и т.д.
Текстовые форматы используются для заголовков таблиц, заголовков строк и столбцов, а также для текстовых данных.
Числовые форматы используются для числовых констант.
Под формулой понимают выражение, состоящее из числовых величин, адресов ячеек и функций. Формула всегда начинается со знака = (знак равенства) или + (знак плюс). После нажатия на клавишу Enter в ячейке виден результат, а сама формула отражается в строке формул.
Например, =В7*20.
Редактирование ячеек
Редактировать содержимое ячеек можно несколькими способами:
· ячейку сделать активной, набрать в нее новую информацию, не удаляя ошибочную;
|
|
· дважды щелкнуть в активной ячейке для перехода в режим редактирования;
· удаление ошибочной информации в активной ячейке осуществляется нажатием клавиши Delete.
Вставка и удаление строк и столбцов
Если требуется вставить или удалить строки или столбцы в таблицу, надо выделить строку (строки) столбец (столбцы), щёлкнуть правой кнопкой мыши (ПКМ) и выбрать нужную команду: Вставить, Удалить, Вырезать, Копировать, Очистить содержимое и другие.
Сортировка данных в таблице
Строки в таблице можно отсортировать (упорядочить) по алфавиту, по значениям чисел и дат. Чтобы отсортировать таблицу по одному показателю, надо активизировать заголовок этого показателя или любую ячейку этого столбца. Затем щёлкнуть ПК мыши и выбрать: Сортировка от А до Я (по возрастанию) или Сортировка от Я до А (по убыванию).
Последовательность сортировки определяется содержанием и типом данных в столбцах.
Порядок сортировки по возрастанию:
· Числа от наименьшего отрицательного до наибольшего положительного;
· Даты и время от наиболее ранней до самой поздней.
· Текстовые значения сначала числа, введенные в виде текста, затем обычный текст (по алфавиту).
· Логические значения сначала Ложь, затем Истина.
Порядок сортировки по убыванию:
В этом случае EXCEL сортирует значения в порядке, обратном порядку по возрастанию, кроме пустых ячеек, которые в этом случае помещаются последними.
Чтобы сортировать таблицу одновременно по нескольким показателям надо в меню Главная/ Редактирование открыть список Сортировка и Фильтр, выбрать Настраиваемая сортировка.
В окне Сортировка в поле Столбец открыть список и выбрать показатель первого уровня сортировки. В поле Сортировка открыть список и выбрать нужный вариант. В поле Порядок открыть список и выбрать порядок сортировки.
Для настройки следующего уровня сортировки, щёлкнуть левую верхнюю кнопку Добавить уровень и повторить настройку.
Создание именованных блоков
При работе с базами данных необходимо использовать именованные блоки.
В качестве именованного блока могут выступать справочная таблица или её части (отдельные блоки, ячейки).
Справочные данные размещают на отдельном рабочем листе и присваивают им имена. Они используются для создания списков, автоматического перенесения данных из справочников в таблицу исходных данных.
|
|
Если на рабочем листе размещаются несколько справочных таблиц, то следует отделять их хотя бы одной строкой и одним столбцом.
Правила присвоения имен блокам и ячейкам:
· имя должно начинаться с буквы;
· в имени блока могут использоваться только буквы, цифры, обратная косая черта и символ подчеркивания (_) вместо пробела;
· нельзя использовать имена, которые могут быть поняты, как ссылки на ячейки;
· в качестве имен могут использоваться одиночные буквы за исключением R и C.
Практическое задание
Часть I
Назвать первый лист рабочей книги Справочники.
В ячейках А1:С9 листа Справочник создать и оформить таблицу.
Присвоение имён блокам
Присвоить имена блокам ячеек: Код_зак (блок ячеек А3:А9),
Наим_зак (блок ячеек В3:В9), Адрес (блок ячеек С3:С9) и
Заказчики (блок ячеек А2:С9).
Создать приведённую ниже таблицу, используя необходимые элементы форматирования.

Выделить блок ячеек А3:А9, которому задать имя Код_зак. Для этого выполнить: в меню Формулы, раздел Определённые имена открыть список: Присвоить имя и выбрать Присвоить имя.
В открывшемся окне Создание имени ввести имя Код_зак, нажать ОК.
Аналогично можно задать остальные имена Наим_зак, Адрес, Заказчики.
Можно воспользоваться и более простым способом задания имён:




 Прямо в это окно можно ввести имя для выделенного блока или ячейки.
Прямо в это окно можно ввести имя для выделенного блока или ячейки.
Проверка:
1.над таблицей (слева от окна формул) в списке Имя по мере создания появляются имена Код_зак или Наим_зак, Адрес, Заказчики.
2. Поставить курсор в свободную ячейку. Нажать клавишу F3. Появляется окно Вставка имени с перечнем созданных именованных блоков и ячеек.
Поле со списком
Из списка можно вводить данные в другие таблицы.
Для создания списка выполнить: В меню Данные, в разделе Работа с данными кликнуть Проверка данных.
В открывшемся окне Проверка вводимых значений в списке Тип данных выбрать Список. Поставить курсор в Источник, нажать клавишу F3, в появившемся списке два раза щёлкнуть по Код_зак, нажать ОК.
|
|
В результате в выделенной ячейке появится знакстрелка (признак поля со списком). Знак стрелка позволяет раскрыть список и выбрать из него значение. Эту настройку копировать вниз до конца столбца.
Переходя последовательно в следующие строки столбца, заполнить данными весь столбец, выбирая данные из списка.
Значения для поля со списком можно также задать непосредственно,введя в окно Источник значения списка, разделяя их знаком «;» (точка с запятой). Такой способ задания значений списка используется в том случае, когда значений в списке мало.
Применение функции ПРОСМОТР
Вставить в таблицу Ведомость значения поля Наименование заказчика соответствующие коду заказчика из справочной таблицы Заказчики с помощью функции ПРОСМОТР.
Наименование заказчика находится в прямой зависимости от Кода заказчика, введённого из первичного документа. Последовательность настройки функции ПРОСМОТР:
· Установить курсор в ячейку В6 и вызвать функцию ПРОСМОТР.
· В окне «Мастер функций шаг 1 из 2» нажать ОК.
· В следующем окне «Аргументы функции» установить все параметры:
- В окно «Искомое_значение» поместить А6 (щелчком по ячейке А6 таблицы Ведомость ).
-  В окно «Просматриваемый_вектор» с помощью функциональной клавиши F 3 вызвать имя блока ячеек Код_зак.
В окно «Просматриваемый_вектор» с помощью функциональной клавиши F 3 вызвать имя блока ячеек Код_зак.
- В окно «Вектор_результатов» с помощью функцио-нальной клавиши F 3 вызвать имя блока ячеек Наим_зак.
- Нажать ОК в главном окне функции ПРОСМОТР.
Применение функции ВПР
Вставить в таблицу Ведомость значения поля Адрес соответствующие коду заказчика из справочной таблицы Заказчики с помощью функции ВПР (вертикальный просмотр).
Для этого выполнить:
· Установить курсор в ячейку С6 и вызвать функцию ВПР.
· В окне «Искомое_значение» поместить А6 (щелчком по ячейке А6 таблицы Ведомость).
· Для заполнения окна «Таблица» нажать функциональную клавишу F 3 и выбрать из списка таблицу Заказчики.
· Для заполнения окна «Номер_столбца» ввести цифру 2, (номер столбца в справочной таб Заказчики).
· При заполнении окна Интервальный просмотр надо учитывать диапазон просмотра. Если просматривать надо последовательно каждое значение, то следует ввести ноль. Нажать ОК в главном окне функции ВПР.
· Окно функции ВПР примет вид:

· Скопировать полученную формулу в ячейки В7:В16. В результате столбец Адрес будет заполнен.
Создание списка для поля Период
Период создать в виде списка значений: 1 кв; 2 кв; 3 кв. Установить курсор в ячейку D6 столбца Период. В меню Данные в разделе Работа с данными кликнуть Проверка вводимых данных. В диалоговом окне Проверка вводимых значений в окне «Тип данных» выбрать Список, а в окне «Источник» заполнить:
|
|

Так как список состоит всего из 3-х значений, то их можно ввести прямо в окне источник, разделяя знаком; (точка с запятой). Скопировать настройку и ввести данные в поле Период согласно таблице.
Расчёт полей Разница и Долг.
Рассчитать поле Разница = Сумма к выплате - Оплачено. Активизировать ячейку G 6. Ввести знак = (равно), затем щелкнуть ячейку Е6, затем знак – (минус), щелкнуть ячейку F 6. В ячейке получится выражение = Е6 - F 6.. Нажать Enter. Затем протащить маркер по всем ячейкам столбца, в которых надо получить результат (ячейки G 6: G 16).
Рассчитать значения поля Долг, используя логическую функцию ЕСЛИ. При значении поля Разница больше нуля Долг равен Разнице, в противном случае Долг равен нулю.
Логические функции
Логические функции ЕСЛИ, И, ИЛИ и НЕ используют логические выражения для определения истинности заданного условия. Например, каждая из приведенных формул является логическим выражением:
= А1> A 2 = СРЗНАЧ(В1:В6) =СУММ(6;7;8) = С2=”Среднее’
Любое логическое выражение должно содержать, по крайней мере, один оператор сравнения, который определяет отношение между элементами логического выражения. Например, в логическом выражении А1>А2 оператор больше (>). В качестве операторов сравнения могут быть: =, >, <, >=, <=, <> (не равно). Результатом логического выражения является логическое значение ИСТИНА или логическое значение ЛОЖЬ.
Защита листа
Защитить лист Ведомость (или любой другой) от изменений можно с помощью меню Рецензирование, раздел Изменения, команда Защитить лист. Ввести парольдля отключения листа (если ввели пароль, то необходимо помнить его), поставить галочки на действия, которые разрешаются другим пользователям этого листа.
Защита Книги (команда рядом с командой защиты листа) – ограничения доступа к книге, то есть установка запрета на создание новых листов, предоставление доступа определённым пользователям и многое другое.
Вставка новых листов
Вставить новый лист, расположив его за листом Ведомость, назвать новый лист Рабочая ведомость. Скопировать таблицу А6: I 16 с листа Ведомость на лист Рабочая ведомость в ячейку А1.
Сравнить значения полей таблицы на листе Ведомость стаблицей на листе Рабочая ведомость.
Дать имя Раб_вед блоку ячеек А1: I 12 на листе Рабочая ведомость.
Копирование листа Рабочая ведомость
Создать три листа с копиями Рабочая ведомость, разместив эти листы за листом Рабочая ведомость.
Для копирования кликнуть правой кнопкой мыши по ярлычку листа Рабочая ведомость, выбрать команду Переместить/ скопировать, установить флажок на Создать копию, указать место размещения листа (переместить в конец).
Новые листы назвать Сортировка,Итоги и Автофильтр,
Часть II
Сортировка таблицы
На листе Сортировка выполнить сортировку таблицы последовательно по трём полям: полю Адрес, затем по полю Наименование заказчика, затем по полю Период.
Поставить курсор в любую ячейку таблицы.
В меню Главная, в разделе Редактирование кликнуть Сортировка и Фильтр, выбрать Настраиваемая сортировка.
В окне «Сортировка»:
в «Сортировать по» открыть список и выбрать Адрес,
в «Сортировка» - выбрать Значения,
в «Порядок» - выбрать От А до Я.
Щёлкнуть кнопку Добавить уровень (в левом верхнем углу). В появившейся строке:
в «Сортировать по» открыть список и выбрать Наименование заказчика,
в «Сортировка» - выбрать Значения,
в «Порядок» - выбрать От А до Я.
Добавить третий уровень и выбрать: Период, Значения,
От А до Я.

Получим:

|
Формирование итогов
Перейти на лист Итоги. Получить итоги (операция сумма) по полям Сумма к выплате, Оплачено и Долг для каждого периода. Для этого предварительно отсортировать таблицу по полю Период (в противном случае итоговые значения будут определены для каждой строки). Затем в меню Данные, в разделе Структура команда Промежуточные итоги. Появится окно Промежуточные итоги. Сделать в окне указанные установки. Нажать ОК.

Получим: 
При вычислении итогов таблица структурируется.

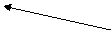 Чтобы отобразить на экране только итоговые данные, следует выполнить щелчок на кнопке 2 (второго уровня структуры), вследствие чего данные третьего уровня (исходные значения) будут скрыты.
Чтобы отобразить на экране только итоговые данные, следует выполнить щелчок на кнопке 2 (второго уровня структуры), вследствие чего данные третьего уровня (исходные значения) будут скрыты.
Получим:

Для отображения исходных значений необходимо выполнить щелчок на кнопке 3 (третьего уровня) или выполнить в меню Данные, в разделе Структура команду Промежуточные Итоги, а в окне Промежуточные итоги нажать кнопку Убрать все.
Начальные сведения по Excel 2007
Структура Экрана
После запуска программы Excel на экране появится окно. Окно состоит из следующих частей: Строка заголовка, лента Меню, Строка ввода, Строка состояния.
С помощью ленты можно находить необходимые команды, которые упорядочены в логические группы, собранные в разделах. Щелчком правой кнопки мыши по элементу таблицы открывается набор инструментов, необходимый для работы.
Рабочая Книга 1 состоит из листов. Количество листов зависит от настройки параметров (по умолчанию 3). Пользователь может добавить листы в книгу. Если создается новая книга, то ей автоматически присваивается имя Книга 2.
|
|
|

Наброски и зарисовки растений, плодов, цветов: Освоить конструктивное построение структуры дерева через зарисовки отдельных деревьев, группы деревьев...

Историки об Елизавете Петровне: Елизавета попала между двумя встречными культурными течениями, воспитывалась среди новых европейских веяний и преданий...

Архитектура электронного правительства: Единая архитектура – это методологический подход при создании системы управления государства, который строится...

История развития пистолетов-пулеметов: Предпосылкой для возникновения пистолетов-пулеметов послужила давняя тенденция тяготения винтовок...
© cyberpedia.su 2017-2024 - Не является автором материалов. Исключительное право сохранено за автором текста.
Если вы не хотите, чтобы данный материал был у нас на сайте, перейдите по ссылке: Нарушение авторских прав. Мы поможем в написании вашей работы!