Элементы, доступные в библиотеках, могут иметь контакты двух типов: одиночные и шинные. Каждый шинный контакт представляет собой упорядоченную совокупность одиночных контактов. Для соединения одиночных контактов используются одиночные цепи. Для соединения шинных контактов используются шины.
Создание соединений в схеме осуществляется путем рисования фрагментов цепи, соединяющей два объекта. Объектом может быть входной или выходной контакт элемента, включая элемент ввода-вывода, либо цепь. Чтобы изобразить соединение на схеме выполните следующие шаги.
1. Нажмите левой клавишей мыши кнопку  на панели инструментов графического редактора. После этого курсор мыши, помещенный в рабочее поле графического редактора примет вид перекрестия
на панели инструментов графического редактора. После этого курсор мыши, помещенный в рабочее поле графического редактора примет вид перекрестия  с прикрепленным изображением нажатой кнопки.
с прикрепленным изображением нажатой кнопки.
То же самое произойдет, если подвести курсор мыши к контакту элемента, либо к граничной точке фрагмента цепи, не нажимая кнопки 
2. Поместите курсор мыши на первый объект или желаемую точку на свободном поле (начало фрагмента цепи). Затем, удерживая нажатой левую кнопку мыши, переместите курсор во вторую желаемую точку и отпустите кнопку. На схеме прорисуется линия синего цвета.
3. Повторите действия из п.2 для рисования всей цепи. Последний, прорисованный на схеме фрагмент цепи, выделится синим цветом.
Графический редактор Quartus II не требует прорисовывать все соединения в схеме. Достаточно присвоить имя цепи и такое же имя указать на другом фрагменте цепи, чтобы графический редактор считал эти цепи соединенными.
Чтобы выполнить действия с цепью, необходимо вначале ее выделить на схеме, а затем с помощью контекстно-зависимого меню, вызываемого щелчком правой клавиши мыши, выполнить желаемое действие с выделенной цепью, включая присвоение ей имени.
Чтобы выделить фрагмент цепи, выполните следующее.
1. Нажмите кнопку выделения объекта  на панели инструментов графического редактора. Нажатая кнопка изображается более светлым цветом.
на панели инструментов графического редактора. Нажатая кнопка изображается более светлым цветом.
2. Подведите курсор к желаемой цепи. При этом в точке соединения курсора с цепью появится значок перекрестия  .
.
3. Нажмите левую кнопку мыши. После этого фрагмент цепи на схеме выделится синим цветом.
Контекстно-зависимое меню, вызываемое правой кнопкой мыши, приведено на рисунке 2.1.5.1.1.
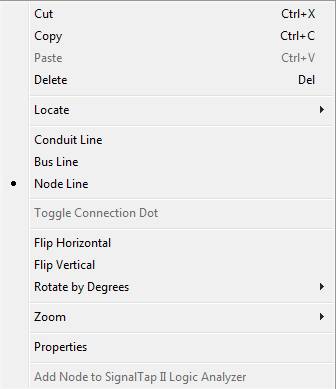
Рис. 2.1.5.1.1. Вид контекстно-зависимого меню, вызываемого после выделения цепи на схеме
Чтобы присвоить имя цепи, выберите из этого меню строку Properties, подведя курсор мыши к соответствующей строке. Далее нажмите левую клавишу мыши. Появится окно Node Properties, показанное на рис. 2.1.5.1.2.

Рис. 2.1.5.1.2. Пример задания имени цепи
Наберите имя цепи в поле Name и нажмите кнопку OK. Набранное имя изобразится на схеме, окруженное синим прямоугольником, как показано на рисунке 2.1.5.1.3

Рис. 2.1.5.1.3. Пример изображения имени цепи на схеме
С помощью левой клавиши мыши имя можно перетащить и поставить в желаемую позицию на схеме. Также в окне Node Properties с помощью закладок Font и Format можно изменить шрифт и цвета линий и текста.
Рисование шин
Шина – совокупность проводников, изображаемая на рисунке одной утолщенной линией. Также как и одиночной цепи, шине может быть присвоено имя.
Имя шины состоит из идентификатора и индексных пределов, заключенных в квадратные скобки: bus_name [x..y], где x и y – целые числа, большие или равные 0. Возможно как x>y, так и x<y.
Каждый проводник, входящий в шину, получает имя шины и индекс: bus_name[i], где i – индексное значение, заключенное между x и y. Причем проводники шины приобретают индексы, начиная с левого индекса x. При выполнении операций с шиной её крайний левый бит (индекс) всегда считается старшим, т.е. имеет больший вес. Чтобы переставить местами проводники в шине, достаточно в имени шины переставить местами индексы. Например, в шине bus_b[7..0] левый разряд (старший) имеет индекс 7, а правый (младший) - индекс 0. В шине bus_b[0..7] все проводники переставлены в противоположенном порядке. В шине, именованной bus_b[3..0], bus_b[7..4], переставлены местами старшая и младшая тетрады.
Если шина соединяется с элементом ввода-вывода, то такой элемент ввода-вывода трактуется как многоразрядный. На рис. 2.1.5.2.1 приведен пример, представляющий входы и выходы структурного автомата в виде шин x[2..0] и y[2..0], соответственно.

Рис. 2.1.5.2.1. Пример представления входов и выходов структурного автомата в виде шин
Отдельные шины могут объединяться в шину с большей разрядностью. В этом случае имя составной шины будет формироваться путем перечисления имен шин и отдельных проводников, входящих в её состав. На рис 2.1.5.2.2 приведен пример, в котором состояния структурного автомата представлены в виде шины, состоящей из трех одиночных цепей, соединенных с выходами элементов памяти автомата. Чтобы в последующем, при моделировании схемы можно было наблюдать состояния автомата, шина состояния соединена с выходным контактом схемы state[2..0].

Рис. 2.1.5.2.2. Пример составной шины, соединенной с выходным контактом
2.1.6. Элементы текстового и графического оформления схемы
Для лучшего понимания схемотехнического проекта Quartus II допускает использование в схеме поясняющих надписей. Чтобы их сделать выполните следующие шаги.
1. Нажмите кнопку  на панели инструментов графического редактора, после чего курсор мыши в поле графического редактора примет вид
на панели инструментов графического редактора, после чего курсор мыши в поле графического редактора примет вид  .
.
2. Поместите курсор в начальную позицию на схеме, куда планируете вставить текст.
3. Нажмите левую кнопку мыши. После этого начальная позицию набираемого текста в поле графического редактора будет отмечена вертикальной мигающей чертой.
4. Наберите на клавиатуре подходящий текстовый комментарий. Печатаемый текст будет выделяться серым фоном.
5. Для ввода следующей текстовой строки повторите выполнение пунктов 2-4.
Каждый раз, после завершения ввода очередной строки комментария, серый фон, выделяющий набираемую строку, исчезает, а сама строка окрашивается зеленым цветом. Этот цвет установлен по умолчанию и может быть изменён с помощью опции настройки графического редактора. Эти опции доступны с использованием команды Tools > Options … > Block / Symbol Editor.
Поясняющие надписи на схеме можно редактировать обычным способом, также как и любые другие объекты на схеме (см. раздел 2.1.7).
Один из возможных путей – это вызов щелчком правой кнопки мыши контекстно-зависимого меню, используя которое, можно выполнить типовые действия редактирования текста, включая копирование, перемещение, удаление, вставку, поворот и т.д.
Если воспользоваться командой Properties из контекстно-зависимого меню, то на экране монитора появится окно, изображенное на рис. 2.1.6.1.
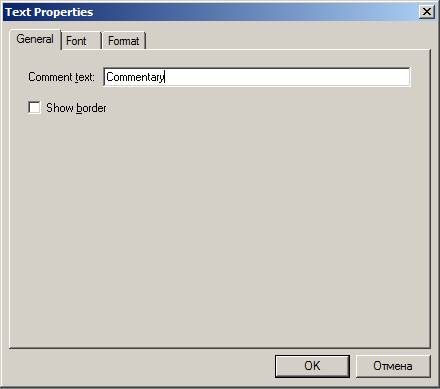
Рис. 2.1.6.1. Окно редактирования текстовых комментариев
С помощью этого окна можно изменить не только сам текст комментария, но и изменить используемый шрифт, цвет текста, размер, а также вставить текст в рамку.
Система сквозного проектирования Quartus II позволяет автоматизировать процесс создания необходимой технической документации. Для этой цели в состав стандартной библиотеки включены два варианта угловых штампов, названных title и title 2. Они находятся в папке other, входящей в состав папки primitives, как показано на рис. 2.1.6.2.
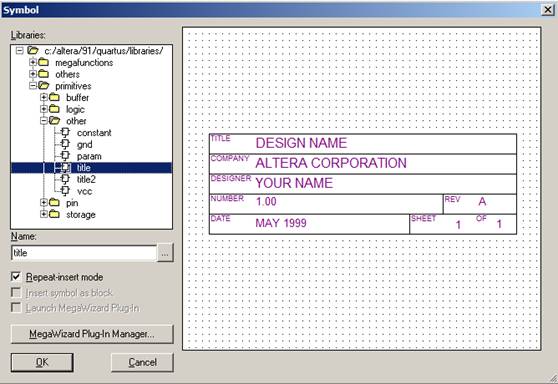 Рис. 2.1.6.2. Пример выбора из библиотеки углового штампа
Рис. 2.1.6.2. Пример выбора из библиотеки углового штампа
Выбор этих элементов из библиотеки и размещение их на схеме осуществляется так же, как и выбор любых других элементов из библиотеки (см. раздел 2.1.4.)
В штампах содержится информация о названии проекта, названии проектной организации, фамилии разработчика, номере версии, дате создания.
Чтобы заполнить штамп необходимо его выделить на схеме стандартным образом (см. раздел 2.1.4.), а затем в контекстно-зависимом меню выбрать строку Properties, либо осуществить двойной щелчок мышью по нему. В появившемся окне, показанном на рис. 2.1.6.3., следует заполнить название и содержимое полей штампа.
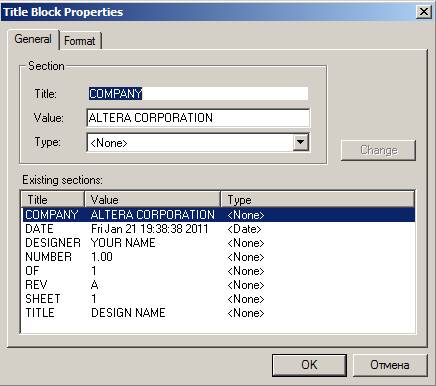
Рис. 2.1.6.3. Окно заполнения углового штампа
Пример заполненного штампа приведен на рис. 2.1.6.4.

Рис. 2.1.6.4. Пример заполнения углового штампа
На рис. 2.1.6.5. в качестве примера приведен проект некоторого структурного автомата. В качестве элементов его памяти используются триггеры: D, JK и Т типа, соответственно. Им присвоены имена trigger _1, trigger _2, trigger _3, соответственно, изображенные внутри графического обозначения каждого триггера. В левой части схемы представлены функции возбуждения элементов памяти автомата, а в правой – функции выходов. Входы и выходы автомата изображены в виде шин, причем состояние автомата также представлено в виде шины, которая соединена с шинным выходным контактом state[2..0].

Редактирование схемы
Объектами редактирования в схеме могут быть отдельные элементы схемы, фрагменты соединений, элементы ввода-вывода, имена, а также поясняющие надписи и элементы графического оформления.
Для редактирования объектов вначале необходимо их выделить, а затем произвести с ними требуемые действия.
Для выделения объекта в схеме выполните следующие шаги.
1. Нажмите кнопку выделения объекта  на панели инструментов графического редактора. После этого курсор мыши в поле графического редактора примет вид стрелки, изображенной на кнопке.
на панели инструментов графического редактора. После этого курсор мыши в поле графического редактора примет вид стрелки, изображенной на кнопке.
2. Курсором мыши укажите выделяемый объект. При попадании курсора мыши на какой либо объект, к острию стрелки курсора прикрепится знак перекрестия  .
.
3. Нажмите левую клавишу мыши. После этого, объект выделится на схеме синим цветом, если это фрагмент соединения, либо внешней рамкой синего цвета, в противном случае. На рис. 2.1.7.1. показан пример выделения элемента trigger _1 в схеме и фрагмента цепи.

Рис. 2.1.7.1. Пример выделения на схеме фрагмента цепи и элемента dff
Чтобы выделить соединение целиком, необходимо выполнить двойной щелчок левой кнопкой мыши по этому соединению.
Выделить можно не только отдельные объекты на схеме, но и фрагменты схемы, и всю схему целиком.
Для выделения фрагмента схемы выполните следующее.
1. Курсор мыши установите в один из углов воображаемого прямоугольника, содержащего выделяемый фрагмент.
2. Нажмите левую кнопку мыши.
3. Затем, не отпуская левой кнопки, переместите курсор в противоположный угол воображаемого прямоугольника. При этом сам прямоугольник прорисуется на экране пунктирной линией.
4. Отпустите левую кнопку мыши, после чего объекты, попавшие внутрь прямоугольника, выделятся на схеме синим цветом.
Чтобы отменить выделение объекта, достаточно щелкнуть правой кнопкой мыши на свободном месте поля графического редактора.
С выделенным объектом можно выполнить следующие, обычно выполняемые при редактировании, действия: копировать, удалить, переместить, вырезать, а в последующем вставить в другое место схемы, или даже в другой схемный файл.
Чтобы переместить объект, необходимо после его выделения, поместить на него курсор мыши, нажать левую кнопку мыши, и не отпуская её, «перетащить» объект в другое место схемы.
Чтобы выполнить с выделенным объектом другие действия, можно воспользоваться контекстно-зависимым меню, вызвав его щелчком правой кнопки мыши. Вид меню с поясняющими надписями, вызываемого для редактирования выделенного элемента схемы, изображен на рис. 2.1.7. 2.
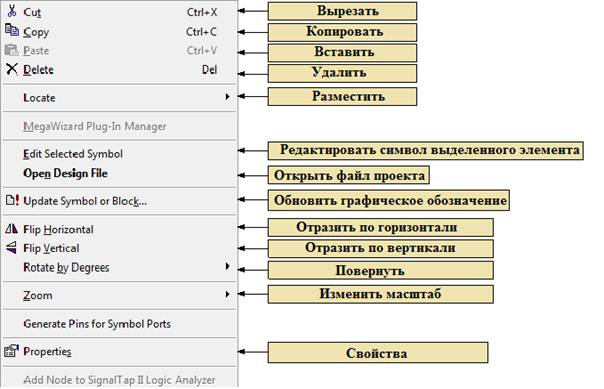
Рис. 2.1.7.2. Вид контекстно-зависимого меню, вызываемого после выделения объекта на схеме
В этом же меню содержится изображение кнопок на панели инструментов и комбинации управляющих клавиш клавиатуры, нажатие которых будет приводить к выполнению соответствующих действий с выделенным объектом.
Если объектом является элемент или фрагмент схемы, то при его перемещении можно сохранить его соединения с другими объектами. Для этого на панели инструментов графического редактора необходимо предварительно нажать кнопку использования неразрывных соединений  .
.



 на панели инструментов графического редактора. После этого курсор мыши, помещенный в рабочее поле графического редактора примет вид перекрестия
на панели инструментов графического редактора. После этого курсор мыши, помещенный в рабочее поле графического редактора примет вид перекрестия  с прикрепленным изображением нажатой кнопки.
с прикрепленным изображением нажатой кнопки. на панели инструментов графического редактора. Нажатая кнопка изображается более светлым цветом.
на панели инструментов графического редактора. Нажатая кнопка изображается более светлым цветом.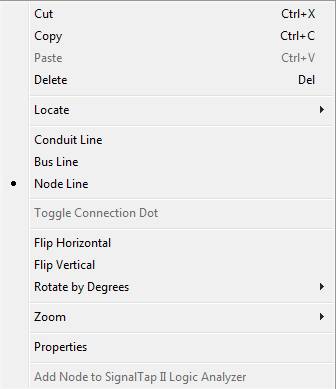




 на панели инструментов графического редактора, после чего курсор мыши в поле графического редактора примет вид
на панели инструментов графического редактора, после чего курсор мыши в поле графического редактора примет вид  .
.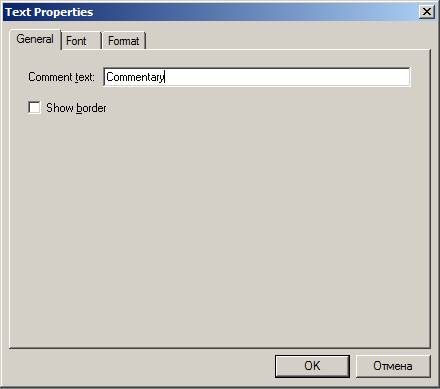
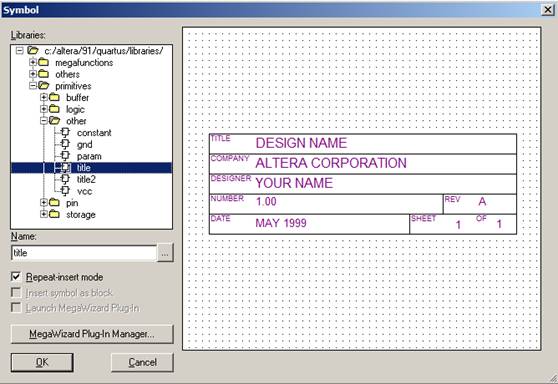 Рис. 2.1.6.2. Пример выбора из библиотеки углового штампа
Рис. 2.1.6.2. Пример выбора из библиотеки углового штампа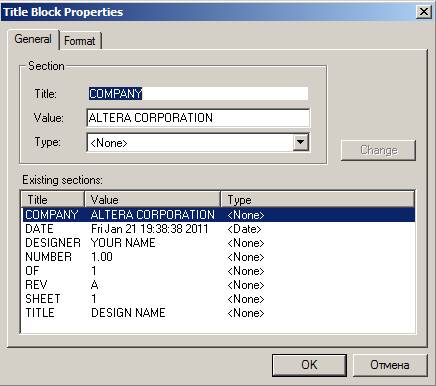


 на панели инструментов графического редактора. После этого курсор мыши в поле графического редактора примет вид стрелки, изображенной на кнопке.
на панели инструментов графического редактора. После этого курсор мыши в поле графического редактора примет вид стрелки, изображенной на кнопке. .
. 
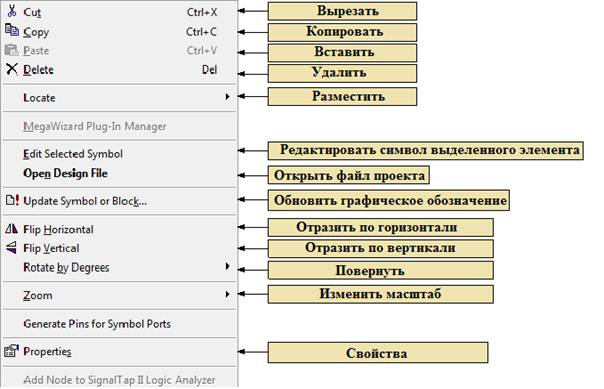
 .
.

