

Семя – орган полового размножения и расселения растений: наружи у семян имеется плотный покров – кожура...

Состав сооружений: решетки и песколовки: Решетки – это первое устройство в схеме очистных сооружений. Они представляют...

Семя – орган полового размножения и расселения растений: наружи у семян имеется плотный покров – кожура...

Состав сооружений: решетки и песколовки: Решетки – это первое устройство в схеме очистных сооружений. Они представляют...
Топ:
Устройство и оснащение процедурного кабинета: Решающая роль в обеспечении правильного лечения пациентов отводится процедурной медсестре...
Генеалогическое древо Султанов Османской империи: Османские правители, вначале, будучи еще бейлербеями Анатолии, женились на дочерях византийских императоров...
Организация стока поверхностных вод: Наибольшее количество влаги на земном шаре испаряется с поверхности морей и океанов...
Интересное:
Как мы говорим и как мы слушаем: общение можно сравнить с огромным зонтиком, под которым скрыто все...
Национальное богатство страны и его составляющие: для оценки элементов национального богатства используются...
Принципы управления денежными потоками: одним из методов контроля за состоянием денежной наличности является...
Дисциплины:
|
из
5.00
|
Заказать работу |
|
|
|
|
После успешного создания нового схемного модуля и присвоения ему имени в главном окне менеджера проекта Quartus II, появится окно графического редактора, показанное на рис. 2.1.3.1.
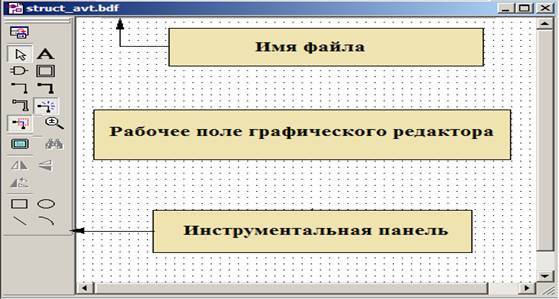
Рис. 2.1.3.1. Окно графического редактора схемного файла struct_avt.bdf
В верхней строке окна редактора содержится имя редактируемого модуля. Вдоль левого края окна размещается панель инструментов. Оставшаяся часть окна представляет поле для рисования схемы. Назначение кнопок инструментальной панели следующее.
 - кнопка позволяет вынести схемный модуль в отдельное окно монитора, которое затем может быть стандартным образом расширено до формата полного экрана монитора. Повторное нажатие этой кнопки возвращает окно схемного редактора на прежнее место.
- кнопка позволяет вынести схемный модуль в отдельное окно монитора, которое затем может быть стандартным образом расширено до формата полного экрана монитора. Повторное нажатие этой кнопки возвращает окно схемного редактора на прежнее место.
 - кнопка используется для выделения объекта в рабочем поле схемного редактора. Выделенным объектом может являться элемент схемы, фрагмент соединения, линия связи, контакт ввода-вывода и т.д.
- кнопка используется для выделения объекта в рабочем поле схемного редактора. Выделенным объектом может являться элемент схемы, фрагмент соединения, линия связи, контакт ввода-вывода и т.д.
 - кнопка используется для ввода поясняющих текстовых строк в схему.
- кнопка используется для ввода поясняющих текстовых строк в схему.
 - нажатие этой кнопки приводит к вызову библиотеки символов, из которой могут быть извлечены необходимые элементы и помещены в схему. Причем помимо стандартной библиотеки пакета Quartus II могут быть использованы и другие библиотеки, подключаемые при работе с New Project Wizard (см. раздел 1.6), либо созданные в процессе работы над текущим проектом.
- нажатие этой кнопки приводит к вызову библиотеки символов, из которой могут быть извлечены необходимые элементы и помещены в схему. Причем помимо стандартной библиотеки пакета Quartus II могут быть использованы и другие библиотеки, подключаемые при работе с New Project Wizard (см. раздел 1.6), либо созданные в процессе работы над текущим проектом.
 - кнопка рисование блока
- кнопка рисование блока
 - кнопка рисование цепи
- кнопка рисование цепи
 - кнопка рисование шины
- кнопка рисование шины
 - кнопка рисование канала связи
- кнопка рисование канала связи
 - кнопка использования неразрывного соединения
- кнопка использования неразрывного соединения
 - кнопка разрешения выделения части цепи
- кнопка разрешения выделения части цепи
 - кнопка изменения масштаба
- кнопка изменения масштаба
 - кнопка увеличения изображения до полного размера экрана
- кнопка увеличения изображения до полного размера экрана
 - кнопка поиска
- кнопка поиска
|
|
 - кнопка зеркального отражения относительно вертикальной оси
- кнопка зеркального отражения относительно вертикальной оси
 - кнопка зеркального отражения относительно горизонтальной оси
- кнопка зеркального отражения относительно горизонтальной оси
 - кнопка поворота на 90 градусов против часовой стрелки
- кнопка поворота на 90 градусов против часовой стрелки
 - кнопка рисования прямоугольника
- кнопка рисования прямоугольника
 - кнопка рисования овала
- кнопка рисования овала
 - кнопка рисования отрезка
- кнопка рисования отрезка
 - кнопка рисования линии
- кнопка рисования линии
Ввод элементов в схему
Традиционное описание проектируемого модуля в виде схемы представляет собой набор условных графических обозначений применяемых элементов, соединенных между собой цепями связи. В качестве элементов схемы в Quartus II могут использоваться.
1. Примитивы, входящие в одноименную папку стандартной библиотеки Quartus II. К ним относятся простейшие логические схемы (папка logic), триггеры (папка storage), буферные элементы (папка buffer), элементы ввода-вывода (папка pin) и другие (папка other).
2. Макрофункции, примером которых являются аналоги интегральных схем 74 серии.
3. Мегафункции. Они представляют собой параметризируемые модули, созданные фирмой Altera и другими сторонними производителями. Для их использования применяется специальное средство Mega Wizard Plug - in Manager, представленное в разделе 2.5. настоящего описания.
4. Ядра интеллектуальной собственности (IP ядра). Примерами IP ядер являются процессорные ядра, контроллеры периферийных устройств и т.д.
5. Компоненты, созданные ранее пользователем в текущем или других проектах, в том числе и на языках HDL.
Во всех случаях используемые при создании схемы графические обозначения (символы) элементов должны присутствовать либо в стандартной библиотеке Quartus II, либо в рабочей библиотеке проекта, либо в библиотеках, подключаемых к проекту при его создании в New Project Wizard (см. раздел 1.6.). Чтобы просмотреть содержимое библиотеки, необходимо щелкнуть левой клавишей мыши по кнопке  на панели инструментов графического редактора, либо дважды щелкнуть левой кнопкой мыши в свободном месте рабочего поля графического редактора. Далее появится окно Symbol, представленное на рисунке 2.1.4.1.
на панели инструментов графического редактора, либо дважды щелкнуть левой кнопкой мыши в свободном месте рабочего поля графического редактора. Далее появится окно Symbol, представленное на рисунке 2.1.4.1.
|
|
В этом окне в поле Libraries присутствует одна единственная папка, в которой содержится стандартная библиотека Quartus II, что соответствует случаю, когда рабочая библиотека проекта еще не создана.
В качестве примера создадим схему структурного автомата, в состав которого входит несколько триггеров и простых логических элементов «И», «ИЛИ», «НЕ». Для этого открываем папку с библиотекой. Затем открываем вложенную папку primitives. Далее во вложенной папке storage выбираем элемент dff, представляющий собой D триггер.
В основном окне панели Symbol появится условное графическое изображение (символ) выбранного элемента, как показано на рис. 2.1.4.2.
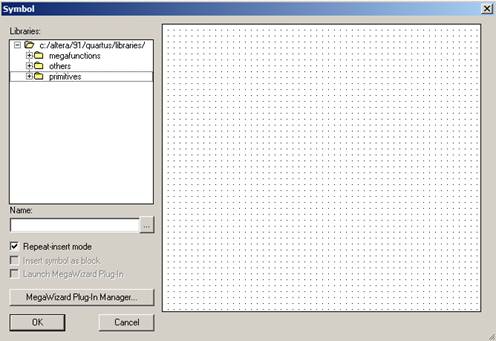
Рис. 2.1.4.1. Окно выбора элементов из библиотеки
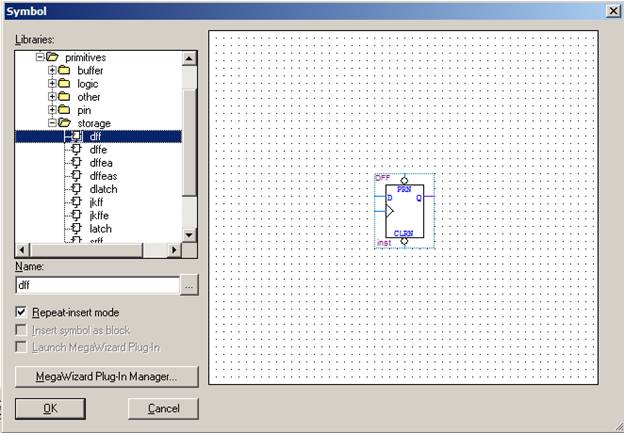
Рис. 2.1.4.2. Пример выбора из стандартной библиотеки D – триггера (элемент dff)
Поиск элемента в библиотеке также можно осуществить по имени, набирая его в поле Name на панели Symbol.
Для того чтобы вставить в схему несколько экземпляров выбранного элемента, необходимо установить галочку в поле Repeat - insert mode. После нажатия кнопки OK на панели Symbol, символ выбранного элемента появится в поле графического редактора, прикрепленный к курсору мыши. Далее с помощью мыши перемещаем его в нужное место создаваемой схемы, и нажимаем левую клавишу мыши. После этого, символ выбранного элемента установится в создаваемую схему. Аналогичным образом вставляются в схему остальные экземпляры выбранного элемента. Чтобы отцепить символ от курсора, необходимо воспользоваться контекстно-зависимым меню, вызываемым нажатием правой кнопки мыши, и выполнить в нем команду Cancel, либо нажать клавишу ESC на клавиатуре.
Таким же образом вставляются в схему и другие элементы, включая элементы ввода-вывода. Логические элементы извлекаются из папки logic, элементы ввода-вывода из папки pin. Для задания константных значений сигналов, необходимо воспользоваться папкой other, входящей в папку primitives. Её содержимое показано на рис. 2.1.4.3
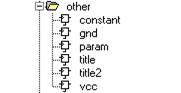
Рис. 2.1.4.3. Содержимое папки other стандартной библиотеки Quartus II
Для задания нулевого уровня сигнала, вставьте в схему символ «земля» -  и соедините с ним соответствующую цепь. Для задания единичного сигнала, вставьте в схему символ «питания» -
и соедините с ним соответствующую цепь. Для задания единичного сигнала, вставьте в схему символ «питания» -  Первый символ находится в библиотеке под именем gnd, второй- под именем vcc.
Первый символ находится в библиотеке под именем gnd, второй- под именем vcc.
|
|
Для задания постоянного значения многоразрядного входа или шины, воспользуйтесь символом с именем «constant» из библиотеки. Потом с помощью контекстно-зависимого меню задайте имя константы и значение, причем значение может быть задано в разных форматах. На рис. 2.1.4.4. приведен пример использования константного значения а2 шестнадцатеричного типа для шины Bus_a[7..0].

Рис. 2.1.4.4. Пример задания константы
В процессе включения элементов в схему им можно сразу присваивать имена, хотя это можно сделать и позднее в процессе редактирования схемы.
Чтобы присвоить имя элементу схемы выполните следующее.
1. Выполните двойной щелчок мышью по выбранному элементу на схеме. После этого он выделится на схеме рамкой синего цвета, и на экране появится окно Symbol Properties, показанное на рис. 2.1.4.5.
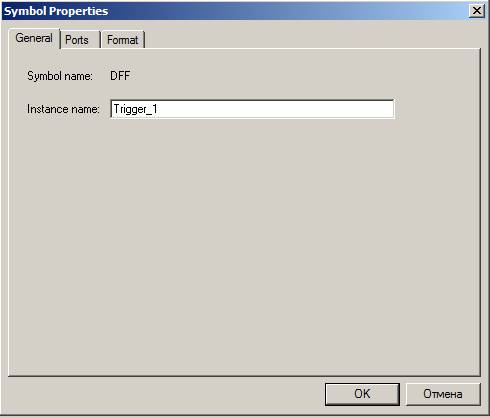
Рис. 2.1.4.5. Пример назначения имени элементу схемы
2. Наберите в поле Instance name назначаемое элементу имя и нажмите кнопку OK для завершения операции.
С помощью закладки Ports этого окна можно просмотреть входы и выходы элемента, а с помощью закладки Format можно изменить цвета изображений линий контура элемента и текста имени элемента, установленные по умолчанию.
|
|
|

Организация стока поверхностных вод: Наибольшее количество влаги на земном шаре испаряется с поверхности морей и океанов (88‰)...

Опора деревянной одностоечной и способы укрепление угловых опор: Опоры ВЛ - конструкции, предназначенные для поддерживания проводов на необходимой высоте над землей, водой...

Археология об основании Рима: Новые раскопки проясняют и такой острый дискуссионный вопрос, как дата самого возникновения Рима...

Наброски и зарисовки растений, плодов, цветов: Освоить конструктивное построение структуры дерева через зарисовки отдельных деревьев, группы деревьев...
© cyberpedia.su 2017-2024 - Не является автором материалов. Исключительное право сохранено за автором текста.
Если вы не хотите, чтобы данный материал был у нас на сайте, перейдите по ссылке: Нарушение авторских прав. Мы поможем в написании вашей работы!