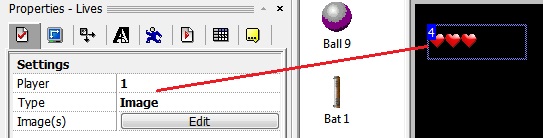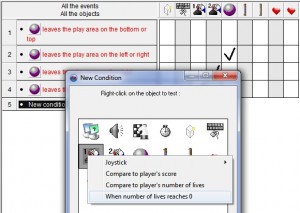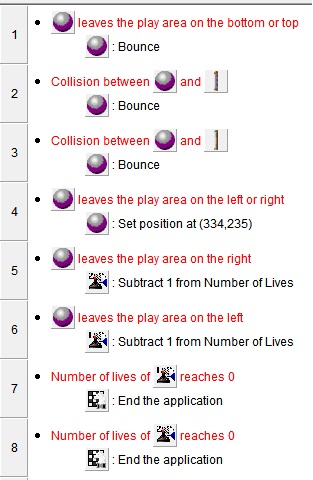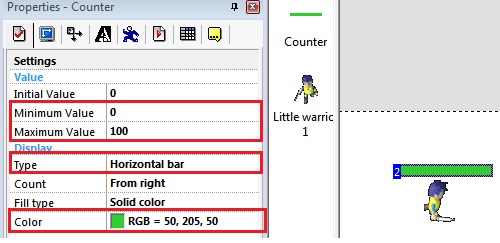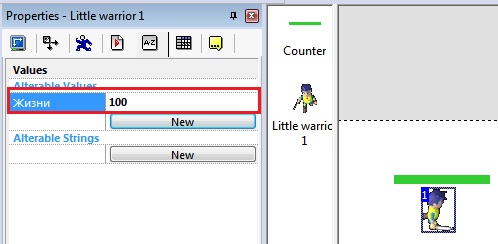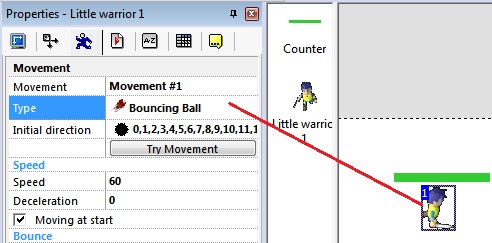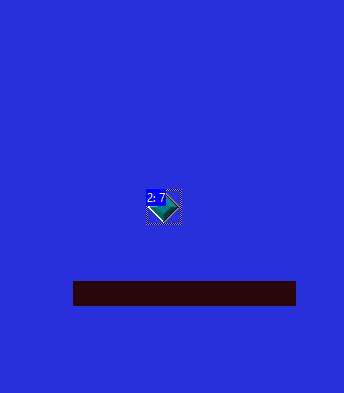Переходим к кнопкам
Снова выбираем InsertObject, и ищем String
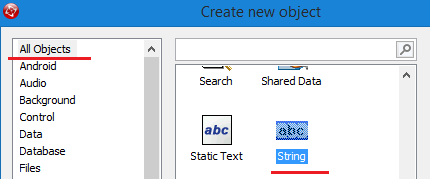
Переименовываем и настраиваем текст (шрифт, размер, цвет)

Переименовываем в колонке слева String на "Старт".
Снова берем String, но теперь уже делаем кнопку "Выход". Все то же самое, просто меняем текст на "Выход". Должно получиться как-то так:

Создаем новую сцену. На новой сцене можно разместить саму игру, титры (credits) или еще что-нибудь. В нашем случае там будет игра
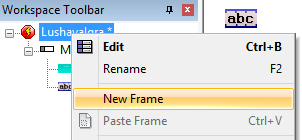
Отлично. Переходим в редактор событий
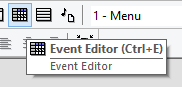
Создаем новое условие - выбираем мышь - пользователь наживает на объект
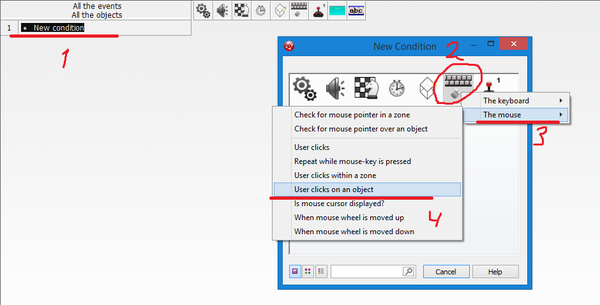
В появившемся окне оставляем все по умолчанию

В новом окне выбираем старт.
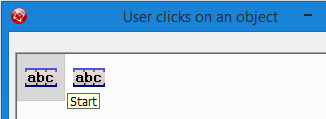
Хорошо. Теперь в колонке "StoryboardControls" (там, где шахматная фигура коня), выбираем JumptoFrame

Снова появилось окно. Выбираем нужную сцену (в нашем случае - вторая), и жмем "Ок"

Теперь настроим кнопку "Выход". Повторяем процедуру "Создаем новое условие - выбираем мышь - пользователь наживает на объект", после чего выбираем "Endtheapplication"
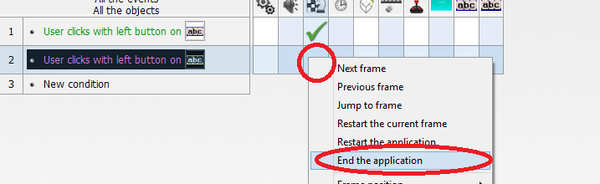
Теперь сделаем так, чтобы наше меню открывалось во весь экран

Во вкладке "StoryboardControls" (там, где шахматная фигура коня) выбираем:
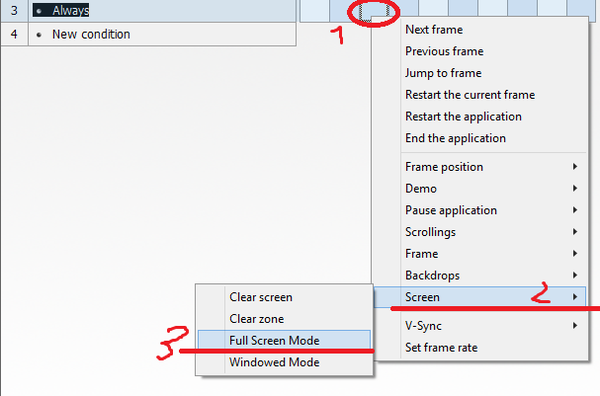
Все. Теперь можно попробовать запустить. Жмем F8. Работает? Отлично! Ваше меню готово
Расписывать как оформить сцену не буду. Все есть в предыдущем уроке.
Начнем. Переходим в нашу новую сцену, в которой должна быть игра (двойной клик на выбранную сцену).
Рисуем фон. 1280х720. Вставляем его. Фон вы уже умеете делать - ПКМ на сцену - InsertObject - Picture - и выбираете ваш фон. Я решил для пробы использовать просто синий фон
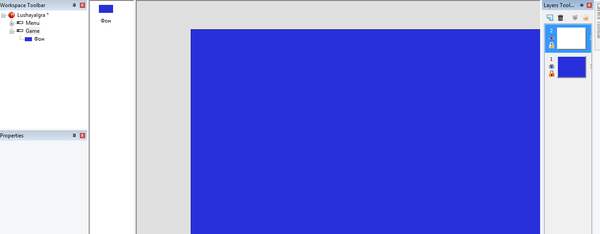
После создания фона переходим в новый слой (как на кадре выше). И теперь нам нужен активный объект. ПКМ на сцену - InsertObject - Active
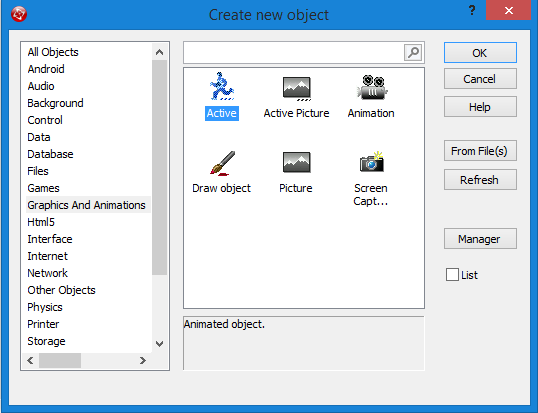
Итак, на сцене появился кристалл. ПКМ - Edit - загружаем свое изображение. Конкретно в данном случае - объект, на котором будет стоять персонаж. Я выбрал простую линию и копировал ее несколько раз
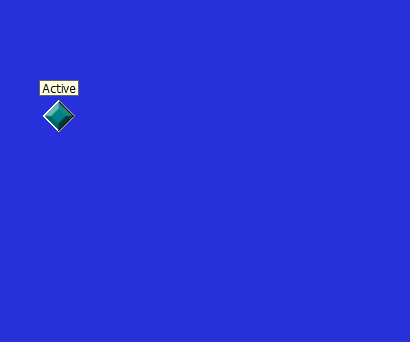
Вышло так. Не очень красиво, но моя цель показать вам как это работает, а не создать свою "игру-шедевр-прям200из10"
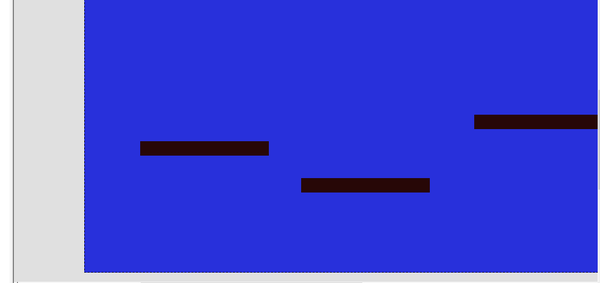
Теперь у нас готов пол, на котором будет стоять персонаж. Но вот незадача - если он спрыгнет вниз, или влево/право - он выпадет за сцену. Чтобы этого избежать предлагаю создать Active, по сторонам. Для этого нам нужно открыть наш фон в графическом редакторе и вырезать тоненькие линии для актива

Зачем это нужно? Затем, чтобы все выглядело красиво. Таким образом мы создадим "невидимые стены". Конечно, можно их и самим нарисовать, но в нашем случае это будет смотреться как-то так:

Не очень красиво. Впрочем. Кому как удобнее
Совет: не делайте стену сверху. Через верх ваш персонаж не вылетит за карту (если у вас туда не летают платформы, но об этом потом), а так - это слегка сэкономит время, вес и нагрузку
Должно выйти примерно так:
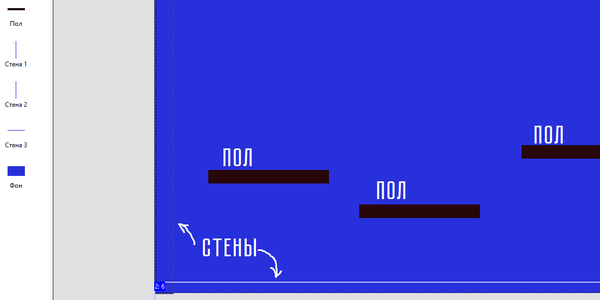
Теперь перейдем к созданию персонажа:
ПРИМЕР ГЕНЕРАТОРА МИРА В 2D ИГРАХ
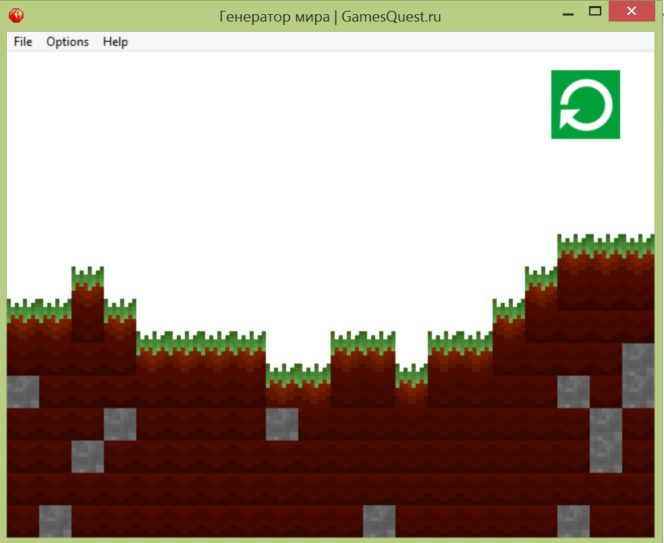
Всем привет, ребята!
Недавно я копался в одной группе и стал замечать активность вопросов: «Как сделать генерацию мира?»
Что ж, пришло время ответить на этот вопрос
Создание блоков ландшафта
Сначала нам нужно создать блоки для генерации нашего ландшафта:
1. Объект, который будет определять позицию для нового блока  . Это наша начальная точка генерации блоков.
. Это наша начальная точка генерации блоков.
2. Трава 
3. Блок земли с травой 
4. Земля 
5. Камень 
Ещё добавляем Счётчик  на Frame. Он будет генерировать случайное число, что бы рандомно создавать землю и камень.
на Frame. Он будет генерировать случайное число, что бы рандомно создавать землю и камень.
Все объекты должны быть расположены за пределом экрана.
Так же нам понадобится сетка размером 32×32:

Создание генерации мира
Добавим новую переменную для объекта генерации. Назовём её Начальный_Y.
Теперь переходим в редактор событий и создаем новое событие:

Затем запускаем повторение «АБВ».

Когда выполняется цикл, объект смены генерации просто перемещается вниз на 32 пикселя.

Эти события нужны для того, чтобы начальная точка Объект Генерации не стоял на одном месте.
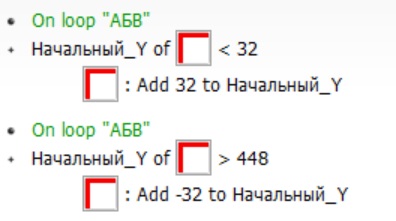
Когда происходит повторение, то каждый раз счётчик устанавливает случайное число от 0 до 8.

Если счётчик при очередном повторении не равен нулю, то создаётся блок земли в позиции блока генерации.
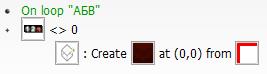
Если счётчик равен нулю, то создаётся блок камня в позиции блока генерации.
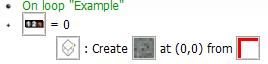
Когда блок генерации доходит до самого низа, то:
§ перемещаем объект генерации на следующий столбец (по оси X) в случайную координату по Y
§ перезаписываем переменную Начальный_Y
§ создаем траву (наверху нового столбца)
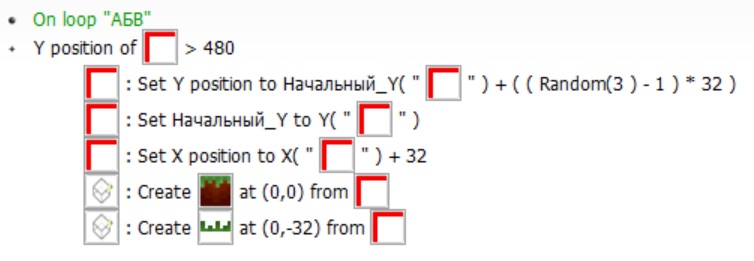
На этом всё, дорогие друзья! 
Пожалуйста, оставь комментарий и нажми на  , если тебе понравилось
, если тебе понравилось 
Всем удачи в разработке!
ПРЕВРАЩЕНИЕ ACTIVE В BACKDROP НА ПРИМЕРЕ МАШИНЫ ДЛЯ БУРЕНИЯ
Привет, ребята. В этой статье хочу рассказать о функции, которая превращает Active  в Backdrop
в Backdrop  . В качестве примера я привёл аппарат для бурения земли.
. В качестве примера я привёл аппарат для бурения земли.
Танк, который копает землю
На самом деле в игре должен быть не танк, а что-то вроде этого:

Из игры Miner
Объект грунта — это с Backdrop  с параметром Obstacle (препятствие).
с параметром Obstacle (препятствие). 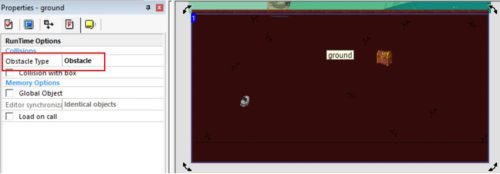
Танк останавливается, если сталкивается с ним. 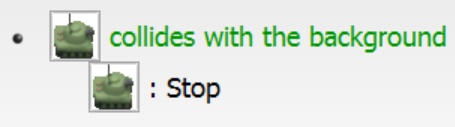
Но к танку привязан объект, который всегда находиться перед танком, именно он копает землю. Далее я буду называть его «объект копания».

Он меняет направление вместе с танком. 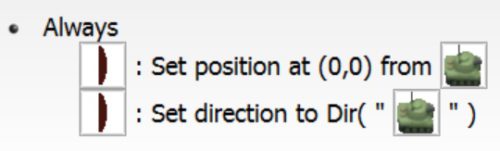
Этот объект является объектом Active, но когда он сталкивается с землёй, то превращается в Backdrop с параметром notan obstacle (не является препятствием) и накладывается поверх грунта. Для этого применяется действие — Pasteimageintobackground.
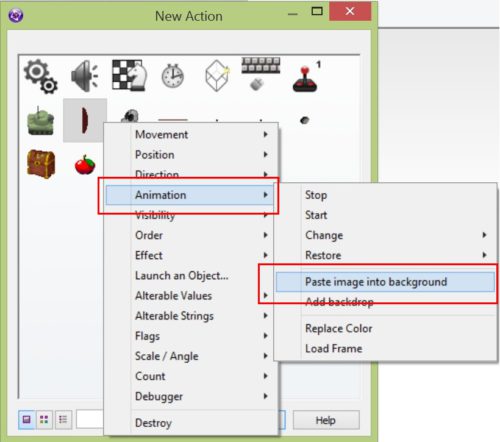
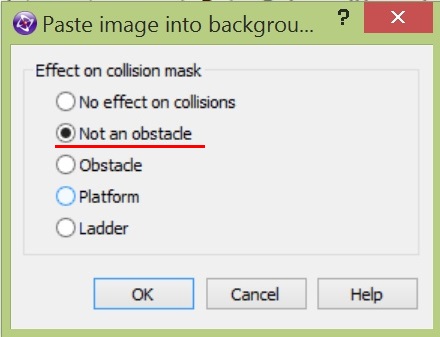
Backdrop можно создать в виде: лестницы, платформы, препятствия, не препятствия и как фон.

В том месте где накладывается объект копания, препятствия уже не будет и танк спокойно проезжает. Объект настроен как невидимый, что бы его не было видно, когда танк вылазит на поверхность.

По сути, он остается невидимым всё время. То, что мы видим это лишь след, оставляемый его картинкой.
Задний фон в этом моменте играет важную роль — он скрывает часть объекта копания, когда танк бурит около поверхности.

Нужно правильно настроить сортировку объектов.
Дополнительные элементы
Этих элементов нет в активном примере, показанном на этой странице. Их можно увидеть в исходном файле.
Когда танк копает, из-под него вылетают куски грунта.

Камешек — это Pinballmovement, который создаётся каждые 30 миллисекунд в активной точке объекта копания, если происходит столкновение с грунтом.
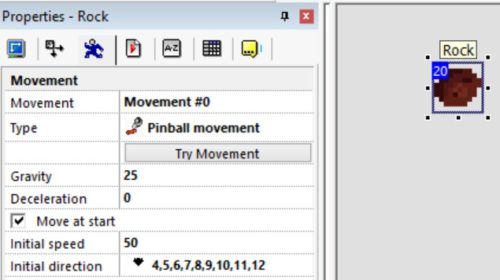
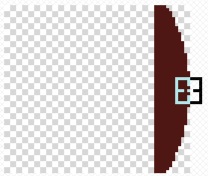

Когда камешек покидает сцену игры, его нужно удалить.
Ещё по краям туннеля остаются полоски светлого цвета. Это, как и куски грунта сделано просто для украшения игры.
Полоски создаются с помощью двух маленьких точек (размером 2×2) по бокам объекта копания. Их координаты закреплены за активной точкой объекта копания и зависят от направления танка.
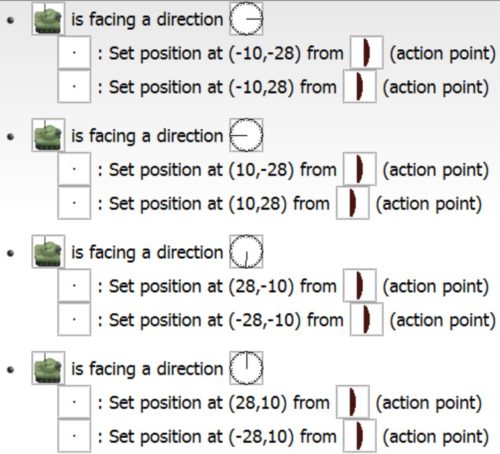
Точки создают за собой след при помощи того же действия.
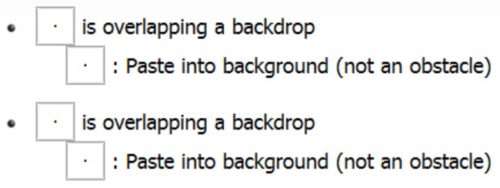
Здесь важно, что бы точки находились за пределом объекта копания.
Минусы данного способа
1) Как вы уже поняли, этот метод не стирает землю, а просто накладывает объект сверху. Так что, к сожалению, не получиться сделать задний фон находящийся за землёй.
2) Количество объектов, создаваемых таким способом, ограниченно. Максимум, который вы можете установить — это 20000. Настраивается в свойствах кадра:
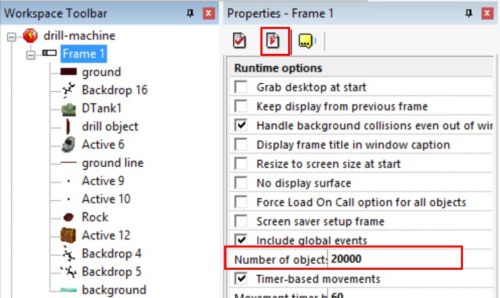
3) Почему-то эта функция не работает в HTML5. Активный пример, который вы видите на этой странице сделан не так как описано в статье. На других платформах всё работает нормально.
Настройка EditBoxobject
Итак, добавляем на сцену EditBox  и кнопку для перехода к следующей сцене игры.
и кнопку для перехода к следующей сцене игры.

Что бы игрок ни оставил поле пустым, создаем событие проверки минимального количества символов в поле:

Минимум 3 буквы
В EditBox нет события для обязательной (мин.) длины символов, так что здесь нужно использовать событие Comparetwogeneralvalues от объекта Special  :
:
Указываем, что количество введенных символов должно быть больше 2-х.
Что бы вычислить длину строки нужно использовать строковую функцию Lenghtofstring. И в качестве параметра для Len указываем содержимое EditBox:
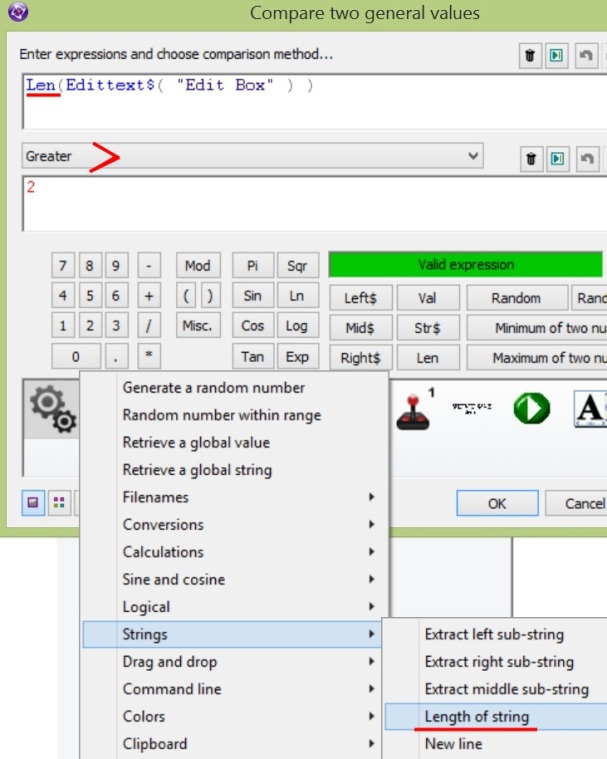
Все просто! Теперь игроку придется ввести имя, что бы поиграть.
А что бы игрок ни ввел слишком длинное имя, создаем событие ограничения на максимально возможное количество символов. Такая функция заложена в действиях EditBox:
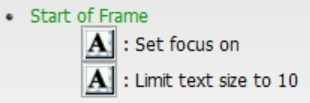
Максимум 10 символов
Действие Setfocuson в этом событии означает, что в поле ввода сразу будет установлен курсор.
Поле для имени настроено!
Далее после нажатия на кнопку, содержимое редактируемого поля записывается в глобальную строковую переменную, что бы передать имя между Frame’ми:

Вывод имени
На второй сцене игры объект String  принимает значение глобальной строки Имя, и привязывается к координатам персонажа в событии Always:
принимает значение глобальной строки Имя, и привязывается к координатам персонажа в событии Always:
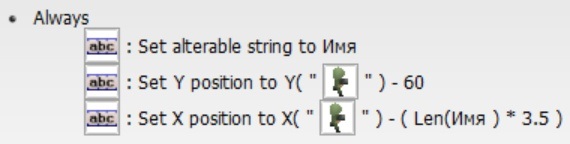
В зависимости от длины имени координата X объекта String регулируется относительно персонажа, и его имя всегда отображается по центру. Снова используем Len, что бы определить на сколько сдвинуть объект String.
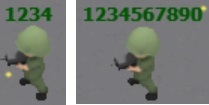
Короткое и длинное имя отображается по центру персонажа.
Если не применять данную формулу, а использовать событие фиксированной привязки координат, то получится некрасиво:
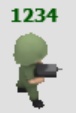

Скачать Character-name.mfa
Как видите все просто.
Выбор оружия
Теперь добавляем объект Ini  на сцену магазина.
на сцену магазина.
В первом событии при запуске игры, устанавливаем кадр анимации оружия на 1, то-есть это пистолет.
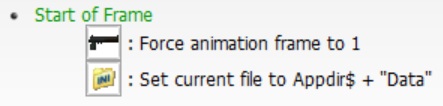
И создаем ini-файл. Appdir$ + «Data» означает, что файл .ini создастся там же, где лежит исходный .exe файл игры под именем Data, которую он сам и создаёт.
Теперь само переключение:


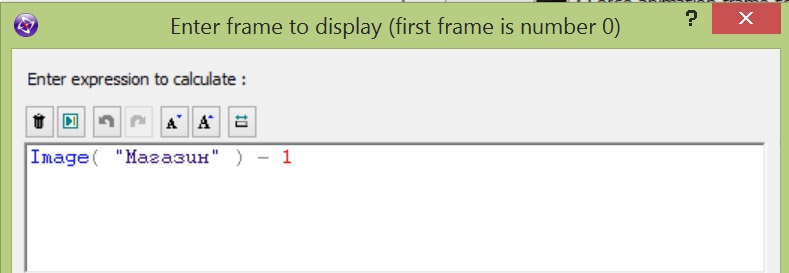
Когда вы нажимаете кнопку влево анимация с оружие переходит на предыдущий кадр, т.е. текущий кадр — 1. Когда нажимаете кнопку вправо к текущему кадру прибавляется единица, что бы перейти к следующему кадру.
Чтобы не перелистывать из стороны в сторону. Создаем еще события перехода от последнего кадра к первому и наоборот:
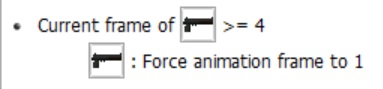
К сожалению во Fusion нет параметра «последний кадр», по этому приходится задавать конкретное число

Далее передаем в счетчик  цены за оружие в зависимости от кадра:
цены за оружие в зависимости от кадра:
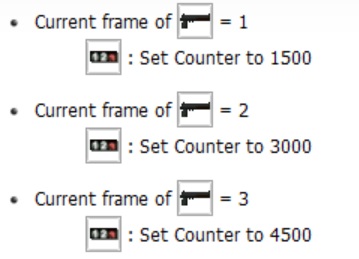
Покупка
Для начала нужно дать деньги игроку. Не будем жадничать, дадим игроку сразу 12000 баксов.
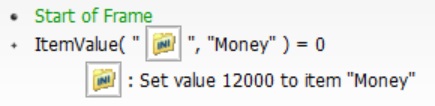
Количество денег храниться в переменной Money объекта Ini  .
.
Это условие:

нужно что бы игрок не получал 12000 при каждом запуске игры. Эти 12000 — лишь стартовый баланс игрока.
Что бы избежать ситуации когда игрок открывает игру с нулевым балансом и тут же получает 12000, можно, например, создать правило, что у игрока не может быть меньше одного бакса.
Небольшой нюанс
У объекта Ini нет событие для сравнения значений его переменных. Что бы создать такое событие нужно использовать Comparetwogeneralvalues от объекта Special:
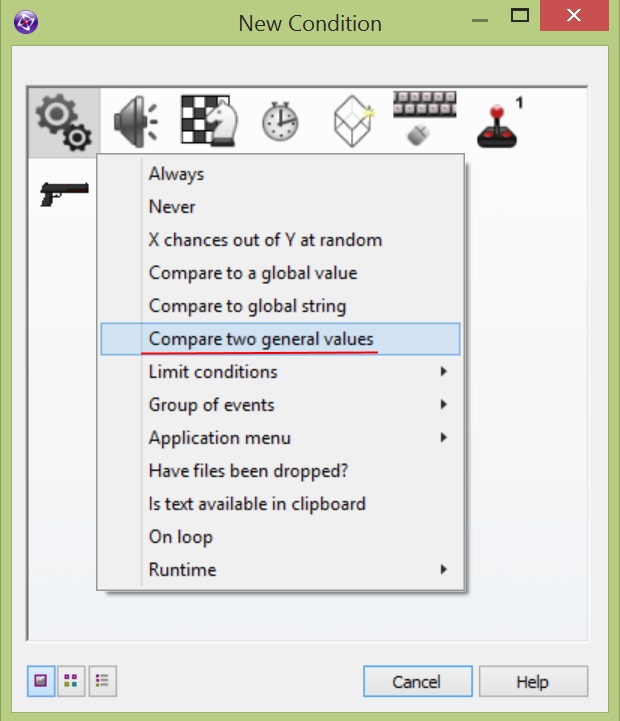

За тем, всегда отображаем деньги игрока в еще одном счетчике 

И теперь создаем событие покупки по нажатию на кнопку Buy:

§ Текущий кадр магазина говорит о том какое оружие покупает игрок
§ далее проверяем есть ли у игрока достаточное количество средств
§ и проверяем что это оружие еще не куплено
На каждое оружие заведена отдельная переменная в объекте Ini, в данном случае мы создаем событие для покупки пистолета, ему соответствует переменная Pistol. Если эта переменная равна 0, то значит оружие не куплено, если она равна 1, значит игрок купил данное оружие.
Если условия выполняются:
§ присваиваем переменной Pistol единицу
§ и отнимаем у игрока сумму денег за покупку
Еще один нюанс
У объекта Ini нет действия «вычесть из», поэтому нужно использовать формулу:
переменная Money = текущее значение переменной Money — 1500
И такие же события создаем для покупки дробовика и автомата:
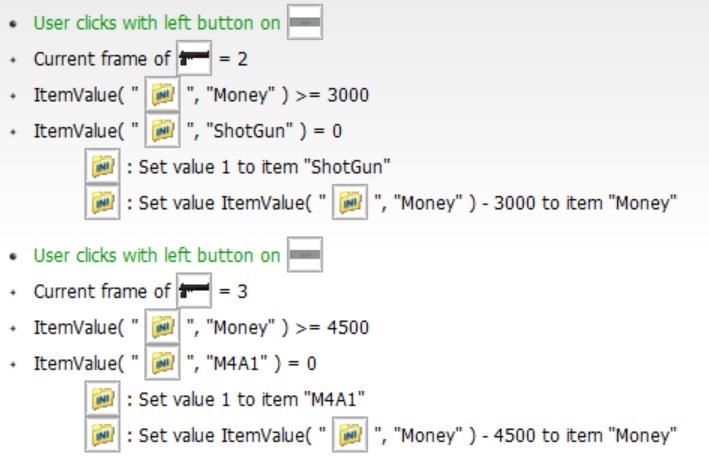
Надпись Sold
Когда товар куплен, появляется надпись «SOLD», а кнопка «Buy» меняет анимацию:

Если же нет:
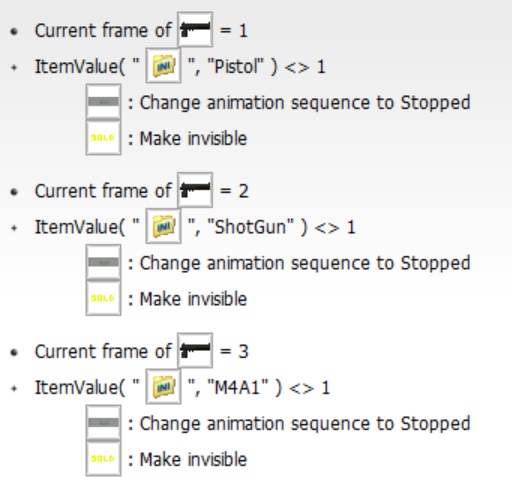
Когда игрок закрывает магазин он попадает на второй Frame с персонажем и инвентарем:
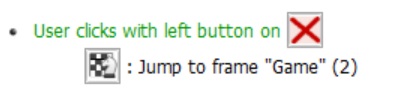
Выдача оружия игроку
Если у нас есть данное оружие в инвентаре, то при клике на это оружие, оно должно появляться в руках у персонажа:
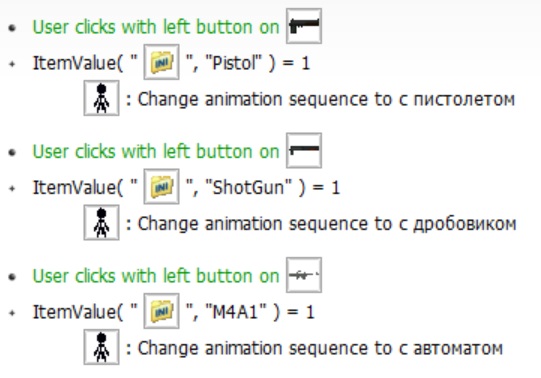
Анимация персонажа меняется в соответствии с выбранным оружием.
Теперь можно немного пострелять 
 На этом всё. Всем удачи, всем пока;-)
На этом всё. Всем удачи, всем пока;-)
Скачать исходный файл
Создание файла.ini
Создать файл ini очень просто.
§ Откройте блокнот
§ Выберете Файл -> Сохранить как
§ Назовите файл английскими буквами и в конце поставьте.ini
Подключение файла ini
Для начала нужно поместить в кадр объект INI  .
.
Теперь в коде привязываем этот файл. В событии Startofframe, создаете действие для Ini ->Setcurrentfile и в кавычках прописываем полный путь к файлу, например если ваш файл храниться в корне диска ‘C’, то вы должны написать «C:\save.ini».

Итак, файл подключили теперь давайте сохранять игру.
Сохранение позиций объектов
Тут всё ещё проще. Когда вам нужно сохранить положение объекта, в нужном событии установите действие INI ->Savepositionofobject и выберите нужный объект.
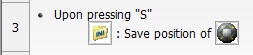
А когда нужно загрузить, создайте INI ->Loadpositionofobject в нужном событии и выберите объект.
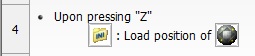
Если вы хотите сохранить позиции нескольких объектов, то лучше всего дать им общую группу (возможно, вы сделаете отдельную группу специально для сохранения), а затем указать эту группу в действиях Savepositionofobject и Loadpositionofobject.

Вот и всё, как вы могли убедиться, объект INI  имеет достаточно функций, что бы сделать полное сохранение игры и сохранить все, что нужно.
имеет достаточно функций, что бы сделать полное сохранение игры и сохранить все, что нужно.
Записи в файле ini
Откройте файл save.ini после сохранения. Вы увидите строки типа этих:
[]
pos.Ball 1=408,309
=Hello!!!
pos.Ball 2=426,279
pos.Ball 3=496,379
pos.Ball 4=463,340
pos.Ball 5=405,388
pos.Ball 6=446,310
[gruppa]
number1=2
number2=1
Несложно понять, какие параметры здесь отражены. И исходя из этого вы можете менять значения прямо в файле, а потом загружать их в своей игре в нужный момент.
Итак, мы разобрали процесс сохранения, теперь давайте научим Windows-приложение самостоятельно создавать для себя ini-файл.
Создание файла ini через приложение Windows
Что бы файл ini создавался сам, в свойствах объекта INI укажите имя файла. И все.
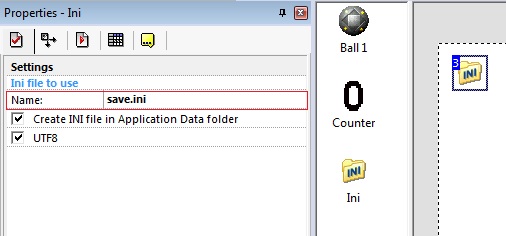
Вы можете создать файл:
§ В системной папке Windows на системном диске
Для этого просто укажите имя файла без пути, например, save.ini. При этом должна быть НЕ выбрана галочка Create INI fileinApplicationDatafolder. Это не будет работать под WindowsVista и Seven, если UAC включен. Вы должны выключить его для совместимости с приложением. Что бы узнать больше перейдите в описание объекта INI.
§ В той же папке где находится само приложение
Для этого так же нужно указать имя без пути, но отметить галочку Create INI fileinApplicationDatafolder. Это будет работать на любом компьютере, даже на WindowsVista / Seven.
§ Там где вы укажите
Если хотите создавать файл в определенном месте, укажите полный путь к файлу, например C:\save.ini. Если при этом выбрана опция Create INI fileinApplicationDatafolder, то она будет просто игнорироваться.
Выберете способ, который вам подходит и ваше приложения .exe само будет создавать себе ini-файл. Все просто!
Теперь давайте разберем как сделать сохранение для других платформ: Android, HTML5, iOS, Flash, XNA.
СОЗДАНИЕ ИГРЫ ПИНГ-ПОНГ
§ Эта статья расскажет как сделать простую игру Пинг-понг. Этот урок для тех кто впервые знакомится с clickteamfusion 2.5, по этому все будет объяснятся подробно. Здесь Я описал лишь начало создания игры до основного действия, это далеко не полное руководство и полезно оно будет лишь новичкам. Статья создана с целью дать понимание работы программы, а конкретно:Как настроить кадр (сцену игры)
§ Как сделать события и действия
§ Как установить и настроить тип поведения объектов
§ Как сделать игру для 2-х игроков
§ Как добавить жизни в вашей игре
Для начала создайте новый проект и внастойка кадра установите черный задний фон.
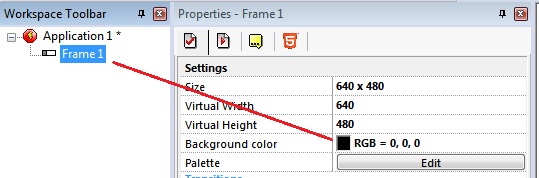
Теперь добавляем на сцену (в кадр) объекты для игры из библиотеки. Выберете себе в игру какие-то платформы для игроков и мячик (подходящие объекты можно найти в библиотеки Games/Miscellaneous/Gameobjects 2).
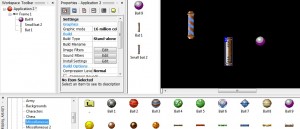
Что бы развернуть платформу вертикально кликните по ней что бы попасть в редактор объекта и в редакторе нажмите кнопку Rotate и затем кнопку <-90.
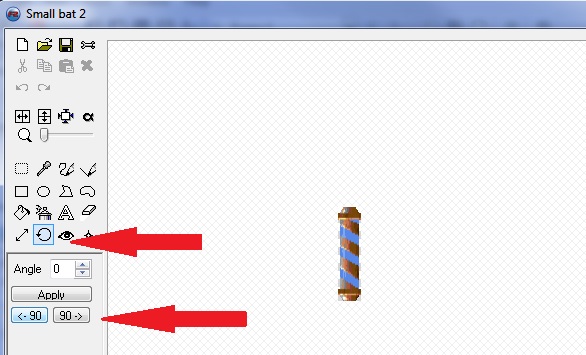
Первым делом нужно настроить мячик. Выбираете на ваш мячик и переходите в таблицу его свойств (Properties). Переходите на вкладку Movement (движение).
Нам надо что бы объект который мы выбрали в качестве мячика стал мячиком. Для этого выбираете для него тип «bouncingBall» — отскакивающий мяч. И настраиваете его параметры:

Initialdirection — направление в которых мячик будет начинать движение
Speed — Скорость
Deceleration — Торможение. Мячик не будет тормозить если оставить значение 0.
Галочка Movingatstart — означает что мячик будет двигаться сразу с запуска кадра
# ofangles — количество направлений (или углов отскока) в которых мячик может двигаться, можно установить 8, 16 или 32.
Randomizer — коэффициент смены направления после того как мячик от чего-то отталкивается
Security — коэффициент отвечающий за ‘неповторение’ направлений. Мячик может биться от стенки к стенке по одной и той же траектории, что бы этого не случалось установите большее значение этого коэффициента.
После того как настроили нажмите кнопку TryMovement, что бы посмотреть как именно летает ваш мячик.
Теперь создаем события столкновения и отскока мячика. Для этого нужно перейти в EventEditor. Здесь задаются все события и логика игры.
Нажмите Newcondition, кликните правой кнопкой мыши по мячику и выберете событие Position / Testpositionof …
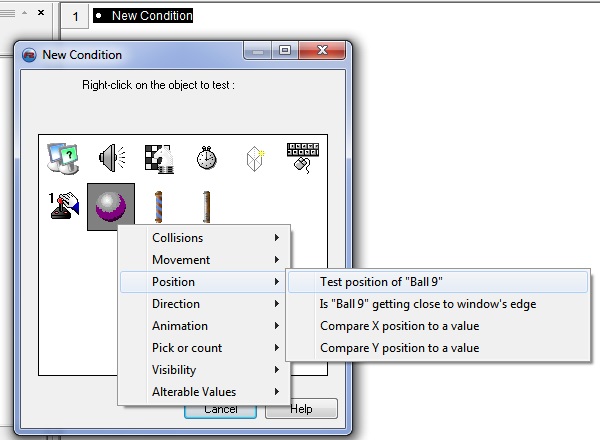
Вы увидите это окно.
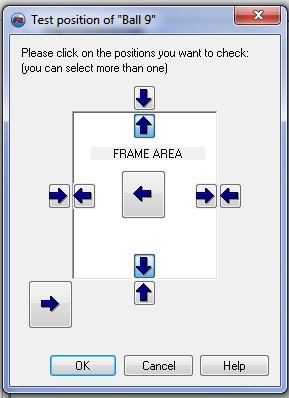
Белый квадрат означает сцену а стрелки означают позицию ухода за сцену или из-за сцены. Вы должны отметить все стрелки ведущие от центра вверх и вниз и нажать ОК.
Теперь у нас есть событие когда мячик достигает верней и нижней границ кадра. К этому событию ставим действие отскока мячика. На пересечении с мячиком нажимаете правой кнопкой мыши и в выпадающем списке выбираете Movement/Bounce.
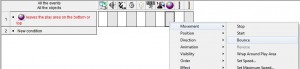
Теперь мячик будет отскакивать от границ кадра. Запустите игру.
Теперь настроим платформы которыми будем отбивать мячик.
Мы должны дать им тип движения объекта — EightDirections. В параметрах устанавливаем из доступных направлений только вверх и вниз. Для одной ставим Player — 1, для другой Player — 2.
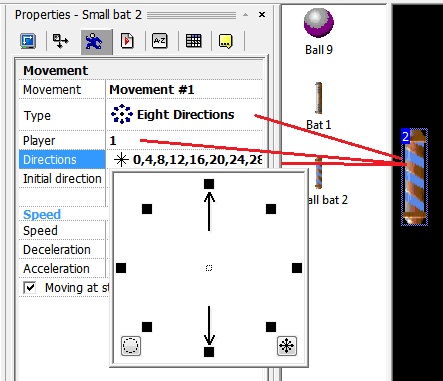
Здесь также есть такие параметры как:
Speed — Скорости
Directions — Направления. Оставляем только вверх и вниз, остальные выключаем
Deseleration — торможение
Acceleration — ускорение
Можно еще настроить кнопки управления. Для этого нужно выбрать сам проект и перейти в свойствах проекта на вкладку Runtimeoptions там найти параметр DefaultControls напротив него нажать кнопку Edit в появившемся окне вы можете настраивать управление для 4-х игроков вы можете выбрать управление с клавиатуры или с джойстика, если хотите использовать джойстик.
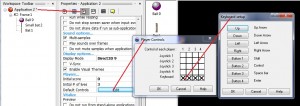
Запустите игру. Теперь вы можете контролировать платформы за двух игроков. НО мячик пролетает сквозь них. Нужно создать событие отскока мячика от платформ.
Создайте новое столкновения мячика с платформой — Collisions->Anotherobject. И по этому событию втыкаем такое же действие отскока мячика — Bounce, по аналогии с предыдущем событием.
Теперь снова запустите игру. Теперь мячик должен отскакивать от платформ.
Далее. Создаем событие ‘гола’ и уменьшения жизней.
Для начала добавляем два объекта жизней  на сцену. В настройках указываем, что одни жизни для Player -1, а другие для Player-2.
на сцену. В настройках указываем, что одни жизни для Player -1, а другие для Player-2.
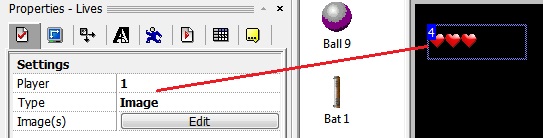
Количество жизней вы можете настроить в свойствах проекта на вкладке Runtimeoptions в параметре initial # oflives

Далее создаем новое событие ухода мячика за сцену вправо и влево. По этому событию сначала возвращаем мячик в центр кадра — Position->SelectPosition-> устанавливаем пунктирный квадратик в центр кадра.
Далее разбираемся кто забил гол. Если у вас первый игрок справа, то значит он забил если мячик ушел влево за сцену и наоборот.
По этому создаем событие ухода мячика за сцену вправо и к этому событию ставим действие — отнять жизни у Player 2. На пересечении с объектом Player 2 нажимаем правую кнопку мыши и выбираем событие SubtractfromNumberofLives — вычесть жизней->в след. окне ставим 1 (или сколько там жизней вы хотите отнимать за пропуск мячика)

По аналогии делаем гол для Player 2.
Если жизни кончаются у кого то из игроков то заканчиваем игру. Создаете событие объекта player 1 — Whennumberoflivesreaches 0 (когда количество жизней достигает нуля).
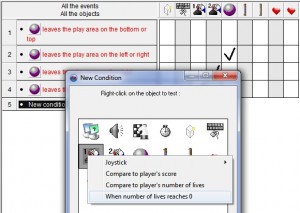
Такое же событие делаете и для объекта player 2. И по обоим этим событиям ставим действие завершение проекта, конечно, игра должна заканчиваться надписью GameOver или YouWin, а не завершением проекта, но это всего лишь пример.
В общем весь код (если так его можно назвать) должен выглядеть так:
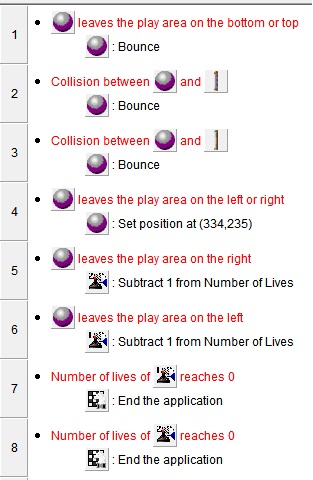
Ну вот в принципе и вся вводная в ClickteamFusion 2.5 для новичков. Я надеюсь эта статья дала вам примерное представление о том как создаются игры на движке ClickteamFusion 2.5. Спасибо.
Объекты. Настройка сцены.
Все очень просто, добавьте из библиотеки на сцену какого-нибудь персонажа.
Затем снимите галочку «создавать при старте» в свойствах этого персонажа.

После этого нужно добавить объект счетчика и превратить его в горизонтальный бар для жизней. Нажмите на меню Файл (Insert>InsertNewObject) и добавьте объект counter  . У него тоже снимите галочку «создавать при старте». Теперь что бы превратить числовой счетчик в полоску жизней нужно поставить ему тип Horizontalbar и задать для него цвет. Обязательно нужно поставить MinimumValue — 0, а MaximumValue — 100, именно диапазон этих значений и отражает горизонтальный бар счетчика.
. У него тоже снимите галочку «создавать при старте». Теперь что бы превратить числовой счетчик в полоску жизней нужно поставить ему тип Horizontalbar и задать для него цвет. Обязательно нужно поставить MinimumValue — 0, а MaximumValue — 100, именно диапазон этих значений и отражает горизонтальный бар счетчика.
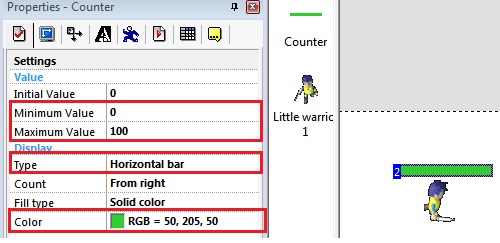
Создаем переменную жизней у персонажа и сразу устанавливаем в значение 100.
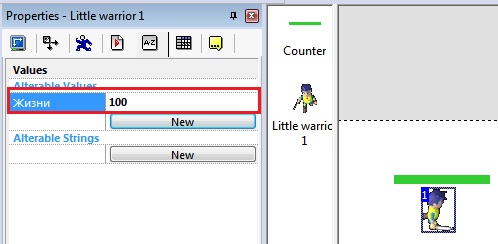
Что бы особо не заморачиваться с движением персонажа, выставим ему тип bouncingball.
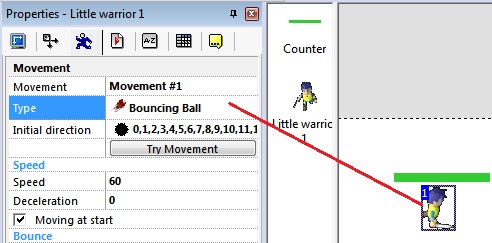
Вывод
Вот так во Fusion вы можете соединять объекты вместе устанавливая связь родитель-потомок. Когда вы создаете два объекта в одном событии, они автоматически становятся парой, и от этого будут зависеть любые будущие события, условия или выражения над этими объектами.
Если вы не создадите оба объекта в одном событии, Fusion не будет автоматически их соединять и вам придется делать это вручную, об этом можно прочитать тут.
Связь объектов родитель-потомок — это очень эффективный и экономящий время метод, который вам наверняка пригодится в разработки игр.
Используйте эту функцию в своих будущих проектах и будет вам счастье!
Переходим к кнопкам
Снова выбираем InsertObject, и ищем String
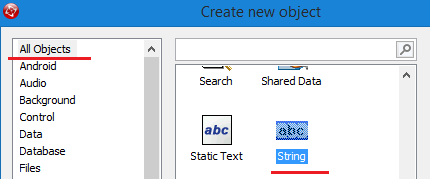
Переименовываем и настраиваем текст (шрифт, размер, цвет)

Переименовываем в колонке слева String на "Старт".
Снова берем String, но теперь уже делаем кнопку "Выход". Все то же самое, просто меняем текст на "Выход". Должно получиться как-то так:

Создаем новую сцену. На новой сцене можно разместить саму игру, титры (credits) или еще что-нибудь. В нашем случае там будет игра
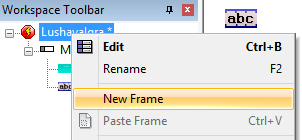
Отлично. Переходим в редактор событий
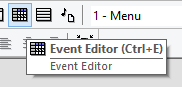
Создаем новое условие - выбираем мышь - пользователь наживает на объект
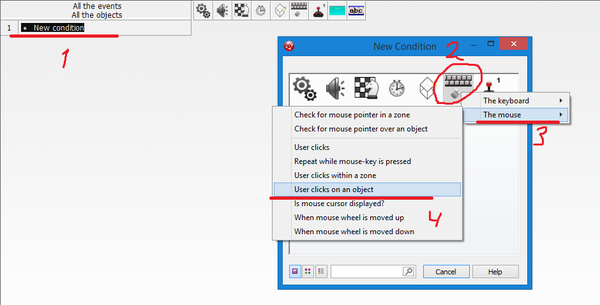
В появившемся окне оставляем все по умолчанию

В новом окне выбираем старт.
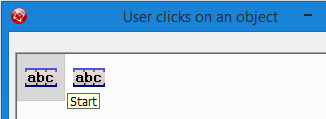
Хорошо. Теперь в колонке "StoryboardControls" (там, где шахматная фигура коня), выбираем JumptoFrame

Снова появилось окно. Выбираем нужную сцену (в нашем случае - вторая), и жмем "Ок"

Теперь настроим кнопку "Выход". Повторяем процедуру "Создаем новое условие - выбираем мышь - пользователь наживает на объект", после чего выбираем "Endtheapplication"
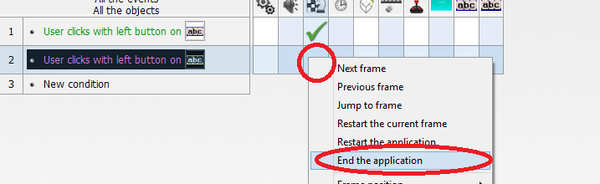
Теперь сделаем так, чтобы наше меню открывалось во весь экран

Во вкладке "StoryboardControls" (там, где шахматная фигура коня) выбираем:
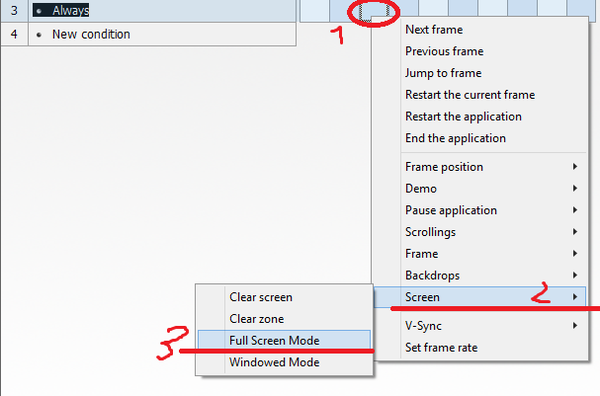
Все. Теперь можно попробовать запустить. Жмем F8. Работает? Отлично! Ваше меню готово
Расписывать как оформить сцену не буду. Все есть в предыдущем уроке.
Начнем. Переходим в нашу новую сцену, в которой должна быть игра (двойной клик на выбранную сцену).
Рисуем фон. 1280х720. Вставляем его. Фон вы уже умеете делать - ПКМ на сцену - InsertObject - Picture - и выбираете ваш фон. Я решил для пробы использовать просто синий фон
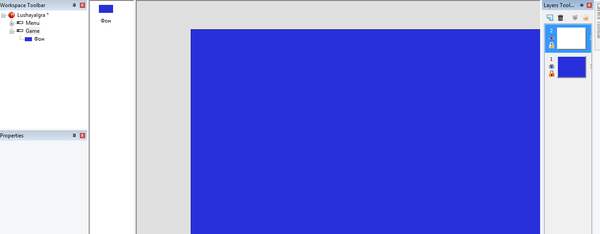
После создания фона переходим в новый слой (как на кадре выше). И теперь нам нужен активный объект. ПКМ на сцену - InsertObject - Active
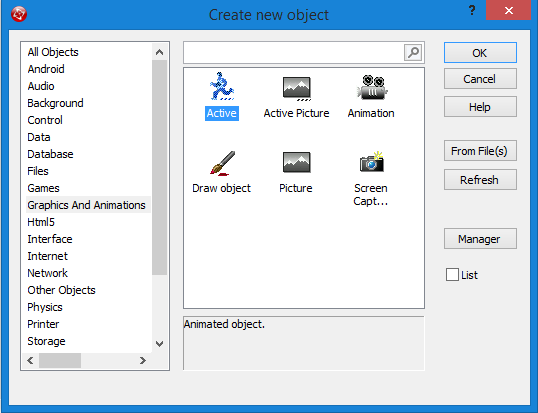
Итак, на сцене появился кристалл. ПКМ - Edit - загружаем свое изображение. Конкретно в данном случае - объект, на котором будет стоять персонаж. Я выбрал простую линию и копировал ее несколько раз
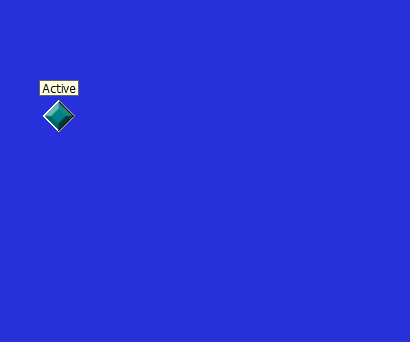
Вышло так. Не очень красиво, но моя цель показать вам как это работает, а не создать свою "игру-шедевр-прям200из10"
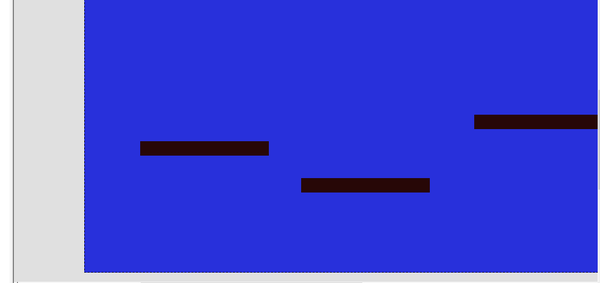
Теперь у нас готов пол, на котором будет стоять персонаж. Но вот незадача - если он спрыгнет вниз, или влево/право - он выпадет за сцену. Чтобы этого избежать предлагаю создать Active, по сторонам. Для этого нам нужно открыть наш фон в графическом редакторе и вырезать тоненькие линии для актива

Зачем это нужно? Затем, чтобы все выглядело красиво. Таким образом мы создадим "невидимые стены". Конечно, можно их и самим нарисовать, но в нашем случае это будет смотреться как-то так:

Не очень красиво. Впрочем. Кому как удобнее
Совет: не делайте стену сверху. Через верх ваш персонаж не вылетит за карту (если у вас туда не летают платформы, но об этом потом), а так - это слегка сэкономит время, вес и нагрузку
Должно выйти примерно так:
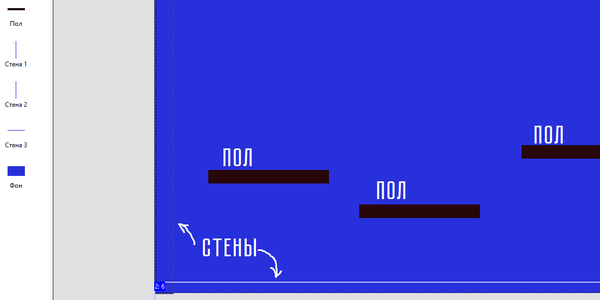
Теперь перейдем к созданию персонажа:
Создаем активный объект над полом
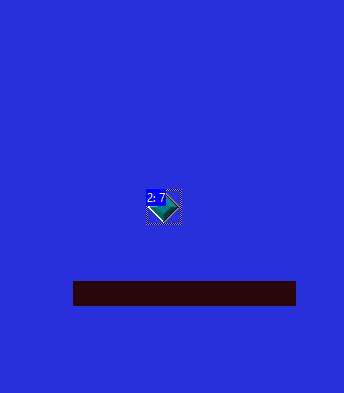



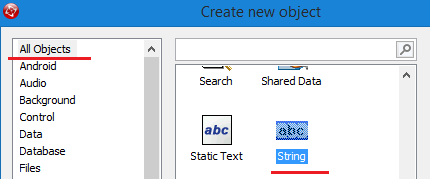


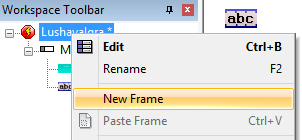
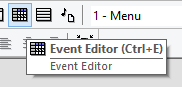
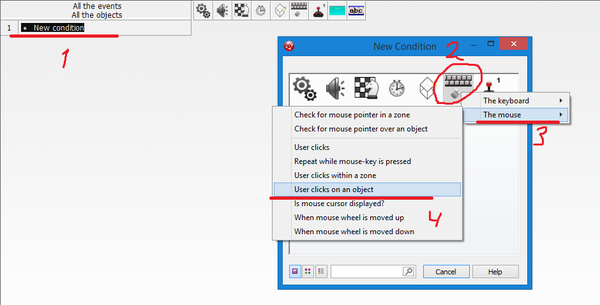

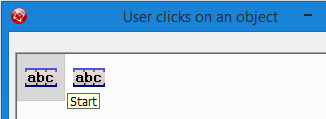


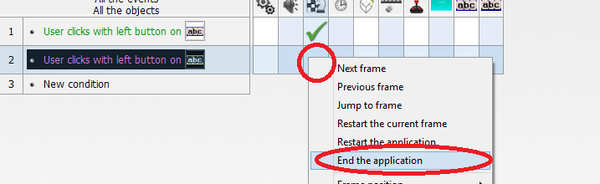

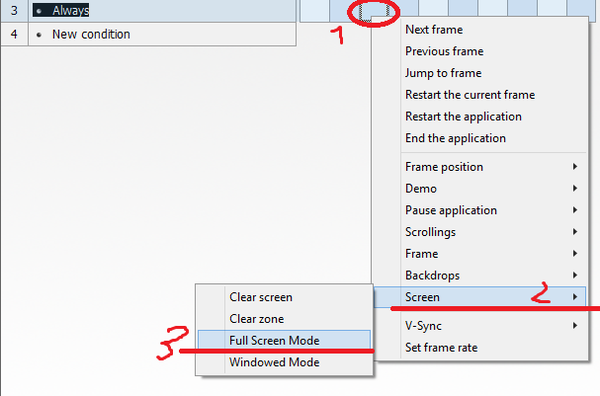
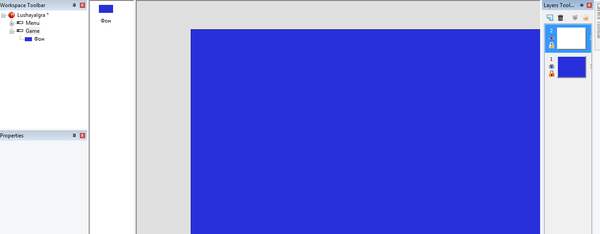
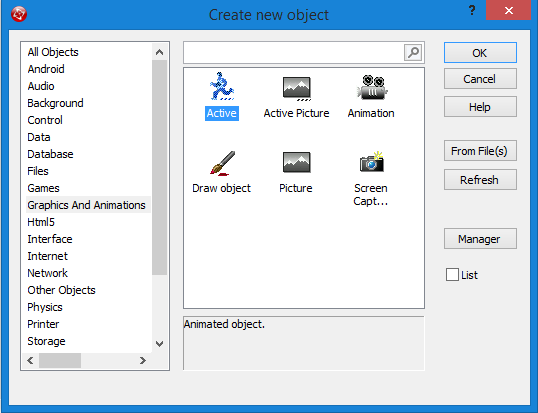
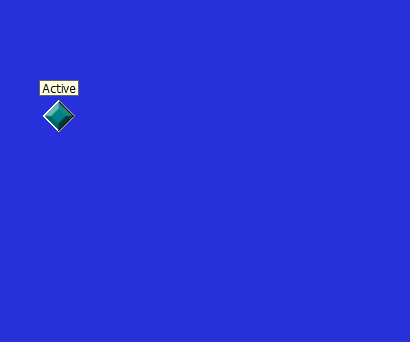
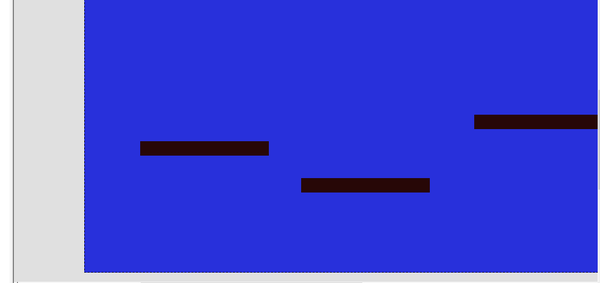


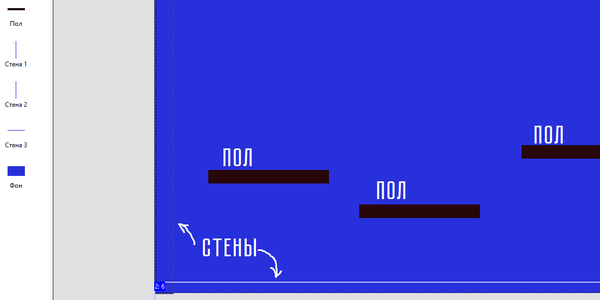
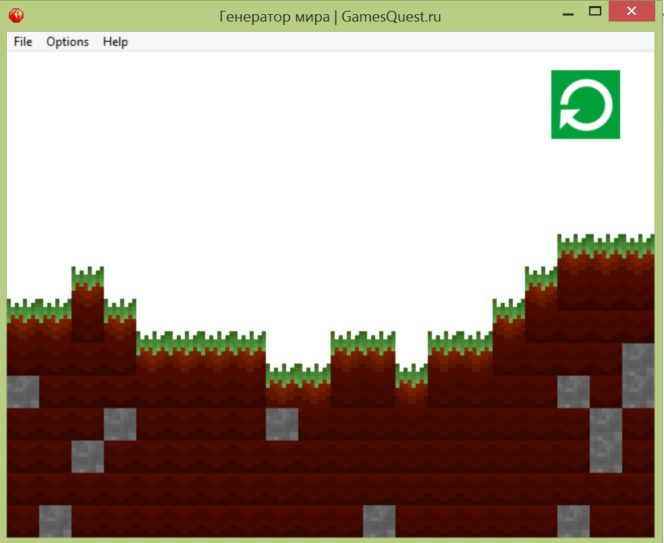
 . Это наша начальная точка генерации блоков.
. Это наша начальная точка генерации блоков.



 на Frame. Он будет генерировать случайное число, что бы рандомно создавать землю и камень.
на Frame. Он будет генерировать случайное число, что бы рандомно создавать землю и камень.



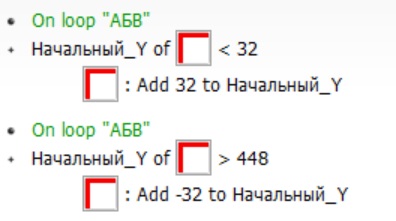

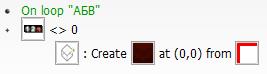
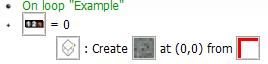
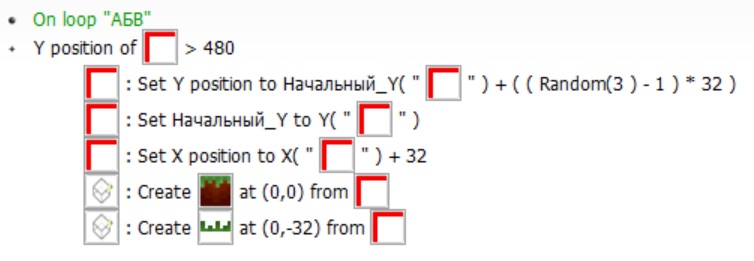

 , если тебе понравилось
, если тебе понравилось  в Backdrop
в Backdrop  . В качестве примера я привёл аппарат для бурения земли.
. В качестве примера я привёл аппарат для бурения земли.
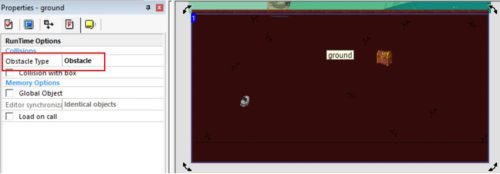
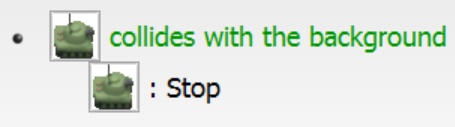

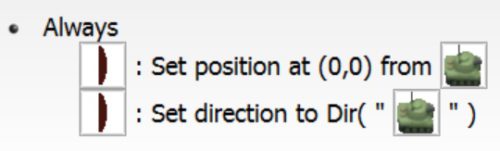
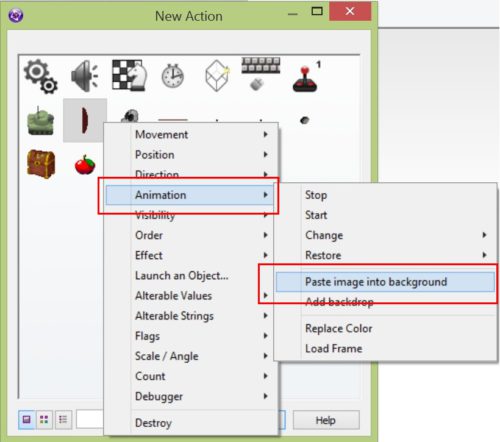
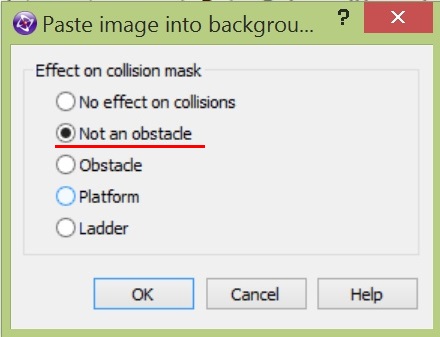




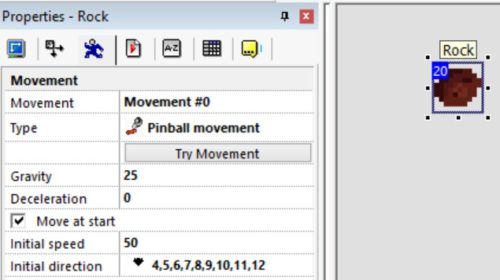
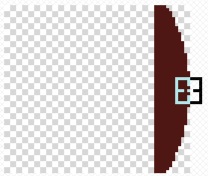

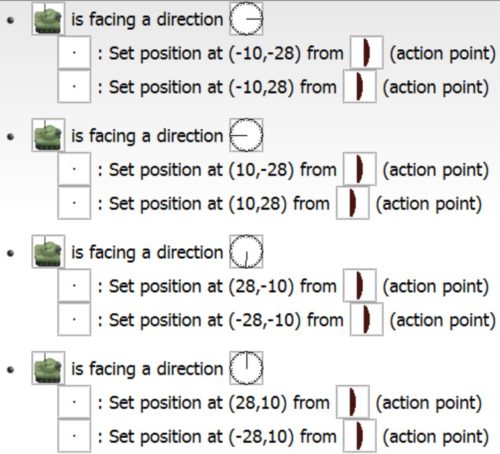
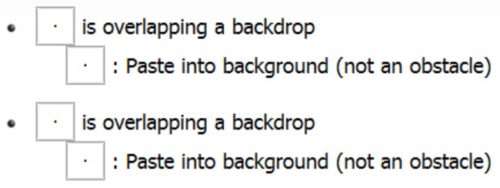
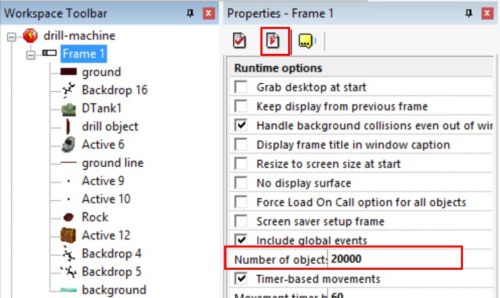
 и кнопку для перехода к следующей сцене игры.
и кнопку для перехода к следующей сцене игры.

 :
: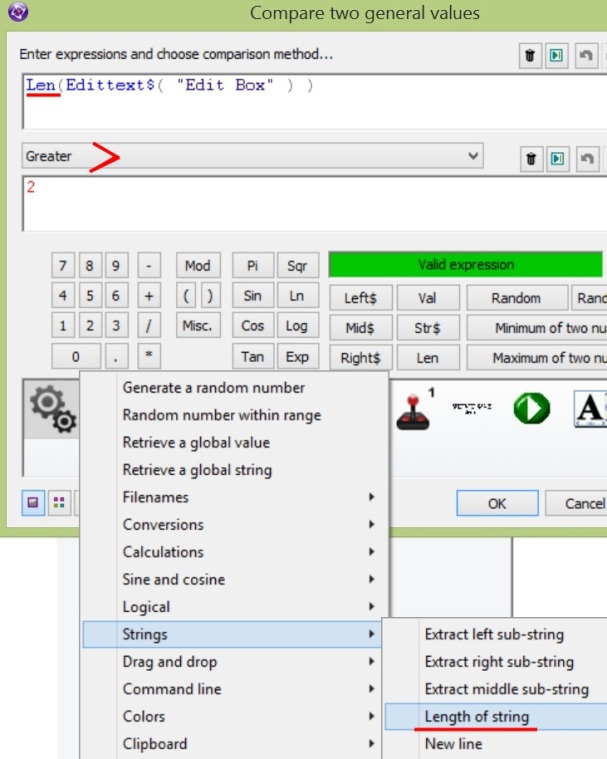
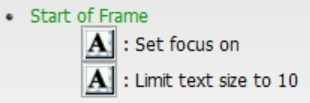

 принимает значение глобальной строки Имя, и привязывается к координатам персонажа в событии Always:
принимает значение глобальной строки Имя, и привязывается к координатам персонажа в событии Always: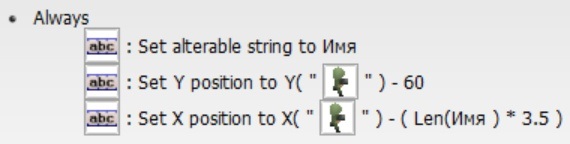
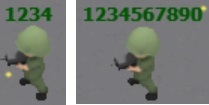
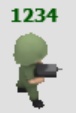

 на сцену магазина.
на сцену магазина.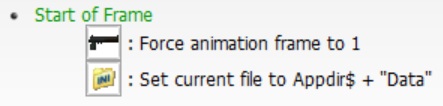


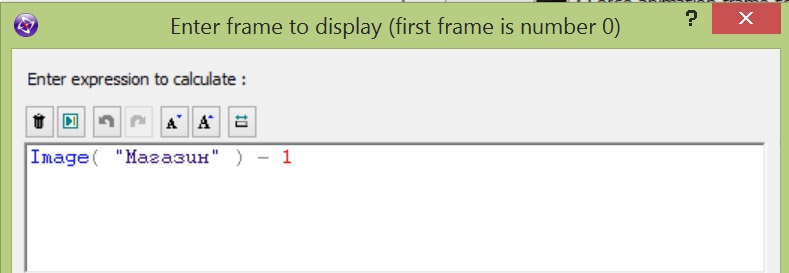
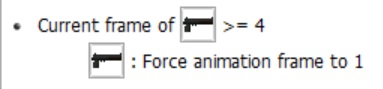

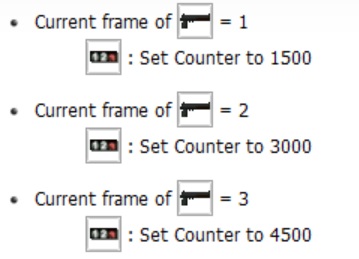
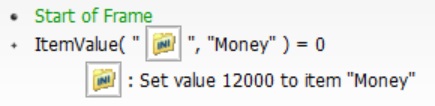

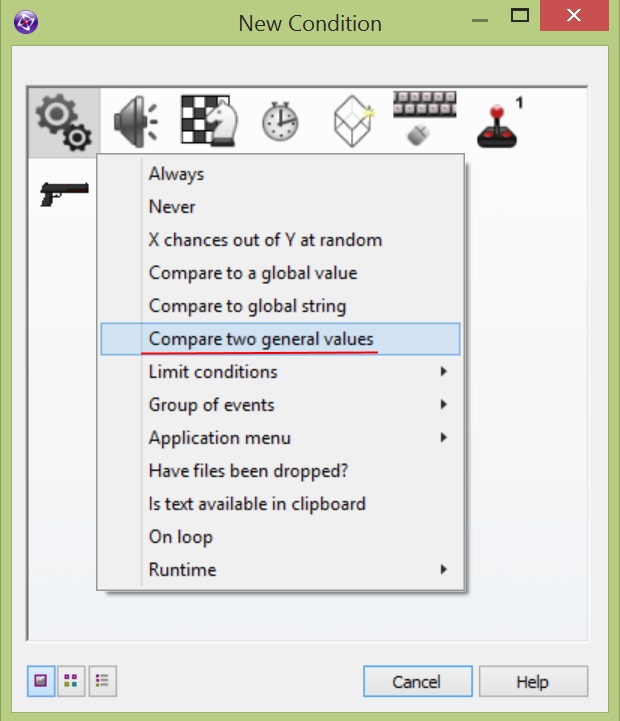



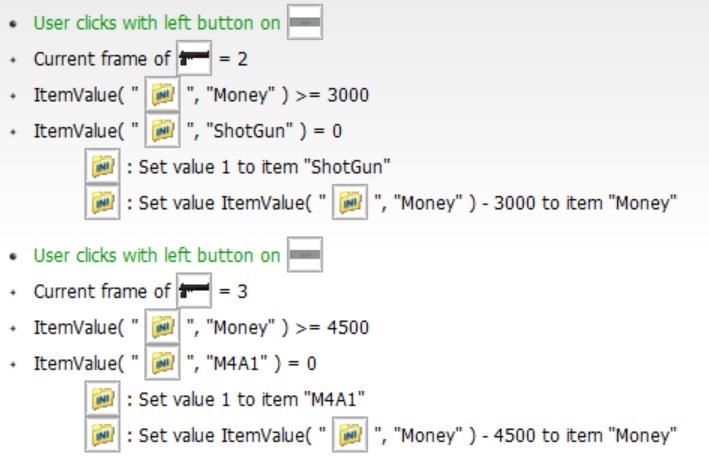

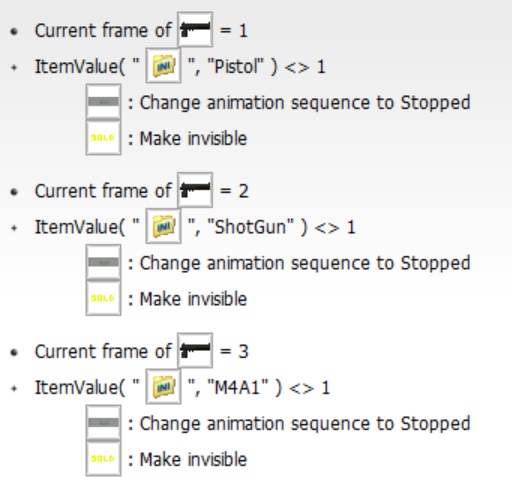
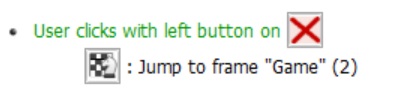
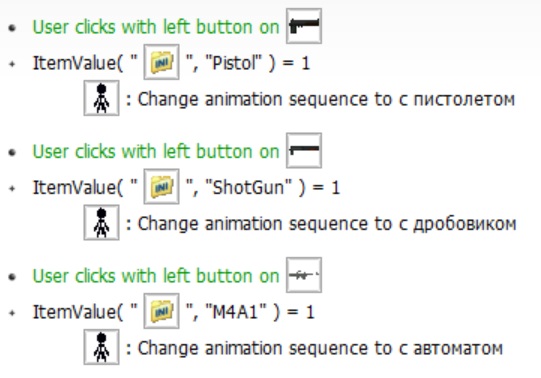
 На этом всё. Всем удачи, всем пока;-)
На этом всё. Всем удачи, всем пока;-)
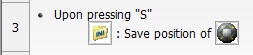
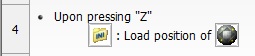

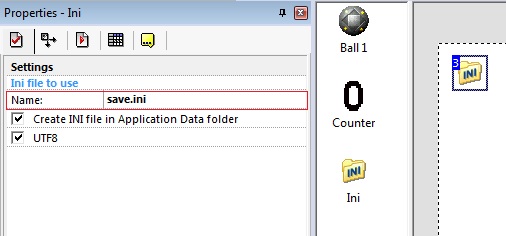
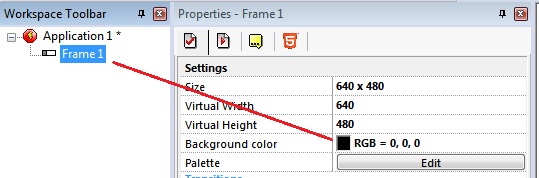
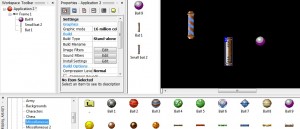
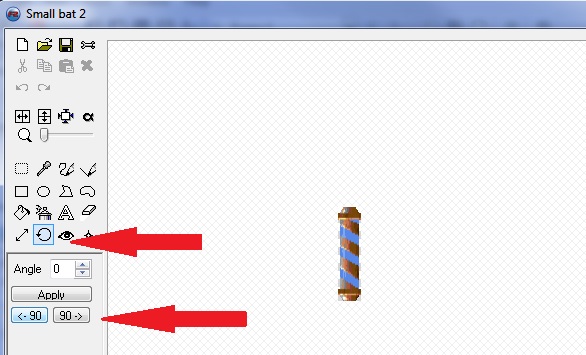

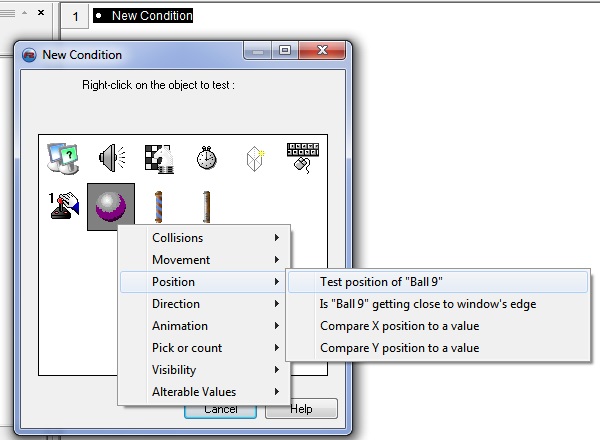
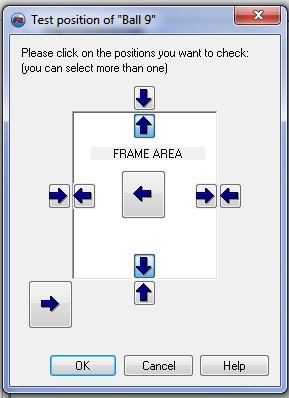
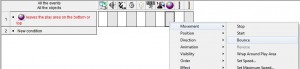
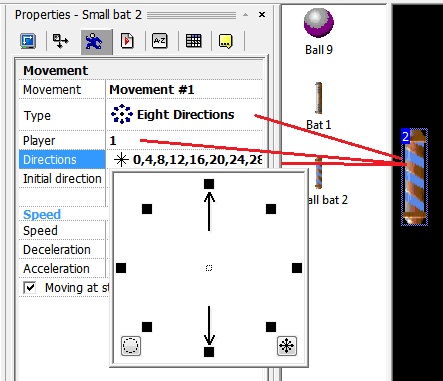
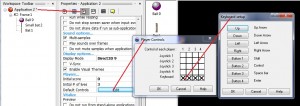
 на сцену. В настройках указываем, что одни жизни для Player -1, а другие для Player-2.
на сцену. В настройках указываем, что одни жизни для Player -1, а другие для Player-2.