

Индивидуальные очистные сооружения: К классу индивидуальных очистных сооружений относят сооружения, пропускная способность которых...

Индивидуальные и групповые автопоилки: для животных. Схемы и конструкции...

Индивидуальные очистные сооружения: К классу индивидуальных очистных сооружений относят сооружения, пропускная способность которых...

Индивидуальные и групповые автопоилки: для животных. Схемы и конструкции...
Топ:
Определение места расположения распределительного центра: Фирма реализует продукцию на рынках сбыта и имеет постоянных поставщиков в разных регионах. Увеличение объема продаж...
Устройство и оснащение процедурного кабинета: Решающая роль в обеспечении правильного лечения пациентов отводится процедурной медсестре...
Генеалогическое древо Султанов Османской империи: Османские правители, вначале, будучи еще бейлербеями Анатолии, женились на дочерях византийских императоров...
Интересное:
Влияние предпринимательской среды на эффективное функционирование предприятия: Предпринимательская среда – это совокупность внешних и внутренних факторов, оказывающих влияние на функционирование фирмы...
Наиболее распространенные виды рака: Раковая опухоль — это самостоятельное новообразование, которое может возникнуть и от повышенного давления...
Аура как энергетическое поле: многослойную ауру человека можно представить себе подобным...
Дисциплины:
|
из
5.00
|
Заказать работу |
|
|
|
|
В открытом чеке нажмите клавишу «ПИ» и «+» для надбавки или «-» для скидки, наберите на цифровой клавиатуре процент скидки (надбавки) и нажмите клавишу «ПИ». На дисплее отобразится полученная сумма чека (промежуточный итог). Далее Вы можете закрыть чек или вычислить сдачу покупателю.
Пример: ввод покупки с кодом 2; ввод покупки с ценой 30 руб.; скидка на весь чек – 10%; сумма денег, полученных от покупателя – 50 руб.

Ввод суммовой скидки (надбавки)
В открытом чеке нажмите клавишу «ПИ», на цифровой клавиатуре наберите сумму скидки (надбавки) и нажмите клавишу «-» (или «+») для скидки (надбавки).
Замечание: Максимально допустимое значение суммовой скидки равно промежуточному итогу. Если скидка больше, чем промежуточный итог, то прозвучит сигнал ошибки.
При корректном значении скидки (надбавки) на чеке будет напечатан промежуточный итог и скидка (надбавка) на чек. На дисплее отобразится сумма чека со скидкой (надбавкой) – промежуточный итог. Далее Вы можете закрыть чек или вычислить сдачу покупателю.
Пример: ввод покупки с кодом 2; ввод покупки с ценой 30 руб.; надбавка на весь чек – 5 руб.; сумма денег, полученных от покупателя – 50 руб.
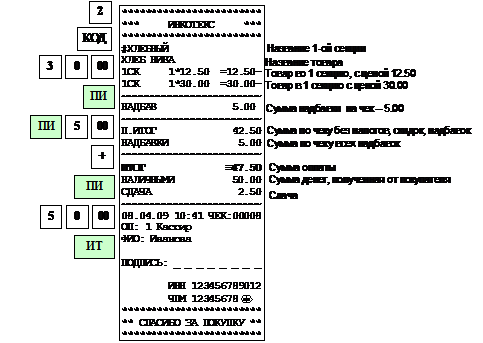
Аннулирование скидки (надбавки)
В открытом чеке после введения скидки (надбавки) и проведения промежуточного итога (нажатия клавиши «ПИ») нажмите последовательно клавиши «АН» и «ПИ». Скидка (надбавка) будет аннулирована. После этого возможно повторное введение скидки (надбавки).
Вычисление сдачи
После выполнения последней операции с текущим чеком введите сумму, полученную от покупателя, и закройте чек. На дисплее отобразится сумма сдачи покупателю. После этого ЧПМ готова для ввода следующего чека.
|
|
Пример: ввод покупок со стоимостями 29 и 5.50, сумма денег, полученная от покупателя – 50 руб.:
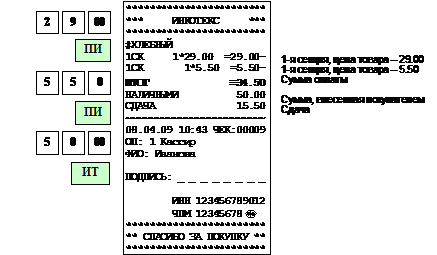
Безналичная оплата
Для отражения безналичной оплаты перед закрытием чека нажмите клавишу «КРД». При появлении на дисплее сообщения «БН» нажмите «ИТ». На чековой ленте напечатается «КРЕДИТ». В сменном отчете такие суммы накапливаются не в регистре «В КАССЕ», а в отдельном регистре, и выводятся на печать в строке «КРЕДИТ». Разрешает осуществление таких действий единичное значение опции №23 (см. Приложение 1).
Повторная печать чека
Если при печати чека закончилась бумага, то вставьте новый рулон, сформируйте чек до конца, закройте его и напечатайте повторный чек, нажав клавишу «ПВ». Будет напечатана копия чека с заголовком «ПОВТОРНЫЙ ЧЕК».
Для просмотра любого чека текущей смены необходимо нажать клавиш «ПИ», затем указать номер чека и нажать клавишу «ИТ». Будет распечатан чек с заголовком «КОПИЯ ДОКУМЕНТА». При вводе номера несуществующего чека возникает ошибка «Err 034».
Пример:
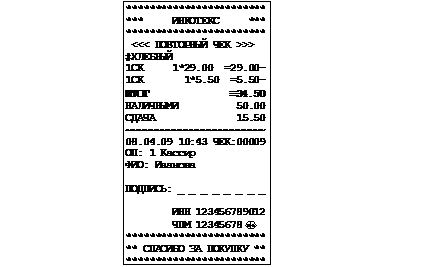
Закрытие чека
В открытом чеке нажмите клавишу «ИТ». Чек будет закрыт. На дисплее отобразится итоговая сумма, на чековой ленте распечатается окончание чека.
Аннулирование чека
В открытом чеке последовательно нажмите клавиши «АН» на индикаторе отобразится «АНН». Нажмите «ИТ», на индикаторе отобразится сообщение «АНН Ч?». Подтвердите аннулирование клавишей «ИТ» или отмените клавишей «С».
Пример: ввод покупки с ценой 40 руб. в секцию 3, ввод товара с кодом 1, аннулирование чека.
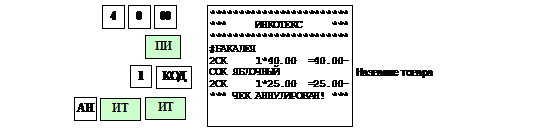
5.10. Возврат денежных сумм (возврат товара)
Возврат товара в независимости от варианта осуществляется клавишей «ВЗ».
Операция возврата в автономном режиме возможна только вводом суммы с клавиатуры. Для этого нажмите клавишу «ВЗ» введите возвращаемую сумму и укажите номер секции, в которую он возвращается.
В режиме 2 – работа со справочниками возможны два варианта возврата товара:
|
|
1. Значение опции 32 = 1 – возврат осуществляется вводом суммы с клавиатуры.
2. Значение опции 32 = 0 – возврат товара осуществляется по коду.
Для возврата товара по коду нажмите клавишу «ВЗ», наберите на цифровой клавиатуре код товара и нажмите клавишу «КОД».
Замечание: Если возвращаемая сумма меньше или равна сумме наличных в кассе, то печатается чек возврата. В противном случае возникает ошибка.
При возврате товара, проданного с налогом, ручной ввод налога недоступен. В этом случае следует осуществлять возврат не по коду товара, а вводом суммы с клавиатуры. Такие ограничения предусмотрены на случай изменения ставки налога за время, прошедшее между продажей и возвратом товара.
Для возврата нескольких товаров используйте клавишу «Х».
Пример: возврат товара с кодом 2 в количестве 5 шт.
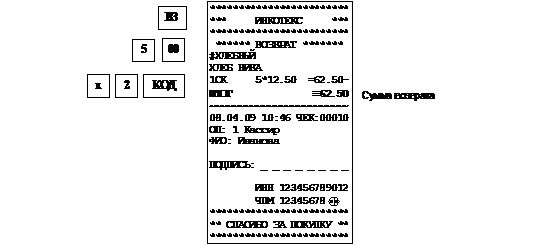
5.11. Внесение (выплата) денежных сумм
В закрытом чеке нажмите клавишу «+» для внесения суммы и «-» для инкассации (выплаты суммы), наберите сумму и нажмите «ИТ». На чековой ленте будет напечатан соответствующий НЕФИСКАЛЬНЫЙ чек.
Замечание: Если сумма выплаты больше содержимого регистра сменной выручки, возникает ошибка и чек не печатается.
Замечание: Максимально возможное число разрядов при внесении (выплате) равно 8, учитывая разряды после запятой.
Пример: внесение в кассу 678 руб.

Пример: выплата из кассы 95.7 руб.

6. Режим «ОСГ? _ _ _ _» (Z - отчеты)
Z-отчеты – это отчеты с гашением.
Вход в режим осуществляется из главного меню после выбора режима «ОСГ? _ _ _ _» и нажатия клавиши «ИТ».
На дисплее появится сообщение «-ОСГ1». Нажимая клавиши «+» и «-» Вы сможете просмотреть следующие позиции:
- «-ОСГ1» - сменный отчет
- «-ОСГ2» - отчет по кассирам
- «-ОСГ3» - отчет по отделам
- «-ОСГ4» - отчет по товарам
- «-ОСГ5» - отчет по услугам
Для печати выбранного отчета нажмите клавишу «ИТ».
Для закрытия смены используют сменный отчет.
Примечание: Отчеты по товарам и услугам (-ОСГ4, -ОСГ5) доступны в режиме работы 2 (OFF-LINE), иначе на дисплее отобразится сообщение: «НЕ OFF-LI».
Замечание: Если смена не закрыта, то Вы не сможете получить Z-отчеты по кассирам и по отделам. На дисплее отобразится сообщение: «ПРОВ ОСГ», т.е. необходимо закрыть смену.
Замечание: Отчеты по кассирам и отделам по окончании смены производить не обязательно. При этом следует иметь в виду, что в итог последующего гашения войдут все суммы ранее не погашенных смен.
|
|
Состояние смены (открыта или закрыта) не влияет на Z-отчеты (гашение) по товарам и по услугам.
Если опция 1 установлена в значение отличное от «0», то перед сменным отчетом будет печататься журнал продаж и после печати журнала продаж на дисплее отобразится «ПЕРЕПЕЧ?». Нажмите клавишу «ПВ» чтобы повторить печать журнала продаж. Чтобы отказаться от повторной печати журнала продаж необходимо нажать клавишу «ИТ». Если опция 35 установлена в «1», то будет печататься Z-отчет по отделам после сменного гашения. Подробнее см. Приложение 1.
При проведении сменного отчета в итоговую сумму включаются итоговые суммы по товарам и услугам. При необходимости их посменного выделения следует проводить отчет с гашением по секциям.
В отчетах кроме сменного итога, присутствует итог с накоплением от предыдущих смен, который называется «ГРОСС-ИТОГ». При активации и переактивации энергонезависимой памяти ЧПМ значение ГРОСС-ИТОГА сбрасывается в 0.
В случае аварийного отключения при последующем продолжении печати отчета по кассе значения счетчиков чеков (проведенных, аннулированных и повторных) могут быть обнулены.
После окончания сменного отчета в случае, если в блоке энергонезависимой памяти остается места меньше, чем для 30 сменных отчетов, то на печать выводится сообщение:
***ВНИМАНИЕ! ***
В ЭП ОСТАЛОСЬ ХХ ГАШ
где ХХ - количество оставшихся свободных гашений.
Примеры Z-отчетов смотрите в Приложении 5.
7. Режим «ОБГ? _ _ _ _» (Х - отчеты)
X-отчеты – это отчеты без гашения.
Вход в этот режим происходит из главного меню после выбора режима «ОБГ? _ _ _ _», нажатия клавиши «ИТ».
На дисплее появится сообщение «-ОБГ1». Нажимая клавиши «+» и «-», Вы будете просматривать следующие позиции:
- «-ОБГ1» - сменный отчет
- «-ОБГ2» - отчет по кассирам
- «-ОБГ3» - отчет по отделам
- «-ОБГ4» - отчет по товарам
- «-ОБГ5» - отчет по услугам
- «-ОБГ6» - почасовой отчет
После выбора подпункта для печати выбранного отчета нажмите клавишу «ИТ».
Примеры X-отчетов смотрите в Приложении 6.
Режим «Справочники»
База товаров и услуг
|
|
Общие положения
Вход в этот режим осуществляется выбором режима «СПРАВ?» и нажатием клавиши «ИТ».
Если опция 7 в значении «1», то вход в режим осуществляется после ввода правильного шестизначного пароля (по умолчанию – 000000) при сообщение на дисплее «П?_ _ _ _ _ _».
Нажимая на клавиши «+», «-» или «ПИ», Вы будете просматривать следующие пункты:
- tОВАР;
- УСLУГИ;
- НС (налоговые ставки);
- НГ (варианты налогообложения.)
Для входа в выбранный подпункт нажмите клавишу «ИТ».
База товаров и услуг совмещенная, расположена в одном и том же поле памяти, имеет объем 2000 наименований, и доступна только в режиме работы 2 (OFF-LINE). При переключении в другой режим база обнуляется. При попытке программирования базы в других режимах высвечивается сообщение: «НЕ OFF-LI». Программирование опций, отделов, заголовка и окончания чека, операторов возможно в любом из двух режимов работы (автономный режим работы 0, режим работы 2 (OFF-LINE)).
Коды товаров и услуг не могут совпадать.
Для программирования можно воспользоваться программой Меркурий Конфигуратор. Программирование осуществляется через RS-канал. Подключение ЧПМ к ПЭВМ осуществляется с помощью кабеля, схема которого приведена в Приложении 10. Настройки ЧПМ для подключения к ПЭВМ приведены в Приложении 12.
Ввод товаров
В подпункте «- tОВАР» нажмите клавишу «ИТ». На дисплее отобразится первый товар из базы в виде: «КККК Х Y Z», где
КККК – четырехзначный код товара в базе.
Х – налоговая группа.
Y – признак весовой товар - «0», или штучный товар - «1».
Z – признак блокировки данного товара. Если товар не заблокирован – «0», заблокирован для продажи – «1».
Если база пуста, то на дисплее выводится сообщение «ПУСtО»
Товары в базе расположены в порядке увеличения их кода.
Нажимая клавишу «ПИ», Вы сможете просмотреть следующие поля товара:
| Поле | Сообщение на дисплее |
| Наименование товара | «НАЗВ = N», где N – количество букв названия товара |
| Цена товара | «Ц ХХХХ.ХХ», где XXXX.XX – цена товара |
| Налоговая группа | «НГ= Х», где X – налоговая группа |
| Секция | «СЕ= Х», где X – номер секции |
| Штрих-код товара | «PLU= ХХХХХХ», где XXXXXX – последние шесть цифр штрих-код товара |
| Признак: весовой или штучный товар | «Еd 1-0 0», где 1– признак штучного товара, 0– для весового |
| Блокировка товара | «ЗАБ 1-0 = 0», где 1 – признак заблокированного товара, 0 – для не разрешенного |
Обязательными для программирования являются поля «Признак: весовой или штучный товар» и «Блокировка товара». Остальные поля могут быть незапрограммированными. Цена товара, секция и налоговая группа товара может быть введена в кассовом режиме непосредственно при продаже товара по коду.
|
|
Для редактирования поля наименования нажмите клавишу «Х».
В режиме редактирования наименования на дисплее отображается сообщение:
«XX-YY =», где ХX – длина строки (количество символов в наименовании), YY – номер редактируемого символа.
Чтобы ввести символ в наименовании, Вы должны набрать его код (коды символов смотрите в Приложении 2). Для подтверждения ввода символа надо нажать клавишу «ПИ». Если символа с таким кодом не существует, то после нажатия клавиши «ПИ» номер редактируемого символа не изменится. В режиме редактирования наименования клавиши «+» и «-» служат для перемещения по символам наименования. После ввода всех символов наименования подтвердите ввод нажатием клавиши «ИТ». Для выбора кода символа имеется возможность отпечатать таблицу кодов символов, для чего необходимо нажать клавиши «КОН» и «9» находясь в меню или подменю.
Внимание! Если была хотя бы одна продажа выбранного товара, то Вы не сможете отредактировать этот товар (наименование и налоговую группу), пока не проведете отчет по базе с гашением. При попытке редактирования на дисплее появится сообщение: «ОСГ В БАЗЕ». Нажмите любую клавишу, чтобы убрать это сообщение.
При вводе или редактировании значения налоговой группы ввод осуществляется цифровыми клавишами от 1 до 5, что соответствует налоговым группам от А до Е. Если введено значение 0, то налогообложение для данного товара отсутствует.
После цифрового ввода налоговой группы и подтверждения клавишей «ИТ» на месте введенной цифры отображается символ, обозначающий налоговую группу.
Для добавления товара в базу необходимо последовательно нажать клавиши «КОН» и «5».
Для удаления товара из базы необходимо последовательно нажать клавиши «КОН» и «6».
Для удаления записи нажмите клавиши «КОН» и «6». На дисплее появится сообщение: «Уd 1- 0 = 0». Для удаления записи нажмите клавишу «1», а затем клавишу «ИТ». Для отмены удаления нажмите клавишу «ИТ» - запись удалена не будет. При удалении записи на дисплее отобразится следующая по коду за ней запись, или предыдущая (если удаленный товар последний по списку).
Для добавления записи нажмите клавиши «КОН» и «5». На дисплее появится сообщение: «КОd = Х», где X – первый свободный код товара. Нажимая клавишу «С» и цифровые клавиши, Вы можете изменить этот код. Максимально допустимое количество цифр ввода – 4. После задания кода нажмите клавишу «ИТ» для подтверждения. Максимально допустимый код товара –1000.
Если товар с введенным кодом уже существует, то на дисплее отобразится сообщение «ПОВ 1-0 =0», означающее следует ли новый товар записать поверх старого. Для записи нового товара поверх старого нажмите клавишу «1», а затем клавишу «ИТ». Для возврата назад нажмите клавишу «ИТ»: Вы вернетесь в режим ввода кода, и Вам снова будет предложен первый свободный код.
После ввода кода, Вам будет предложено ввести следующее поле товара – наименование. После его ввода нажмите клавишу «ИТ»: будет предложено ввести следующее поле, и так далее.
| Поле | Допустимые значения |
| Наименование товара | До 32-х символов (букв, цифр). Наименование можно не задавать. Назначения клавиш при вводе текстовой информации смотрите в ПРИЛОЖЕНИИ 3, коды символов – в ПРИЛОЖЕНИИ 2. |
| Цена товара | До 8-ти символов (цифр) и точку. Таким образом, максимально допустимое значение–999 999 или 99 999 9.99– для дробной цены. |
| Налоговая группа | Буква от А до Е. При программировании задается цифрами от 1 до 5. Если введено значение 0, то налогообложение для данного товара отсутствует. |
| Секция | Число от 0 до 16. Если задано значение 0, то в «кассовом режиме» секцию для продажи этого товара надо будет указывать вручную. |
| Штрих-код товара | До 18-ти символов (цифр). |
| Признак: весовой или штучный товар | 0 – весовой, 1 – штучный. |
| Блокировка товара | 0 – не заблокирован, 1 – заблокирован. |
После ввода всех полей, новый товар будет добавлен.
Ввод услуг
В подрежиме «-УСLУГИ» нажмите клавишу «ИТ». На дисплее высветится первая услуга из базы в виде: «КККК Х Z», где
КККК – четырехзначный код услуги в базе.
Х – налоговая группа.
Z – признак блокировки данной услуги. Если услуга не заблокирована – «0», заблокирована – «1».
Если база пуста, то на дисплее выводится сообщение «ПУСtО»
Услуги в базе расположены в порядке увеличения их кода.
Дальнейшая работа с базой услуг (добавление, удаление, поиск и печать) такая же, как и для базы товаров.
В отличие от товара, у услуги отсутствуют поля штрих-код и признак (весовой/штучный).
|
|
|

Состав сооружений: решетки и песколовки: Решетки – это первое устройство в схеме очистных сооружений. Они представляют...

История развития пистолетов-пулеметов: Предпосылкой для возникновения пистолетов-пулеметов послужила давняя тенденция тяготения винтовок...

Типы оградительных сооружений в морском порту: По расположению оградительных сооружений в плане различают волноломы, обе оконечности...

Архитектура электронного правительства: Единая архитектура – это методологический подход при создании системы управления государства, который строится...
© cyberpedia.su 2017-2024 - Не является автором материалов. Исключительное право сохранено за автором текста.
Если вы не хотите, чтобы данный материал был у нас на сайте, перейдите по ссылке: Нарушение авторских прав. Мы поможем в написании вашей работы!