Epson Stylus SX230
Проверка и установка вашего ПО
Проверка ПО, установленного на вашем компьютере
Установка ПО
Проверка ПО, установленного на вашем компьютере
Для использования функций, описанных в данном Руководстве пользоватлея, вам необходимо установить следующее ПО.
Драйвера и утилиты Epson
Epson Easy Photo Print
Для того чтобы узнать какое ПО установлено на вашем компьютере сделайте следующее.
В Windows

| В Windows 7 и Vista: Щелкните стартовую кнопку и выберите Control Panel (Панель управления).
|
В Windows XP: Щелкните кнопку Start (Пуск) и выберите Control Panel (Панель управления).

| В Windows 7 и Vista: Щелкните значок Uninstall a program (Удаление приложения) в категории Programs (Программы).
|
В Windows XP: Дважды щелкните значок Add or Remove Programs (Установка или удаление программ).

| Проверьте список установленных программ.
|
В Mac OS X

| Дважды щелкните Macintosh HD.
|

| Дважды щедкните по папке Epson Software в папке Applications и затем поверьте ее содержимое.
|
 Примечание:
Примечание:
| Папка Applications содержит ПО, предоставленное третьей стороной.
Для того чтобы проверить установлен ли драйвер принтера щелкните System Preferences в меню Apple и затем щелкните Print & Fax. Затем найдите свой принтер в списке Printers.
|
Вверх 
Установка ПО
Вставьте диск с ПО, поставляемый с данным принтером, и выберите ПО, которое хотите установить, в окне Software Select.
Драйвер принтера и утилита Status Monitor
Доступ к ПО принтера в Windows
Доступ к драйверу принтера в Mac OS X
Драйвер принтера позволяет настраивать различные параметры для достижения наилучшего качества печати. Утилиты, включая утилиту Status Monitor, помогают тестировать принтер и поддерживать оптимальные условия работы.
 Примечание для пользователей Windows:
Примечание для пользователей Windows:
| Драйвер принтера может автоматически проверять наличие новой версии драйвера на сайте Epson и устанавливать её. В окне Maintenance (Сервис) драйвера принтера щелкните кнопку Driver Update (Обновление драйвера) и выполняйте инструкции, отображаемые на экране. Если кнопка не отображается в окне Maintenance (Сервис), щелкните All Programs (Все программы) или Programs (Программы) в стартовом меню Windows и найдите соответствующий ярлык в папке Epson.
Если необходимо изменить язык, в окне драйвера принтера Maintenance (Сервис) выберите нужный язык в области Language (Язык). В зависимости от региона поставки эта функция может быть недоступна.
|
Из приложений Windows

| Щелкните Print (Печать) или Print Setup (Параметры печати) в меню File (Файл).
|

| В открывшемся диалоговом окне щелкните Printer (Принтер), Setup (Настройка), Options (Параметры), Preferences (Настройки) или Properties (Свойства). (В зависимости от используемого приложения может потребоваться щелкнуть одну из этих клавиш или их комбинацию.)
|
Через меню Start (Пуск)
В Windows 7:
Щелкните кнопку Пуск и затем Devices and Printers (Устройства и принтеры). Щелкните правой кнопкой значок вашего принтера и выберите Printing Preferences (Свойства принтера).
В Windows Vista:
Щелкните стартовую кнопку, выберите Control Panel (Панель управления), затем выберите Printer (Принтер) в категории Hardware and Sound (Оборудование и звук). Выберите принтер и щелкните Select printing preferences (Выбор настроек печати).
В Windows XP:
Щелкните Start (Пуск), затем Control Panel (Панель управления), затем Printers and Other Hardware (Принтеры и другое оборудование) и щелкните Printers and Faxes (Принтеры и факсы). Выберите принтер, затем щелкните Printing Preferences (Настройка печати) в меню File (Файл).
В Windows
Дважды щелкните значок Epson Easy Photo Print на рабочем столе.
В Windows 7 и Vista:
Щелкните стартовую кнопку, выберите All Programs (Все программы), щелкните Epson Software и затем щелкните Easy Photo Print.
В Windows XP:
Щелкните Start (Пуск) - All Programs (Все программы) - Epson Software - Easy Photo Print.
В Mac OS X
Дважды щелкните папку Applications на жестком диске с Mac OS X, затем дважды щелкните Epson Software и далее дважды щелкните значок Easy Photo Print.
Для получения подробной информации выберите User's Guide (Руководство пользователя) в меню Help (Справка) этого приложения.
Удаление ПО принтера
В Windows
В Mac OS X
Если вы планируете обновить операционную систему на компьютере, к которому подключено устройство, вам необходимо удалить, а затем установить заново ПО принтера.
В Windows
 Примечание:
Примечание:
| В Windows 7 и Windows Vista вы должны обладать административными привилегиями.
В Windows XP необходимо войти в систему под учетной записью Computer Administrator (Администратор компьютера).
|
| | 
| Выключите устройство.
| |
| | | | |

| Отсоедините интерфейсный кабель от компьютера.
|

| Сделайте следующее.
|
В Windows 7 и Vista: Щелкните стартовую кнопку и выберите Control Panel (Панель управления).
В Windows XP: Щелкните кнопку Start (Пуск) и выберите Control Panel (Панель управления).

| Сделайте следующее.
|
В Windows 7 и Vista: Щелкните значок Uninstall a program (Удаление приложения) в категории Programs (Программы).
В Windows XP: Дважды щелкните значок Add or Remove Programs (Установка или удаление программ).

| Выберите ПО, которое требуется удалить, например драйвер принтера или приложение из отображаемого списка.
|

| Сделайте следующее.
|
В Windows 7: Щелкните кнопку Uninstall/Change (Удалить/Изменить) или Uninstall (Удалить).
В Windows Vista: Щелкните Uninstall/Change (Удалить/Изменить) или Uninstall (Удалить), затем щелкните Continue (Продолжить) в окне User Account Control (Контроль учетных записей).
В Windows XP: Щелкните кнопку Change/Remove (Изменить/Удалить) или Remove (Удалить).
 Примечание:
Примечание:
| Если на шаге 5 вы решили удалить драйвер принтера, выберите значок вашего принтера и затем щелкните OK.
|
| | 
| Когда появится запрос на подтверждение удаления, щелкните Yes (Да) или Next (Далее).
|
| | | |

| Выполняйте инструкции, отображаемые на экране.
|
В некоторых случаях появляется сообщение с запросом на перезагрузку компьютера. Установите флажок I want to restart my computer now (Я хочу перезагрузить мой компьютер сейчас) и нажмите кнопку Finish (Закончить).
Вверх 
В Mac OS X
 Примечание:
Примечание:
| Для удаления ПО принтера вам требуется загрузить Uninstall Center.
Обратитесь к сайту:
http://www.epson.com
После чего, обратитесь к разделу поддержки на локальном веб-сайте Epson.
Для удаления приложений необходимо войти в систему под учетной записью Computer Administrator (Администратор компьютера).
Нельзя удалять приложения, если вы зарегистрировались под именем пользователя с ограниченными правами.
Для установки и удаления некоторых приложений используются разные программы.
|
| | 
| Закройте все приложения.
| |
| | | | |

| Дважды щелкните значок Uninstall Center в папке Epson на жестком диске с Mac OS X.
|

| Выберите ПО, которое требуется удалить, например драйвер принтера или приложение из отображаемого списка.
|

| Щелкните Uninstall (Удалить).
|

| Выполняйте инструкции, отображаемые на экране.
|
Если вы не можете найти нужное приложение в окне Uninstall Center, откройте папку Applications на жестком диске с Mac OS X, выберите приложение, которое вы хотите удалить, и перетащите его на значок корзины.
 Примечание:
Примечание:
| Если вы удалили драйвер принтера, но имя принтера осталось в окне Print & Fax, выберите ваш принтер и щелкните кнопку - remove (удалить).
|
Вверх 

Введение
Печать фотографий
Печать документов
Печать на конвертах
В этом разделе рассматривается печать в различных режимах.
Печать фотографий
Как печатать фотографии на отдельных листах бумаги различного размера и типа.
 См. раздел Печать фотографий.
См. раздел Печать фотографий.

Вверх 
Печать документов
Как печатать документы на отдельных листах бумаги различного размера и типа.
 См. раздел Печать документов.
См. раздел Печать документов.
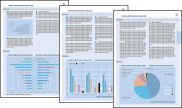
Вверх 
Печать на конвертах
Как печатать на конвертах.
 См. раздел Печать на конвертах.
См. раздел Печать на конвертах.
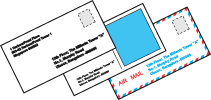
Вверх 

Печать фотографий
Подготовка данных для печати
Бумага для печати без полей
Загрузка бумаги
Печать из программы Epson Easy Photo Print
Печать из других приложений

Подготовка данных для печати
При печати без полей изображение становится чуть больше размера бумаги, и часть изображения, выходящая за пределы листа, не печатается.
Необходимо подогнать размер изображения под размер бумаги. Если в приложении настраивается ширина полей, перед печатью установите их равными нулю.
Вверх 
Бумага для печати без полей
Не все типы бумаги позволяют печатать фотографии без полей. Поддерживаемые типы бумаги для печати без полей перечислены в таблице ниже.
| Epson Glossy Photo Paper
| A4, 10 × 15 см, 13 × 18 см
|
| Epson Ultra Glossy Photo Paper
| A4, 10 × 15 см, 13 × 18 см
|
| Epson Matte Paper - Heavyweight
| A4
|
| Epson Photo Paper (Фотобумага Epson)
| A4, 10 × 15 см, 13 × 18 см
|
| Epson Premium Glossy Photo Paper
| A4, 10 × 15 см (4 × 6 дюймов), 13 × 18 см (5 × 7 дюймов), 16:9 wide size (102 × 181 мм)
|
| Epson Premium Semigloss Photo Paper
| A4, 10 × 15 см
|
 Примечание:
Примечание:
| Печать в этом режиме занимает больше времени, чем обычно.
Качество печати может ухудшиться в верхней и нижней части отпечатка, или эти области могут быть смазаны, если производится печать на бумаге, отличной от рекомендованной выше. Перед печатью больших объемов напечатайте одну страницу, чтобы проверить качество.
|
Вверх 
Загрузка бумаги
О загрузке бумаги см. следующий раздел.
Загрузка бумаги
Об использовании специальных носителей Epson см. следующий раздел.
Использование, загрузка и хранение носителей
Вверх 
Печать из других приложений
Печать документов
Загрузка бумаги
Настройки драйвера в Windows
Настройки драйвера в Mac OS X 10.5 или 10.6
Настройки драйвера в Mac OS X 10.4
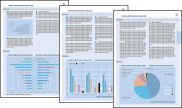
Загрузка бумаги
О загрузке бумаги см. следующий раздел.
Загрузка бумаги
Об использовании специальных носителей Epson см. следующий раздел.
Использование, загрузка и хранение носителей
Вверх 
Печать на конвертах
Загрузка конвертов
Настройки драйвера в Windows
Настройки драйвера в Mac OS X 10.5 или 10.6
Настройки драйвера в Mac OS X 10.4
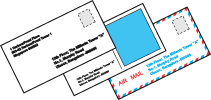
Загрузка конвертов
О загрузке конвертов в принтер см. следующий раздел.
Загрузка конвертов
Для получения дополнительной информации об области печати щелкните закладку Приложение в правом верхнем углу Руководства пользователя, затем щелкните Информация о продукте - Технические характеристики.
Вверх 
Отмена печати
Кнопки на панели управления
В Windows
В Mac OS X
Чтобы остановить печать, выполните инструкции соответствующего раздела.
Кнопки на панели управления
Нажмите на кнопку обслуживания  для отмены текущей печати.
для отмены текущей печати.
Вверх 
В Windows
 Примечание:
Примечание:
| Вы не можете удалить задание, которое уже полностью отослано на принтер. Для этого удалите задание с помощью принтера.
|
В Mac OS X
Сделайте следующее для отмены задания печати.

| В Dock щелкните значок вашего принтера.
|


| В списке Document Name (Имя документа) выберите нужный документ.
|

| Щелкните кнопку Delete (Удалить), чтобы отменить задание печати.
|
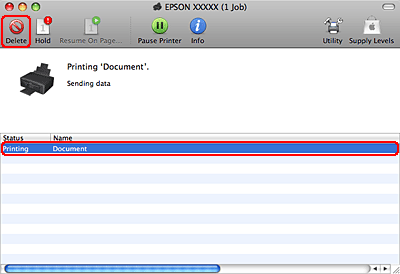
Вверх 

Введение
Двусторонняя печать (только в Windows)
Печать по размеру страницы
Печать нескольких страниц на листе
Печать плакатов (только в Windows)
Печать водяных знаков (только в Windows)
Данное устройство предоставляет широкий выбор различных способов печати, например, печати буклетов или плакатов.
Печать по размеру страницы
Позволяет автоматически увеличивать или уменьшать размер вашего документа, чтобы подогнать его под размер выбранной бумаги.
 См. раздел Печать по размеру страницы.
См. раздел Печать по размеру страницы.
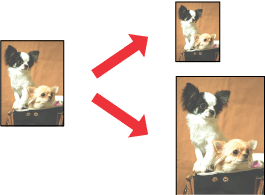
Вверх 
Печать по размеру страницы
Настройки драйвера в Windows
Настройки драйвера в Mac OS X 10.5 или 10.6
Настройки драйвера в Mac OS X 10.4
Печать по размеру страницы можно использовать, например, когда нужно напечатать документ формата A4 на бумаге другого размера.
Функция Fit to Page (По размеру страницы) автоматически подгоняет изображение или текст под размер бумаги, выбранный вами в драйвере принтера. Вы также можете вручную изменить размер изображения.
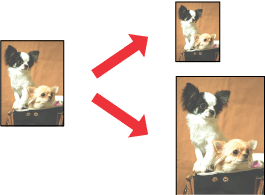
 Примечание:
Примечание:
| При печати без полей эта возможность недоступна.
|
Настройки принтера

| Откройте окно драйвера принтера.
|
Доступ к ПО принтера в Windows
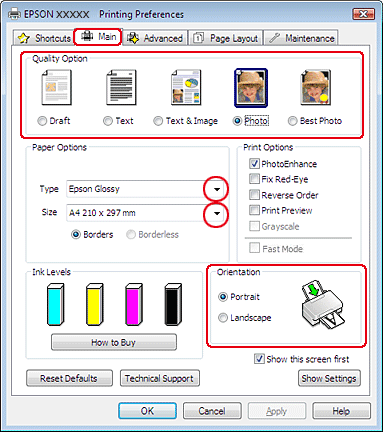

| Откройте вкладку Main (Главное) и выберите один из рекомендуемых ниже параметров Quality Options (Качество).
|
Draft (Черновик) для печати в черновом режиме с низким качеством;
Text (Текст) для печати страниц, содержащих только текст;
Text & Image (Текст и изображение) для более качественной печати страниц, содержащих текст и изображения;
Photo (Фото) для хорошего качества и высокой скорости печати;
Best Photo (Наилучшее фото) для наилучшего качества печати.

| Выберите подходящее значение параметра Type (Тип).
|
Выбор правильного типа носителя

| Выберите подходящее значение параметра Size (Размер).
|

| Выберите ориентацию отпечатка: Portrait (Книжная) или Landscape (Альбомная).
|

| Перейдите на вкладку Page Layout (Макет), выберите параметр Multi-page (Многостраничность), а затем Poster Printing (Печать плакатов). Стрелками выберите значение 2x1, 2x2, 3x3 или 4x4.
|
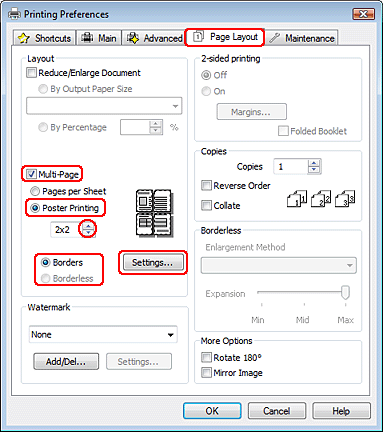
| | 
| Выберите Borders (С полями) или Borderless (Без полей), руководствуясь следующей таблицей.
|
| Border (Поля)
| Печатает части плаката с полями для перекрытия для последующей подрезки
|
| Без полей
| Позволяет печатать плакаты без перекрытия частей и последующей подрезки
|
| | | | |
Бумага для печати без полей
Если вы хотите контролировать величину изображения, выходящуюю за края бумаги, щелкните вкладку Page Layout (Макет), выберите для параметра Enlargement Method (Метод расширения) значение Auto Expand (Автоматическое расширение) и переместите ползунок Expansion (Увеличение).

| Щелкните Settings (Настройки), чтобы настроить печать плаката. Откроется диалоговое окно Poster Settings (Параметры плаката).
|
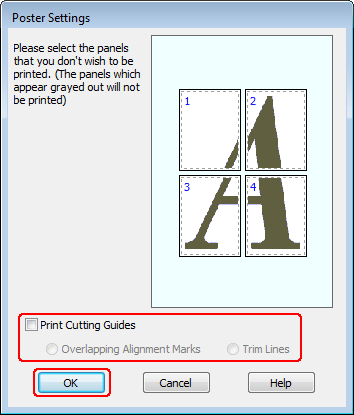
| | 
| Задайте следующие параметры:
| |
| Print Cutting Guides (Печать направляющих)
| Печать направляющих линий для подрезки
|
| Overlapping Alignment Marks (Метки перекрытия и выравнивания)
| Печатать с небольшим перекрытием меток приведения для более точной подгонки частей плаката
|
| Trim Lines (Линии отреза)
| Печатать линии по краям фрагментов, по которым можно ориентироваться при обрезке краев
|
| | | | | |
 Примечание:
Примечание:
| Если на шаге 7 был выбран параметр Borderless (Без полей), отобразится сообщение “«The poster prints will be borderless.» («Отпечатки будут отпечатаны без полей.»)”, и параметры, приведенные в таблице выше будут недоступны.
Если нужно напечатать не весь плакат, а только некоторые его фрагменты, щелкните те из них, которые не нужно печатать.
|
| | 
| Щелкните OK, чтобы закрыть окно Poster Settings (Параметры плаката).
| |
| | | | |
Завершив действия, перечисленные выше, напечатайте одну тестовую копию и проверьте результаты печати перед тем, как печатать все задание. Затем следуйте инструкциям.
 См. раздел Как сделать плакат из нескольких отпечатков.
См. раздел Как сделать плакат из нескольких отпечатков.
Вверх 
Печать водяных знаков

| Откройте окно драйвера принтера.
|
Доступ к ПО принтера в Windows
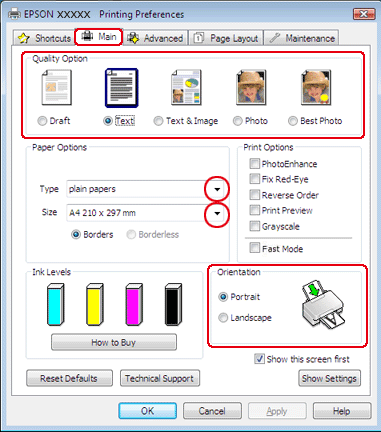

| Откройте вкладку Main (Главное) и выберите один из рекомендуемых ниже параметров Quality Options (Качество).
|
Draft (Черновик) для печати в черновом режиме с низким качеством;
Text (Текст) для печати документов, содержащих только текст, с высоким качеством текста;
Text & Image (Текст и изображение) для более качественной печати документов, содержащих текст и изображения.

| Выберите подходящее значение параметра Type (Тип).
|
Выбор правильного типа носителя

| Выберите подходящее значение параметра Size (Размер).
|

| Выберите ориентацию отпечатка: Portrait (Книжная) или Landscape (Альбомная).
|

| Перейдите на вкладку Page Layout (Макет), выберите нужный водяной знак в списке Watermark (Водяной знак) и щелкните Settings (Настройки).
|
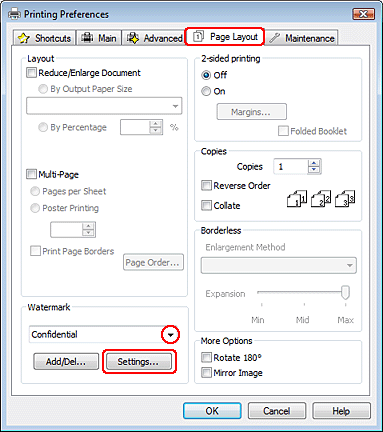
Если вы хотите создать собственный водяной знак, см. интерактивную справку по продукту.

| Если необходимо, настройте параметры водяного знака. Можно изменить положение и размер водяного знака, перетаскивая изображение в окне предварительного просмотра.
|
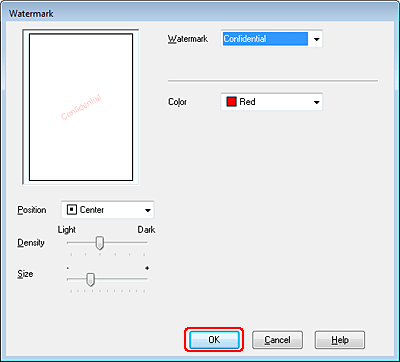

| Щелкните OK, чтобы вернуться к окну Page Layout (Макет).
|

| Щелкните OK, чтобы закрыть окно настроек принтера.
|
Завершив действия, перечисленные выше, напечатайте одну тестовую копию и проверьте результаты печати перед тем, как печатать все задание.
Хранение носителей
Убирайте неиспользованную бумагу в оригинальную упаковку сразу же после окончания печати. Epson рекомендует хранить отпечатки в многоразовых пластиковых пакетах. Храните бумагу вдали от мест с высокой температурой и влажностью и вдали от прямого солнечного света.
Загрузка бумаги
Для загрузки бумаги сделайте следующее.
 Примечание:
Примечание:
| Иллюстрации, представленные в данном разделе, могут варьироваться в зависимости от продукта.
|
| | 
| Откиньте крышку податчика.
| |
| | | | |
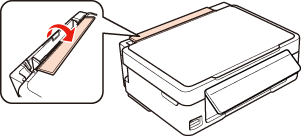

| Выдвинье подставку для бумаги и приемный лоток и затем поднимите его ограничитель.
|
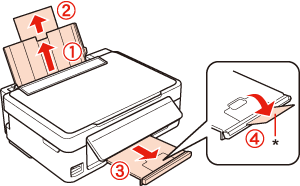
 Примечание:
Примечание:
| При использовании бумаги Legal опустите ограничитель (*).
|
| | 
| Передвиньте боковую направляющую влево.
| |
| | | | |

| Встряхните пачку бумаги и подбейте ее на плоской поверхности, чтобы подравнять края листов.
|
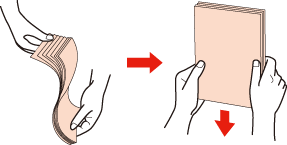

| Положите пачку бумаги в податчик стороной для печати вверх вплотную к правой боковой направляющей. Обычно сторона для печати выглядит более белой или глянцевой.
|
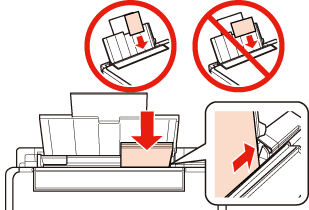
 Примечание:
Примечание:
| Всегда загружайте бумагу в податчик узкой стороной вперед, даже если печатаете изображения альбомной ориентации.
|
| | 
| Придвиньте боковую направляющую к левому краю бумаги, но не прижимайте слишком сильно.
|
| | | |


| Закройте крышку податчика.
|

 Примечание:
Примечание:
Оставляйте перед устройством достаточно свободного пространства, куда будет поступать бумага.
Не загружайте простую бумагу выше значка в виде стрелки  с внутренней стороны направляющей. При использовании специальных носителей Epson убедитесь, что количество листов не превышает максимальное (установленное для данного типа носителей).
Возможность загрузки носителей с внутренней стороны направляющей. При использовании специальных носителей Epson убедитесь, что количество листов не превышает максимальное (установленное для данного типа носителей).
Возможность загрузки носителей
|

Кнопки на панели управления
Если ваш принтер оборудован ЖК-дисплеем, вы можете проверить состояние чернил в картриджах, задействовав кнопки принтера. Подробнее об использовании кнопок принтера — см. Руководство по основным операциям, поставляемое на диске с ПО, прилагаемом к данному принтеру.
Вверх 
В Windows
 Примечание:
Примечание:
| Порядок, в котором отображаются картриджи, зависит от используемого принтера.
Epson не гарантирует качество и надежность чернил стороннего производителя. Если установлены картриджи стороннего производителя, информация о количестве чернил может не отображаться.
Когда чернила заканчиваются, на экране отображается окно Low Ink Reminder (Контроль чернил). В этом окне можно проверить уровень чернил в картриджах. Если вы не хотите чтобы это окно отображалось, откройте драйвер принтера, перейдите на вкладку Maintenance (Сервис), щелкните кнопку Speed & Progress (Скорость и ход печати) и затем Monitoring Preferences (Контролируемые параметры). В диалоговом окне Monitoring Preferences (Контролируемые параметры) снимите флажок Enable Low Ink Reminder (Разрешить контролировать чернила).
Если чернила в картридже заканчиваются, приготовьте новый чернильный картридж.
|
Для проверки уровня чернил выполните одно из следующих действий.
Дважды щелкните значок с изображением принтера на панели задач Windows. О добавлении значка на панель задач см. следующий раздел:
 См. раздел Из значка принтера на панели задач.
См. раздел Из значка принтера на панели задач.
Откройте окно драйвера принтера, перейдите на вкладку Maintenance (Сервис) и щелкните кнопку EPSON Status Monitor 3. Диаграмма показывает количество оставшихся чернил в картриджах.
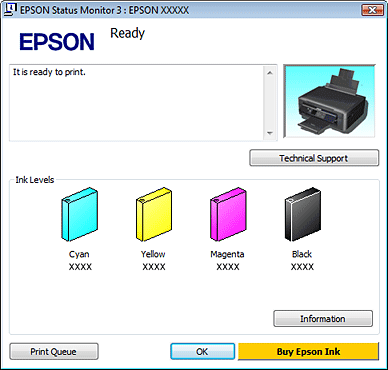
 Примечание:
Примечание:
| При монохромной печати или печати в оттенках серого, могут использоваться цветные чернила в зависимости от типа бумаги и настроек качества печати. Это происходит потому что для создания черного цвета используются цветные чернила.
|
Когда вы отправляете задание на печать, на экране компьютера автоматически появляется индикатор хода выполнения. В этом диалоговом окне можно проверить уровень чернил в картриджах. Щелкните Check Ink Levels (Проверка уровня чернил), чтобы отобразить уровень чернил в картриджах как показано на рисунке.
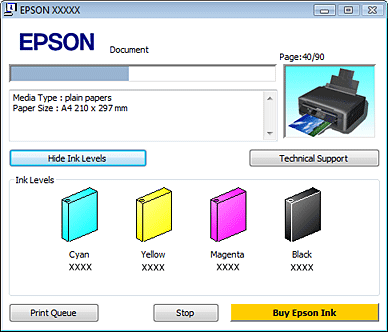
Вверх 
В Mac OS X
 Примечание:
Примечание:
| Если чернила в картридже заканчиваются, приготовьте новый чернильный картридж.
|
Уровень чернил в картриджах можно проверить при помощи EPSON Status Monitor. Сделайте следующее.

| Откройте диалоговое окно Epson Printer Utility 4.
|
Доступ к драйверу принтера в Mac OS X

| Щелкните кнопку EPSON Status Monitor. Появится окно EPSON Status Monitor.
|
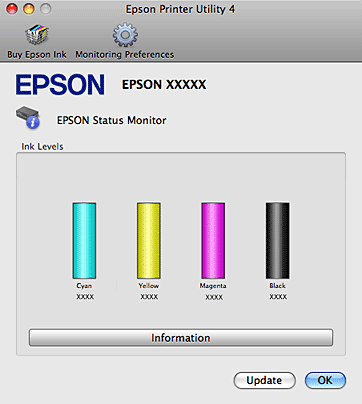
 Примечание:
Примечание:
| На диаграмме показан уровень чернил, каким он был при первом запуске утилиты EPSON Status Monitor. Чтобы обновить информацию об уровне чернил, щелкните Update (Обновить).
Epson не гарантирует качество и надежность чернил стороннего производителя. Если установлены картриджи стороннего производителя, информация о количестве чернил может не отображаться.
При монохромной печати или печати в оттенках серого, могут использоваться цветные чернила в зависимости от типа бумаги и настроек качества печати. Это происходит потому что для создания черного цвета используются цветные чернила.
Порядок, в котором отображаются картриджи, зависит от используемого принтера.
|
В Windows
Для продолжения печати только черными чернилами сделайте следующее.

| Когда EPSON Status Monitor 3 предлагает вам отменить задание печати, для отмены печати щелкните Stop (Стоп) или Cancel Print (Отменить печать).
|
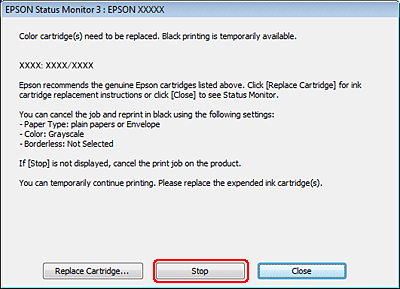
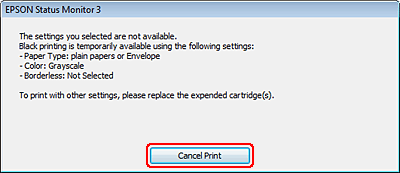
 Примечание:
Примечание:
| Если сообщение о закончившемся цветном чернильном картридже изначально появилось на каком-либо еще компьютере в сети, возможно необходимо отменить задание печати напрямую на принтере. Если принтер не оборудован ЖК-дисплеем, нажмите и удерживайте кнопку  в течение трех секунд чтобы отменить задание печати. в течение трех секунд чтобы отменить задание печати.
|
| | 
| Загрузите простую бумагу или конверт.
| |
| | | | |

| Откройте окно драйвера принтера.
|
Доступ к ПО принтера в Windows

| Перейдите на вкладку Main (Главная) и установите нужные настройки.
|

| Для параметра Type (Тип) выберите plain papers (Простая бумага) или Envelope (Конверт).
|

| В Print Options (Параметры печати) установите флажок Grayscale (Оттенки серого).
|

| Щелкните OK, чтобы закрыть окно настроек принтера.
|

| Распечатайте выбранный файл.
|

| Окно Epson Status Monitor 3 появится снова. Для печати черными чернилами щелкните Print in Black (Печать в черном цвете).
|
Вверх 
В Mac OS X
 Примечание:
Примечание:
| Эта функция недоступна в Mac OS X 10.4 и более ранних версиях.
|
Для продолжения печати только черными чернилами сделайте следующее.

| Если печать не может быть продолжена, щелкните значок принтера в окне Dock. Если в сообщении об ошибке предлагается отменить задание печати, щелкните Delete (Удалить) и следуйте следующим инструкциям для перепечатки документа черными чернилами.
|
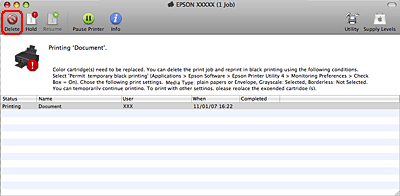
 Примечание:
Примечание:
| Если сообщение о закончившемся цветном чернильном картридже изначально появилось на каком-либо еще компьютере в сети, возможно необходимо отменить задание печати напрямую на принтере. Если принтер не оборудован ЖК-дисплеем, нажмите и удерживайте кнопку  в течение трех секунд чтобы отменить задание печати. в течение трех секунд чтобы отменить задание печати.
|
| | 
| Откройте диалоговое окно Epson Printer Utility 4.
| |
| | | | |
Доступ к драйверу принтера в Mac OS X

| Щелкните Monitoring Preferences (Контролируемые параметры) в левом верхнем углу окна Epson Printer Utility 4.
|

| Убедитесь, что установлен флажок Permit temporary black printing (Разрешить временную печать черными чернилами), и затем закройте окно.
|

| Загрузите простую бумагу или конверт.
|

| Откройте диалоговое окно Print (Печать).
|
Доступ к драйверу принтера в Mac OS X

| Щелкните кнопку  , чтобы раскрыть список. , чтобы раскрыть список.
|

| Выберите используемый принтер для параметра Printer (Принтер), затем выполните подходящие настройки.
|

| В раскрывающемся меню выберите Print Settings (Параметры печати).
|

| Для параметра Media Type (Тип носителя) выберите plain papers (Простая бумага) или Envelope (Конверт).
|

| Установите флажок Grayscale (Оттенки серого).
|

| Щелкните Print (Печать), чтобы закрыть диалоговое окно Print (Печать).
|
Кнопки на панели управления
Подробности о работе с кнопками панели управления устройства см. в бумажном Руководстве пользователя.
Вверх 
С помощью компьютера
Вы можете контролировать уровень оставшихся чернил прямо на вашем компьютере, а также просматривать выводимые на экран указания по замене чернильных картриджей, в которых мало или вообще нет чернил.
Если чернила заканчиваются или закончились, щелкните кнопку How to (Как сделать) в окне EPSON Status Monitor. Для замены картриджа выполняйте инструкции, отображаемые на экране.
О замене чернильных картриджей, используя компьютер, см. также следующие разделы.
 См. Работа с EPSON Status Monitor 3 (для Windows)
См. Работа с EPSON Status Monitor 3 (для Windows)
 См. Работа с EPSON Status Monitor (для Mac OS X)
См. Работа с EPSON Status Monitor (для Mac OS X)
Кнопки на панели управления
Подробности о работе с кнопками панели управления устро






 Примечание:
Примечание:






 См. раздел Печать фотографий.
См. раздел Печать фотографий.
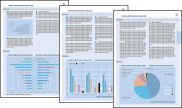
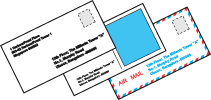
 для отмены текущей печати.
для отмены текущей печати.
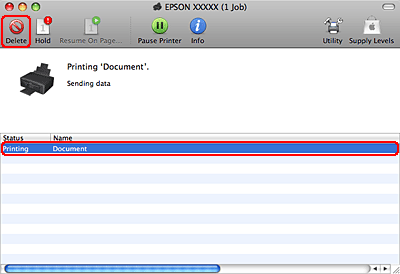
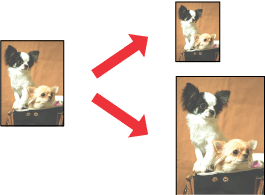
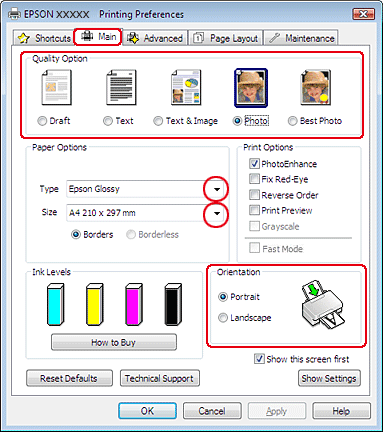
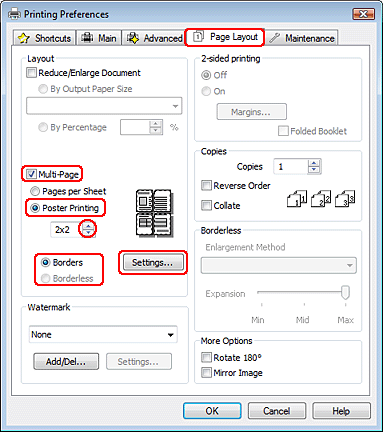
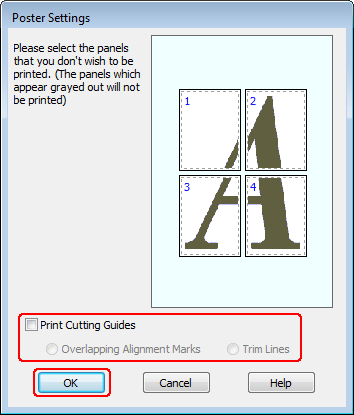


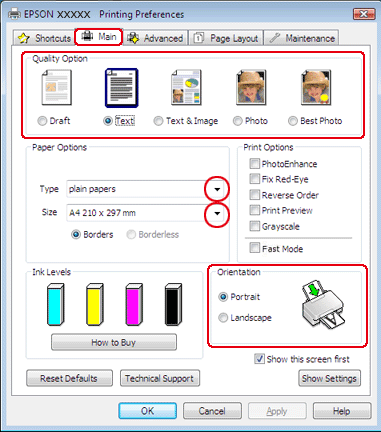
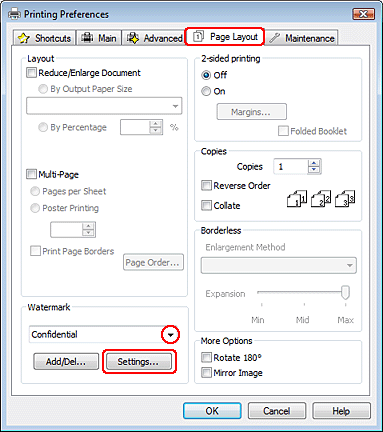
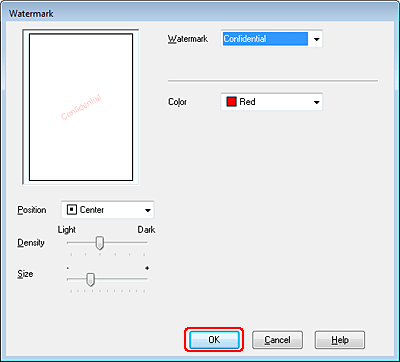
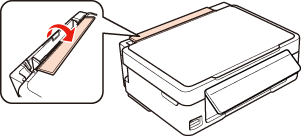
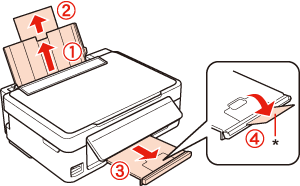
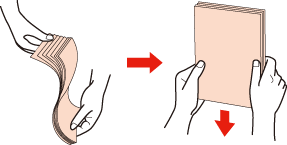
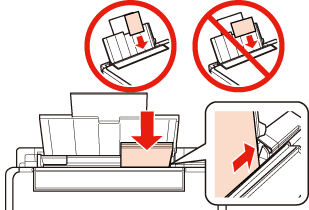


 с внутренней стороны направляющей. При использовании специальных носителей Epson убедитесь, что количество листов не превышает максимальное (установленное для данного типа носителей).
Возможность загрузки носителей
с внутренней стороны направляющей. При использовании специальных носителей Epson убедитесь, что количество листов не превышает максимальное (установленное для данного типа носителей).
Возможность загрузки носителей
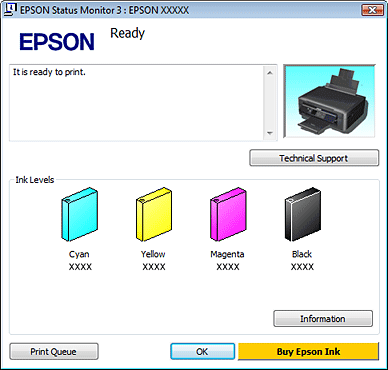
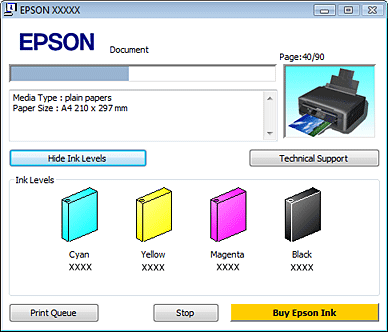
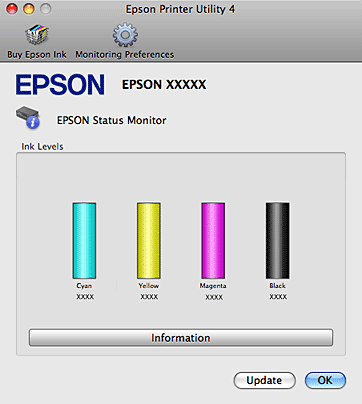
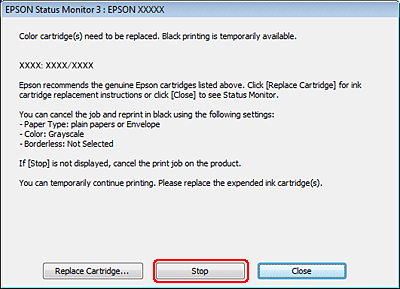
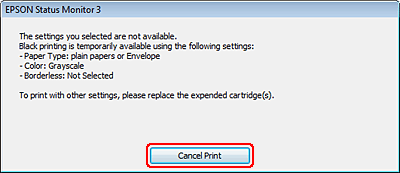
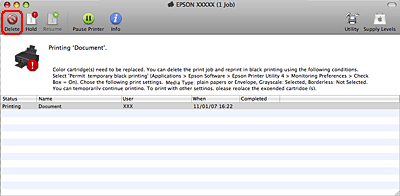
 , чтобы раскрыть список.
, чтобы раскрыть список.




