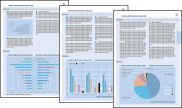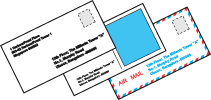В таблице описано, как открыть диалоговые окна драйвера принтера.
| Диалоговое окно
| Доступ
|
| Page Setup (Параметры страницы)
| В меню File (Файл) вашего приложения выберите Page Setup (Параметры страницы)
 Примечание для пользователей Mac OS X 10.5 или более поздних версий: Примечание для пользователей Mac OS X 10.5 или более поздних версий:
| В зависимости от вашего приложения, пункт Page Setup (Параметры страницы) может не отображаться в меню File (Файл).
|
|
| Print (Печать)
| В меню File (Файл) вашего приложения выберите Print (Печать)
|
| Epson Printer Utility 4
| В Mac OS X 10.6: щелкните System Preferences в меню Apple и затем щелкните Print & Fax. Выберите ваш принтер из списка Printers, щелкните Options & Supplies, Utility и затем Open Printer Utility.
В Mac OS X 10,5: щелкните System Preferences в меню Apple и затем щелкните Print & Fax. Выберите ваш принтер из списка Printers, щелкните Open Print Queue и затем Utility.
В Mac OS X 10.4: дважды щелкните Macintosh HD затем папку Applications и затем значок Printer Setup Utility в папке Utilities. Выберите ваш принтер из Printer List и затем щелкните кнопку Utility.
|
Получение информации из интерактивного Справочного руководства
Щелкните кнопку  Help (Помощь) в диалоговом окне Print (Печать).
Help (Помощь) в диалоговом окне Print (Печать).
Удобный способ печати фотографий
Запуск Epson Easy Photo Print

Epson Easy Photo Print позволяет размещать и печатать цифровые изображения на бумаге разного типа. Пошаговые инструкции позволяют просматривать изображения и добиваться нужного эффекта без сложной настройки.
При помощи функции Quick Print (Быстрая печать) можно одним щелчком мыши запустить печать с выбранными настройками.
Запуск Epson Easy Photo Print
В Windows
Дважды щелкните значок Epson Easy Photo Print на рабочем столе.
В Windows 7 и Vista:
Щелкните стартовую кнопку, выберите All Programs (Все программы), щелкните Epson Software и затем щелкните Easy Photo Print.
В Windows XP:
Щелкните Start (Пуск) - All Programs (Все программы) - Epson Software - Easy Photo Print.
В Mac OS X
Дважды щелкните папку Applications на жестком диске с Mac OS X, затем дважды щелкните Epson Software и далее дважды щелкните значок Easy Photo Print.
Для получения подробной информации выберите User's Guide (Руководство пользователя) в меню Help (Справка) этого приложения.
Удаление ПО принтера
В Windows
В Mac OS X
Если вы планируете обновить операционную систему на компьютере, к которому подключено устройство, вам необходимо удалить, а затем установить заново ПО принтера.
В Windows
 Примечание:
Примечание:
| В Windows 7 и Windows Vista вы должны обладать административными привилегиями.
В Windows XP необходимо войти в систему под учетной записью Computer Administrator (Администратор компьютера).
|
| | 
| Выключите устройство.
| |
| | | | |

| Отсоедините интерфейсный кабель от компьютера.
|

| Сделайте следующее.
|
В Windows 7 и Vista: Щелкните стартовую кнопку и выберите Control Panel (Панель управления).
В Windows XP: Щелкните кнопку Start (Пуск) и выберите Control Panel (Панель управления).

| Сделайте следующее.
|
В Windows 7 и Vista: Щелкните значок Uninstall a program (Удаление приложения) в категории Programs (Программы).
В Windows XP: Дважды щелкните значок Add or Remove Programs (Установка или удаление программ).

| Выберите ПО, которое требуется удалить, например драйвер принтера или приложение из отображаемого списка.
|

| Сделайте следующее.
|
В Windows 7: Щелкните кнопку Uninstall/Change (Удалить/Изменить) или Uninstall (Удалить).
В Windows Vista: Щелкните Uninstall/Change (Удалить/Изменить) или Uninstall (Удалить), затем щелкните Continue (Продолжить) в окне User Account Control (Контроль учетных записей).
В Windows XP: Щелкните кнопку Change/Remove (Изменить/Удалить) или Remove (Удалить).
 Примечание:
Примечание:
| Если на шаге 5 вы решили удалить драйвер принтера, выберите значок вашего принтера и затем щелкните OK.
|
| | 
| Когда появится запрос на подтверждение удаления, щелкните Yes (Да) или Next (Далее).
|
| | | |

| Выполняйте инструкции, отображаемые на экране.
|
В некоторых случаях появляется сообщение с запросом на перезагрузку компьютера. Установите флажок I want to restart my computer now (Я хочу перезагрузить мой компьютер сейчас) и нажмите кнопку Finish (Закончить).
Вверх 
В Mac OS X
 Примечание:
Примечание:
| Для удаления ПО принтера вам требуется загрузить Uninstall Center.
Обратитесь к сайту:
http://www.epson.com
После чего, обратитесь к разделу поддержки на локальном веб-сайте Epson.
Для удаления приложений необходимо войти в систему под учетной записью Computer Administrator (Администратор компьютера).
Нельзя удалять приложения, если вы зарегистрировались под именем пользователя с ограниченными правами.
Для установки и удаления некоторых приложений используются разные программы.
|
| | 
| Закройте все приложения.
| |
| | | | |

| Дважды щелкните значок Uninstall Center в папке Epson на жестком диске с Mac OS X.
|

| Выберите ПО, которое требуется удалить, например драйвер принтера или приложение из отображаемого списка.
|

| Щелкните Uninstall (Удалить).
|

| Выполняйте инструкции, отображаемые на экране.
|
Если вы не можете найти нужное приложение в окне Uninstall Center, откройте папку Applications на жестком диске с Mac OS X, выберите приложение, которое вы хотите удалить, и перетащите его на значок корзины.
 Примечание:
Примечание:
| Если вы удалили драйвер принтера, но имя принтера осталось в окне Print & Fax, выберите ваш принтер и щелкните кнопку - remove (удалить).
|
Вверх 

Введение
Печать фотографий
Печать документов
Печать на конвертах
В этом разделе рассматривается печать в различных режимах.
Печать фотографий
Как печатать фотографии на отдельных листах бумаги различного размера и типа.
 См. раздел Печать фотографий.
См. раздел Печать фотографий.

Вверх 
Печать документов
Как печатать документы на отдельных листах бумаги различного размера и типа.
 См. раздел Печать документов.
См. раздел Печать документов.
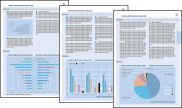
Вверх 
Печать на конвертах
Как печатать на конвертах.
 См. раздел Печать на конвертах.
См. раздел Печать на конвертах.
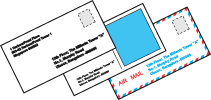
Вверх 

Печать фотографий
Подготовка данных для печати
Бумага для печати без полей
Загрузка бумаги
Печать из программы Epson Easy Photo Print
Печать из других приложений

Подготовка данных для печати
При печати без полей изображение становится чуть больше размера бумаги, и часть изображения, выходящая за пределы листа, не печатается.
Необходимо подогнать размер изображения под размер бумаги. Если в приложении настраивается ширина полей, перед печатью установите их равными нулю.
Вверх 
Бумага для печати без полей
Не все типы бумаги позволяют печатать фотографии без полей. Поддерживаемые типы бумаги для печати без полей перечислены в таблице ниже.
| Epson Glossy Photo Paper
| A4, 10 × 15 см, 13 × 18 см
|
| Epson Ultra Glossy Photo Paper
| A4, 10 × 15 см, 13 × 18 см
|
| Epson Matte Paper - Heavyweight
| A4
|
| Epson Photo Paper (Фотобумага Epson)
| A4, 10 × 15 см, 13 × 18 см
|
| Epson Premium Glossy Photo Paper
| A4, 10 × 15 см (4 × 6 дюймов), 13 × 18 см (5 × 7 дюймов), 16:9 wide size (102 × 181 мм)
|
| Epson Premium Semigloss Photo Paper
| A4, 10 × 15 см
|
 Примечание:
Примечание:
| Печать в этом режиме занимает больше времени, чем обычно.
Качество печати может ухудшиться в верхней и нижней части отпечатка, или эти области могут быть смазаны, если производится печать на бумаге, отличной от рекомендованной выше. Перед печатью больших объемов напечатайте одну страницу, чтобы проверить качество.
|
Вверх 
Загрузка бумаги
О загрузке бумаги см. следующий раздел.
Загрузка бумаги
Об использовании специальных носителей Epson см. следующий раздел.
Использование, загрузка и хранение носителей
Вверх 



 Примечание для пользователей Mac OS X 10.5 или более поздних версий:
Примечание для пользователей Mac OS X 10.5 или более поздних версий:
 Help (Помощь) в диалоговом окне Print (Печать).
Help (Помощь) в диалоговом окне Print (Печать).










 См. раздел Печать фотографий.
См. раздел Печать фотографий.