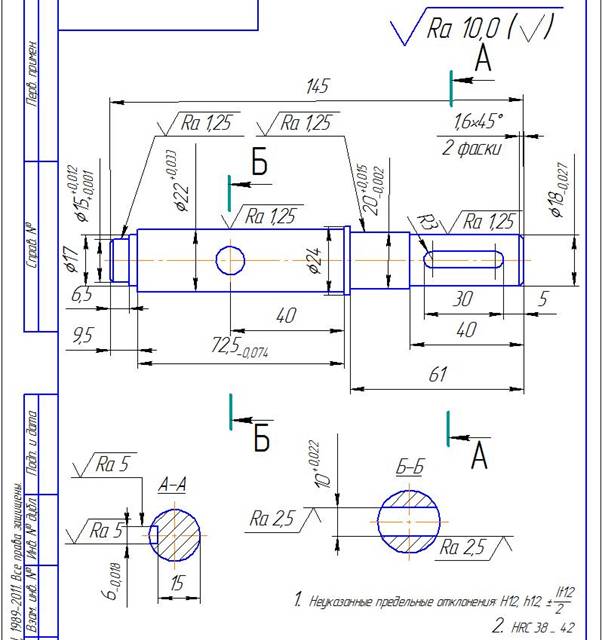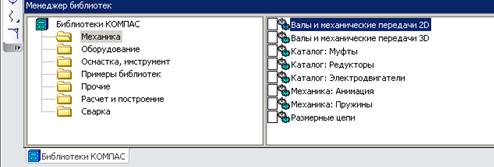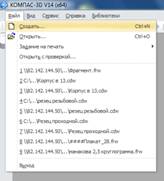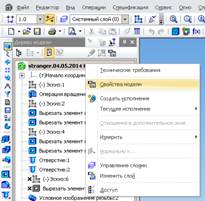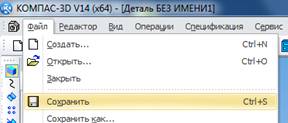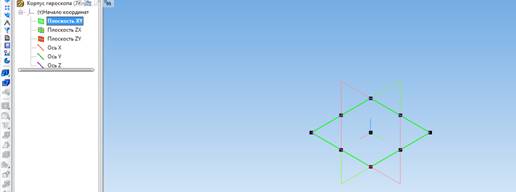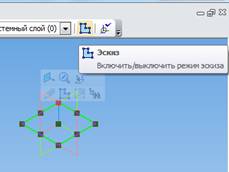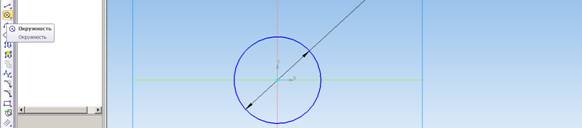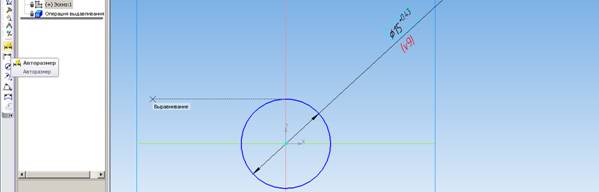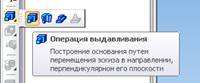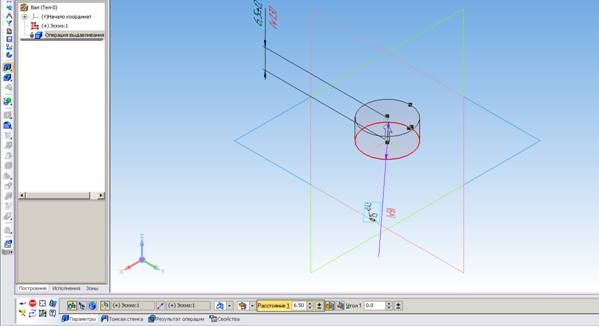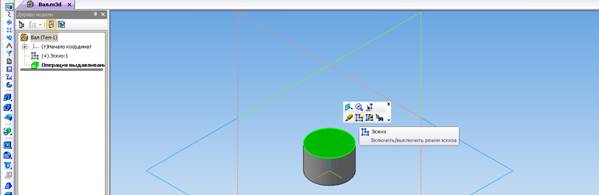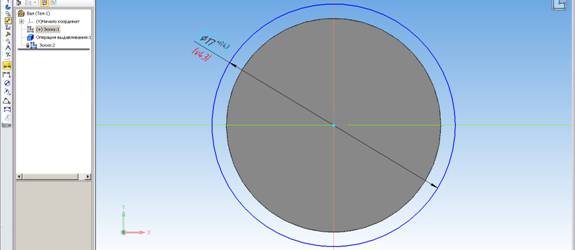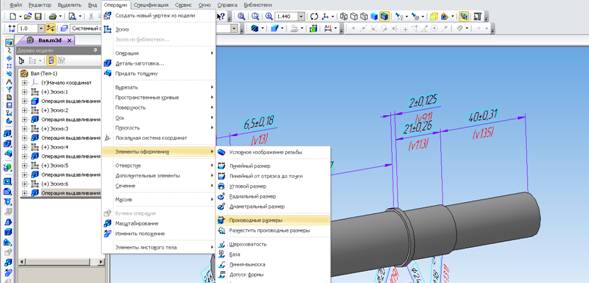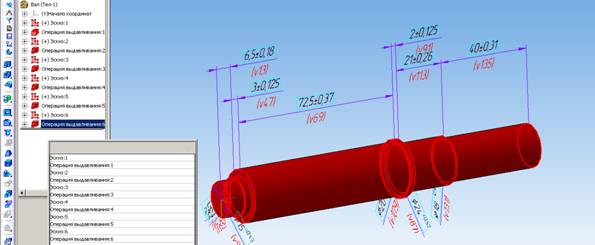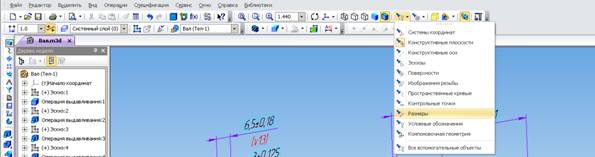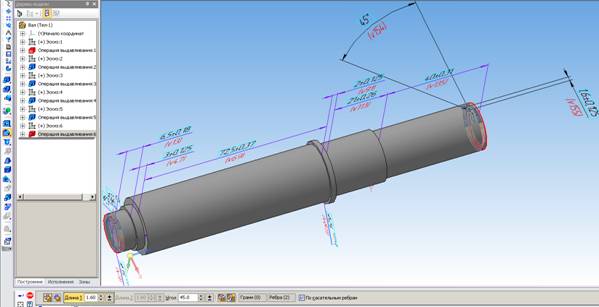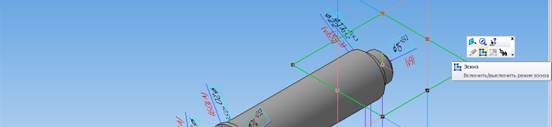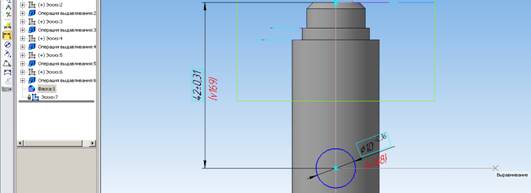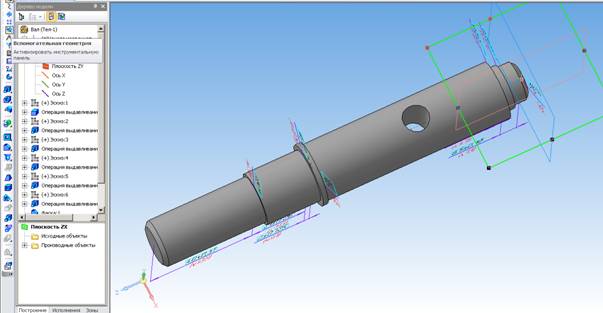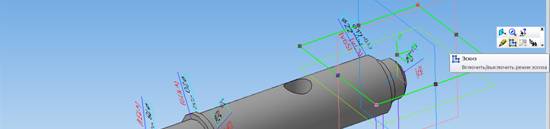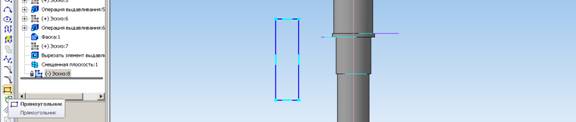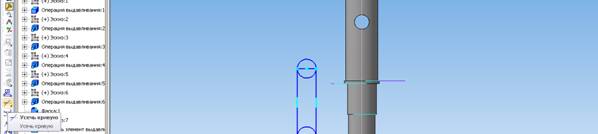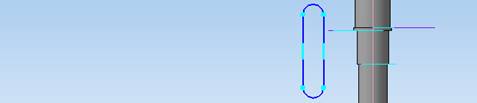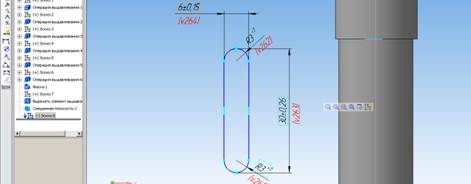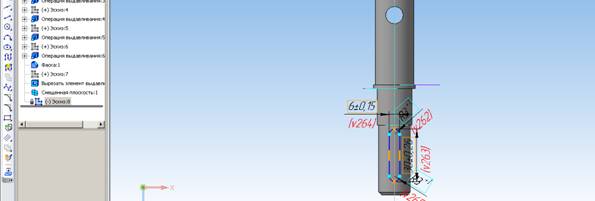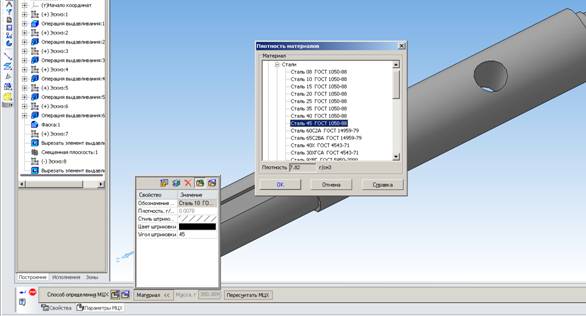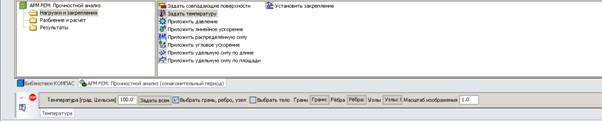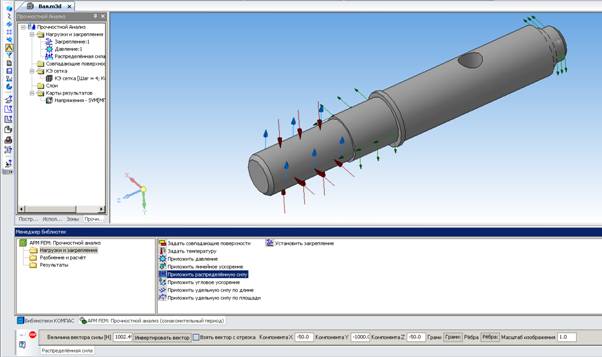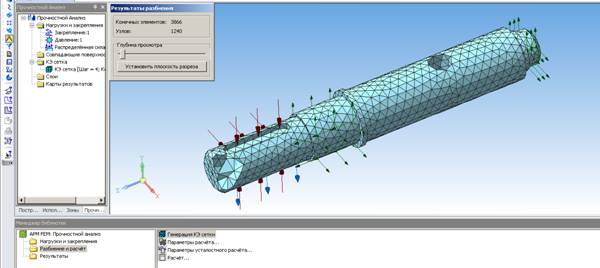Чертеж вала представлен на рис. 1.
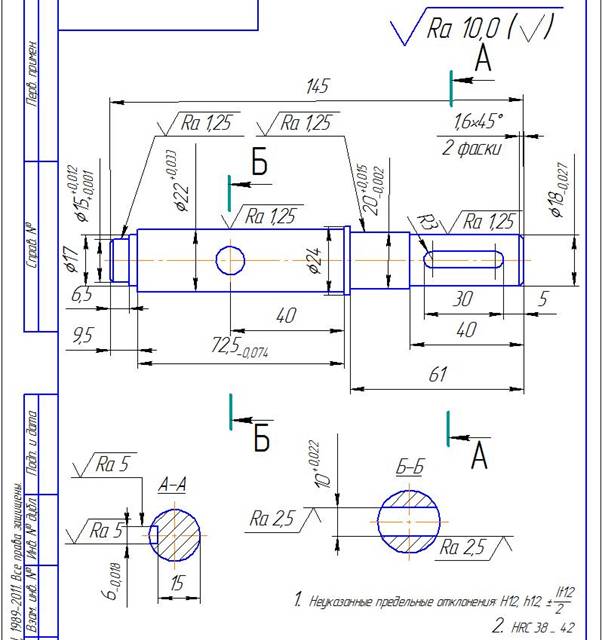
Рис. 1. Чертёж вала
Необходимо уточнить, что выдавливанием валы строить нерационально, гораздо удобней и быстрей строить их с помощью библиотеки Shaft/Валы и механические передачи 2D/3D (рис. 2) [1], либо, если валы простые, как в данном примере, — операцией «вращение». Тем не менее, для освоения техники выдавливания/вырезания выдавливанием данный пример вполне уместен.
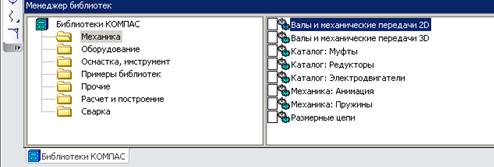
Рис. 2. Библиотека «Валы и механические передачи»
Итак, для построения данного вала методом выдавливания создаётся новый файл «Деталь», для этого следует: либо нажать сочетание клавиш «Ctrl+N», либо нажать «Файл» – «Создать» – «Деталь» (рис. 3, а, б), либо нажать на пиктограмму с белым листом бумаги в правом верхнем углу программы и выбрать пункт «Деталь» (рис. 3, в).
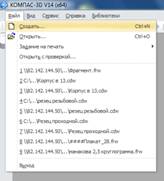


а) б) в)
Рис. 3. Создание нового документа с 3D-моделью: а – из меню «Файл», б – выбор типа нового документа, в – из инструментальной панели
Далее выбирается рабочая плоскость, если это сделать не удаётся, то скорей всего программа запущена в деморежиме, чтобы выйти из деморежима, если он запускается по умолчанию, надо нажать «Сервис» – «Получить лицензию на Компас-3D» (рис. 4)

Рис. 4. Получение лицензии
В дереве построения слово «Деталь» следует изменить на соответствующее, т.е. на «Вал приводной». Для этого достаточно щелкнуть левой клавишей мыши на слове «Деталь» в дереве модели и ввести название проектируемой детали. Однако лучше сразу указать не только наименование, но и обозначение, автора, организацию, проверяющего и др. необходимые данные. Для этого следует щелкнуть на заголовке дерева модели правой кнопкой мыши и выбрать в контекстном меню пункт «Свойства модели», после чего появится список заполняемых свойств модели по умолчанию, который можно настроить посредством инструмента «Настройка списка свойств». После того, как свойства модели описаны, можно указать материал детали, переключившись на вкладку «Параметры МЦХ», либо сделать это в конце проектирования модели (см. рис. 5 а, б, в).

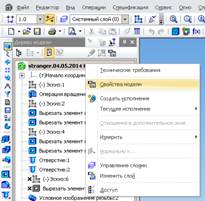

а) б) в)
Рис. 5. Свойства детали: а – смена названия модели, б – выбор свойств модели из контекстного меню, в – настройка списка свойств, список свойств
Далее необходимо сохранить модель, для этого можно нажать сочетание клавиш «Ctrl+S», нажать «Файл» – «Сохранить» (рис. 6, а), либо пиктограмму с дискетой (рис. 6, б).
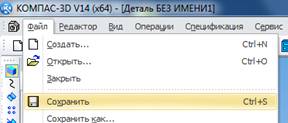

а) б)
Рис. 6. Сохранение модели: а – из меню «Файл», б – из инструментальной панели
Если на ПК уже установлен «Лоцман», то появится меню (рис. 7, а). В данном меню следует выбрать «Сохранить файл на диске». Если «Лоцман» не установлен, то появится обычное окно сохранения, в котором необходимо указать место сохраняемого файла и задать его имя. Имя файла может быть любым, но лучше сразу приучать себя к грамотному именованию файлов (рис. 7, б). То же самое касается дерева построения, информация из которого автоматически идет в штамп чертежей, получаемых из ассоциативных видов и спецификации. После нажатия кнопки «Сохранить» появится меню с предложением указать автора, организацию и комментарий (рис. 7, в).



а) б) в)
Рис. 7. Сохранение файла: а – тип сохранения, б – ввод имени файла и указание места расположения файла, в – ввод информации о документе
Итак, после того как файл создан, и сохранен, описаны все атрибуты, активен рабочий, а не «демо» режим, выбирается рабочая плоскость. Данный шаг можно осуществить щелкнув на соответствующей плоскости в поле с градиентной заливкой, либо в дереве модели (рис. 8). Углы и середины отрезков квадрата, изображающего плоскость, при этом должны выделиться черными маркерами (см. рис. 8).
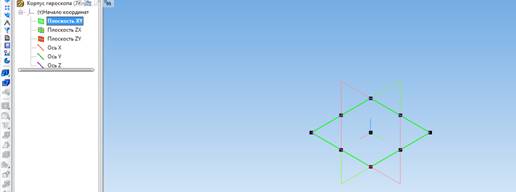
Рис. 8. Выбор плоскости
После того, как плоскость выбрана, необходимо создать в ней эскиз. Это можно сделать: нажав левой кнопкой на плоскость, щёлкнуть на пиктограмму эскиз в появившемся меню, нажав правой кнопкой мыши на плоскости выбрать пункт из контекстного меню «Эскиз» (рис. 9, а), нажав на соответствующей плоскости в дереве модели правой кнопкой мыши, и выбрав пункт «Эскиз» (рис. 9, б), нажав, предварительно выделив плоскость, пиктограмму «Эскиз» на инструментальной панели (рис. 9, в)


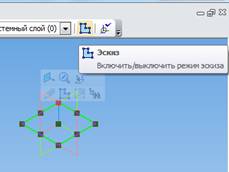
а) б) в)
Рис. 9. Построение эскиза на плоскости: а – из рабочей области, б – из дерева модели, в – из инструментальной панели
Далее необходимо при помощи инструмента двухмерного моделирования «окружность» нарисовать первое сечение вала (окружность любого диаметра) и проставить размер 15 мм с помощью инструмента «Авторазмер» (рис. 10, 11); выбрать инструмент «Редактирование модели» (рис. 12) и, в появившемся списке инструментов, выбрать инструмент «выдавливание» (рис. 13), указав на панели свойств расстояние 6,5 (рис. 14). После этого следует нажать значок подтверждения в левом нижнем углу экрана, либо сочетание клавиш левый Ctrl + Enter, построится цилиндр, далее следует щелкнуть на верхней плоскости цилиндра (станет после этого зелёной) и нажать «Эскиз» (рис. 15) и нарисовать следующую окружность диаметром 17 (рис. 16). Далее действия повторяются до тех пор, пока не будет построен весь вал (рис. 17).
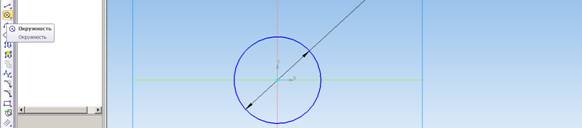
Рис. 10. Окружность
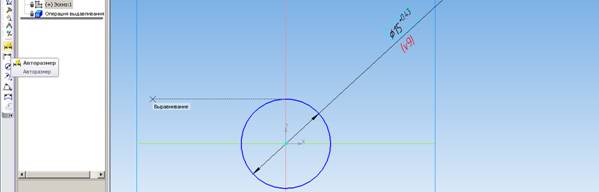
Рис. 11. Авторазмер

Рис. 12. Редактирование детали
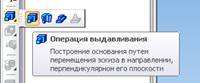
Рис. 13. Операция выдавливания
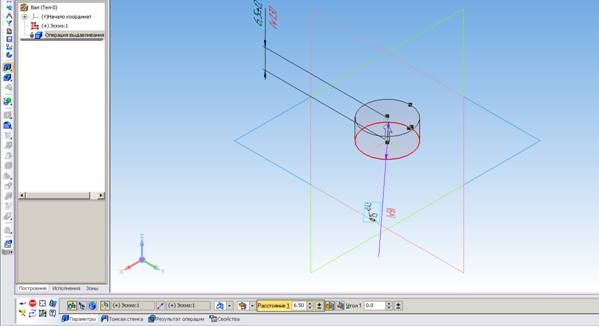
Рис. 14. Панель свойств операции выдавливания
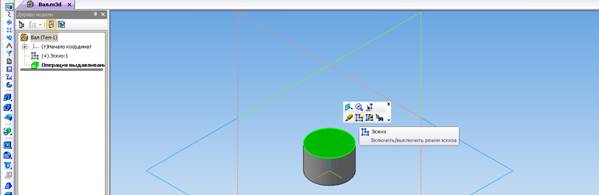
Рис. 15. Операция выдавливания, создание эскиза на новой плоскости
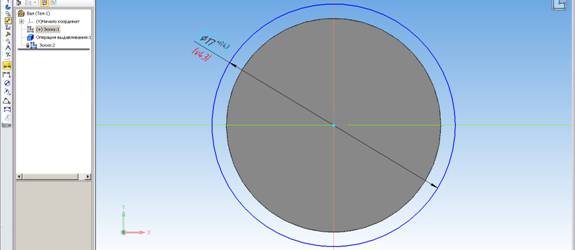
Рис. 16. Вторая окружность, диаметром 17

Рис. 17. Результат применения операции выдавливания
На рис. 17 выведены размеры эскизов и выдавливаний, сделать это можно нажав Операции/Элементы оформления/Производные размеры (рис. 18) и выбрав в дереве модели все необходимые элементы (рис. 19), выделенные элементы станут красными.
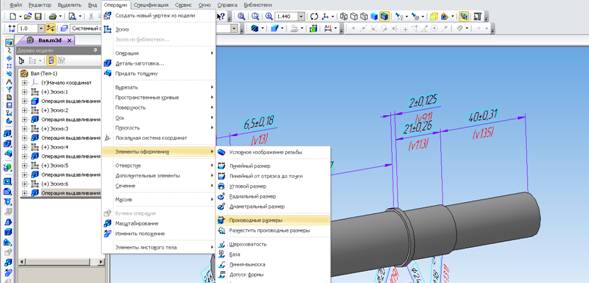
Рис. 18. Производные размеры
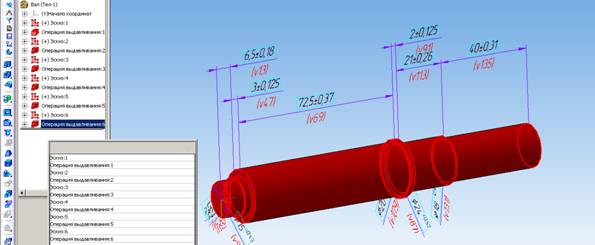
Рис. 19. Выбор элементов для простановки размеров
Если после этого размеры не появились, возможно, следует выключить соответствующий фильтр (рис. 20).
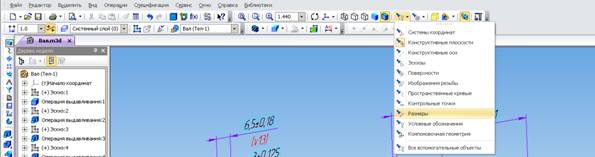
Рис. 20. Фильтр отображения размеров
Далее следует обозначить фаски, для этого следует выбрать соответствующий инструмент на инструментальной панели (рис. 21), ввести значение 1,6 в поле «Длина» на панели свойств, выделить два соответствующих (крайних) ребра (рис. 22) и нажать кнопку подтверждения (рис. 23).

Рис. 21. Инструмент фаска
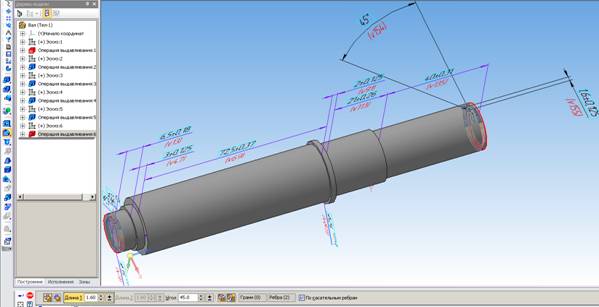
Рис. 22. Заполнение панели свойств, выбор рёбер

Рис. 23. Результат построения фасок
Следующий шаг — построение сквозного отверстия диаметром 10 (см. рис. 1). Для построения следует выбрать одну из двух плоскостей, продольных относительно вала и нажать кнопку эскиз (рис. 24).
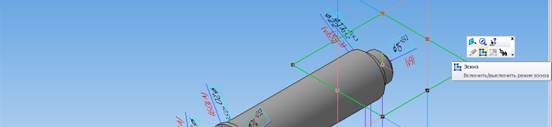
Рис. 24. Построение эскиза в продольной плоскости
Далее следует нарисовать на оси окружность произвольного диаметра, проставить два размера — диаметр/окружность станет нужного размера и расстояние до крайнего торца: 42 (72,5-40+9,5, см. рис. 1)/окружность переместится по оси на своё место (рис. 25).

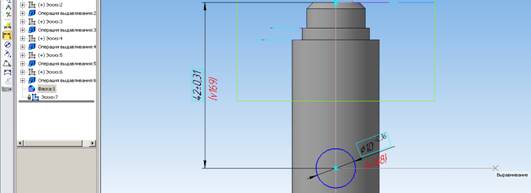
Рис. 25. Построение сквозной окружности
После того, как эскиз построен, следует нажать редактирование детали (рис. 12), вырезать выдавливанием (рис. 26) и указать в панели свойств «Два направления» (рис. 27) и в обоих направлениях выбрать атрибут «Через всё» (рис. 28). Результат выполнения операции показан на рис. 29.

Рис. 26. Вырезать выдавливанием

Рис. 27. Два направления

Рис. 28. Через всё

Рис. 29. Сквозное отверстие
Последний конструктивный элемент данной детали — шпоночный паз. Для того чтобы его построить, необходимо провести плоскость, параллельную одной из продольных плоскостей вала и перпендикулярную к оси отверстия, на рис. 30 это плоскость ZX.
Инструмент «смещённая (параллельная) плоскость» находится в группе инструментов «Вспомогательная геометрия» (см. рис. 30, 31). В панели свойств следует указать расстояние, на котором располагается параллельная плоскость относительно базовой, это расстояние равно радиусу сечения, в котором будет строиться паз: 18/2=9 (см. рис. 1, 31). Далее следует подтвердить выполнение операции нажатием значка подтверждения слева внизу панели свойств, либо левый Ctrl+Enter. После построения плоскости следует нажать Esc для снятия фокуса с инструмента «смещённая плоскость», в противном случае в ходе дальнейшей работы будут появляться новые смещённые плоскости.
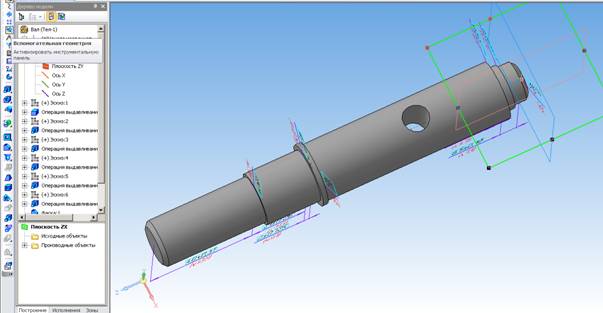
Рис. 30. Плоскость ZX, вспомогательная геометрия

Рис. 31. Смещённая плоскость
Далее следует выбрать новую плоскость в рабочем поле, либо дереве модели и создать эскиз (рис. 32). Чтобы изобразить шпоночный паз, можно воспользоваться разными способами, например, нарисовать прямоугольник размерами 30/6 и скруглить углы радиусами 3. В данном случае предлагается следовать следующему алгоритму: нарисовать в произвольном месте прямоугольник произвольных размеров (рис. 33), далее выбрать инструмент окружность (см. рис. 10, 25), подвести курсор к середине одной из крайних сторона прямоугольника, нажать левую кнопку мыши и построить окружность, совместив крайний маркер с углом прямоугольника, аналогично построить вторую окружность (см. рис. 34, 35). Далее следует зайти в группу инструментов «Редактирование» (рис. 36), выбрать инструмент «Усечь кривую» (рис. 37), щёлкнуть левой кнопкой мыши на лишние элементы (рис. 38) и проставить инструментом «авторазмер» размеры паза (рис. 39).
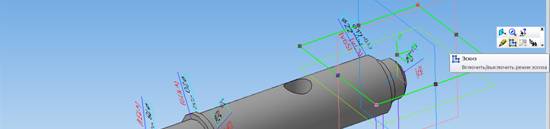
Рис. 32. Создание эскиза в смещённой плоскости
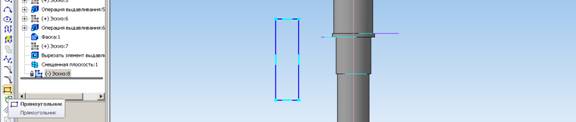
Рис. 33. Прямоугольник

Рис. 34. Привязка окружности к середине


Рис. 35. Построение окружностей

Рис. 36. «Редактирование»
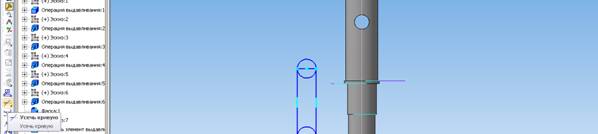
Рис. 37. «Усечь кривую»
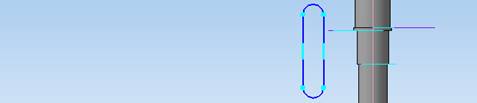
Рис. 38. Результат усечения кривой
Далее следует привязать паз к оси, для этого нужно зайти в группу инструментов «Параметризация» (рис. 40), выбрать инструмент «Выровнять точки по вертикали» (рис. 41) и щелкнуть последовательно в один из центров окружностей паза и начало координат (рис. 42).
После этого остаётся лишь разместить паз вдоль оси вала, для этого следует выбрать авторазмер и проставить размер 137 (=145-5-3, см. рис. 1) между точкой, соответствующей оси окружности и началом координат (см. рис. 43, 44).
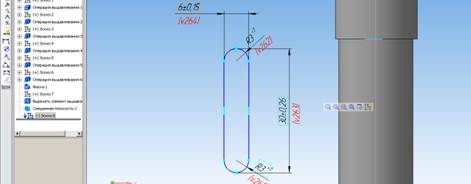
Рис. 39. Размеры паза

Рис. 40. Параметризация

Рис. 41.«Выровнять точки по вертикали»


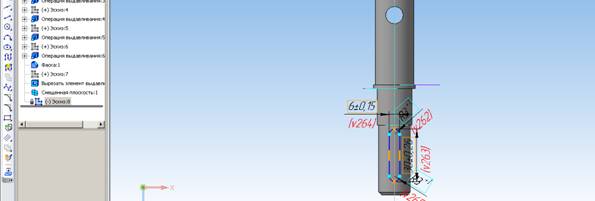
Рис. 42. Привязка паза к оси


Рис. 43. Выбор точек для размера 137
Необходимо отметить, что способов построения паза множество, и многие из них более быстры, чем данный, например: построить прямоугольник и скруглить углы, но при использовании любого способа необходимо стремиться к параметризации размеров, чтобы исключить ошибки, ускорить построение ассоциативных чертежей и упростить все возможные последующие его изменения. Понять, параметризованы размеры или нет, можно по наличию/отсутствию переменных v с индексом под размерами, на рис. 44 это v262-265, v267.
Далее следует выбрать инструмент «Вырезать выдавливанием» (см. рис. 26), при необходимости поменять направление вырезания, и указать расстояние 3 (=18-15, см. рис. 1).

Рис. 44. Полностью описанный и параметризованный паз

Рис. 45. Вырезание паза.

Рис. 46. Готовая модель вала
В конце необходимо проверить, заполнены ли свойства вала (см. рис. 5) и выбрать материал в параметрах МЦХ, если он ещё не выбран. Для этого следует нажать правой кнопкой мыши на заголовке дерева модели (Вал), выбрать «Свойства модели», переключиться на вкладку «Параметры МЦХ», далее, если установлен справочник «МИС» — нажать «Выбрать материал из справочника», если нет — нажать «Выбрать материал» из списка (см. рис. 47, 48). Подтверждение выбора осуществляется соответствующей кнопкой слева внизу панели свойств.



Рис. 47. Выбрать материал из списка
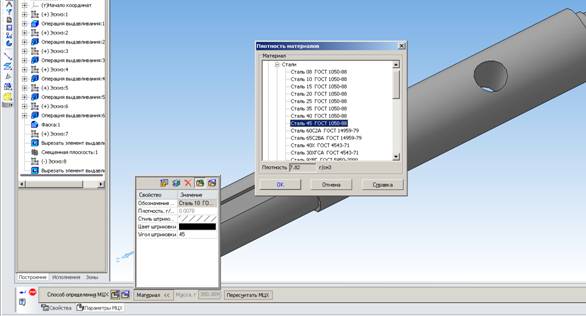
Рис. 48. Выбор стали 45
Массово-центровочные характеристики модели можно посмотреть в группе инструментов «Измерения и диагностика» с помощью инструмента «МЦХ модели» (рис. 49).



Рис. 49. МЦХ вала
На этом CAD-проектрование вала окончено, после него, как правило, осуществляется CAE-анализ.
CAE-анализ вала
Для осуществления CAE-анализа вала можно воспользоваться библиотекой «Валы и механические передачи» [1], либо можно произвести более универсальный конечно-элементный (КЭ) CAE-анализ, для этого следует зайти в менеджер библиотек и запустить библиотеку APM FEM (рис. 50). В появившемся списке выбрать пункт «Нагрузки и закрепления» (см. рис. 51, 52).

Рис. 50. APM FEM

Рис. 51. Интерфейс APM FEM

Рис. 52. Меню «Нагрузки и закрепления»
Далее следует установить закрепление (рис. 53), задать температуру (рис. 54), приложить давление (рис. 55), распределённую силу (рис. 56) и другие известные данные и перейти в меню «Разбиение и расчёт» (см. рис. 51, 57).

Рис. 53. Закрепление
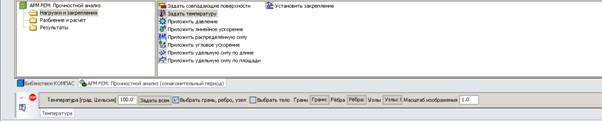
Рис. 54. Температура

Рис. 55. Давление
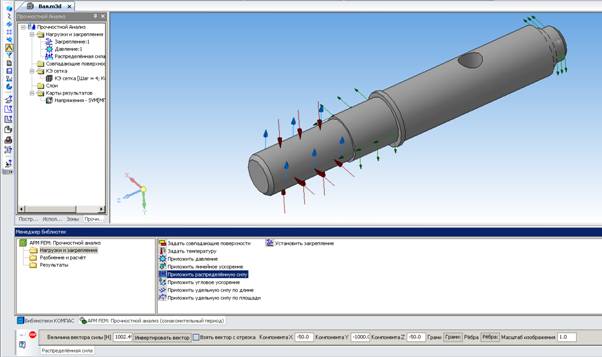
Рис. 56. Распределённая сила

Рис. 57. Разбиение и расчёт
В меню «Разбиение и расчёт» следует сгенерировать сетку конечных элементов (можно настроить величину конечного элемента и глубину просмотра, рис. 58), настроить параметры расчёта и запустить расчёт (рис. 59).
После окончания расчёта следует перейти в меню «Результаты», в котором можно увидеть различные отчёты (рис. 60), в том числе карту результатов в графическом формате (от синего min до красного max, рис. 61).
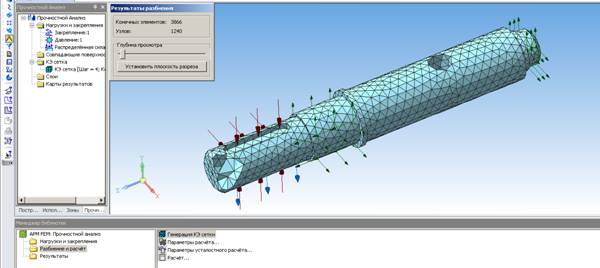
Рис. 58. Сетка КЭ

Рис. 59. КЭ расчёт

Рис. 60. Результаты КЭ расчёта

Рис. 61. Карта результатов КЭ расчёта