

Семя – орган полового размножения и расселения растений: наружи у семян имеется плотный покров – кожура...

История развития пистолетов-пулеметов: Предпосылкой для возникновения пистолетов-пулеметов послужила давняя тенденция тяготения винтовок...

Семя – орган полового размножения и расселения растений: наружи у семян имеется плотный покров – кожура...

История развития пистолетов-пулеметов: Предпосылкой для возникновения пистолетов-пулеметов послужила давняя тенденция тяготения винтовок...
Топ:
Оценка эффективности инструментов коммуникационной политики: Внешние коммуникации - обмен информацией между организацией и её внешней средой...
Особенности труда и отдыха в условиях низких температур: К работам при низких температурах на открытом воздухе и в не отапливаемых помещениях допускаются лица не моложе 18 лет, прошедшие...
Процедура выполнения команд. Рабочий цикл процессора: Функционирование процессора в основном состоит из повторяющихся рабочих циклов, каждый из которых соответствует...
Интересное:
Аура как энергетическое поле: многослойную ауру человека можно представить себе подобным...
Инженерная защита территорий, зданий и сооружений от опасных геологических процессов: Изучение оползневых явлений, оценка устойчивости склонов и проектирование противооползневых сооружений — актуальнейшие задачи, стоящие перед отечественными...
Подходы к решению темы фильма: Существует три основных типа исторического фильма, имеющих между собой много общего...
Дисциплины:
|
из
5.00
|
Заказать работу |
|
|
|
|
Ход занятия
I. Организационный момент. Рефлексия.
Проверка готовности учащихся к занятию, отметить отсутствующих, сформировать положительный настрой для работы на уроке
II. Актуализация ранее изученного материала:
Для того чтобы проверить, как вы усвоили темы предыдущих уроков, предлагаю вам пройти небольшой тест и оценить свои знания.
Дополнить:
| № | Вопросы | Ответы |
| 1 | Файл - это: | определенное количество информации (программа или данные), имеющее имя и хранящееся в долговременной (внешней) памяти. |
| 2 | Полное имя файла состоит из: | состоит из двух частей, разделенных точкой: имя файла. расширение |
| 3 | Расширение файла указывает: | какого вида данные в нём содержаться: текст, графика, звук или программа |
| 4 | Какие файлы имеют расширение.txt,.doc | текстовые |
| 5 | Размер файла - это: | объем памяти, который файл занимает на диске |
| 6 | Папки и файлы можно: | создавать, удалять, копировать, перемещать, переименовывать, вырезать |
| 7 | Дан полный путь к файлу C:\arhiv\nc\Norton.txt Файл Norton.txt находится в папке: | В папке nc |
III. Изложение нового материала:
Программы архивирования данных
http://www.lessons-tva.info/edu/e-inf1/e-inf1-4-1-2.html
Архивация - это сжатие одного или более файлов с целью экономии памяти и размещение сжатых данных в одном архивном файле. Архивация данных - это уменьшение физических размеров файлов, в которых хранятся данные, без значительных информационных потерь.
Архивация проводится в следующих случаях:
Архивный файл представляет собой набор из нескольких файлов (одного файла), помещенных в сжатом виде в единый файл, из которого их можно при необходимости извлечь в первоначальном виде. Архивный файл содержит оглавление, позволяющее узнать, какие файлы содержатся в архиве.
|
|
В оглавлении архива для каждого содержащегося в нем файла хранится следующая информация:
Любой из архивов имеет свою шкалу степени сжатия. Чаще всего можно встретить следующую градацию методов сжатия:
Лучше всего архивируются графические файлы в формате.bmp, документы MS Office и Web-страницы.
Что такое архиваторы? Архиваторы – это программы (комплекс программ) выполняющие сжатие и восстановление сжатых файлов в первоначальном виде. Процесс сжатия файлов называется архивированием. Процесс восстановления сжатых файлов – разархивированием. Современные архиваторы отличаются используемыми алгоритмами, скоростью работы, степенью сжатия (WinZip 9.0, WinAce 2.5, PowerArchiver 2003 v.8.70, 7Zip 3.13, WinRAR 3.30, WinRAR 3.70 RU).
Другие названия архиваторов: утилиты - упаковщики, программы - упаковщики, служебные программы, позволяющие помещать копии файлов в сжатом виде в архивный файл.
В ОС MS DOS существуют архиваторы, но они работают только в режиме командной строки. Это программы PKZIP и PKUNZIP, программа архиватора ARJ. Современные архиваторы обеспечивают графический пользовательский интерфейс и сохранили командную строку. В настоящее время лучшим архиватором для Windows является архиватор WinRAR.
Архиватор WinRAR
WinRAR – это 32 разрядная версия архиватора RAR для Windows. Это - мощное средство создания архивов и управления ими. Есть несколько версий RAR, для разных операционных систем: Windows, Linux, UNIX, DOS, OS/2 и т.д.
|
|

Существует две версии RAR для Windows:
Возможности WinRAR:
WinRAR имеет и другие дополнительные функции. WinRAR способен создать архив в двух различных форматах: RAR иZIP. Рассмотрим преимущества каждого формата.
Архив в формате ZIP
Основное преимущество формата ZIP - его популярность. Например, большинство архивов в Internet – это архивы ZIP. Поэтому приложение к электронной почте лучше всего направлять в формате ZIP. Можно также направить самораспаковывающийся архив. Такой архив является немного большим, но может быть извлечен без внешних программ. Другое преимущество ZIP - скорость. Архив ZIP обычно создается быстрее, чем RAR.
Архив в формате RAR
формат RAR в большинстве случаев обеспечивает значительно лучшее сжатие, чем ZIP. Кроме того, формат RAR обеспечивает поддержку многотомных архивов, имеет средства восстановления поврежденных файлов, архивирует файлы практически неограниченных размеров. Необходимо отметить, что при работе в файловой системе FAT32 архивы могу достигать только 4 гигабайт. Работа с большими размерами архива поддерживается только в файловой системе NTFS.
|
|
 Программа архивации Microsoft Backup (резервная копия)
Программа архивации Microsoft Backup (резервная копия)
Запуск программы осуществляется: Пуск – программы – стандартные – служебные – архивация данных. Откроется мастер архивации и восстановления в обычном режиме. Из этого режима можно перейти в расширенный режим для работы с мастером архивации, мастером восстановления и мастером аварийного восстановления ОС.
Программа архивации позволяет защитить данные от случайной утери в случае, если в системе возникает сбой оборудования или носителя информации. С помощью Backup можно создать резервную копию данных на жестком диске, а затем создать архив на другом носителе данных. Носителем архива может быть логический диск или отдельное устройство (съемный диск).
Программа архивации создает снимок состояния тома, представляющий собой точную копию содержимого диска на определенный момент времени, в том числе открытых файлов, используемых системой. Во время выполнения программы архивации пользователь может продолжать работать с ОС без риска потери данных.
Программа архивации предоставляет следующие возможности:
1.Архивация выбранных файлов и папок на случай сбоя жесткого диска или случайного удаления файлов (архивировать можно на жесткий диск или съемный диск и т.д.).
Backup восстанавливает архивированные файлы и папки на жесткий диск.
2. Архивация данных состояния системы. Программа позволяет архивировать копии важных системных компонентов, таких как реестр, загрузочные файлы и база данных службы каталогов
Программа архивации позволяет восстанавливать копии важных системных компонентов, таких, как реестр, загрузочные файлы и база данных службы каталогов.
Урок № 47
Тема: Архивация данных и извлечение данных из архива
|
|
Цель: Познакомить учащихся с приемами и методами сжатия данных, с принципами архивирования и основными параметрами архиватора WinRar.
Практическое занятие
Образовательные:
· Сформировать понятие «архивации данных».
· Познакомить учащихся с принципами архивации, программами-архиваторами
· Провести исследование эффективности сжатия файлов различных форматов.
· Провести тестирование учащихся с целью закрепления материала
Развивающие:
· Развивать логику мышления;
· Развивать положительные мотивы учебно-познавательной деятельности, интерес, творческую инициативу и активность;
Формы: фронтальная, индивидуальная
Методы и приемы: объяснительно-иллюстративный, исследовательская работа (индивидуальная практическая работа за компьютером)
Требования к знаниям и умениям:
Учащиеся должны знать:
· назначение программ-архиваторов;
· описание некоторых алгоритмов сжатия данных.
Учащиеся должны уметь: упаковывать и распаковывать данные, определять емкость носителя информации; копировать, переименовывать файлы и работать с каталогами, конспектировать необходимый лекционный материал.
Средства обучения: ПК, программа-архиватор WinRar, проектор, экран.
Упражнение 1. Изучение интерфейса архиватора WinRAR
http://www.tkmp.narod.ru/pdf/u02/lr6.pdf
Современные винчестеры обладают достаточно большой ёмкостью (десятки Гигабайт). Тем не менее и этой, казалось бы, неисчерпаемой ёмкости, в конце концов не хватает. Что же делать? Выход есть. Если редко используемые файлы нельзя удалять с винчестера, их можно заархивировать, используя для этого специальные алгоритмы сжатия. В результате такой процедуры файлы уплотняются, становятся компактнее. Существует большое количество разнообразных архиваторов. Один из них – WinRAR. Автор разработки – российский программист Евгений Рошал.
Программа WinRAR работает под управлением операционной системы Windows 9x и, в отличие от rar.exe (работающей в среде MS-DOS), способна корректно работать с длинными именами файлов и папок. Поддерживает технологию перетаскивания (DRAG & DROP). Запускается WinRAR либо с Рабочего стола (если там есть её ярлык), либо с помощью меню кнопки <Пуск> (Пуск – Программы – WinRAR – WinRAR 2.50). Сразу после запуска WinRAR, открывается окно программы в режиме управления файлами (см. рисунок 4).
*** Маска может здесь использоваться лишь в отношении расширения имени, но не в самом имени.
 | |||||||
 | |||||||
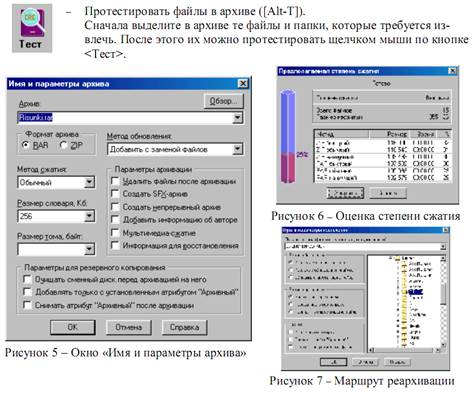 | |||||||
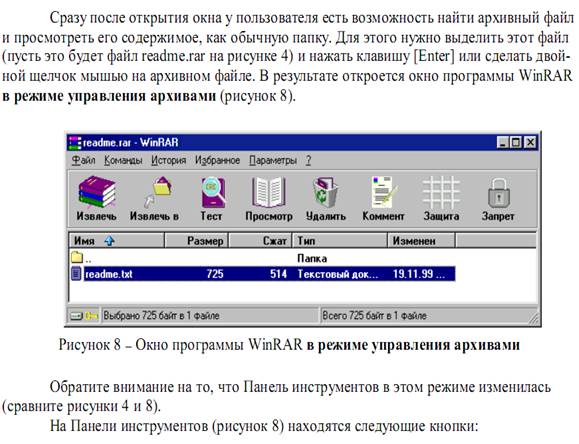 | |||||||
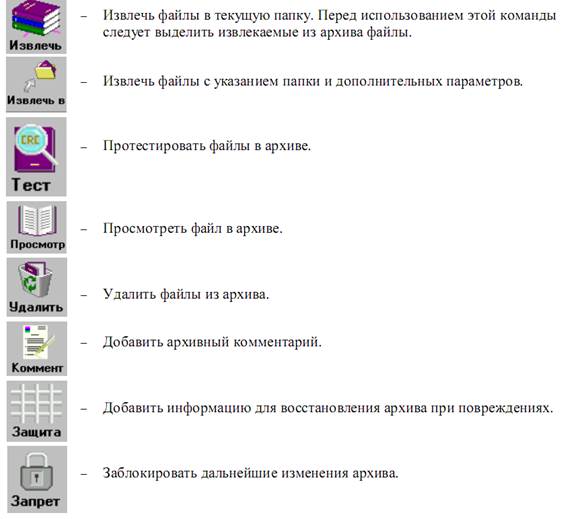 |
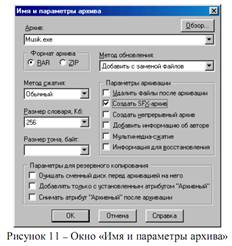 С помощью WinRAR можно создавать самораспаковывающиеся архивы (их ещё называют SFX4 -архивами). Что это даёт? В результате такой архивации создаётся архивный файл, имеющий расширение.exe, т.е. у вас получается сплав архива с программной оболочкой, с помощью которой осуществляется распаковка этого архива. Разумеется, размер такого сложного файла будет больше, чем простого архивного (примерно на 20 Кбайт), зато вы можете быть уверены, что архив можно будет распаковать на любом компьютере, даже не имеющим никаких архиваторов.
С помощью WinRAR можно создавать самораспаковывающиеся архивы (их ещё называют SFX4 -архивами). Что это даёт? В результате такой архивации создаётся архивный файл, имеющий расширение.exe, т.е. у вас получается сплав архива с программной оболочкой, с помощью которой осуществляется распаковка этого архива. Разумеется, размер такого сложного файла будет больше, чем простого архивного (примерно на 20 Кбайт), зато вы можете быть уверены, что архив можно будет распаковать на любом компьютере, даже не имеющим никаких архиваторов.
|
|
Как создать самораспаковывающийся архив? Предположим, вы захотели заархивировать папку Musik (см. рисунок 4) вместе со всем её содержимым. Выделите эту папку в окне программы WinRAR в режиме управления файлами и щёлкните по кнопке <Добавить>. В открывшемся окне «Имя и параметры архива» установите флаг «Создать SFX- архив» в разделе «Параметры архивации» (рисунок 11) и щёлкните по кнопке <OK>. В результате будет создан самораспаковывающийся архивный файл Musik.exe.
 Чтобы распаковать Musik.exe, запустите его как приложение. Откроется окно «Самораспаковывающийся архив WinRAR» (рисунок 12), в котором предлагается указать папку для распаковки архива. Выполните предписание, щёлкните по кнопке <Извлечь>. По этой команде начнётся самораспаковка архивного файла Musik.exe.
Чтобы распаковать Musik.exe, запустите его как приложение. Откроется окно «Самораспаковывающийся архив WinRAR» (рисунок 12), в котором предлагается указать папку для распаковки архива. Выполните предписание, щёлкните по кнопке <Извлечь>. По этой команде начнётся самораспаковка архивного файла Musik.exe.
Архивация информации
 Прежде чем начать процесс архивации, необходимо определить, какая именно информация должна быть помещена в архив, т.е. где она находится (диск, папка и т.д.). Для перехода к соответствующему диску нужно ввести (или выбрать из списка) его имя в адресной строке. Затем перейти в папку, в которой хранится информация, подлежащая архивации. Для того чтобы войти в папку, можно использовать способы, описанные выше, например, двойной щелчок левой кнопкой мыши. Для того, чтобы выйти из папки, необходимо произвести двойной щелчок по пиктограмме (см. рис. 6.2), расположенной в крайнем верхнем положении списка файлов и папок:
Прежде чем начать процесс архивации, необходимо определить, какая именно информация должна быть помещена в архив, т.е. где она находится (диск, папка и т.д.). Для перехода к соответствующему диску нужно ввести (или выбрать из списка) его имя в адресной строке. Затем перейти в папку, в которой хранится информация, подлежащая архивации. Для того чтобы войти в папку, можно использовать способы, описанные выше, например, двойной щелчок левой кнопкой мыши. Для того, чтобы выйти из папки, необходимо произвести двойной щелчок по пиктограмме (см. рис. 6.2), расположенной в крайнем верхнем положении списка файлов и папок:
Рис. 6.2 - Переход на уровень вверх
После того, как место расположения подлежащей архивации информации определено, ее необходимо выделить. Т.е. выделить файлы и папки, которые будут помещены в архив. Это можно сделать любым доступным в Windows способом или выделить несколько подряд идущих файлов, используя клавишу Insert. Повторное нажатие этой клавиши снимет выделение. Кроме того, в меню Файл есть команда Выделить все (Ctrl+A).

Следующее действие после выделения - щелчок по кнопке "Добавить" в панели инструментов окна WinRar (или в меню Команды выбрать команду Добавить файлы в архив (Alt+A)). На экране появится окно Имя и параметры архива (рис. 6.3).
Рис. 6.3 - Параметры архива
С помощью архиватора WinRAR можно работать со следующими типами архивов:
Рассмотрим общие параметры, которые необходимо определить, в окне Имя и параметры архива.
На вкладке Общие размещается текстовое поле Имя архива. В него необходимо ввести полное имя архивного файла, который будет создан. Для указания пути к файлу можно воспользоваться кнопкой Обзор.
Кнопка Профили открывает меню, позволяющее создать новый профиль, упорядочить существующие и выбрать один из профилей архивации. Профили позволяют быстро восстановить ранее сохранённые параметры архивации или указать параметры по умолчанию для данного диалога. После инсталляции WinRAR имеет несколько предопределённых стилей (например, для создания приложения к электронному письму или для резервного копирования).
 Программа WinRar поддерживает несколько архивных форматов, поэтому в поле Формат архива можно указать желаемый формат (RAR или ZIP). Если выбран формат ZIP, то все опции, недоступные для архива этого формата, станут неактивными.
Программа WinRar поддерживает несколько архивных форматов, поэтому в поле Формат архива можно указать желаемый формат (RAR или ZIP). Если выбран формат ZIP, то все опции, недоступные для архива этого формата, станут неактивными.
При помощи списка Метод сжатия можно выбрать метод сжатия информации (рис. 6.4).
Рис. 6.4 - Окно выбора метода сжатия информации
 Для определения метода сжатия можно воспользоваться кнопкой "Инфо" на панели инструментов. Эта кнопка дает возможность узнать заранее, какого размера получится архив, созданный из выбранных файлов и папок, и сколько времени для этого потребуется (рис. 6.5). После оценки Вы можете решить, каким методом лучше воспользоваться для этих файлов - быстрым, обычным или максимальным. Оценивается также степень сжимаемости файлов. Обычно на время сжатия не обращают внимания, но порой эта величина имеет существенное значение, если размер архивируемых файлов достигает порядка сотни мегабайт.
Для определения метода сжатия можно воспользоваться кнопкой "Инфо" на панели инструментов. Эта кнопка дает возможность узнать заранее, какого размера получится архив, созданный из выбранных файлов и папок, и сколько времени для этого потребуется (рис. 6.5). После оценки Вы можете решить, каким методом лучше воспользоваться для этих файлов - быстрым, обычным или максимальным. Оценивается также степень сжимаемости файлов. Обычно на время сжатия не обращают внимания, но порой эта величина имеет существенное значение, если размер архивируемых файлов достигает порядка сотни мегабайт.
Рис. 6.5 - Оценка степени сжатия файла
Поле ввода Размер тома чаще всего используется при создании многотомного архива. По умолчанию считается, что вводится значение в байтах. Однако можно ввести число в килобайтах (количество байт, умноженное на 1024), если после числа поставить маленькую латинскую букву 'k'. Можно указать размер в тысячах байт (т.е. с множителем 1000), для этого вместо маленькой 'k' нужно использовать большую латинскую букву 'K'. Допускается также использовать идентификаторы 'm' (мегабайты) или 'M' (миллионы байт). Кроме того, можно выбрать размер тома из выпадающего списка, связанного с этим полем ввода. Если архивация будет производится сразу на сменный диск, то лучше выбрать пункт "Автоопределение". В этом случае WinRAR будет подбирать размер каждого нового тома так, чтобы максимально заполнить соответствующий диск.
Метод обновления - метод, который можно выбрать из списка:
Параметры архивации, которые можно установить:
Однако следует учитывать некоторые недостатки непрерывной архивации:
Непрерывные архивы лучше использовать в тех случаях, когда:
Во время архивации отображается окно со статистикой. По окончании архивации окно статистики исчезнет, а созданный архив станет текущим выделенным файлом.
Рассмотрим примеры создания архива.
Пусть на диске D: есть каталог BP (Borland Pascal) и необходимо создать самораспаковывающийся архив с содержимым каталогов BIN, BGI, UNITS каталога BP. Запустим архиватор WinRAR, перейдём в папку D:\BP и выделим папки BIN, BGI, UNITS с помощью клавиши Insert, щёлкнем по кнопке "Добавить", в появившемся диалоговом окне установим флажок создать SFX архив и щёлкнем по кнопке OK. После этого начнётся процесс архивации файлов, и на экране появится  окно (рис. 6.6), отображающее процесс архивации.
окно (рис. 6.6), отображающее процесс архивации.
Рис. 6.6 - Процесс архивации файлов
В результате будет создан самораспаковывающийся архив bp.exe размером 3733268 байт.
Если установить степень сжатия максимальную, то размер самораспаковывающегося архива будет 3730883 байта. Попробуем для уменьшения размера архива установить следующие параметры архивации: метод сжатия - максимальный; создать непрерывный архив; создать SFX архив. В этом случае объём самораспаковывающегося архива будет 3015038 байта.
Создадим непрерывный многотомный архив. В результате будут созданы файлы bp.rar (1457664 байт), bp.r00 (1457664 байт), bp.r01 (186864 байт). Объём непрерывного архива bp.rar c обычной степенью сжатия равен 3001563 байта. Последним создадим непрерывный архив с максимальной степенью сжатия, в этом случае будет создан архивный файл bp.rar размером 2996219 байт. Как видно из этих примеров, самым эффективным способом уменьшения размера архивного файла является создание непрерывного архива.
Режим обновления
Режим перезаписи
Разное:
Извлечение без путей - если включена эта опция, то выбранные файлы из корневой папки архива и из его выбранных вложенных папок будут извлечены в папку назначения без учета информации о путях.
Снимать атрибут Архивный - у всех извлеченных файлов будет снят атрибут Архивный.
Оставить поврежденные файлы - если включена эта опция, WinRAR не будет удалять с диска файлы, извлеченные с ошибками (по умолчанию они удаляются). Такие файлы могут возникнуть, например, из-за повреждения архива. С помощью данной опции вы можете попытаться получить из поврежденного файла хоть какую-то часть полезной информации.
Второй способ. Войти в режим просмотра архивного файла, выделить подлежащие архивации объекты и воспользоваться кнопкой Извлечь в (из архива будут извлечены только выделенные файлы и папки, в отличие от первого способа, где из архива извлекаются все папки и файлы). Далее процесс разархивации пойдет так, как было описано выше.
Упражнение 1
http://lessons-tva.info/edu/lab_zan/8.html
Теоретические сведения
Архивация данных - это уменьшение физических размеров файлов, в которых хранятся данные, без значительных информационных потерь. Архиваторы (утилиты - упаковщики, программы - упаковщики) – программы (комплекс программ), выполняющие сжатие и восстановление сжатых файлов в первоначальном виде.
Для выполнения этой лабораторной работы необходимо ознакомиться с методами архивации данных и возможностями архиватора WinRAR, изложенными в лекционном курсе или других источниках информации.
Постановка задачи
1 На рабочем диске создайте структуру каталогов и файлов, представленную на Рис. 8.1.
2 В папке AUDIT выполните архивирование файла audit_1, используя различные способы сжатия.
3 В папке AUDIT выполните архивирование файла audit_1, создавая самораспаковывающиеся файлы (SFX-файл) с различными способами сжатия.
4 В папке ECONOMY выполните архивирование папки MANAGEMENT, размещая архив с именем management.rar в папке DATA.
5 Удалите из созданного архива файл ment_1.
6 Выполните извлечение файлов из архива management.rar в папку DATA.
7 Добавьте файлы group_1 и rate_29 в архив management.rar.
8 Удалите архив management.rar.
9 Добавьте в архив bas.rar две папки ECONOMY, BAS и файлы group_1, rate_29, поместив архив bas.rar в каталог BAS на диске A:.
10 Создайте непрерывный архив.
11 Протестируйте архив.
12 Просмотрите информацию об архиве.
13 Переименуйте архив.
14 Преобразуйте обычный архив в самораспаковывающийся архив.
15 Удалите архив.
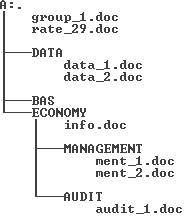 |
Рис. 8.1.
Пошаговое выполнение работы
1 Включите ПК
Нажмите кнопку Power на системном блоке ПК.
2 Создание структуры каталогов и файлов
На диске A: cоздайте любым способом структуру папок и файлов в соответствии с Рис.8.1. В качестве исходных файлов используйте любые файлы с расширение.doc, которые размещены на ПК.
3 Ознакомьтесь с архиватором WinRAR
Запустите архиватор WinRAR из Главного меню и в открывшемся окне ознакомьтесь со строкой меню, панелью инструментами и другими элементами окна архиватора.
Создание архивных файлов
В WinRAR выберите каталог AUDIT и выполните архивирование файла audit_1, используя различные способы сжатия.
Для архивирования выполните следующее:
5 Просмотр содержимого архивных файлов
Для просмотра архивных файлов выполните следующее:
6 Создание самораспаковывающихся файлов
В каталоге AUDIT создайте группу самораспаковывающихся файлов, повторив пункт 8.4.4.
7 Создание архивной папки management.rar
Выполните архивирование папки MANAGEMENT, создав архив с именем management.rar в папке DATA:
8 Удаление файла из архива management.rar
Удалите исходный файл ment_1 из созданного архива management.rar. Для удаления указанного файла в окне архиватора откройте архивный файл (дважды щелкните на архивном файле, затем дважды щелкните на открывшейся папке MANAGEMENT), выделите файл ment_1 и щелкните на пиктограмме Удалить на панели инструментов. В результате файл будет удален.
9 Извлечение файла из архива management.rar
Для извлечения файла из архива management.rar, откройте архивный файл, выделите файл ment_2 и щелкните на пиктограмме Извлечь на панели инструментов. В результате файл будет извлечена папка и требуемый файл. Убедитесь в том, что указанный файл извлечен, но не удален из архива.
10 Добавление файлов в архив management.rar
Для добавления файлов group_1, rate_29 в существующий архив management.rar выполните следующее:
11 Создание архивного файла bas.rar
Для добавления в архив bas.rar двух папок ECONOMY, BAS и файлов group_1, rate_29, и размещения архива bas.rar в каталоге BAS на диске A: выполните следующее:
· в окне архиватора откройте корневую папку диска A:;
· выделите указанные папки и файлы, щелкните на пиктограмме Добавить файлы в архив;
· укажите имя файла A:\BAS\bas.rar и щелкните на кнопке ОК.
12 Создание непрерывного архива
Для создания непрерывного архива повторите пункт 8.4.11 с дополнением пункта "Создать непрерывный архив" в разделе "Параметры архивации".
13 Выполнение некоторых операций над выделенным архивным файлом
13.1 Протестируйте архив, выполнив команду "Команды\Протестировать файлы в архиве".
13.2 Просмотрите информацию об архиве, выполнив команду "Операции\Показать информацию".
13.3 Преобразуйте обычный архив в самораспаковывающийся. Для выполнения преобразования выберите команду
"Операции\Преоразовать архив(ы) в SFX".
13.4 Переименуйте архив с помощью команды "Команды\Переименовать файл".
13.5 Удалите архив, применив команду "Команды\Удалить файл".
14 Завершение работы
Сообщите преподавателю о выполненной работе. После разрешения на завершение работы удалите архив и можете приступить к сдаче тестов по выполненной работе.
5 Домашнее задание.
Выпишите в таблицу все термины и понятия, которые связаны с процессом архивации данных.
Ход занятия
I. Организационный момент. Рефлексия.
Проверка готовности учащихся к занятию, отметить отсутствующих, сформировать положительный настрой для работы на уроке
II. Актуализация ранее изученного материала:
Для того чтобы проверить, как вы усвоили темы предыдущих уроков, предлагаю вам пройти небольшой тест и оценить свои знания.
Дополнить:
| № | Вопросы | Ответы |
| 1 | Файл - это: | определенное количество информации (программа или данные), имеющее имя и хранящееся в долговременной (внешней) памяти. |
| 2 | Полное имя файла состоит из: | состоит из двух частей, разделенных точкой: имя файла. расширение |
| 3 | Расширение файла указывает: | какого вида данные в нём содержаться: текст, графика, звук или программа |
| 4 | Какие файлы имеют расширение.txt,.doc | текстовые |
| 5 | Размер файла - это: | объем памяти, который файл занимает на диске |
| 6 | Папки и файлы можно: | создавать, удалять, копировать, перемещать, переименовывать, вырезать |
| 7 | Дан полный путь к файлу C:\arhiv\nc\Norton.txt Файл Norton.txt находится в папке: | В папке nc |
III. Изложение нового материала:
|
|
|

Особенности сооружения опор в сложных условиях: Сооружение ВЛ в районах с суровыми климатическими и тяжелыми геологическими условиями...

История развития хранилищ для нефти: Первые склады нефти появились в XVII веке. Они представляли собой землянные ямы-амбара глубиной 4…5 м...

Папиллярные узоры пальцев рук - маркер спортивных способностей: дерматоглифические признаки формируются на 3-5 месяце беременности, не изменяются в течение жизни...

Двойное оплодотворение у цветковых растений: Оплодотворение - это процесс слияния мужской и женской половых клеток с образованием зиготы...
© cyberpedia.su 2017-2024 - Не является автором материалов. Исключительное право сохранено за автором текста.
Если вы не хотите, чтобы данный материал был у нас на сайте, перейдите по ссылке: Нарушение авторских прав. Мы поможем в написании вашей работы!