

Общие условия выбора системы дренажа: Система дренажа выбирается в зависимости от характера защищаемого...

Эмиссия газов от очистных сооружений канализации: В последние годы внимание мирового сообщества сосредоточено на экологических проблемах...

Общие условия выбора системы дренажа: Система дренажа выбирается в зависимости от характера защищаемого...

Эмиссия газов от очистных сооружений канализации: В последние годы внимание мирового сообщества сосредоточено на экологических проблемах...
Топ:
Процедура выполнения команд. Рабочий цикл процессора: Функционирование процессора в основном состоит из повторяющихся рабочих циклов, каждый из которых соответствует...
Отражение на счетах бухгалтерского учета процесса приобретения: Процесс заготовления представляет систему экономических событий, включающих приобретение организацией у поставщиков сырья...
Интересное:
Распространение рака на другие отдаленные от желудка органы: Характерных симптомов рака желудка не существует. Выраженные симптомы появляются, когда опухоль...
Подходы к решению темы фильма: Существует три основных типа исторического фильма, имеющих между собой много общего...
Аура как энергетическое поле: многослойную ауру человека можно представить себе подобным...
Дисциплины:
|
из
5.00
|
Заказать работу |
|
|
|
|
Как узнать операционную систему компьютера?
В настоящее время наибольшей популярностью пользуются следующие операционные системы: Windows 7, Windows 8, Windows XP, Windows Vista, Linux, Mac OS. Пользователи Linux и Mac OS, как правило, знают название операционной системы на своем компьютере. А вот многочисленная армия пользователей Windows частенько бывает в затруднении относительно того, как узнать операционную систему на своем компьютере.
Это бывает необходимо, прежде чем подписываться на какой-то курс или, тем более, покупать информационный продукт или устанавливать новую программу или игру.
Содержание:
1. Как узнать операционную систему компьютера с помощью команды winver
2. Как узнать операционную систему своего компьютера с помощью ПКМ (правой кнопки мыши) или Поиска
3. Microsoft нам в помощь
4. О версии Андроида
К сожалению, авторы платных (и бесплатных) курсов далеко не всегда указывают, на примере какой операционной системы они учат компьютерной грамотности и аналогичным вещам. А если у Вас на компьютере Windows XP, то вряд ли Вам поможет курс по Windows 7 или Windows 8. К тому же, многие драйвера, программы и игры рассчитаны на конкретную операционную систему.
Чтобы узнать систему компьютера есть, как минимум, три способа:
1. команда winwer,
2. клик ПКМ (правой кнопкой мыши) по кнопке «Пуск» или по значку «Компьютер»,
3. Microsoft нам в помощь.
Второй и третий способы представляет более полную информацию об операционной системе на компьютере, но начнем все-таки с первого способа.
Как узнать операционную систему компьютера с помощью команды Winver
Как ввести команду winver? Быстрый способ (о другом способе речь пойдет ниже):
1) нажать одновременно на две клавиши: с логотипом Windows + R,
|
|
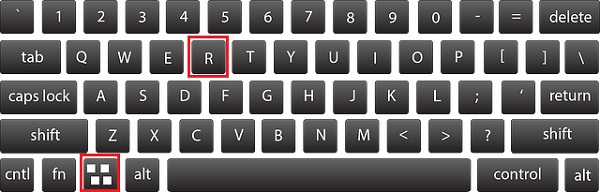
Рис. 1. Красным выделены две клавиши: нижняя – с логотипом Windows и верхняя – с буквой R
2) появится окно «Выполнить», в котором без ошибок и без кавычек следует ввести команду «winver»:
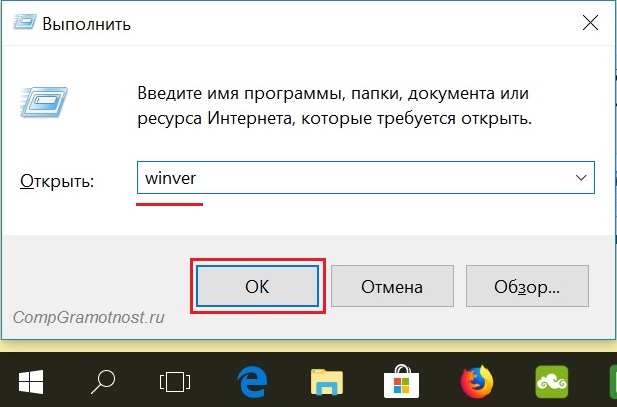
Рис. 2. Окно «Выполнить» в Windows 10 (окно так же выглядит в Win 7, 8.1, XP), где в строке «Открыть» вводим «winver»
3) затем выбрать ОК (рис. 2).
У Вас на клавиатуре нет клавиши с логотипом Windows? Можно обойтись и без нее, рассмотрим это отдельно для четырех разных версий.
Windows 10 и команда winver
Если приведенный выше вариант на рисунках 1 и 2 не подходит, например, по причине отсутствия клавиши с логотипом Windows, воспользуемся системой поиска, которая есть во всех системах Windows.
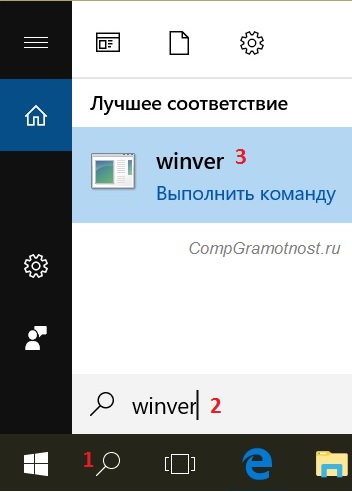
Рис. 3. Поиск в Windows 10 команды winver
· 1 на рис. 3 – жмем значок лупы, который открывает Поиск на компьютере,
· 2 – печатаем в появившееся строке поиска: winver,
· 3 на рис. 3 – клик по «winver Выполнить команду».
В итоге появится окно с описанием операционной системы на вашем устройстве:
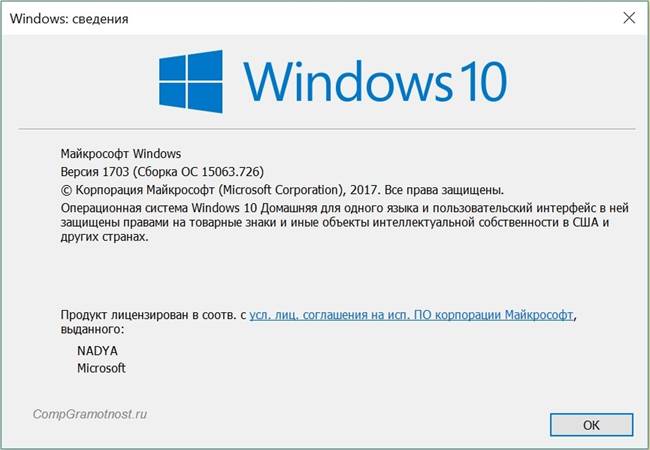
Рис. 4. Результат выполнения команды Winver: сведения об операционной системе
Информации, предоставленной на рис. 4, бывает недостаточно. Как узнать больше о системе 10-ке, смотрите ЗДЕСЬ.
Winver для Windows 8 (8.1)
Чтобы воспользоваться этой командой, можно воспользоваться кнопкой с логотипом Windows + R, подробнее ТУТ.
Другой вариант, который без команд – это использовать поиск Windows 8 (8.1):

Рис. 5. Поиск в Windows 8 команды winver
· 1 на рис. 5 – открываем Поиск,
· 2 – вводим winver,
· 3 на рис. 5 – клик по winver.exe.
В итоге получим примерно следующее:

Рис. 6. Итог выполнения winver – сведения о Windows 8
В свое время я обновила Win 8 до 8.1 и все было хорошо, пока в один не самый удачный день после обновления планшет с 8.1 вдруг перестал работать. Диагноз сервисного центра Самсунга был неутешителен: только родной Win 8, который был изначально установлен производителем планшетного компьютера, и никаких обновлений до 8.1. Поэтому на рис. 6 надпись именно с 8-кой, а не 8.1.
Как узнать больше о своей 8-ке, читайте ТУТ.
Windows 7 и команда winver
|
|
Если есть кнопка «Пуск» такая, как обозначена цифрой 1 на рис. 7, то у Вас, вероятно, Windows 7 или Windows Vista. Чтобы убедиться в этом, кликаем по кнопке «Пуск».
В появившемся окне в нижней строке с надписью «Найти программы и файлы» вводим «winver» без кавычек (цифра 2 на рис. 7) и нажимаем клавишу Enter.
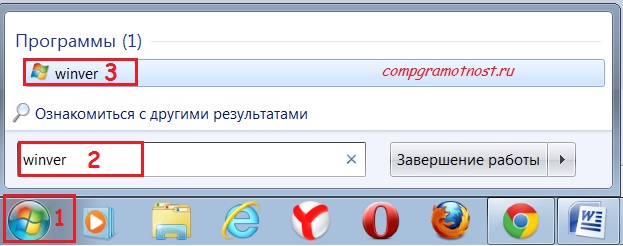
Рис. 7. Команда Winver для Windows 7
Вверху появляется программа Winver (цифра 3 на рис. 7).
Кликаем по ней, после чего выскакивает окно «О программе Windows» (рис. 8). Изучаем информацию в этом окне и после этого уверенно называем операционную систему своего компьютера. На рис. 8 представлена операционная система Windows 7 Профессиональная.
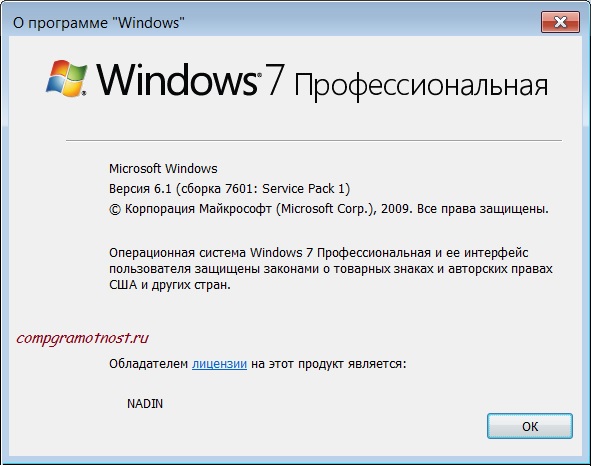
Рис. 8. Результат выполнения команды для Windows 7
Есть шесть различных версий Windows 7, которые отличаются набором возможностей (от минимального до максимального), которые предоставляются пользователю.
Если хотите узнать больше про 7-ку, смотрите ТУТ.
Windows XP и команда winver
Если кнопка Пуск имеет такой вид, как на рис. 9, то у Вас, вероятно, операционная система Windows XP.
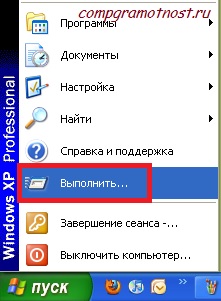
Рис. 9. Где находится команда Выполнить для Windows XP
· Щелкаем по кнопке Пуск.
· В появившемся после этого меню щелкаем по команде Выполнить (рис. 9).
Появляется окно «Запуск программы» (рис. 10).

Рис. 10. Ввод команды Winver для Windows XP
Вводим команду winver, как показано на рис. 10, и щелкаем по кнопке “OK”.
Появляется окно «О программе Windows» (рис. 11), где можно узнать информацию об операционной системе на своем компьютере, в том числе, о ее версии:
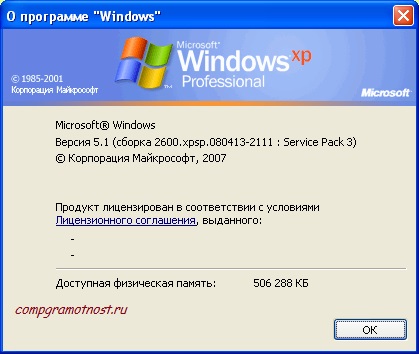
Рис. 11. Результат выполнения команды Winver для Windows XP
Также о системе Windows XP можно ТАКИМ образом.
Есть более простой способ, чтобы узнать больше о своей операционной системе, причем без ввода каких-либо команд.
О системе Windows 10
Чтобы получить больше сведений о своей операционной системе (объем оперативной памяти, процессор, 64 или 32-разрядная и др.), можно
· кликнуть ПКМ (правой кнопкой мыши) по кнопке «Пуск»,
· либо кликнуть по значку с лупой (рядом с кнопкой Пуск) и в строке поиска ввести без кавычек «система».

Рис. 12. Клик правой кнопкой мыши по значку «Пуск»
· 1 на рис. 12 – щелкаем «Пуск» правой кнопкой мыши,
· 2 на рис. 12 – в появившемся меню клик опцию «Система».
В итоге откроется окно «О системе»:

Рис. 13. Сведения о системе Windows 10
О системе Windows 8

Рис. 14. Ищем с помощью Поиска приложение Компьютер
· 1 на рис. 14 – кликаем Поиск,
|
|
· 2 – в строку поиска вводим без кавычек «компьютер»,
· 3 на рис. 14 – кликаем приложение «Компьютер»,
В появившемся после этого окне надо кликнуть левой (или правой) кнопкой мыши по опции «Свойства». В итоге откроется окно «Просмотр основных сведений о вашем компьютере» (рис. 15):
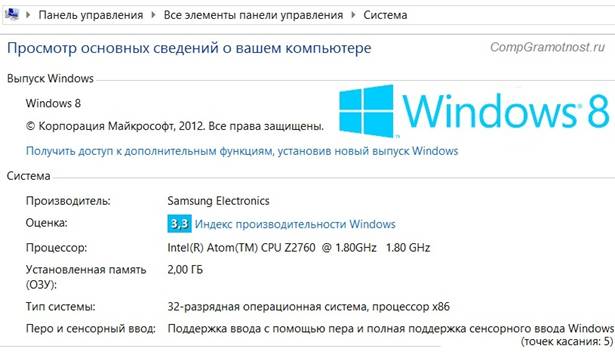
Рис. 15 (кликните по рис. для его увеличения). Основные сведения о системе Windows 8
О системе в Windows 7
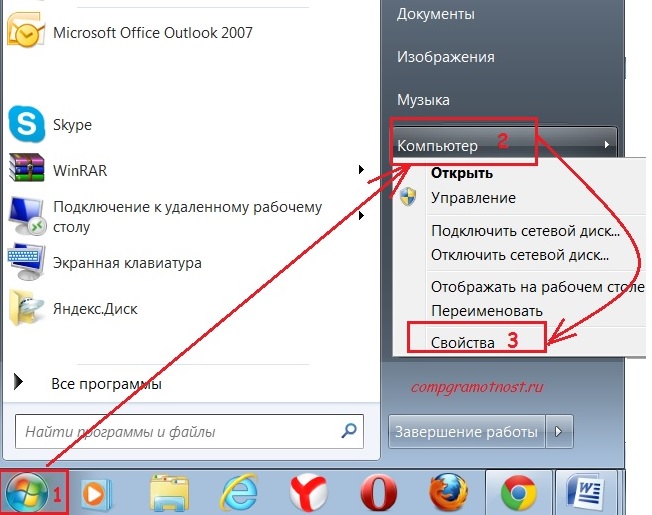
Рис. 16. ПКМ (правая кнопка мыши) для опции Компьютер в Windows 7
Если кнопка Пуск имеет вид, как на рис. 16 (цифра 1), значит, у Вас Windows 7.
· 1 на рис. 16 – Кликаем по кнопке Пуск.
· 2 – Затем щелкаем ПКМ (правой кнопкой мыши) по значку «Компьютер».
· 3 на рис. 16 – Появляется контекстное меню, в котором кликаем по ссылке «Свойства».
Появится окно «Просмотр основных сведений о Вашем компьютере» (рис. 17), в котором можно будет узнать операционную систему, установленную на вашем компьютере, а также сведения о процессоре, оперативной памяти и т.п.
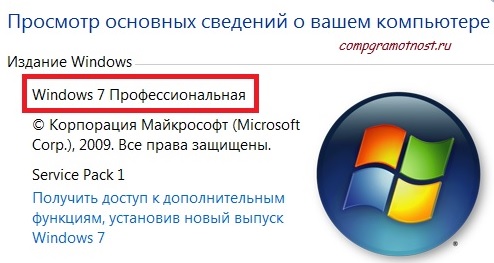
Рис. 17. Основные сведения о компьютере для Windows 7
О системе в Windows XP
Если на Рабочем столе есть значок «Мой компьютер», как на рис. 18, значит, у Вас операционная система Windows XP. Кликаем по этому значку ПКМ (правой кнопкой мыши), а в выпадающем при этом меню кликаем по ссылке «Свойства» (рис. 18).
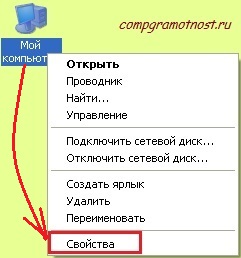
Рис. 18. Свойства для значка Мой компьютер в Windows XP
Появляется окно «Свойства системы» (рис. 19):

Рис. 19. Свойства системы с Windows XP
В этом окне на вкладке «Общие» можно узнать название своей операционной системы, а также информацию о процессоре и ОЗУ (оперативная память).
Microsoft нам в помощь
1) Чтобы перейти на официальный сайт Майкрософта, «кликаем» по ссылке
https://support.microsoft.com/ru-ru/help/13443/windows-which-operating-system
2) Откроется окно «Как узнать свою версию операционной системы Windows?»
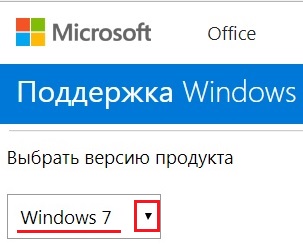
Рис. 20. Майкрософт определяет версию Windows после перехода на страницу его официального сайта
Здесь Вы сразу увидите, какая именно из Windows у Вас стоит (если система лицензионная).
Кликнув по маленькому треугольничку (обведен в рамку на рис. 20) и выбрав версию Windows: 10, 8.1 или 7, Вы увидите инструкции от Microsoft о том, как узнать операционную систему компьютера и получить о ней больше сведений (сколько оперативной памяти, какой процессор, 32 или 64-разрядная система).
|
|
Это бывает важно, например, чтобы определить, почему при установке той или иной программы или игры, компьютер вдруг начинает выключаться (а он просто не рассчитан на такую мощную программу или игру).
О версии Андроида
Узнать версию Андроида на телефоне Самсунг можно, если
· открыть «Настройки» (обычно значок этого приложения имеет вид шестеренки),
· в настройках кликнуть по опции «Об устройстве»,
· наконец, найти и тапнуть «Версия Андроид».
Прошу проголосовать для самопроверки компьютерной грамотности (можно выбрать 1, 2 или одновременно 3 ответа):
Источник:
https://www.compgramotnost.ru/spravochniki/kak-uznat-operacionnuyu-sistemu-kompyutera
Что значит по умолчанию
Давайте посмотрим логику программистов, когда они создают (или как они сами говорят, пишут) программу. Программисты исходят из того, что в каждом конкретном случае работы программы возможны 2 следующих варианта:
1. программа в данном конкретном случае может выполнить только одно действие,
2. и программа может выполнить более одного действия.
Других вариантов, как правило, не бывает. Там, где действие единственное, программист его программирует. Но там, где действий несколько, программист должен написать программу таким образом, чтобы она задавала вопросы пользователю о том, как поступить в данный конкретный момент, или же сама программа автоматически выбирала один из возможных вариантов.
Во втором случае и говорят, что программист задал для программы работу в режиме по умолчанию, т.е. программист сам, без участия пользователей, определил, по какому из возможных вариантов должна работать программа в данном конкретном случае.
Если программа автоматически выбирает один из возможных вариантов работы в том или ином случае, то это означает, что такие настройки задал разработчик этой программы, это и есть настройки по умолчанию. Пользователь при умении и желании их может изменить на другие.
Плюсы и минусы от умолчания
Умолчания упрощают работу пользователей ПК, особенно начинающих пользователей. Они позволяют создавать дружественный интерфейс для программного обеспечения, делая процесс пользования программами удобным и комфортным. При этом пользователи и не знают, что значит по умолчанию.
Представьте на минуточку себе, что бы было, если бы во всех случаях множественности принятия решения программное обеспечение обращалось бы с вопросами к пользователю:
· Вы хотите переместить курсор мыши вправо?
· Вы в этом уверены?
· С какой скоростью это перемещение выполнить?
– это из области анти-дружественного интерфейса.
Но умолчания таят в себе и проблемы для пользователей. Если пользователь работает с программным обеспечением исключительно на основании подготовленных программистом умолчаний, то таким образом, пользователь себя сознательно ограничивает в использовании множества других возможностей, заложенных в программы.
|
|
Например, при работе с манипулятором «мышь» пользователь может не только регулировать скорость перемещения курсора, но и регулировать точность указателя, его внешний вид, возможность применения спецэффектов при перемещении указателя, регулировать скорость перемещения за счет вращении колесика мыши, менять назначения кнопок мыши и т.п.
Когда умолчание невозможно
Не всегда программисты закладывают умолчания в свои программы. Иногда им это не удается. Например, попробуйте в программе Microsoft Office создать новый документ (Главная кнопка меню – «Создать»), ввести в новенький «чистый» документ любой текст (пусть даже состоящий из одного слова), а затем попробуйте сохранить этот «новенький» текст с помощью меню «Сохранить» (Главная кнопка меню – «Сохранить» или подвести курсор мыши к изображению дискеты и нажать на левую кнопку мыши).
Увы, документ не будет автоматически сохранен, в этом случае будет работать только вариант «Сохранить как» и пользователю будет предложено указать имя файла, его местоположение в файловой системе, вариант расширения файла и другие параметры.
Другое дело, когда пользователь открывает ранее созданный файл с помощью программы Microsoft Office. В этом случае после любого редактирования этого файла нажатие на значок дискеты (или Главная кнопка меню – «Сохранить») приведет к сохранению изменений в том же файле под тем же именем, который был открыт первоначально.
Приведенный пример с программой Microsoft Word показывает, что режимы по умолчанию могут быть определены программистами только там, где эти умолчания могут быть в принципе.
Если программист заранее не знает, как будет называться новый файл, создаваемый впервые с помощью Microsoft Word, то он это и не задает «по умолчанию», а программирует таким образом, чтобы программа в этом случае обязательно выводила бы вопрос для пользователя, и предлагала бы пользователю принять собственное ответственное решение.
Примеры умолчаний
Теперь давайте рассмотрим некоторые примеры умолчаний, применяемых при работе с ПК. Про мышку мы уже сказали. Аналогично можно настроить клавиатуру, или же использовать параметры, которые были заданы по умолчанию.
Точно таким же образом работают все остальные устройства, подключенные к ПК или расположенные внутри ПК – они могут работать в режиме «по умолчанию» или их можно настраивать, как правило, через «Панель управления».
Умолчание в именах файлов
Файлы в Windows обычно показываются в виде имени файла без указания расширения файла. Например, в имени файла Name.docx будет показываться имя Name, а расширение.docx будет скрыто. У каждого файла обязательно есть имя, и почти всегда (хотя и не всегда) есть и расширение.
Расширения имени файлов по умолчанию в Windows не показываются. Сделано это для блага пользователей. Если менять расширения файлов «как перчатки», то Windows рано или поздно столкнется с проблемой открытия файлов, то есть, какой программой можно открыть файл с незнакомым Windows расширением.
О том, как сделать так, чтобы Windows показывала расширения файлов, описано ЗДЕСЬ.
По расширению файла система Windows автоматически определяет программу по умолчанию, предназначенную для обработки данного файла. Вместе с тем этот файл можно обрабатывать не только с помощью программы по умолчанию. Часто для обработки одного и того же файла можно применять несколько программ.
Достаточно щелкнуть правой кнопкой мыши возле значка файла и контекстном меню увидеть варианты, например, «Открыть» или «Открыть с помощью…». Второй вариант предусматривает возможность выбора иной программы, кроме программы по умолчанию, для редактирования файла.
Браузер по умолчанию
Для поиска информации в Интернет пользователи могут применять различные браузеры: от стандартного майкрософтовского Internet Explorer до Google Chrome. Выбор браузера пользователь делает самостоятельно, если первоначально его запускает на ПК, а затем начинает поиск.
Однако ссылка на Интернет-страничку может быть получена пользователем по электронной почте, или эта ссылка может быть опубликована в каком-либо файле на компьютере пользователя. В этом случае какой из установленных браузеров следует применять для того, чтобы перейти по этой ссылке? И Windows выбирает браузер «по умолчанию». А эти умолчания задаются через «Панель управления», или с помощью настроек самих браузеров, если эти настройки позволяют объявить браузер программой для работы со страницами Интернет по умолчанию.
Итоги
Примеров умолчания в программном обеспечении можно приводить бесконечное количество, так как этот подход является обычной практикой работы программистов при написании как прикладного, так и системного программного обеспечения. Программисты умалчивают о том, как можно в каждом конкретном случае изменить ход выполнения программы, оптимизировать ее выполнение, улучшить интерфейс, повысить производительность и т.п.
Но делают они это не для того, чтобы «спрятать» настройки от пользователей, а для того, чтобы пользователи могли работать как в режиме «по умолчанию», так и осознанно меняя настройки программного обеспечения.
Программисты умалчивают о расширенных возможностях программного обеспечения ПК, а пользователи соглашаются с этими умолчаниями, или изменяют их в соответствии со своими запросами, потребностями, привычками и др., что и делает программное обеспечение максимально удобным и комфортным для всех, кто решил пользоваться ПК в своей работе, дома или на отдыхе.
Источник:
https://www.compgramotnost.ru/kak-rabotaet-pk/o-chem-umalchivayut-programmisty
Не влезай, умрет!

Статья посвящена пользователям, предпочитающим системные работы, настройки и перенастройки операционной системы всем остальным работам на ПК.
Совсем давно
Детство. Пятиэтажка. Во дворе трансформаторная будка. Дверь в будку закрыта, на двери надпись «Не влезай, убьет!» и череп с костями. Влезть хочется, но дверь металлическая и плотная. Иногда появляются электрики, но за ними не видно, что внутри…
Один приятель все-таки влез, но не в будку, а на пожарную лестницу пятиэтажки. Докарабкался до третьего этажа, испугался, завис. Вызвали пожарных, сняли…
Другой залез на огороженную территорию, где размещались цистерны с жидким газом, дом был газифицирован. Открыл какой-то кран, газ весь вышел. Поймали. Родители оплатили ущерб… Хорошо, что никто не погиб. Не влезай!
Глубокая канава с водой. Строители вырыли осенью, закопать не успели (как всегда). В канаве вода замерзла. Интересно, лед крепкий? Попробовали. Провалились, как были, в одежде в ледяную воду. Но было неглубоко, только по грудь. Нас вытащили, повезло, все оказались целы… Не влезай!
К дому пристроена котельная. Труба на высоком каменном выступе. Труба теплая, а зимой холодно. Хочется согреться. Залезли на выступ, прислонились к трубе. Тепло! Потрогали руками, труба оказалась раскаленная – получили ожоги, не сильные… Не влезай!
Колодцы и люки кругом. Попробовали наступить на люк раз, два, три… Потом люк вдруг открылся, полетел вниз, но вовремя подставил руки, удержался. Оцарапался и только… Не влезай!
Позже
Студенты. Едем в лифте. Что будет, если всем одновременно подпрыгнуть в лифте? Подпрыгнули, лифт замер, свет погас. Полтора часа ждали лифтера, вызволил…
Очень холодная зима, на улице минус сорок. Электрика в общежитии не выдерживает перегрузки, включены все электрические обогреватели, у кого что есть. Предохранители перегорают или отключаются. А что, если вместо предохранителя вставить гвоздь? Вставили. Сгорела внутренняя проводка, пришлось ее перекладывать снаружи. Полдня просидели без электричества, но никто не пострадал, пронесло…
Первые вычислительные машины, которые занимают огромные залы. Работает, аж дух захватывает! Но часто зависает. На случай зависания на столе (на консоли с электрической печатающей машинкой – мониторов еще не было) есть кнопка вызова персонала. Нажимаем. Приходят, снимают защитные кожухи ЭВМ, чинят. Чинят специфически, просто проводят пальцем по многочисленным печатным платам, как музыкант проводит рукой по струнам, даже звук похожий. Контакты, видимо, восстанавливаются, и ЭВМ снова работоспособна.
Раз вызываем, другой раз вызываем. Каждый раз ремонт делается одинаково. В третий раз – а почему бы не попробовать самим починить? На кожухе надпись «При включении питания не открывать!», ну и что?! Открыли, провели пальцем по платам как по струнам, приятный звук, закрыли. Не работает!
Нажали кнопку вызова. Пришли ремонтники, сделали то же самое, не помогло. Разобрали глубже, долго что-то ремонтировали, снова собрали – заработало!
Признаемся, так мол и так, сами пытались. Зря, отвечают, только мы знаем, как, с какой силой, в каком месте и с какой скоростью проводить пальцами. К тому же, говорят, надо вот тут и тут отключить электропитание. Вы этого не сделали, потому и сгорело. Много сгорело? К счастью, немного, и запчасти были…
После этого понимаем, почему в некоторые помещения вычислительного центра вообще никого не пускают, кроме специально подготовленного персонала. А раньше было невдомек. Подумаешь, ленточку заправить в магнитофон! Почему для этого нужно вызывать оператора? (Для этого есть еще одна кнопка на консоли.) Неужели сами не можем? Наверное, не можем, теперь понимаем.
Не очень давно
Первые персональные компьютеры. IBM PC XT или даже 286. Интересно настолько, что делим машинное время даже в ночное время. На работе этого делать нельзя, предприятие режимное, после 21:00 – всем по домам! Охрана выгоняет.
Поэтому едем в командировку на другое родственное режимное предприятие, но у которого заводоуправление находится вне охраняемой территории. Там и сидим. Днями и ночами сидим, изучаем. Пробуем.
Первые вирусы, первые антивирусы. Компьютерные вирусы надо удалять или изолировать, это понятно. А что, если не удалять, а оставить? Зачем? Да просто так! Или не просто так, а чтобы иметь самую «крутую» коллекцию вирусов на своем компьютере. Зачем? А так, «шоб було» (чтобы было).
Попробовали. Чтобы случайно эти вирусы «не ожили», их записали в папку, которая находится на 20-м уровне вложенности. Поясняю: создаем папку, например, с именем «1», в ней еще одну папку с именем, например, «2», в ней – «3», далее – «4» и т.д. На 20-м уровне в папке «20» храним файлы с вирусами. Вроде бы, предусмотрели все.
Но однажды системный администратор решил посмотреть, что хранится в папке «1», набрался терпения, добрался до «20», запустил файлы с вирусами. Операционная система порушилась…
Первые версии Windows, которые работали из-под MS DOS. А что, если войдя в такой Windows, снова выйти в MS DOS, и там заново установить Windows? Зачем? Попробовать создать две версии Windows на одном компе? А это зачем? А вдруг когда-нибудь пригодиться? Попробовали. Пришлось заново форматировать диск C:, переустанавливать MS DOS и Windows 3.1…
Первые системы – примитивные аналоги современных ERP-систем (системы автоматизированного производства). Сами писали, своими руками. Работали! В промышленном режиме работали.
Однажды один сотрудник сидит на консоли работающей ЭВМ и делает настройку системы (тогда это называлось «генерация системы»). Спрашиваем, зачем? Учусь, отвечает. А если ошибешься, ведь система работает в промышленном режиме? Нет, не ошибусь, все делаю «по умолчанию», отвечает.
Рука дрогнула, промахнулся мимо клавиши «Y» (что означало «Yes» – «Да») на клавиатуре, ошибся. Система встала, вместе с ней три десятка пользователей «отдыхали» несколько часов. Телефон службы технической поддержки раскалился от звонков. Не влезай!
Кстати, один знакомый электрик полез в свой телевизор, хотел починить. В телевизоре (с электронно-лучевой трубкой) есть места с напряжением 20 тысяч вольт, постоянный ток – смертельно! Телевизор был выключен из сети почти 5 часов, но хороший конденсатор хранит энергию очень долго. Залез. Двое детей остались сиротами… А ведь тогда во многих домах телевизоры стояли со снятыми задними крышками, чтобы легко было что-нибудь там пошевелить и восстановить работоспособность.
Не влезай, убьет! Влезаем…
Совсем недавно
Поймал вирус WinLocker. С трудом удалил, почти отчаявшись победить эту заразу. Удалил и засомневался. А что, если не удалил? Почему так думаю? А потому… Попробовал еще поверх очищенного компьютера прогнать Касперского. Попробовал. Система умерла, пришлось все переустанавливать заново…
Зачем пробовать делать то, что совсем не нужно в данной конкретной ситуации? Зачем «насиловать» операционную систему, устанавливая различные ненужные программы и приложения? Зачем вообще устанавливать ненужные программы? Зачем чистить реестр и выполнять иные системные работы, если не знаешь или не понимаешь последствий?
Видимо, это идет еще из детства, когда мы, видя надписи «Не влезай, убьет!», хотим влезть и надеемся, что пронесет. Кстати, рядом с трансформаторной будкой был еще и столб с аналогичной табличкой, но на столб почему-то влезть не хотелось. Наверное, потому, что было ясно, что там наверху, на столбе. А вот что там внутри в трансформаторной будке, так и осталось непознанным…
Вероятно, человек есть пытливое создание, которое не остановить как собственным опытом «выплывания» из подмороженной строительной канавы, так и чужим весьма печальным опытом ремонта телевизора ценой собственной жизни.
Современные компьютеры и операционные системы в силу своей файловой организации являются доступными для «ремонта» и настроек, как специалистами, так и обычными пользователями. Но эта простота имеет и обратную сторону. Если в результате ошибочных настроек из нескольких тысяч файлов, управляющих операционной системой и программным обеспечением, один окажется ошибочным? Сможем его найти? А найдя, сможем ли его «починить» или заменить на подходящий?
А если в результате самостоятельных «настроек» вообще система откажется работать? Сможем восстановить? Не влезай, убьет! Но ведь интересно, что там за закрытой железной дверью в неизвестной (к тому же призывно гудящей) трансформаторной будки… А чем хуже компьютер и современная операционная система этой проржавевшей будки? Да намного интереснее! И если влезть, может быть пронесет?! А если не пронесет?!
Теперь
Получил от сисадминов компьютер с установленной операционной системой (ОС) (после мужественной гибели Windows XP в борьбе с вирусом WinLocker). Установил антивирус. Настроил брандмаузер, антивирус, электропитание (ноутбук), внешний вид рабочего стола, оборудование ПК.
Настроил и сделал обновления ОС и антивируса, которых почему-то много после первоначальной установки. Установил интересующие прикладные программы, с которыми будем работать на ПК. Сделал им обновления, если это необходимо и требуется программами установки прикладного программного обеспечения.
Далее отключил (и даже хотел удалить, но передумал) ненужные программы, которые иногда поставляются вместе с ПК (особенно часто это бывает в ноутбуках), и которыми не планирую пользоваться в дальнейшем. Еще раз все проверил, убедился в работоспособности. Перезагрузил ОС, еще раз проверил и установил обновления, так как почему-то с первого раза не все обновления скачиваются и предлагаются к установке.
Перезагрузился снова, убедился, что все работает, все программы установлены. Затем подключил (по очереди!) внешние устройства: принтер, сканер, звуковые колонки, коммуникатор, модем и др., – и установил для них драйверы. Оказалась непростая работа, так как поставляемые с устройствами драйверы не работают под управлением Windows 7. Но об этом напишу в другой статье.
Снова перезагрузился, убедился, что теперь все работает как внутри ПК, так и в связке с внешними устройствами. Прогнал антивирус, убедился в отсутствии вирусов и других вредоносных программ. Перезагрузился.
Настроил программу периодического копирования (очень удобный сервис в Windows 7). Сделал диск восстановления системы, сделал первую копию всей системы, включая образ системы. Все…
Повесил (мысленно) табличку «Не влезай, убьет!». И работаю на ПК, по возможности больше не вмешиваясь в работу операционной системы. Периодически, в соответствии со сделанными настройками, делаю обновления ОС, копирование системы, полный прогон антивируса. Все…
Пока компьютер работает безукоризненно, и делает все, что мне необходимо. Не влезай!!! Насколько хватит терпения?! А если все-таки влезть? Ведь интересно, что там внутри!.. Нет, лучше не надо. Вспоминаю трансформаторную будку, пожарную лестницу, трубу котельной, строительную канаву, застрявший лифт, гвоздь вместо предохранителя, хранимые зачем-то вирусы, настройки «самописной» ERP-системы, самостоятельный ремонт ЭВМ, проклятый вирус WinLocker и другой опыт, когда не пронесло! Нужно ли еще добавлять что-то к этому печальному списку?
У каждого человека, наверняка, есть свои «трансформаторные будки», которые призывно «гудели» и предлагали испытать судьбу. Кто-то пробовал, кто-то нет. Но в целом, наверное, у каждого из нас есть свой положительный опыт, который должен призывать к тому, чтобы не делать того, что ведет в неизвестность и может только ухудшить ситуацию.
Для меня безукоризненно работающий ПК и операционная система лучше, чем новый опыт неудачных настроек, приводящих к отказу ОС и компьютера. Ибо неудачный опыт, конечно, прибавляет нам опыта, но это исключительно опыт неудач. Как раз тот случай, когда, сколько не говори «халва», во рту слаще не станет.
Плюсы лицензионной Windows
Есть 4 плюса лицензионной Windows и один минус, который состоит в том, что лицензия стоит денег. Рассмотрим плюсы.
Стабильность
Начать стоит с такого неоспоримого преимущества, как избавление от лишних проблем, которые могут возникать в самое неподходящее время. Использование нелицензионного программного обеспечения может привести к ряду проблем, как с юридической стороны, так и с технической.
Может показаться, что лицензии не так уж необходимы, поскольку скачанное бесплатно программное обеспечение (и даже нелицензионный Windows) могут какое-то время работать очень даже неплохо и стабильно. Но все это, что называется, до поры до времени. А сбои вместе с нестабильностью, как правило, проявляются тогда, когда их меньше всего ждешь, и когда они совсем не нужны.
Где купить лицензию
Купить лицензионный Windows можно на официальном сайте компании Microsoft, на котором находятся разные варианты операционной системы. Преимущество любого официального сайта состоит в том, что разработчик гарантирует качество и безопасность своего продукта в отличие от большинства других вариантов, которые предлагаются на остальных сайтах.
Официальный сайт Майкрософт https://www.microsoft.com/ru-ru/windows/
Для того чтобы купить и установить лицензионный Windows на ПК вам не потребуется много усилий, достаточно лишь приобрести ключ той версии Windows, которая больше всего подходит под ваши требования и соответствует необходимым техническим характеристикам. После этого остается лишь загрузить дистрибутив и приступить к установке.
К слову, установка Windows, на самом деле, довольно простой процесс и не вызывает каких-либо трудностей, как может показаться на первый взгляд. Специалисты из Microsoft постарались сделать этот процесс простым и понятным для каждого и у них это получилось. Ведь все проделываемые установщиком шаги описываются на экране, вам остается лишь внимательно читать и нажимать все нужные кнопки.
А после завершения установки от вас потребуется ввести ранее приобретенный ключ, подтверждающий, что приобретен официальный лицензионный продукт от компании Microsoft.
Вопросы по активации в Windows 10 и ответы на официальном сайте Майкрософт:
https://support.microsoft.com/ru-ru/help/12440/windows-10-activation
В Windows 7
· открываем меню Пуск;
· в строку поиска вводим без кавычек «Система»;
· переходим по найденной ссылке «Система»;
· после чего смотрим информацию «Активация Windows». Там же находятся сведения про лицензионный ключ (это код продукта), на рис. 1 обведены в красную рамку:
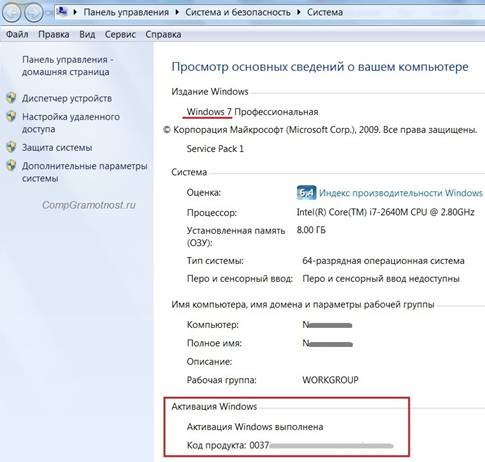
Рис. 1. Информация про активацию Windows 7 и лицензионный ключ (код продукта)
На рис. 1 показана Windows 7 Профессиональная Версия. А вообще, есть 6 версий Windows 7, которые отличаются между собой по стоимости и количеству предоставляемых возможностей.
Правильное подключение
Важно отметить, что не следует подключать к вашему ноутбуку уже включенный блок питания (само зарядное устройство). Правильнее поступать наоборот – сначала соединить эти устройства, а лишь затем подключать вилку к розетке.

Рис. 1. Сначала подключаем штекер к ноутбуку, затем вилку вставляем в розетку 220 В
Также специалисты рекомендуют использовать сетевой фильтр, который оберегает от перепадов напряжения. Так, постоянные скачки электроэнергии могут пагубным образом сказываться на работе аккумулятора.
Внимание жесткому диску
Как известно, в каждом компьютере есть жесткий диск (неважно, HDD или SSD), на котором хранится вся информация. Нужно понимать, что это устройство легко повредить, если ваш ноутбук будет подвергаться различным вибрациям или перегреваться.
Поэтому не рекомендуется пользоваться мобильным компьютером в общественном транспорте или во время поездки на автомобиле, а также работать с ним на мягких поверхностях. На этом информация о том, как правильно обращаться с ноутбуком, не заканчивается, ибо есть другие важные моменты при его эксплуатации.
Опасность переохлаждения
Если Вы постоянно ходите с ноутбуком по улице, то во время холодов по приходу домой или на ваше рабочее место не спешите сразу включать компьютер. Сначала дайте ему естественным образом нагреться до обычной комнатной температуры, а уже после принимайтесь за работу.
Дело в том, что после резкой смены температуры внутри корпуса устройства может образоваться конденсат, который способен вызвать замыкание.
Итак, после того, как ноутбук был внесен с мороза в теплое помещение, нельзя включать его сразу, подождите около часа, пока устройство нагреется. Кстати, это правило распространяется на все электроприборы.
Осторожнее с жидкостями
Ни в коем случае не держите вблизи ноутбука воду и другие жидкости. Одно неловкое движение может «убить» Ваш ноутбук навсегда.
Подготовка к созданию диска восстановления Windows 10
Перед тем, как начать процедуру создания диска восстановления системы Windows 10, нам нужно приготовить носитель: подготовить сам CD/DVD-диск. И, естественно, потребуется устройство для записи/чтения CD/DVD-дисков.
Некоторые ПК до сих пор имеют подобные устройства чтения/записи CD/DVD-дисков, или как их иногда называют устройства для чтения/записи лазерных или компакт дисков. Тогда можно воспользоваться этими встроенными в ПК или в ноутбук устройствами.
В случае, если на компьютере или ноутбуке нет устройства чтения/записи CD/DVD-дисков, нам потребуется внешнее устройство для чтения/записи CD/DVD-дисков, которое подключается к ПК или к ноутбуку через интерфейс (разъем) USB.

Внешнее USB-устройство для чтения/записи CD/DVD-дисков
Также нам потребуется CD/DVD-«болванка» – это чистый диск, предназначенный для записи на него новых данных. Ранее использова
|
|
|

Общие условия выбора системы дренажа: Система дренажа выбирается в зависимости от характера защищаемого...

Организация стока поверхностных вод: Наибольшее количество влаги на земном шаре испаряется с поверхности морей и океанов (88‰)...

Индивидуальные и групповые автопоилки: для животных. Схемы и конструкции...

Опора деревянной одностоечной и способы укрепление угловых опор: Опоры ВЛ - конструкции, предназначенные для поддерживания проводов на необходимой высоте над землей, водой...
© cyberpedia.su 2017-2024 - Не является автором материалов. Исключительное право сохранено за автором текста.
Если вы не хотите, чтобы данный материал был у нас на сайте, перейдите по ссылке: Нарушение авторских прав. Мы поможем в написании вашей работы!