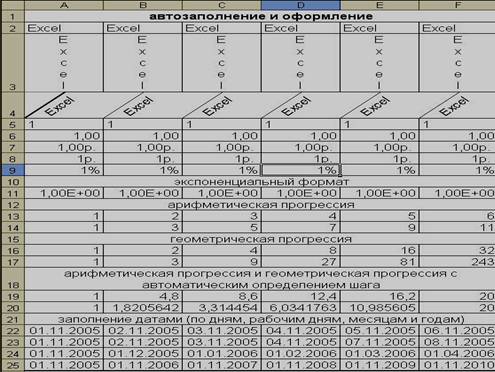В СУБД используются две группы функций: для описания базы данных и выполнения операций манипулирования данными. В современных СУБД обычно поддерживается единый интегрированный язык.
Реляционные языки оперируют с данными как с множествами, применяя к ним операции теории множеств. На входе реляционного оператора – множество записей одной или нескольких таблиц, на выходе – множество записей новой таблицы. Реляционные языки имеют различный уровень процедурности.[1] Выделяют следующие разновидности языков реляционной алгебры:
dBASE-подобные языки приближены к языкам структурного программирования. Они обеспечивают создание интерфейса пользователя, выполнение основных операций над файлами и занимают промежуточное положение между языками манипулирования данными СУБД и языками программирования, обладают выраженной процедурностью обработки, когда явно указывается последовательность действий, приводящих к конечному результату.
SQL-подобные языки реализуются в большинстве многопользовательских и распределённых СУБД. SQL(Structured Query Language – структурированный язык запросов) представлен в явной синтаксической форме иреализует: описание данных, чтение данных, создание программ обработки данных, управление доступом, обеспечение целостности данных, совместное использование данных.Синтаксис версий SQL различается для отдельных СУБД. Язык имеет несколько стандартов, наиболее распространенные S QL-89 и S QL-92.
SOL является непроцедурным языком и не содержит операторов управления и организации подпрограмм. В связи с этим, S QL обычно погружен в среду встроенного языка программирования СУБД (например, языка СУБД VisualFoxPro) или даже процедурного языка типа C++ или Pascal.
Основные операторы подмножества S QL: CREATETABLE, DROPTABLE — создание, удаление таблицы; CREATEINDEX, DROPINDEX — создание, удаление индекса; ALTERTABLE — изменение структуры таблицы; SELECT, UPDATE, INSERT, DELETE — выборка, изменение, вставка и удаление записей.
К дополнительным операторам S QL относят: CREATEDATABASE, SHOWDATABASE, STARTDATABASE, STOPDATABASE, DROPDATABASE — создание, просмотр, активизация, закрытие, удаление БД; CREATEVIEW, DROPVIEW — создание, удаление выборки (представления); CREATESYNONYM — создание синонима; GRANT, REVOKE — назначение, удаление привилегии для работы с выборками и таблицами.
Оператор SELECT позволяет выполнять выборку и вычисления над данными одной или нескольких таблиц. В списке данных можно задавать имена столбцов и выражения над ними. Если записи отбираются из нескольких таблиц, то используют составные имена<имя таблицы>.<имя столбца>. Упрощенный вариант оператора SELECT имеет следующий формат:
SELECT [ ALL- DISTINCT ] < (СписокДанных - ВыбираемыхПолей)> FROM <СписокТаблиц - источник данных> [ INTO ИмяТаблицы получателя данных] [ WHERE <условие выборки>] [ GROUPBY Условие группировки <Имя столбца> [,<имя столбца»...][ HAVING <Условие поиска> [ ORDERBY Условие упорядочения выводимых данных <спецификация сортировки>[,<спецификация сортировки»...] [ TOFILE ИмяФайла (TOPRINTER – направление вывода данных) ]
Основные фразы языка SQL: SELECT (взять); FROM (из); WHERE (где\условие отбора); ORDER (сортировка).
Например, задана база данных «Преподаватели» следующей структуры:
| Имя поля
| Тип поля
| Признак ключа
|
| ФИО
| Текст
| Ключ
|
| Кафедра
| Текст
| Ключ
|
| Должность
| Текст
| Ключ
|
| Оклад
| Десятичное число
| Не ключевое
|
| Предмет
| Текст
| Ключ
|
Требуется выбрать из базы преподавателей кафедры иностранных языков, ведущих предмет «английский язык». Запрос :SELECT ФИО., Кафедра, Предмет FROM Преподаватели WHERE Кафедра = «Ин.яз.» and Предмет=«Английский» ORDER ФИО.
Графические реляционные языки ориентированы на конечных пользователей. Типичным представителем такого языка является QBE (QueryByExample), реализованный в среде электронных таблиц, в ряде СУБД, в пакете MicroSoftQuery. Функции языка доступны в формах различного рода меню, диалоговых сценариях или заполняемых пользователем таблицах. По таким входным данным интерфейсные средства формируют адекватные синтаксические конструкции и передают их на исполнение. QBE применяется в СУБД Access.
Электронная таблица MsExcel
Лабораторная работа №1.Создание таблицы, ввод исходных данных и расчет.
1. Загрузим программу MsExcel
Последовательно выберем команды Пуск – Все Программы - MicrosoftOffice - MicrosoftOfficeExcel. После запуска электронной таблицы на экране автоматически выводится окно документа и можно приступать к созданию нового документа.
2. Поэтапно создадим на Листе 1 таблицу «Список сотрудников»
Подтверждение ввода данных осуществляется одним из следующих способов
- Нажатием клавиши Enter
- Щелчком мыши в другой ячейке
Отказ от ввода данных осуществляется
- Нажатием клавиши ESC
Список сотрудников
| Фамилия
| Имя
| Отчество
| Возраст
| Отдел
| Тариф
| Раб. дней
|
| Иванов
| Иван
| Иванович
| 25
| ТЗ
| 1,00
| 20
|
| Петров
| Семен
| Александрович
| 32
| ТЗ
| 1,2
| 22
|
| Сидоров
| Алексей
| Иванович
| 61
| СС
| 5,00
| 24
|
| Смирнов
| Александр
| Олегович
| 41
| СС
| 2,00
| 24
|
| Васильев
| Илья
| Сергеевич
| 29
| ТЗ
| 2,00
| 24
|
| Иванов
| Алексей
| Алексеевич
| 36
| ОТО
| 1,50
| 24
|
| Константинов
| Константин
| Петрович
| 34
| ОТО
| 2,00
| 19
|
| Светов
| Максим
| Олегович
| 30
| ОТО
| 2,00
| 23
|
| Тучков
| Дмитрий
| Игоревич
| 32
| ОТО
| 2,50
| 24
|
| Евдокимов
| Вадим
| Евгеньевич
| 51
| СС
| 5,00
| 24
|
| Котов
| Тимур
| Николаевич
| 27
| ТЗ
| 2,50
| 24
|
| Итого
|
|
|
|
|
|
|
3. Заголовок таблицы, шапку таблицы и слово Итого выделить, нажав кнопку Ж на панели инструментов.
4. Выровняйте заголовки шапки по центру, нажав кнопку По центру на панели инструментов.
5. Для колонки тариф установить формат ячеек Финансовый с двумя знаками после запятой.
Выполните команду меню Главная – Число. Из предложенных числовых форматов выберите Финансовый.
6. Добавьте к шапке еще три столбца: Оклад, Налог, Доход
7. В указанные ячейки добавьте следующие данные
А15 – Длит. Раб. Дня
С15 – 8
А16 – Ставка налога
С16 – 12%
8. Посчитаем оклад
Напомним, все вычисления в строке формул начинаются со знака =. Используем формулу Оклад=Тариф*Раб.дней*Длит.раб.дня. Устанавливаем курсор в ячейку, где будет результат формулы, нажимаем знак =, щелкаем на первую ячейку, которая будет в формуле, вводим знак действия, щелкаем на следующую ячейку и т.д., в конце формулы Enter. Например, =F3*G3*C15., где F3 значение Тарифа для Иванова, G3 – Раб.дни для Иванова, С15 – значение Длит.раб.дня.
9. Для вычисления столбца Налог используем формулу
Налог=Оклад*Ставку налога
10. Для вычисления столбца Доход используется формула
Доход=Оклад-Налог
11. Посчитаем Итого для столбца Оклад.
Используйте значок Автосуммирование на панели инструментов
 закончите действие, нажатием клавиши Enter.
закончите действие, нажатием клавиши Enter.
12. Создайте дополнительную таблицу, начиная с ячейки А20
|
| Средние
| Округленные
|
| Тариф
|
|
|
| Оклад
|
|
|
| Налог
|
|
|
| Доход
|
|
|
13. Определите среднее значение Тарифа.
Установите курсор в ячейку, где будет результат формулы. Выполните команду Формула – Вставить функции, или воспользуйтесь кнопкой  на панели инструментов. В появившемся окне в поле Категория выбрать Статистические. В поле Выберите функцию найти СРЗНАЧ и нажмите ОК. В появившемся окне в поле Число1 ввести диапазон всех значений столбца Тариф (Например, F3:F13), затем нажать Enter.
на панели инструментов. В появившемся окне в поле Категория выбрать Статистические. В поле Выберите функцию найти СРЗНАЧ и нажмите ОК. В появившемся окне в поле Число1 ввести диапазон всех значений столбца Тариф (Например, F3:F13), затем нажать Enter.
14. Аналогичным образом посчитать среднее значение Оклада, Налога, Дохода.
15. Определить округленное значение Тарифа.
Используя Мастер функций  , выбрать ОКРУГЛ из категории Математические. В появившемся окне в поле Число ввести полученное ранее среднее значение Тарифа, в поле Число разрядов – 0. И нажмите Enter.
, выбрать ОКРУГЛ из категории Математические. В появившемся окне в поле Число ввести полученное ранее среднее значение Тарифа, в поле Число разрядов – 0. И нажмите Enter.
16. Аналогичным образом определить округленное значение Оклада, Налога, Дохода.
17. Сохранить созданную таблицу в рабочей папке с именем lab 1.
Электронная таблица MsExcel
Лабораторная работа №2. Использование функции автозаполнение.
1. Загрузим программу MsExcel
2. Создайте и оформить таблицу, как указано в задании. (Необходимо пользоваться функцией автозаполнения). Для заполнения ячеек последовательностью чисел или дат необходимо:
(Ввести число или дату в первую ячейку.
(Выделить диапазон ячеек, который нужно заполнить.
(Из менюГлавная – Редактировать – Заполнить - Прогрессия.
(Удостовериться, что переключатели «по строкам» или «по столбцам» соответствуют типу диапазона, который нужно заполнить, и в поле«Шаг» ввести величину шага.
(В группе«Тип» выбрать нужный переключатель:
o Арифметическая: Добавляет Шаг к предыдущемучислу впоследовательности;
o Геометрическая: Умножает на Шаг предыдущее число;
o Даты: Создает последовательность дат, в которой Шаг применяется к элементам День, Рабочий день, Месяц, Год;
o Автозаполнение: Создает автоматическую последовательность текстов, названий, заголовков.
(В поле « Предельное значение » можно ввести предельное значение, ограничивающее ввод чисел далее.
Можно также произвести заполнение последовательностью чисел с автоматическим определением шага, в этом случае требуется:
(Ввести число первое значение в первую ячейку и последнее значение последовательности в последнюю ячейку заполняемого ряда ячеек.
(Выделить ячейки от первой до последней.
(Из меню « Правка » выбрать команду « Заполнить », затем «Прогрессия ».
(Удостовериться, что переключатели «по строкам» или «по столбцам» соответствуют типу диапазона, который нужно заполнить, и установить флажок «автоматическое определение шага»
(В группе«Тип» выбрать переключатель: Арифметическая или Геометрическая.
Примечание: Заполнение заполнения ячеек последовательностью чисел арифметической прогрессии или дат можно также производить при помощи мыши. Для этого надо
(ввести первое значение в первую ячейку;
(ввести второе значение из последовательности в соседнюю ячейку;
(выделить эти 2 ячейки;
(протянуть за маркер автозаполнения во второй ячейке на нужное число ячеек.
Также при заполнении датами и днями недели существует возможность выбора параметров автозаполпения. Для этого перетаскивайте маркер заполнения, нажав и удерживая правую кнопку мыши.
В строках задать соответствующее выделение границ. Вставить пустую строку между 17 и 18-ой. Переместить 16 строку на 26, а 17 скопировать на 27.
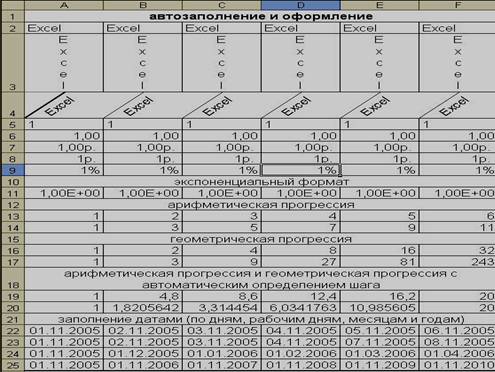
3. Сохраните в рабочей папке с именем lab2_1.
4. Самостоятельно создадим таблицу, используя функцию автозаполнение.
Столбец № п./п. заполним, используя функцию автозаполнение. Для этого введите 1,2 выделите обе ячейки, наведите курсор в нижний правый угол ячейки и, когда он примет вид тонкого черного креста, при нажатой правой кнопки мыши, тащим рамку ячейки вниз, заполняя столбец до нужного значения. Аналогичным образом заполним шапку таблицы месяцами. Введем Январь и растянем вправо до Декабря. В столбец Фамилия введите фамилии студентов вашей группы. Всего записей должно быть не менее 10. Заполните таблицу произвольными данными.
Ведомость выплаты стипендии
| № п./п.
| Фамилия И.О.
| Январь
| …..
| Декабрь
| Всего
|
| 1
|
|
|
|
| Расчет
|
| …
|
|
|
|
| …
|
| 10
|
|
|
|
| Расчет
|
|
| Итого
| Расчет
| …
| Расчет
| Расчет
|
3. Посчитать Итого и Всего для каждого столбца.
4. Выполнить операции по оформлению таблицы.
Заголовок таблицы и шапки выделить жирным шрифтом. Применить ко всей таблицы любой стиль, используя команду меню Главная - Стили.
5. Сохраните документ с именем lab2_2.
Электронная таблица MsExcel
Лабораторная работа №3.Оформление таблиц.
1. Загрузим программу MsExcel
2. Создадим таблицу «Продажа путевок турагенством «Отдыхай» за 1 месяц 2009г.»
Турагенство «Отдыхай»
| Агент
| Страна
| Дней
| Отель
| Цена
| Колич.
| Скидка
| Итого
|
| Иванов
| ОАЭ
| 10
| ***
| 1000
| 4
| 1%
|
|
| Петров
| Турция
| 7
| *****
| 800
| 3
| 0%
|
|
| Сидоров
| Кипр
| 3
| **
| 500
| 12
| 3%
|
|
| Носов
| Кипр
| 5
| ****
| 800
| 4
| 7%
|
|
| Иванов
| Италия
| 12
| ***
| 750
| 6
| 5%
|
|
| Носов
| Сирия
| 3
| ***
| 500
| 2
| 0%
|
|
| Петров
| ОАЭ
| 7
| *****
| 1000
| 2
| 10%
|
|
| Котов
| Сирия
| 5
| ***
| 800
| 5
| 1%
|
|
| Носов
| Китай
| 12
| ****
| 700
| 3
| 3%
|
|
| Иванов
| ОАЭ
| 9
| *****
| 1200
| 3
| 5%
|
|
| Носов
| ОАЭ
| 5
| ***
| 900
| 2
| 5%
|
|
| Носов
| Италия
| 10
| ***
| 1500
| 3
| 1%
|
|
3. Вычислите столбец Итого.
Используйте формулу Цена*Колич*(1-Скидка).
4. Расположите заголовки столбцов Дней и Количество вертикально.
Выделите заголовок Дней и нажмите клавишу Ctr, удерживая ее, щелкнете по заголовку Количество. Нажмите правую кнопку мыши и выберите команду Формат ячеек – Выравнивание. В поле Ориентация установите 90 градусов. И нажмите ОК.
5. Заголовки остальных столбцов расположите по центру ячеек.
6. Установите автоподбором ширину каждого столбца.
Выполните команду меню Главная – Ячейки – Формат - Автоподбор ширины столбца.
7. Для столбца Цена установите формат чисел Денежный, Обозначение $Английский.
8. Применить ко всей таблице Стиль– произвольный.
9. Шапку таблицы оформить шрифтом TimesNewRoman 14, жирный.
10. Сохраните созданную таблицу в рабочей папке с именем lab 3.
Электронная таблица MsExcel
Лабораторная работа №4. Графическое представление данных.
1. Загрузим программу MsExcel
2. Создайте таблицу «Объем продаж телефонов»
Объем продаж телефонов
| Название
| 2006 г.
| 2007г.
| 2008г.
| 2009г.
|
| SonyEricson
| 34
| 57
| 504
| 790
|
| Sony
| 23
| 123
| 200
| 355
|
| Samsung
| 59
| 123
| 190
| 490
|
| Philips
| 12
| 45
| 100
| 99
|
| Nokia
| 147
| 239
| 584
| 980
|
| Motorola
| 109
| 400
| 700
| 800
|
| Foxtel
| 48
| 79
| 302
| 443
|
| Alkatel
| 23
| 143
| 208
| 403
|
| Итого
| Расчет
| Расчет
| Расчет
| Расчет
|
2. Построим диаграмму.
Обратите внимание. При выборе типа диаграммы MSExcel сообщает пользователю, что именно отображает этот тип диаграммы и для каких данных она предназначена.
Важно осознавать, что диаграмма должна быть не «красивой», а правильной и ясной. Так, например, для отображения:
· структуры явления, т.е. доли составляющих частей в целом, используются либо круговые (секторные) диаграммы, либо нормированные столбиковые и линейчатые диаграммы.
· процессов динамики (развития во времени) или функциональных зависимостей используются графики.
· взаимосвязи явлений используют точечные диаграммы.
· абсолютных значений предназначены гистограммы или линейчатые диаграммы.
Выделим всю таблицу (вместе с заголовком). Выполним команду Вставка – Диаграммы - Гистограмма. Созданную диаграмму отредактируйте (измените макет – Макет1, подпишите гистограмму, измените стиль).
4. Самостоятельно создайте круговую объемную диаграмму и сохраните ее на Листе 2, макет 6, стиль - любой.
5. Самостоятельно создайте на Листе 3 диаграмму: Тип – График, Вид - График с маркерами. Постройте линию тренда. (Для этого щелкнете мышью по одной из точек диаграммы. Все значения этого ряда окажутся выделенными маркерами, щелкнете правой кнопкой мыши на одном из маркеров, выделенного ряда, появится контекстное меню. Выберете Добавить линию тренда. Линии тренда графически иллюстрируют тенденцию изменения рядов данных, их используют для задач прогнозирования. В появившемся окне выберите Тип – Линейная, Параметры – Показать уравнение на диаграмме.)
5. Сохраните созданный документ с именем lab 4.
Электронная таблица MsExcel
Лабораторная работа №5. Простейшие расчеты в таблицах.
1. Загрузим программу MsExcel
2. Научиться строить таблицы, используя возможности форматирования информации содержащейся в ячейках, производить простейшие расчеты в таблицах, использую формулы Excel, и создавать диаграммы указанного типа.
3. Создайте таблицу:
Рассчитать с помощью формул доходы всего и расходы всего по месяцам, сальдо (доходы всего минус расходы всего) и построить диаграмму сальдо по месяцам.



 закончите действие, нажатием клавиши Enter.
закончите действие, нажатием клавиши Enter. на панели инструментов. В появившемся окне в поле Категория выбрать Статистические. В поле Выберите функцию найти СРЗНАЧ и нажмите ОК. В появившемся окне в поле Число1 ввести диапазон всех значений столбца Тариф (Например, F3:F13), затем нажать Enter.
на панели инструментов. В появившемся окне в поле Категория выбрать Статистические. В поле Выберите функцию найти СРЗНАЧ и нажмите ОК. В появившемся окне в поле Число1 ввести диапазон всех значений столбца Тариф (Например, F3:F13), затем нажать Enter.