Создание публикации в Publisher
Publisher для Office 365 Publisher 2019 Publisher 2016 
Publisher — это классическое приложение, которое позволяет создавать визуально насыщенные публикации с профессиональным оформлением.
С помощью приложения Publisher на компьютере вы можете:
· компоновать содержимое для печати или публикации в Интернете, используя различные готовые шаблоны;
· создавать простые публикации, например поздравительные открытки и этикетки;
· создавать сложные проекты, например ежегодники, каталоги и профессиональные электронные бюллетени.
Основные задачи в Publisher
Publisher позволяет создавать наглядные публикации профессионального качества, избавляя вас от необходимости тратить крупные средства и время на их создание в сложных настольных издательских системах.
Вы можете создавать как простые публикации, например поздравительные открытки и этикетки, так и более сложные, например ежегодники, каталоги и профессиональные электронные бюллетени.
Создание публикации
Все публикации начинаются с шаблона, даже если он пустой. Важно найти тот из них, который соответствует вашему представлению о конечном виде публикации. В Publisher включены встроенные шаблоны.

1. Щелкните Файл > Создать и выполните одно из указанных ниже действий.
o Выберите один из Популярных шаблонов и нажмите кнопку Создать.
o Чтобы воспользоваться одним из установленных шаблонов Publisher, выберите раздел Встроенные, прокрутите список, щелкните категорию и нужный шаблон, а затем нажмите кнопку Создать.
o Чтобы найти шаблон на сайте Office.com, используйте поле Поиск шаблонов в сети. Введите слова, например "информационный бюллетень", выберите нужный шаблон и нажмите кнопку Создать.
Поиск, создание и изменение шаблонов в приложении Publisher
При открытии Publisher появляется каталог доступных шаблонов. Чтобы создать публикацию, выберите шаблон, который больше всего похож на то, что вы хотите получить. Открыв шаблон, вы сможете изменить его, настроив цвета, шрифты и рисунки. Кроме того, вы можете создавать новые шаблоны, чтобы не настраивать все время одни и те же параметры.
Сведения о шаблонах
Шаблон можно создать из любой публикации, сохранив ее как файл шаблона Publisher. Если вы начинаете создание публикации с выбора шаблона, открывается копия файла шаблона, чтобы исходный шаблон не был изменен по ошибке. Если вы хотите изменить шаблон, откройте копию его файла, внесите в нее необходимые изменения, а затем снова сохраните ее как шаблон.
Существенно сэкономить время позволит создание образца публикации, содержащего фирменную символику и данные организации, и сохранение его в виде шаблона. В дальнейшем при создании каждой новой версии публикации можно будет пользоваться этим шаблоном, добавляя только новые сведения. Использование шаблона для регулярно создаваемой публикации не только экономит время, но и гарантирует высокое качество и единообразный вид.
В Publisher есть шаблоны с динамическими возможностями, упрощающими редактирование макета, цветов и других элементов публикации. Вы можете:
· Использовать шаблоны для создания публикаций нужного типа, например календарей, информационных бюллетеней или открыток.
· Создать публикацию, настроить ее, как требуется, и сохранить как шаблон.
Добавление надписи
1. На вкладке Главная нажмите кнопку Добавление надписи.
2. Перетащите указатель в форме креста, чтобы добавить надпись в нужном месте.
3. Введите текст в надписи.
Если текст не помещается в надписи, ее можно увеличить или связать с другой надписью.

Вставка рисунка
Вы можете вставить рисунок с компьютера, из OneDrive или с веб-сайта.
1. Выберите пункты Вставка > Рисунки или
Вставка > Изображения из Интернета.
2. Найдите нужный рисунок и выберите его.
3. Нажмите вкладку Вставка.
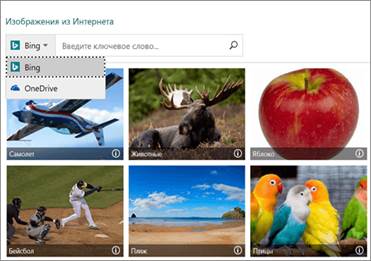
Разработка в Publisher
Связывание надписей
Если текст не помещается в надписи, выберите или создайте еще одну надпись и свяжите ее с первой.
1. Нажмите кнопку переполнения  .
.
Указатель примет вид кувшина  .
.
2. Выберите надпись, в которой нужно вывести оставшийся текст, или щелкните в любом месте страницы, чтобы создать для него надпись.
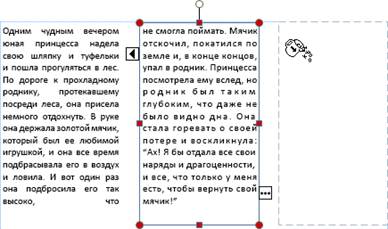
Замена рисунков
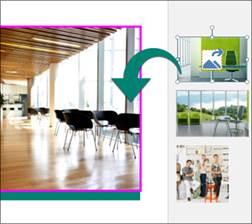 Заменяйте рисунки, перетаскивая их из вспомогательной области в макет, пока не получите нужный результат.
Заменяйте рисунки, перетаскивая их из вспомогательной области в макет, пока не получите нужный результат.
1. Выберите рисунок.
2. Перетащите значок с изображением гор в нужное место.
3. Когда вокруг рисунка появится розовый контур, отпустите кнопку мыши.
Обрезка рисунка
1. Выделите рисунок.
2. Выберите пункты Работа с рисунками — Формат > Обрезка.
3.  Измените размер рисунка с помощью маркеров обрезки.
Измените размер рисунка с помощью маркеров обрезки.
o Перетащите маркер по центру стороны, чтобы обрезать ее.
o Удерживая нажатой клавишу CTRL, перетащите средний маркер, чтобы одинаково обрезать две стороны.
o Удерживая нажатыми клавиши CTRL+SHIFT, перетащите угловой маркер, чтобы одинаково обрезать все четыре стороны.
4. Чтобы применить обрезку, щелкните за пределами рисунка.
 Добавление эффектов к рисункам
Добавление эффектов к рисункам
К рисункам можно добавлять эффекты, такие как тень, отражение, подсветка, сглаживание, рельеф и поворот объемной фигуры.
1. Выберите рисунок.
2. Выберите пункты Работа с рисунками — Формат > Эффекты для рисунка.
3. Выберите тип эффекта: Тень, Отражение, Подсветка, Сглаживание, Рельеф или Поворот объемной фигуры.
4. Выберите нужный эффект.
Добавление эффектов в текст
В текст можно добавить такие эффекты, как тень, отражение, подсветка и рельеф.
1. Выделите текст, который вы хотите отформатировать.
2. Выберите пункты Работа с надписями — Формат > Текстовые эффекты.
3. Выберите тип эффекта: Тень, Отражение, Подсветка или Рельеф.
4.
Выберите нужный эффект.
Создание публикации в Publisher
Publisher для Office 365 Publisher 2019 Publisher 2016 
Publisher — это классическое приложение, которое позволяет создавать визуально насыщенные публикации с профессиональным оформлением.
С помощью приложения Publisher на компьютере вы можете:
· компоновать содержимое для печати или публикации в Интернете, используя различные готовые шаблоны;
· создавать простые публикации, например поздравительные открытки и этикетки;
· создавать сложные проекты, например ежегодники, каталоги и профессиональные электронные бюллетени.
Основные задачи в Publisher
Publisher позволяет создавать наглядные публикации профессионального качества, избавляя вас от необходимости тратить крупные средства и время на их создание в сложных настольных издательских системах.
Вы можете создавать как простые публикации, например поздравительные открытки и этикетки, так и более сложные, например ежегодники, каталоги и профессиональные электронные бюллетени.
Создание публикации
Все публикации начинаются с шаблона, даже если он пустой. Важно найти тот из них, который соответствует вашему представлению о конечном виде публикации. В Publisher включены встроенные шаблоны.

1. Щелкните Файл > Создать и выполните одно из указанных ниже действий.
o Выберите один из Популярных шаблонов и нажмите кнопку Создать.
o Чтобы воспользоваться одним из установленных шаблонов Publisher, выберите раздел Встроенные, прокрутите список, щелкните категорию и нужный шаблон, а затем нажмите кнопку Создать.
o Чтобы найти шаблон на сайте Office.com, используйте поле Поиск шаблонов в сети. Введите слова, например "информационный бюллетень", выберите нужный шаблон и нажмите кнопку Создать.






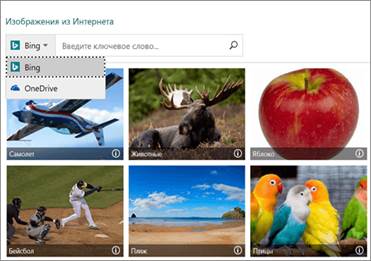
 .
. .
.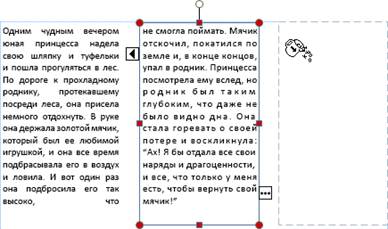
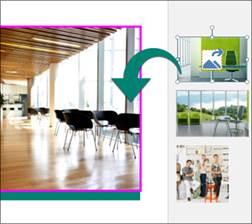 Заменяйте рисунки, перетаскивая их из вспомогательной области в макет, пока не получите нужный результат.
Заменяйте рисунки, перетаскивая их из вспомогательной области в макет, пока не получите нужный результат. Измените размер рисунка с помощью маркеров обрезки.
Измените размер рисунка с помощью маркеров обрезки. Добавление эффектов к рисункам
Добавление эффектов к рисункам



