Размытие
2. 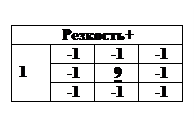
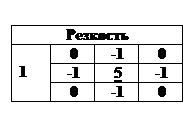 Рельеф?
Рельеф?
Резкость
4. Контур
5. Искажения
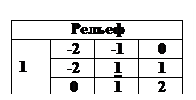
Примерный алгоритм профессиональной обработки изображений:
- Убираем лишнее из кадра. Попавшие края фона, конструкция подвеса, провода и прочее. Все что считаете лишним. Для этого используем восстанавливающую кисть или копируем соседние участки и накладываем (портрет);
- Корректируем линии фильтром пластика или деформацией;
- Убираем фон с помощью маски слоя (коллаж);
- Добавляем новый фон (коллаж);
- Делаем цветовую коррекцию (для студийного портрета по лицу и одежде, для коллажа отдельно для фигуры и фона) с помощью корректирующих слоев оттенок/насыщенность или цветовой баланс;
- Правим световой рисунок фона с помощью дополнительного слоя в режиме наложения «Мягкий свет». Затемняем или осветляем отдельные участки (для коллажа возможно несколько слоев);
- Убираем морщины и дефекты кожи с помощью дополнительной копии слоя обработанной фильтром «Размытие по Гауссу». Слой с размытием скрывается с помощью маски слоя, а проблемные места протираются белой кистью;
- Добавляем финальный оттенок работе с помощью нового слоя в режиме наложения «Мягкий свет» (эта операция может быть пропущена);
- Выполняем сведение рабочих слоев;
- Добавляем зерно. Размер зерна и насыщенность в зависимости от жанра работы и по вкусу автора;
- Повышаем резкость с помощью фильтра «Контурная резкость»;
- Добавляем контраст.
Графические фильтры
Фильтры служат для создания специальных графических эффектов. Слова "я применил фильтр к изображению" означают, что пользователь применил к изображению эффект размытия, освещения или один из группы эффектов имитации приемов живописи, например.
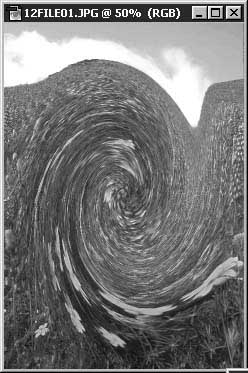 Работая с фильтрами, устанавливайте цветовой режим RGB. В 9 случаях из 10-ти он оптимален для использования фильтров. Если планируется печатать результаты обработки изображения на бумаге, попробуйте оставаться в режиме CMYK и использовать те фильтры, с которыми допускается работа в данном режиме. Преобразование из режима CMYK в RGB и обратно никогда не приводит к хорошим результатам, поэтому такой вариант следует использовать только при крайней необходимости.
Работая с фильтрами, устанавливайте цветовой режим RGB. В 9 случаях из 10-ти он оптимален для использования фильтров. Если планируется печатать результаты обработки изображения на бумаге, попробуйте оставаться в режиме CMYK и использовать те фильтры, с которыми допускается работа в данном режиме. Преобразование из режима CMYK в RGB и обратно никогда не приводит к хорошим результатам, поэтому такой вариант следует использовать только при крайней необходимости.
Все, что требуется сделать для вызова того или иного фильтра, - это щелкнуть на пункте Фильтр (Filter) основного меню, выделить соответствующую группу фильтров и выбрать строку с названием нужного фильтра в раскрывшемся подменю. По умолчанию фильтр будет применен целиком ко всему изображению в активном окне документа, но можно только к выбранному участку.
 Большинство фильтров имеют окна диалога. Типичное окно обеспечивает возможность предварительного просмотра эффекта, демонстрируемого либо на примере небольшого по размерам поля просмотра, либо непосредственно в окне документа. Предварительный просмотр - единственный способ заранее узнать, как будет выглядеть результат воздействия фильтра на конкретное изображение, да к тому же в поле просмотра эффект проявляется быстрее - ведь из-за больших объемов математических вычислений, которые требуется произвести компьютеру для получения результатов в окне документа, иногда приходится подолгу ждать окончания операции. Ниже поля просмотра в окне диалога вы можете видеть две маленькие кнопки со значками "+" и "-", как показано на рис. 6.3. С их помощью можно менять масштаб части документа, отображаемой в поле просмотра. Для увеличения масштаба следует щелкнуть на кнопке со значком "+", а для уменьшения - на кнопке со значком "-". Имеется возможность выполнять прокрутку изображения в поле просмотра. Для этого поместите указатель мыши в поле просмотра; указатель примет вид руки. Щелкните кнопкой мыши и перетаскивайте изображение до тех пор, пока в пределы поля не попадет интересующая вас часть изображения.
Большинство фильтров имеют окна диалога. Типичное окно обеспечивает возможность предварительного просмотра эффекта, демонстрируемого либо на примере небольшого по размерам поля просмотра, либо непосредственно в окне документа. Предварительный просмотр - единственный способ заранее узнать, как будет выглядеть результат воздействия фильтра на конкретное изображение, да к тому же в поле просмотра эффект проявляется быстрее - ведь из-за больших объемов математических вычислений, которые требуется произвести компьютеру для получения результатов в окне документа, иногда приходится подолгу ждать окончания операции. Ниже поля просмотра в окне диалога вы можете видеть две маленькие кнопки со значками "+" и "-", как показано на рис. 6.3. С их помощью можно менять масштаб части документа, отображаемой в поле просмотра. Для увеличения масштаба следует щелкнуть на кнопке со значком "+", а для уменьшения - на кнопке со значком "-". Имеется возможность выполнять прокрутку изображения в поле просмотра. Для этого поместите указатель мыши в поле просмотра; указатель примет вид руки. Щелкните кнопкой мыши и перетаскивайте изображение до тех пор, пока в пределы поля не попадет интересующая вас часть изображения.
Еще один оригинальный прием, с помощью которого можно повысить интерес к изображению, состоит в манипулировании фокусировкой зрительского внимания на определенном объекте. Пусть, скажем, вам требуется привлечь внимание зрителей к нескольким цветкам в центре снимка и в то же время отвлечь внимание от остальной части изображения.
Применив фильтр, можно применить его повторно с набором параметров, установленным при его первом использовании, за счет простого выбора команды, появляющейся в верхней строке меню Фильтр (Filter) и повторяющей название последнего применявшегося фильтра. Это позволит сберечь время, избавляя от необходимости заново работать с окном диалога, чтобы настроить тот же самый эффект.

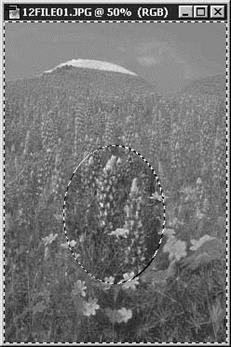 Перед тем как начать делать что-то иное над изображением, выберите команду меню Фильтр - Ослабить (Filter - Fade). Выбрав команду Ослабить (Fade), вы увидите окно диалога Команда Ослабить (Fade) позволяет ослаблять эффект действия фильтра, только что применен-ного к изображению, управляя его прозрачностью. Кроме того, данное окно диалога позволяет выбрать для эффекта один из режимов наложения пикселей. Установите в окне диалога Ослабить эффект (Fade) флажок Просмотр (Preview) и попробуйте изменять значения прозрачности и режимов наложения пикселей.
Перед тем как начать делать что-то иное над изображением, выберите команду меню Фильтр - Ослабить (Filter - Fade). Выбрав команду Ослабить (Fade), вы увидите окно диалога Команда Ослабить (Fade) позволяет ослаблять эффект действия фильтра, только что применен-ного к изображению, управляя его прозрачностью. Кроме того, данное окно диалога позволяет выбрать для эффекта один из режимов наложения пикселей. Установите в окне диалога Ослабить эффект (Fade) флажок Просмотр (Preview) и попробуйте изменять значения прозрачности и режимов наложения пикселей.
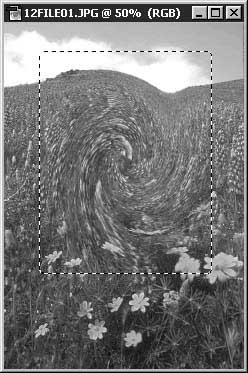
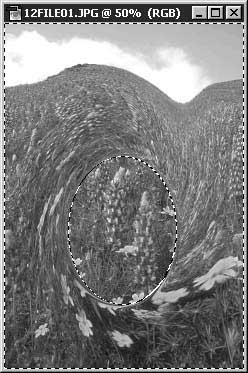
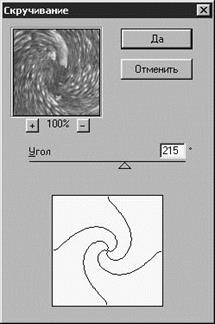
 Фильтры размытия
Фильтры размытия
·  Размытие (Blur);
Размытие (Blur);
· Размытие+ (Blur More);
· Размытие по Гауссу (Gaussian Blur);
· Размытие в движении (Motion Blur);
· Радиальное размытие (Radial Blur);
· "Умное" размытие (Smart Blur).
 Только фильтры Размытие (Blur) и Размытие+ (Blur More) воздействуют на изображение непосредственно, минуя этап настройки параметров в окнах диалога. Они великолепно служат для сглаживания всего изображения в целом или его части, хотя их использование ограничено в том смысле, что параметры жестко фиксированы.
Только фильтры Размытие (Blur) и Размытие+ (Blur More) воздействуют на изображение непосредственно, минуя этап настройки параметров в окнах диалога. Они великолепно служат для сглаживания всего изображения в целом или его части, хотя их использование ограничено в том смысле, что параметры жестко фиксированы.
 Фильтр Размытие по Гауссу (Gaussian Blur) обеспечивает более высокий уровень возможностей управления. По мере изменения величины параметра Радиус (Radius) за счет перетаскивания ползунка или ввода числового значения в соответствующее текстовое поле меняется вид изображения в поле просмотра окна диалога, но в то же время производимые изменения отображаются и в окне документа. В этом случае вы на самом деле можете видеть, что получится, и тем самым сэкономите время, затрачиваемое на отмену команд и исправление ошибок.
Фильтр Размытие по Гауссу (Gaussian Blur) обеспечивает более высокий уровень возможностей управления. По мере изменения величины параметра Радиус (Radius) за счет перетаскивания ползунка или ввода числового значения в соответствующее текстовое поле меняется вид изображения в поле просмотра окна диалога, но в то же время производимые изменения отображаются и в окне документа. В этом случае вы на самом деле можете видеть, что получится, и тем самым сэкономите время, затрачиваемое на отмену команд и исправление ошибок.

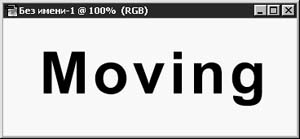
 Фильтр Размытие в движении (Motion Blur) служит для имитации эффекта движения объектов изображения. Он дает отличные результаты, если его применять к надписям или использовать при создании анимационных GIF-файлов, предназначенных для публикации в WWW.
Фильтр Размытие в движении (Motion Blur) служит для имитации эффекта движения объектов изображения. Он дает отличные результаты, если его применять к надписям или использовать при создании анимационных GIF-файлов, предназначенных для публикации в WWW.
 В окне диалога Размытие в движении (Motion Blur) параметр Расстояние (Distance) задает дистанцию, на которую будет тянуться шлейф, имитирующий связанное с движением размытие изображения. Параметр Угол (Angle) задает направление, в котором будет тянуться шлейф. Для настройки направления перетащите линию диаметра в значке в виде круга или введите точное числовое значение в поле параметра.
В окне диалога Размытие в движении (Motion Blur) параметр Расстояние (Distance) задает дистанцию, на которую будет тянуться шлейф, имитирующий связанное с движением размытие изображения. Параметр Угол (Angle) задает направление, в котором будет тянуться шлейф. Для настройки направления перетащите линию диаметра в значке в виде круга или введите точное числовое значение в поле параметра.
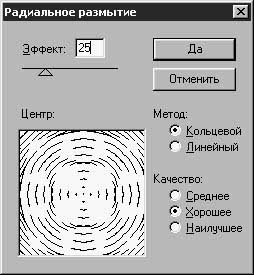
 Фильтр Радиальное размытие (Radial Blur) отличается от предыдущих тем, что не обеспечивает предварительного просмотра эффекта точно в том виде, в каком он будет проявляться на итоговом изображении. Однако в окне диалога приводится схема размытия. Как подсказывает название фильтра, создаваемый им эффект состоит в размытии изображения вдоль радиальных направлений или вдоль окружностей, что иллюстрируется на приведенных ниже изображениях.
Фильтр Радиальное размытие (Radial Blur) отличается от предыдущих тем, что не обеспечивает предварительного просмотра эффекта точно в том виде, в каком он будет проявляться на итоговом изображении. Однако в окне диалога приводится схема размытия. Как подсказывает название фильтра, создаваемый им эффект состоит в размытии изображения вдоль радиальных направлений или вдоль окружностей, что иллюстрируется на приведенных ниже изображениях.
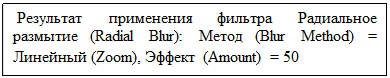
 Имеется возможность выбрать один из двух эффектов, установив переключатель Метод (Blur Method) в положение Кольцевой (Spin) или Линейный (Zoom). Кольцевое размытие имитирует вращение сцены вокруг центра, а линейное создает впечатление, что наблюдатель стремительно несется вглубь изображения. Воспроизведение эффекта такого типа требует множества вычислений, так что приготовьтесь подождать минуту-другую, пока увидите результат.
Имеется возможность выбрать один из двух эффектов, установив переключатель Метод (Blur Method) в положение Кольцевой (Spin) или Линейный (Zoom). Кольцевое размытие имитирует вращение сцены вокруг центра, а линейное создает впечатление, что наблюдатель стремительно несется вглубь изображения. Воспроизведение эффекта такого типа требует множества вычислений, так что приготовьтесь подождать минуту-другую, пока увидите результат.
 Последним из фильтров этого семейства является "Умное" размытие (Smart Blur). Этот фильтр ищет границы областей сравнительно однородного цвета и размывает участки изображения, заключенные внутри этих границ, оставляя края областей нетронутыми. Устанавливайте меньшие значения параметра Порог (Threshold) в окне диалога фильтра, если хотите, чтобы было найдено больше границ между областями. Чтобы цветовые области изображения выглядели более однородно, устанавливайте высокие значения порога. Параметр Радиус (Radius) задает расстояние от границ областей, начиная с которого будет производиться размытие изображения.
Последним из фильтров этого семейства является "Умное" размытие (Smart Blur). Этот фильтр ищет границы областей сравнительно однородного цвета и размывает участки изображения, заключенные внутри этих границ, оставляя края областей нетронутыми. Устанавливайте меньшие значения параметра Порог (Threshold) в окне диалога фильтра, если хотите, чтобы было найдено больше границ между областями. Чтобы цветовые области изображения выглядели более однородно, устанавливайте высокие значения порога. Параметр Радиус (Radius) задает расстояние от границ областей, начиная с которого будет производиться размытие изображения.
Для получения совершенно иного эффекта можно изменить режим в одноименном раскрывающемся списке в нижней части окна диалога на Только края (Edge Only), В этом случае на изображении будут представлены только края однородных цветовых областей, как показано на рис. 12.25. Этот фильтр также требует интенсивных вычислений.
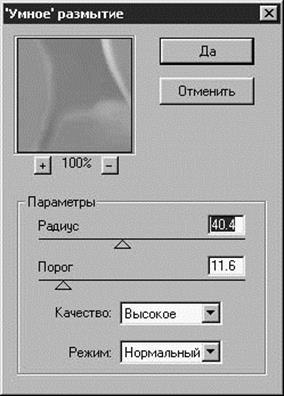

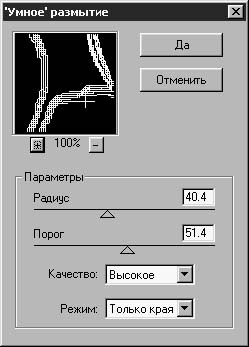

Фильтры настройки резкости
Эффект действия фильтров семейства Резкость (Sharpen) полностью противоположен эффекту фильтров Размытие (Blur), хотя и нельзя сначала размыть изображение фильтром Размытие (Blur), а затем вернуть исходную резкость с помощью фильтра Резкость (Sharpen): алгоритмы действия все-таки различаются. Фильтры семейства Резкость (Sharpen) служат для повышения резкости и улучшения контраста на изображениях.
Используйте также фильтры Резкость на краях (Sharpen Edges) и Резкость+ (Sharpen More), результаты действия которых приведены ниже. Эти фильтры великолепно действуют, когда требуется откорректировать слегка расфокусированные фотографии или цифровые изображения, немного смазанные в результате некачественного сканирования, однако не возлагайте на них слишком много надежд. Они способны только на то, о чем сказано выше. С их помощью нельзя вернуть изображению качества, полностью утраченные в момент съемки, - скажем, фокусировку и контраст. Тем не менее определенную помощь эти фильтры оказывают.
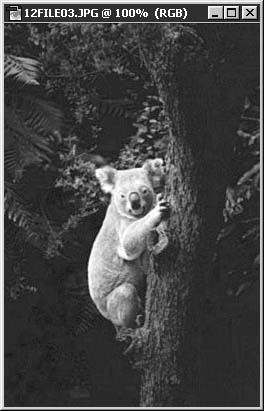

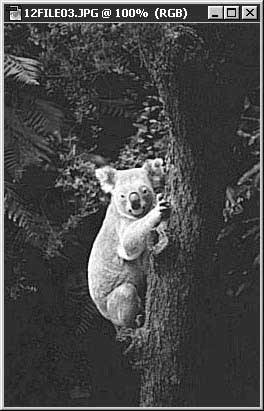



Фильтр Контурная резкость (Unsharp Mask) является, по всей видимости, наилучшим выбором в тех случаях, когда требуется точная работа по восстановлению резкости изображения. Он реально предоставляет все возможности управления. Устанавливайте требуемый уровень резкости с помощью ползунка Эффект (Amount). Параметр Радиус (Radius) задает размеры области в пикселях, в пределах которой применяется эффект повышения резкости. Предлагается устанавливать достаточно малые значения этого параметра - около 2. Параметр Порог (Threshold) соответствует разнице цветов пикселей, подвергающихся обработке. Чем ниже значение порога, тем более близкими должны быть цвета пикселей. Чем выше порог, тем больше допустимая разница в цвете. Разумеется, как и во всех остальных случаях, чувствуйте себя совершенно раскованно и пробуйте самые разные варианты сочетаний параметров. Это лучший способ научиться правильно использовать фильтры.
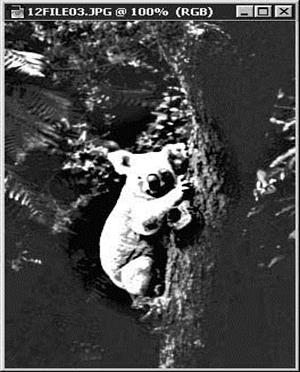
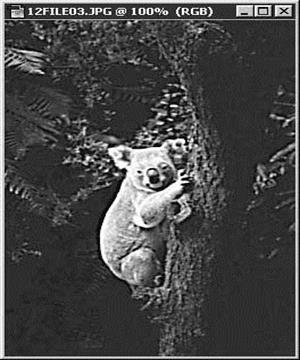
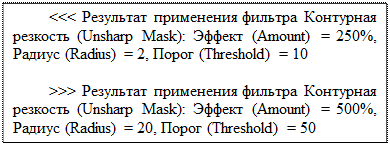
Фильтр Дисторсия (Pinch)
Этот фильтр отлично подходит для окончательной отделки фотографий. При его использовании почти всегда возникает необходимость выделения области снимка, поскольку обычно он служит для того, чтобы подсобрать отдельные детали изображения, а не исказить снимок в целом.
1. Растяните рамку выделения вокруг носков спортивных туфель.
2. 
 Примените к выделенной области фильтр Дисторсия (Pinch).
Примените к выделенной области фильтр Дисторсия (Pinch).
Обратите внимание на сетку в нижней части окна диалога. Она, подобно режиму предварительного просмотра, поможет лучше представить схему эффекта, который должен возникнуть на изображении.
Этот фильтр довольно сильно искажает изображение, но он, тем не менее, займет достойное место в вашем арсенале инструментов редактирования изображений. При случае он может оказаться очень полезным, но не пытайтесь форсировать производимый им эффект. Если результат выглядит не вполне правильно, попытайтесь применить другой способ деформации. Можно также использовать отрицательные значения параметра Степень (Amount), при которых изображение проецируется на выпуклую, а не на вогнутую поверхность. Если же такой вариант вас все же не удовлетворяет, попробуйте фильтр Сферизация (Spherize).
Фильтр Искривление (Shear)
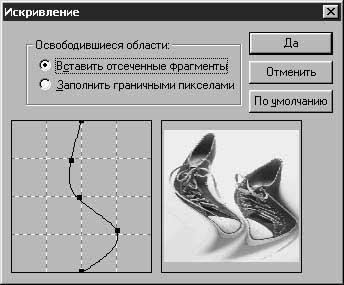 Про назначение большей части фильтров можно судить по их названиям, но этот фильтр не из таких. Фильтр Искривление (Shear) деформирует изображение относительно вертикальной оси. Щелкните на вертикальной линии в левой части окна диалога Искривление (Shear), и перетащите ее влево или вправо. Следите за изображением в поле предварительного просмотра. Можно добавить к линии искажения дополнительные управляющие точки, щелкая на ее участках. Управляющие точки похожи по свойствам на узлы и позволяют изменять направления изгиба кривой траектории искажения.
Про назначение большей части фильтров можно судить по их названиям, но этот фильтр не из таких. Фильтр Искривление (Shear) деформирует изображение относительно вертикальной оси. Щелкните на вертикальной линии в левой части окна диалога Искривление (Shear), и перетащите ее влево или вправо. Следите за изображением в поле предварительного просмотра. Можно добавить к линии искажения дополнительные управляющие точки, щелкая на ее участках. Управляющие точки похожи по свойствам на узлы и позволяют изменять направления изгиба кривой траектории искажения.
Фильтр Скручивание (Twirl)
 Фильтр Скручивание (Twirl) служит именно для того, о чем говорит его название, - для закручивания групп пикселей, располагающихся вдоль радиальных лучей изображения, относительно центра. Степенью скручивания можно управлять с помощью ползунка Угол (Angle) в окне диалога.
Фильтр Скручивание (Twirl) служит именно для того, о чем говорит его название, - для закручивания групп пикселей, располагающихся вдоль радиальных лучей изображения, относительно центра. Степенью скручивания можно управлять с помощью ползунка Угол (Angle) в окне диалога.
Этот фильтр - великолепный инструмент для создания специальных эффектов. С его помощью имитируется очаровательный эффект в стиле калейдоскопа
Фильтры стилизации
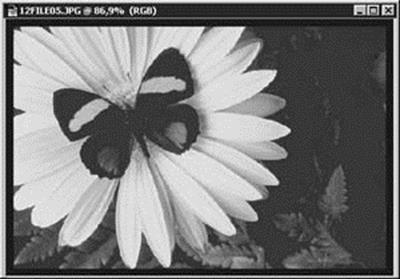 Фильтры семейства Стилизация (Stylize) предлагают целый набор замечательных эффектов оформления. Они очень выразительны и помогают придать изображению окончательный вид на завершающем этапе редактирования. В этом разделе мы коснемся наиболее интересных из этих фильтров, таких как Выделение краев (Find Edges), Свечение краев (Glowing Edges) и Ветер (Wind).
Фильтры семейства Стилизация (Stylize) предлагают целый набор замечательных эффектов оформления. Они очень выразительны и помогают придать изображению окончательный вид на завершающем этапе редактирования. В этом разделе мы коснемся наиболее интересных из этих фильтров, таких как Выделение краев (Find Edges), Свечение краев (Glowing Edges) и Ветер (Wind).
Фильтры семейства Оформление (Pixelate)
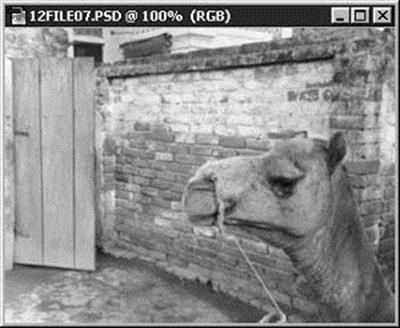 Теперь переключим внимание на фильтры семейства Оформление (Pixelate). Они создают на изображениях великолепные текстурные эффекты, а также могут использоваться для имитации некоторых оригинальных, хотя и далеких от реальности (реализм в данном случае не является необходимым) графических эффектов, навевающих вопрос, что мог бы подумать о фильтрах Photoshop такой великий художник, как Пикассо. Кроме того, данные фильтры могут служить для создания наиболее жутких и откровенно неприятных на вид графических эффектов. Таким образом, эта семейка довольно забавна.
Теперь переключим внимание на фильтры семейства Оформление (Pixelate). Они создают на изображениях великолепные текстурные эффекты, а также могут использоваться для имитации некоторых оригинальных, хотя и далеких от реальности (реализм в данном случае не является необходимым) графических эффектов, навевающих вопрос, что мог бы подумать о фильтрах Photoshop такой великий художник, как Пикассо. Кроме того, данные фильтры могут служить для создания наиболее жутких и откровенно неприятных на вид графических эффектов. Таким образом, эта семейка довольно забавна.
Выберите команду меню Фильтр - Оформление - Кристаллизация (Filter - Pixelate - Crystallize). Этот фильтр анализирует цвета пикселей изображения и преобразует их в участки однородного цвета, называемые ячейками. Чем выше значение параметра Размер ячейки (Cell Size), тем крупнее ячейки. Если величина данного параметра превышает 20, фильтр утрачивает всякую полезность, а изображение приобретает вид совокупности цветных пятен, как на экране компьютера Atari выпуска примерно 1982 года.
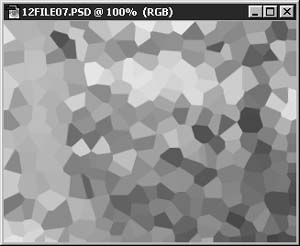
 Ниже представлена фотография верблюда при установке параметра Размер ячейки (Cell Size) в 24и 4.
Ниже представлена фотография верблюда при установке параметра Размер ячейки (Cell Size) в 24и 4.
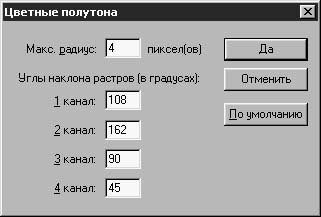
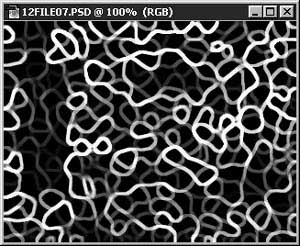
 Видите? Картина становится совершенно неразборчивой. После этого можно только удивляться, зачем программисты компании Adobe (дай бог им здоровья и всяческих успехов) заложили возможность изменения этого параметра до 300. Итак, все просто. Фильтры могут использоваться совместно (не всегда, но часто). Фильтр Кристаллизация (Crystallize) с параметром Размер ячейки (Cell Size), равным 24, сам по себе не дает выдающихся результатов, однако попробуйте-ка "скрестить" его с фильтром Свечение краев (Glowing Edges), как показано на рис. 12.62. Предлагаю вам по окончании главы не останавливаться, а продолжить эксперименты. Испытайте фильтры, которые мы не обсуждали, а также попробуйте использовать их в сочетании с другими фильтрами. Возможно, иногда в результате вы получите некое месиво из красок, но не огорчайтесь. Выполните команду Редактирование - Отменить (Edit - Undo) и попробуйте что-нибудь другое.
Видите? Картина становится совершенно неразборчивой. После этого можно только удивляться, зачем программисты компании Adobe (дай бог им здоровья и всяческих успехов) заложили возможность изменения этого параметра до 300. Итак, все просто. Фильтры могут использоваться совместно (не всегда, но часто). Фильтр Кристаллизация (Crystallize) с параметром Размер ячейки (Cell Size), равным 24, сам по себе не дает выдающихся результатов, однако попробуйте-ка "скрестить" его с фильтром Свечение краев (Glowing Edges), как показано на рис. 12.62. Предлагаю вам по окончании главы не останавливаться, а продолжить эксперименты. Испытайте фильтры, которые мы не обсуждали, а также попробуйте использовать их в сочетании с другими фильтрами. Возможно, иногда в результате вы получите некое месиво из красок, но не огорчайтесь. Выполните команду Редактирование - Отменить (Edit - Undo) и попробуйте что-нибудь другое.
Большинство фильтров группы Оформление (Pixelate) оказывают на изображение действие, весьма похожее на эффект фильтра Кристаллизация (Crystallize): они разбивают его на куски, или блоки, больших или меньших размеров. Еще один фильтр, производящий довольно оригинальный эффект, это фильтр Цветные полутона (Color Halftone). Он разбивает цвета изображения на компоненты, изображаемые в виде точек (круглых пятнышек), максимальный радиус которых можно задавать с помощью параметра Макс. радиус (Max. Radius). Кроме того, можно задавать углы ориентации линий, вдоль которых располагаются точки каждого из цветовых каналов.
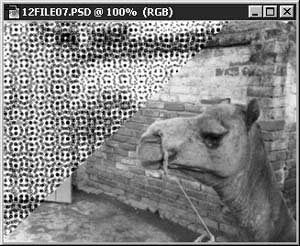 Попробуйте выделить область изображения. Например, примените инструмент Многоугольное лассо (Polygon Lasso) и выделите верхнюю часть тестовой фотографии. Теперь выберите команду меню Фильтр - Оформление - Цветные полутона (Filter - Pixelate - Color Halftone). Установите минимальный радиус цветовых точек - 4 пикселя. Щелкните на кнопке Да (OK).
Попробуйте выделить область изображения. Например, примените инструмент Многоугольное лассо (Polygon Lasso) и выделите верхнюю часть тестовой фотографии. Теперь выберите команду меню Фильтр - Оформление - Цветные полутона (Filter - Pixelate - Color Halftone). Установите минимальный радиус цветовых точек - 4 пикселя. Щелкните на кнопке Да (OK).
Графический формат JpeG
1. Изображение переводится с цветовую схему YUV
2. Канал яркости Y окнами 8х8 точек обрабатывается по ДКП – дискретному косинусному преобразованию (DCT)
PDCT = DCT * (P * DCTT) - переход в частотную область кодирования синусоидами
3. Квантование частотной матрицы PDCT в зависимости от качества картинки (степени сжатия)
4. Кодирование коэффициентов по методу Хоффмана обходя квадрат 8х8 змейкой от верхнего левого вправо и по диагоналям
5. Субдискретизация каналов UV 4:2:2 или даже 4:1:1 и такая же обработка по ДКП

Математическая модель изображения иФормат файла BMP
BITMAPFILEHEADER основной заголовок файла:
(14 байт) 0 word - сигнатура файла 'BM'
2 dword - общий размер файла в байтах
6 dword - зарезервировано (=0)
10 dword - адрес структуры BITMAP
BITMAPINFOHEADER информационный заголовок файла:
(40 байт) 14+ 0 dword - размер этого заголовка (=40)
4 dword - ширина растра в пикселах
8 dword - высота растра в пикселах
12 word - равно 1
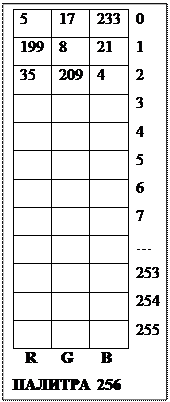 14 word - бит на пиксел (1,4,8,16,24,32)
14 word - бит на пиксел (1,4,8,16,24,32)
16 dword - равно 0
20 dword - размер в байтах BITMAP
24 dword - разрешение по Х пикс/метр
28 dword - разрешение по Y пикс/метр
32 dword - используется цветов (=0 - максимум)
36 dword - = 0, если используется цветов = 0
PALETTE 54+ палитра цветов (по количеству используемых цветов)
массив четверок байт Blue, Gren, Red, Reserved
(палитра не используется при истинных цветах 24,16,32)
BITMAP - растровое изображение (построчно снизу вверх,
длина строки кратна двойному слову – 4)
Кодировка ЦВЕТА:
16М – 3 байта по 8 бит на цвет
64К – 2 байта, 16 бит, по 5+6+5 бит на цвет
32К – 2 байта, 15 бит, по 5 бит на цвет
256 – 1 байт, 8 бит, по 3+3+2 бита на цвет
256 – палитра – произвольные 256 цветов из 16М
16 – 4 бита на цвет
4 – 2 бита на цвет
2 – 1 бит на цвет
Размытие
2. 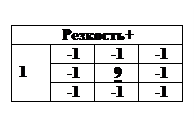
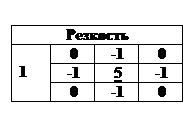 Рельеф?
Рельеф?
Резкость
4. Контур
5. Искажения
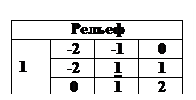
Примерный алгоритм профессиональной обработки изображений:
- Убираем лишнее из кадра. Попавшие края фона, конструкция подвеса, провода и прочее. Все что считаете лишним. Для этого используем восстанавливающую кисть или копируем соседние участки и накладываем (портрет);
- Корректируем линии фильтром пластика или деформацией;
- Убираем фон с помощью маски слоя (коллаж);
- Добавляем новый фон (коллаж);
- Делаем цветовую коррекцию (для студийного портрета по лицу и одежде, для коллажа отдельно для фигуры и фона) с помощью корректирующих слоев оттенок/насыщенность или цветовой баланс;
- Правим световой рисунок фона с помощью дополнительного слоя в режиме наложения «Мягкий свет». Затемняем или осветляем отдельные участки (для коллажа возможно несколько слоев);
- Убираем морщины и дефекты кожи с помощью дополнительной копии слоя обработанной фильтром «Размытие по Гауссу». Слой с размытием скрывается с помощью маски слоя, а проблемные места протираются белой кистью;
- Добавляем финальный оттенок работе с помощью нового слоя в режиме наложения «Мягкий свет» (эта операция может быть пропущена);
- Выполняем сведение рабочих слоев;
- Добавляем зерно. Размер зерна и насыщенность в зависимости от жанра работы и по вкусу автора;
- Повышаем резкость с помощью фильтра «Контурная резкость»;
- Добавляем контраст.
Графические фильтры
Фильтры служат для создания специальных графических эффектов. Слова "я применил фильтр к изображению" означают, что пользователь применил к изображению эффект размытия, освещения или один из группы эффектов имитации приемов живописи, например.
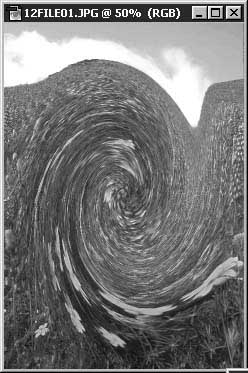 Работая с фильтрами, устанавливайте цветовой режим RGB. В 9 случаях из 10-ти он оптимален для использования фильтров. Если планируется печатать результаты обработки изображения на бумаге, попробуйте оставаться в режиме CMYK и использовать те фильтры, с которыми допускается работа в данном режиме. Преобразование из режима CMYK в RGB и обратно никогда не приводит к хорошим результатам, поэтому такой вариант следует использовать только при крайней необходимости.
Работая с фильтрами, устанавливайте цветовой режим RGB. В 9 случаях из 10-ти он оптимален для использования фильтров. Если планируется печатать результаты обработки изображения на бумаге, попробуйте оставаться в режиме CMYK и использовать те фильтры, с которыми допускается работа в данном режиме. Преобразование из режима CMYK в RGB и обратно никогда не приводит к хорошим результатам, поэтому такой вариант следует использовать только при крайней необходимости.
Все, что требуется сделать для вызова того или иного фильтра, - это щелкнуть на пункте Фильтр (Filter) основного меню, выделить соответствующую группу фильтров и выбрать строку с названием нужного фильтра в раскрывшемся подменю. По умолчанию фильтр будет применен целиком ко всему изображению в активном окне документа, но можно только к выбранному участку.
 Большинство фильтров имеют окна диалога. Типичное окно обеспечивает возможность предварительного просмотра эффекта, демонстрируемого либо на примере небольшого по размерам поля просмотра, либо непосредственно в окне документа. Предварительный просмотр - единственный способ заранее узнать, как будет выглядеть результат воздействия фильтра на конкретное изображение, да к тому же в поле просмотра эффект проявляется быстрее - ведь из-за больших объемов математических вычислений, которые требуется произвести компьютеру для получения результатов в окне документа, иногда приходится подолгу ждать окончания операции. Ниже поля просмотра в окне диалога вы можете видеть две маленькие кнопки со значками "+" и "-", как показано на рис. 6.3. С их помощью можно менять масштаб части документа, отображаемой в поле просмотра. Для увеличения масштаба следует щелкнуть на кнопке со значком "+", а для уменьшения - на кнопке со значком "-". Имеется возможность выполнять прокрутку изображения в поле просмотра. Для этого поместите указатель мыши в поле просмотра; указатель примет вид руки. Щелкните кнопкой мыши и перетаскивайте изображение до тех пор, пока в пределы поля не попадет интересующая вас часть изображения.
Большинство фильтров имеют окна диалога. Типичное окно обеспечивает возможность предварительного просмотра эффекта, демонстрируемого либо на примере небольшого по размерам поля просмотра, либо непосредственно в окне документа. Предварительный просмотр - единственный способ заранее узнать, как будет выглядеть результат воздействия фильтра на конкретное изображение, да к тому же в поле просмотра эффект проявляется быстрее - ведь из-за больших объемов математических вычислений, которые требуется произвести компьютеру для получения результатов в окне документа, иногда приходится подолгу ждать окончания операции. Ниже поля просмотра в окне диалога вы можете видеть две маленькие кнопки со значками "+" и "-", как показано на рис. 6.3. С их помощью можно менять масштаб части документа, отображаемой в поле просмотра. Для увеличения масштаба следует щелкнуть на кнопке со значком "+", а для уменьшения - на кнопке со значком "-". Имеется возможность выполнять прокрутку изображения в поле просмотра. Для этого поместите указатель мыши в поле просмотра; указатель примет вид руки. Щелкните кнопкой мыши и перетаскивайте изображение до тех пор, пока в пределы поля не попадет интересующая вас часть изображения.
Еще один оригинальный прием, с помощью которого можно повысить интерес к изображению, состоит в манипулировании фокусировкой зрительского внимания на определенном объекте. Пусть, скажем, вам требуется привлечь внимание зрителей к нескольким цветкам в центре снимка и в то же время отвлечь внимание от остальной части изображения.
Применив фильтр, можно применить его повторно с набором параметров, установленным при его первом использовании, за счет простого выбора команды, появляющейся в верхней строке меню Фильтр (Filter) и повторяющей название последнего применявшегося фильтра. Это позволит сберечь время, избавляя от необходимости заново работать с окном диалога, чтобы настроить тот же самый эффект.

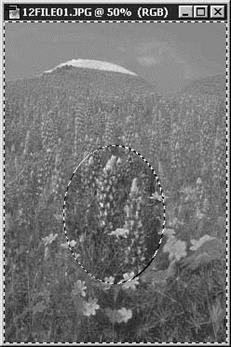 Перед тем как начать делать что-то иное над изображением, выберите команду меню Фильтр - Ослабить (Filter - Fade). Выбрав команду Ослабить (Fade), вы увидите окно диалога Команда Ослабить (Fade) позволяет ослаблять эффект действия фильтра, только что применен-ного к изображению, управляя его прозрачностью. Кроме того, данное окно диалога позволяет выбрать для эффекта один из режимов наложения пикселей. Установите в окне диалога Ослабить эффект (Fade) флажок Просмотр (Preview) и попробуйте изменять значения прозрачности и режимов наложения пикселей.
Перед тем как начать делать что-то иное над изображением, выберите команду меню Фильтр - Ослабить (Filter - Fade). Выбрав команду Ослабить (Fade), вы увидите окно диалога Команда Ослабить (Fade) позволяет ослаблять эффект действия фильтра, только что применен-ного к изображению, управляя его прозрачностью. Кроме того, данное окно диалога позволяет выбрать для эффекта один из режимов наложения пикселей. Установите в окне диалога Ослабить эффект (Fade) флажок Просмотр (Preview) и попробуйте изменять значения прозрачности и режимов наложения пикселей.
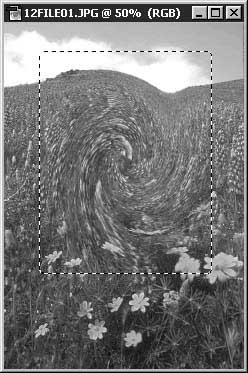
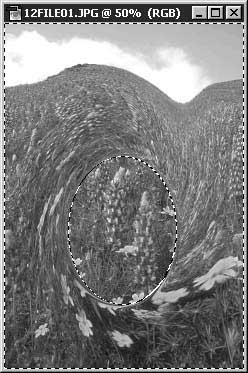
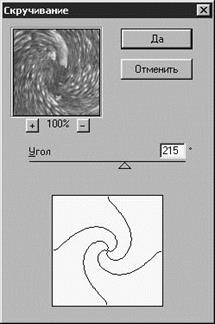
 Фильтры размытия
Фильтры размытия
·  Размытие (Blur);
Размытие (Blur);
· Размытие+ (Blur More);
· Размытие по Гауссу (Gaussian Blur);
· Размытие в движении (Motion Blur);
· Радиальное размытие (Radial Blur);
· "Умное" размытие (Smart Blur).
 Только фильтры Размытие (Blur) и Размытие+ (Blur More) воздействуют на изображение непосредственно, минуя этап настройки параметров в окнах диалога. Они великолепно служат для сглаживания всего изображения в целом или его части, хотя их использование ограничено в том смысле, что параметры жестко фиксированы.
Только фильтры Размытие (Blur) и Размытие+ (Blur More) воздействуют на изображение непосредственно, минуя этап настройки параметров в окнах диалога. Они великолепно служат для сглаживания всего изображения в целом или его части, хотя их использование ограничено в том смысле, что параметры жестко фиксированы.
 Фильтр Размытие по Гауссу (Gaussian Blur) обеспечивает более высокий уровень возможностей управления. По мере изменения величины параметра Радиус (Radius) за счет перетаскивания ползунка или ввода числового значения в соответствующее текстовое поле меняется вид изображения в поле просмотра окна диалога, но в то же время производимые изменения отображаются и в окне документа. В этом случае вы на самом деле можете видеть, что получится, и тем самым сэкономите время, затрачиваемое на отмену команд и исправление ошибок.
Фильтр Размытие по Гауссу (Gaussian Blur) обеспечивает более высокий уровень возможностей управления. По мере изменения величины параметра Радиус (Radius) за счет перетаскивания ползунка или ввода числового значения в соответствующее текстовое поле меняется вид изображения в поле просмотра окна диалога, но в то же время производимые изменения отображаются и в окне документа. В этом случае вы на самом деле можете видеть, что получится, и тем самым сэкономите время, затрачиваемое на отмену команд и исправление ошибок.

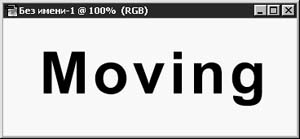
 Фильтр Размытие в движении (Motion Blur) служит для имитации эффекта движения объектов изображения. Он дает отличные результаты, если его применять к надписям или использовать при создании анимационных GIF-файлов, предназначенных для публикации в WWW.
Фильтр Размытие в движении (Motion Blur) служит для имитации эффекта движения объектов изображения. Он дает отличные результаты, если его применять к надписям или использовать при создании анимационных GIF-файлов, предназначенных для публикации в WWW.
 В окне диалога Размытие в движении (Motion Blur) параметр Расстояние (Distance) задает дистанцию, на которую будет тянуться шлейф, имитирующий связанное с движением размытие изображения. Параметр Угол (Angle) задает направление, в котором будет тянуться шлейф. Для настройки направления перетащите линию диаметра в значке в виде круга или введите точное числовое значение в поле параметра.
В окне диалога Размытие в движении (Motion Blur) параметр Расстояние (Distance) задает дистанцию, на которую будет тянуться шлейф, имитирующий связанное с движением размытие изображения. Параметр Угол (Angle) задает направление, в котором будет тянуться шлейф. Для настройки направления перетащите линию диаметра в значке в виде круга или введите точное числовое значение в поле параметра.
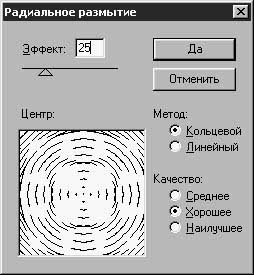
 Фильтр Радиальное размытие (Radial Blur) отличается от предыдущих тем, что не обеспечивает предварительного просмотра эффекта точно в том виде, в каком он будет проявляться на итоговом изображении. Однако в окне диалога приводится схема размытия. Как подсказывает название фильтра, создаваемый им эффект состоит в размытии изображения вдоль радиальных направлений или вдоль окружностей, что иллюстрируется на приведенных ниже изображениях.
Фильтр Радиальное размытие (Radial Blur) отличается от предыдущих тем, что не обеспечивает предварительного просмотра эффекта точно в том виде, в каком он будет проявляться на итоговом изображении. Однако в окне диалога приводится схема размытия. Как подсказывает название фильтра, создаваемый им эффект состоит в размытии изображения вдоль радиальных направлений или вдоль окружностей, что иллюстрируется на приведенных ниже изображениях.
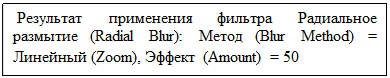
 Имеется возможность выбрать один из двух эффектов, установив переключатель Метод (Blur Method) в положение Кольцевой (Spin) или Линейный (Zoom). Кольцевое размытие имитирует вращение сцены вокруг центра, а линейное создает впечатление, что наблюдатель стремительно несется вглубь изображения. Воспроизведение эффекта такого типа требует множества вычислений, так что приготовьтесь подождать минуту-другую, пока увидите результат.
Имеется возможность выбрать один из двух эффектов, установив переключатель Метод (Blur Method) в положение Кольцевой (Spin) или Линейный (Zoom). Кольцевое размытие имитирует вращение сцены вокруг центра, а линейное создает впечатление, что наблюдатель стремительно несется вглубь изображения. Воспроизведение эффекта такого типа требует множества вычислений, так что приготовьтесь подождать минуту-другую, пока увидите результат.
 Последним из фильтров этого семейства является "Умное" размытие (Smart Blur). Этот фильтр ищет границы областей сравнительно однородного цвета и размывает участки изображения, заключенные внутри этих границ, оставляя края областей нетронутыми. Устанавливайте меньшие значения параметра Порог (Threshold) в окне диалога фильтра, если хотите, чтобы было найдено больше границ между областями. Чтобы цветовые области изображения выглядели более однородно, устанавливайте высокие значения порога. Параметр Радиус (Radius) задает расстояние от границ областей, начиная с которого будет производиться размытие изображения.
Последним из фильтров этого семейства является "Умное" размытие (Smart Blur). Этот фильтр ищет границы областей сравнительно однородного цвета и размывает участки изображения, заключенные внутри этих границ, оставляя края областей нетронутыми. Устанавливайте меньшие значения параметра Порог (Threshold) в окне диалога фильтра, если хотите, чтобы было найдено больше границ между областями. Чтобы цветовые области изображения выглядели более однородно, устанавливайте высокие значения порога. Параметр Радиус (Radius) задает расстояние от границ областей, начиная с которого будет производиться размытие изображения.
Для получения совершенно иного эффекта можно изменить режим в одноименном раскрывающемся списке в нижней части окна диалога на Только края (Edge Only), В этом случае на изображении будут представлены только края однородных цветовых областей, как показано на рис. 12.25. Этот фильтр также требует интенсивных вычислений.
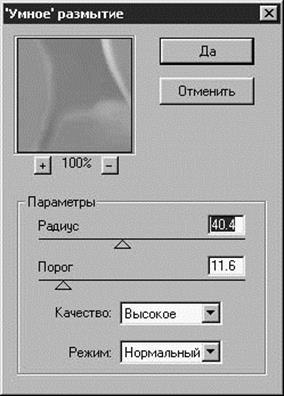

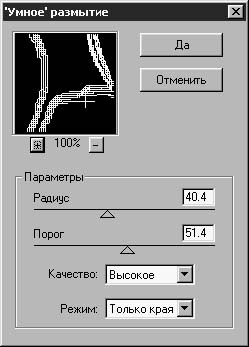

Фильтры настройки резкости
Эффект действия фильтров семейства Резкость (Sharpen) полностью противоположен эффекту фильтров Размытие (Blur), хотя и нельзя сначала размыть изображение фильтром Размытие (Blur), а затем вернуть исходную резкость с помощью фильтра Резкость (Sharpen): алгоритмы действия все-таки различаются. Фильтры семейства Резкость (Sharpen) служат для повышения резкости и улучшения контраста на изображениях.
Используйте также фильтры Резкость на краях (Sharpen Edges) и Резкость+ (Sharpen More), результаты действия которых приведены ниже. Эти фильтры великолепно действуют, когда требуется откорректировать слегка расфокусированные фотографии или цифровые изображения, немного смазанные в результате некачественного сканирования, однако не возлагайте на них слишком много надежд. Они способны только на то, о чем сказано выше. С их помощью нельзя вернуть изображению качества, полностью утраченные в момент съемки, - скажем, фокусировку и контраст. Тем не менее определенную помощь эти фильтры оказывают.
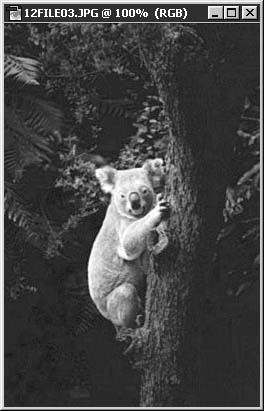

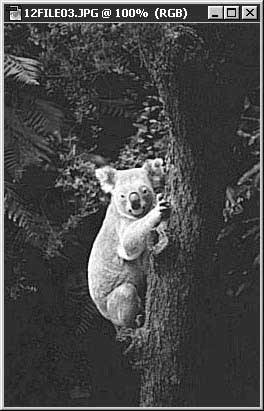



Фильтр Контурная резкость (Unsharp Mask) является, по всей видимости, наилучшим выбором в тех случаях, когда требуется точная работа по восстановлению резкости изображения. Он реально предоставляет все возможности управления. Устанавливайте требуемый уровень резкости с помощью ползунка Эффект (Amount). Параметр Радиус (Radius) задает размеры области в пикселях, в пределах которой применяется эффект повышения резкости. Предлагается устанавливать достаточно малые значения этого параметра - около 2. Параметр Порог (Threshold) соответствует разнице цветов пикселей, подвергающихся обработке. Чем ниже значение порога, тем более близкими должны быть цвета пикселей. Чем выше порог, тем больше допустимая разница в цвете. Разумеется, как и во всех остальных случаях, чувствуйте себя совершенно раскованно и пробуйте самые разные варианты сочетаний параметров. Это лучший способ научиться правильно использовать фильтры.
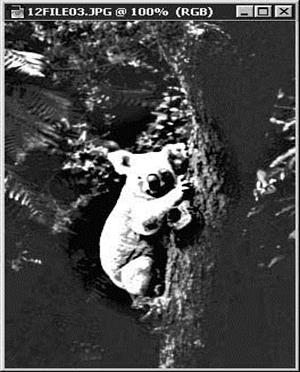
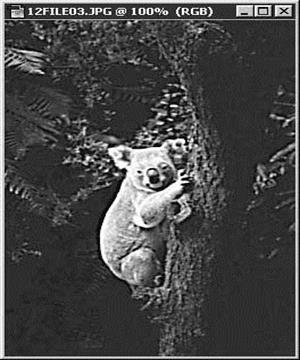
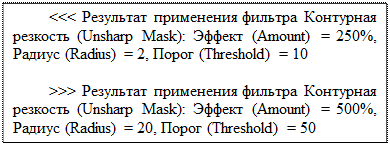
Фильтры деформации изображений

 Теперь мы подошли к моим самым любимым фильтрам - фильтрам искажения из семейства Деформация (Distort). Это совершенно фантастические фильтры. С их помощью, да при наличии воображения... кто знает, где предел возможного.
Теперь мы подошли к моим самым любимым фильтрам - фильтрам искажения из семейства Деформация (Distort). Это совершенно фантастические фильтры. С их помощью, да при наличии воображения... кто знает, где предел возможного.



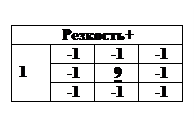
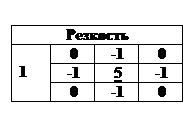 Рельеф?
Рельеф?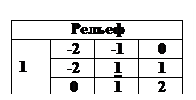
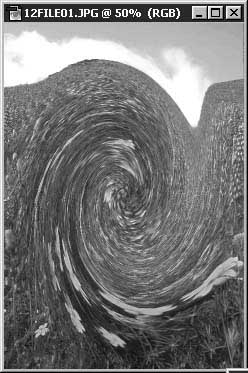 Работая с фильтрами, устанавливайте цветовой режим RGB. В 9 случаях из 10-ти он оптимален для использования фильтров. Если планируется печатать результаты обработки изображения на бумаге, попробуйте оставаться в режиме CMYK и использовать те фильтры, с которыми допускается работа в данном режиме. Преобразование из режима CMYK в RGB и обратно никогда не приводит к хорошим результатам, поэтому такой вариант следует использовать только при крайней необходимости.
Работая с фильтрами, устанавливайте цветовой режим RGB. В 9 случаях из 10-ти он оптимален для использования фильтров. Если планируется печатать результаты обработки изображения на бумаге, попробуйте оставаться в режиме CMYK и использовать те фильтры, с которыми допускается работа в данном режиме. Преобразование из режима CMYK в RGB и обратно никогда не приводит к хорошим результатам, поэтому такой вариант следует использовать только при крайней необходимости. Большинство фильтров имеют окна диалога. Типичное окно обеспечивает возможность предварительного просмотра эффекта, демонстрируемого либо на примере небольшого по размерам поля просмотра, либо непосредственно в окне документа. Предварительный просмотр - единственный способ заранее узнать, как будет выглядеть результат воздействия фильтра на конкретное изображение, да к тому же в поле просмотра эффект проявляется быстрее - ведь из-за больших объемов математических вычислений, которые требуется произвести компьютеру для получения результатов в окне документа, иногда приходится подолгу ждать окончания операции. Ниже поля просмотра в окне диалога вы можете видеть две маленькие кнопки со значками "+" и "-", как показано на рис. 6.3. С их помощью можно менять масштаб части документа, отображаемой в поле просмотра. Для увеличения масштаба следует щелкнуть на кнопке со значком "+", а для уменьшения - на кнопке со значком "-". Имеется возможность выполнять прокрутку изображения в поле просмотра. Для этого поместите указатель мыши в поле просмотра; указатель примет вид руки. Щелкните кнопкой мыши и перетаскивайте изображение до тех пор, пока в пределы поля не попадет интересующая вас часть изображения.
Большинство фильтров имеют окна диалога. Типичное окно обеспечивает возможность предварительного просмотра эффекта, демонстрируемого либо на примере небольшого по размерам поля просмотра, либо непосредственно в окне документа. Предварительный просмотр - единственный способ заранее узнать, как будет выглядеть результат воздействия фильтра на конкретное изображение, да к тому же в поле просмотра эффект проявляется быстрее - ведь из-за больших объемов математических вычислений, которые требуется произвести компьютеру для получения результатов в окне документа, иногда приходится подолгу ждать окончания операции. Ниже поля просмотра в окне диалога вы можете видеть две маленькие кнопки со значками "+" и "-", как показано на рис. 6.3. С их помощью можно менять масштаб части документа, отображаемой в поле просмотра. Для увеличения масштаба следует щелкнуть на кнопке со значком "+", а для уменьшения - на кнопке со значком "-". Имеется возможность выполнять прокрутку изображения в поле просмотра. Для этого поместите указатель мыши в поле просмотра; указатель примет вид руки. Щелкните кнопкой мыши и перетаскивайте изображение до тех пор, пока в пределы поля не попадет интересующая вас часть изображения.
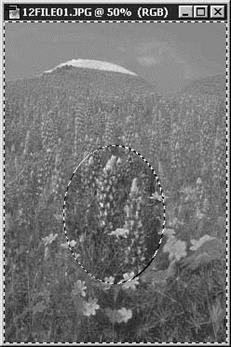 Перед тем как начать делать что-то иное над изображением, выберите команду меню Фильтр - Ослабить (Filter - Fade). Выбрав команду Ослабить (Fade), вы увидите окно диалога Команда Ослабить (Fade) позволяет ослаблять эффект действия фильтра, только что применен-ного к изображению, управляя его прозрачностью. Кроме того, данное окно диалога позволяет выбрать для эффекта один из режимов наложения пикселей. Установите в окне диалога Ослабить эффект (Fade) флажок Просмотр (Preview) и попробуйте изменять значения прозрачности и режимов наложения пикселей.
Перед тем как начать делать что-то иное над изображением, выберите команду меню Фильтр - Ослабить (Filter - Fade). Выбрав команду Ослабить (Fade), вы увидите окно диалога Команда Ослабить (Fade) позволяет ослаблять эффект действия фильтра, только что применен-ного к изображению, управляя его прозрачностью. Кроме того, данное окно диалога позволяет выбрать для эффекта один из режимов наложения пикселей. Установите в окне диалога Ослабить эффект (Fade) флажок Просмотр (Preview) и попробуйте изменять значения прозрачности и режимов наложения пикселей.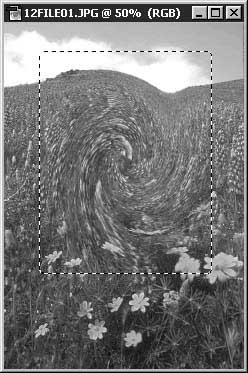
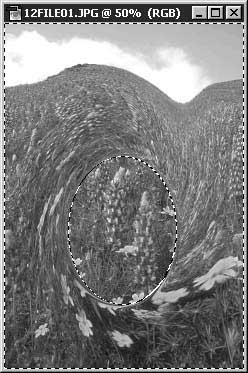
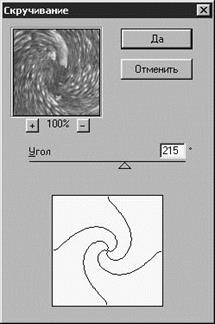
 Фильтры размытия
Фильтры размытия Размытие (Blur);
Размытие (Blur); Только фильтры Размытие (Blur) и Размытие+ (Blur More) воздействуют на изображение непосредственно, минуя этап настройки параметров в окнах диалога. Они великолепно служат для сглаживания всего изображения в целом или его части, хотя их использование ограничено в том смысле, что параметры жестко фиксированы.
Только фильтры Размытие (Blur) и Размытие+ (Blur More) воздействуют на изображение непосредственно, минуя этап настройки параметров в окнах диалога. Они великолепно служат для сглаживания всего изображения в целом или его части, хотя их использование ограничено в том смысле, что параметры жестко фиксированы. Фильтр Размытие по Гауссу (Gaussian Blur) обеспечивает более высокий уровень возможностей управления. По мере изменения величины параметра Радиус (Radius) за счет перетаскивания ползунка или ввода числового значения в соответствующее текстовое поле меняется вид изображения в поле просмотра окна диалога, но в то же время производимые изменения отображаются и в окне документа. В этом случае вы на самом деле можете видеть, что получится, и тем самым сэкономите время, затрачиваемое на отмену команд и исправление ошибок.
Фильтр Размытие по Гауссу (Gaussian Blur) обеспечивает более высокий уровень возможностей управления. По мере изменения величины параметра Радиус (Radius) за счет перетаскивания ползунка или ввода числового значения в соответствующее текстовое поле меняется вид изображения в поле просмотра окна диалога, но в то же время производимые изменения отображаются и в окне документа. В этом случае вы на самом деле можете видеть, что получится, и тем самым сэкономите время, затрачиваемое на отмену команд и исправление ошибок.
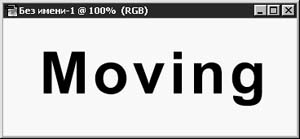
 Фильтр Размытие в движении (Motion Blur) служит для имитации эффекта движения объектов изображения. Он дает отличные результаты, если его применять к надписям или использовать при создании анимационных GIF-файлов, предназначенных для публикации в WWW.
Фильтр Размытие в движении (Motion Blur) служит для имитации эффекта движения объектов изображения. Он дает отличные результаты, если его применять к надписям или использовать при создании анимационных GIF-файлов, предназначенных для публикации в WWW. В окне диалога Размытие в движении (Motion Blur) параметр Расстояние (Distance) задает дистанцию, на которую будет тянуться шлейф, имитирующий связанное с движением размытие изображения. Параметр Угол (Angle) задает направление, в котором будет тянуться шлейф. Для настройки направления перетащите линию диаметра в значке в виде круга или введите точное числовое значение в поле параметра.
В окне диалога Размытие в движении (Motion Blur) параметр Расстояние (Distance) задает дистанцию, на которую будет тянуться шлейф, имитирующий связанное с движением размытие изображения. Параметр Угол (Angle) задает направление, в котором будет тянуться шлейф. Для настройки направления перетащите линию диаметра в значке в виде круга или введите точное числовое значение в поле параметра.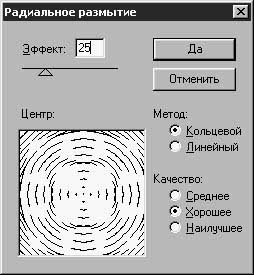
 Фильтр Радиальное размытие (Radial Blur) отличается от предыдущих тем, что не обеспечивает предварительного просмотра эффекта точно в том виде, в каком он будет проявляться на итоговом изображении. Однако в окне диалога приводится схема размытия. Как подсказывает название фильтра, создаваемый им эффект состоит в размытии изображения вдоль радиальных направлений или вдоль окружностей, что иллюстрируется на приведенных ниже изображениях.
Фильтр Радиальное размытие (Radial Blur) отличается от предыдущих тем, что не обеспечивает предварительного просмотра эффекта точно в том виде, в каком он будет проявляться на итоговом изображении. Однако в окне диалога приводится схема размытия. Как подсказывает название фильтра, создаваемый им эффект состоит в размытии изображения вдоль радиальных направлений или вдоль окружностей, что иллюстрируется на приведенных ниже изображениях.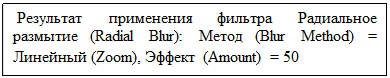
 Имеется возможность выбрать один из двух эффектов, установив переключатель Метод (Blur Method) в положение Кольцевой (Spin) или Линейный (Zoom). Кольцевое размытие имитирует вращение сцены вокруг центра, а линейное создает впечатление, что наблюдатель стремительно несется вглубь изображения. Воспроизведение эффекта такого типа требует множества вычислений, так что приготовьтесь подождать минуту-другую, пока увидите результат.
Имеется возможность выбрать один из двух эффектов, установив переключатель Метод (Blur Method) в положение Кольцевой (Spin) или Линейный (Zoom). Кольцевое размытие имитирует вращение сцены вокруг центра, а линейное создает впечатление, что наблюдатель стремительно несется вглубь изображения. Воспроизведение эффекта такого типа требует множества вычислений, так что приготовьтесь подождать минуту-другую, пока увидите результат. Последним из фильтров этого семейства является "Умное" размытие (Smart Blur). Этот фильтр ищет границы областей сравнительно однородного цвета и размывает участки изображения, заключенные внутри этих границ, оставляя края областей нетронутыми. Устанавливайте меньшие значения параметра Порог (Threshold) в окне диалога фильтра, если хотите, чтобы было найдено больше границ между областями. Чтобы цветовые области изображения выглядели более однородно, устанавливайте высокие значения порога. Параметр Радиус (Radius) задает расстояние от границ областей, начиная с которого будет производиться размытие изображения.
Последним из фильтров этого семейства является "Умное" размытие (Smart Blur). Этот фильтр ищет границы областей сравнительно однородного цвета и размывает участки изображения, заключенные внутри этих границ, оставляя края областей нетронутыми. Устанавливайте меньшие значения параметра Порог (Threshold) в окне диалога фильтра, если хотите, чтобы было найдено больше границ между областями. Чтобы цветовые области изображения выглядели более однородно, устанавливайте высокие значения порога. Параметр Радиус (Radius) задает расстояние от границ областей, начиная с которого будет производиться размытие изображения.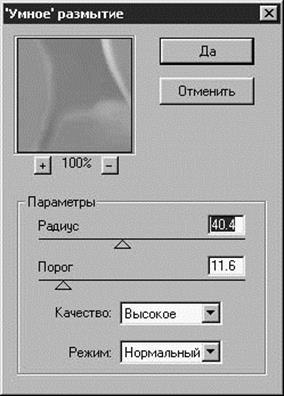

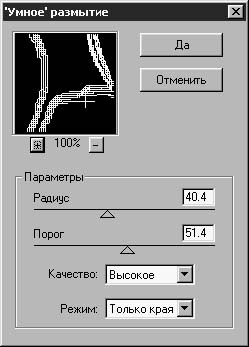

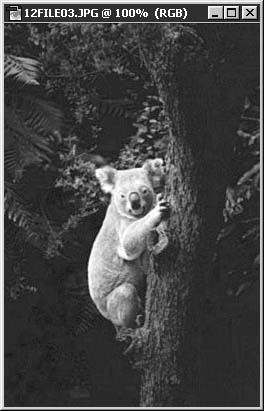

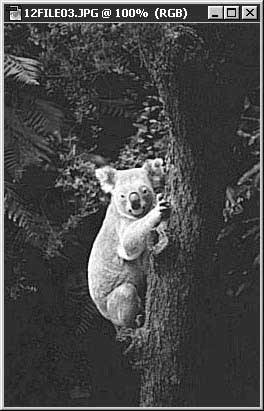



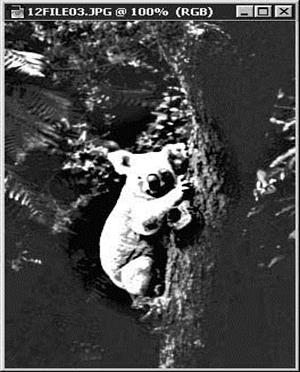
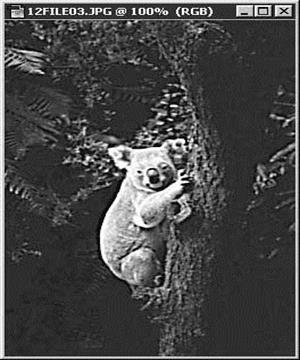
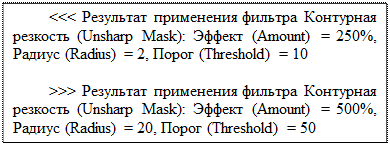

 Примените к выделенной области фильтр Дисторсия (Pinch).
Примените к выделенной области фильтр Дисторсия (Pinch).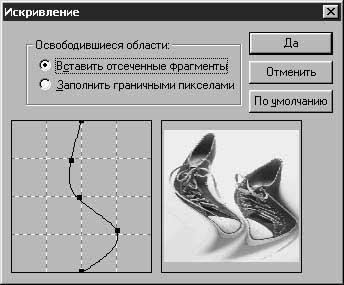 Про назначение большей части фильтров можно судить по их названиям, но этот фильтр не из таких. Фильтр Искривление (Shear) деформирует изображение относительно вертикальной оси. Щелкните на вертикальной линии в левой части окна диалога Искривление (Shear), и перетащите ее влево или вправо. Следите за изображением в поле предварительного просмотра. Можно добавить к линии искажения дополнительные управляющие точки, щелкая на ее участках. Управляющие точки похожи по свойствам на узлы и позволяют изменять направления изгиба кривой траектории искажения.
Про назначение большей части фильтров можно судить по их названиям, но этот фильтр не из таких. Фильтр Искривление (Shear) деформирует изображение относительно вертикальной оси. Щелкните на вертикальной линии в левой части окна диалога Искривление (Shear), и перетащите ее влево или вправо. Следите за изображением в поле предварительного просмотра. Можно добавить к линии искажения дополнительные управляющие точки, щелкая на ее участках. Управляющие точки похожи по свойствам на узлы и позволяют изменять направления изгиба кривой траектории искажения. Фильтр Скручивание (Twirl) служит именно для того, о чем говорит его название, - для закручивания групп пикселей, располагающихся вдоль радиальных лучей изображения, относительно центра. Степенью скручивания можно управлять с помощью ползунка Угол (Angle) в окне диалога.
Фильтр Скручивание (Twirl) служит именно для того, о чем говорит его название, - для закручивания групп пикселей, располагающихся вдоль радиальных лучей изображения, относительно центра. Степенью скручивания можно управлять с помощью ползунка Угол (Angle) в окне диалога.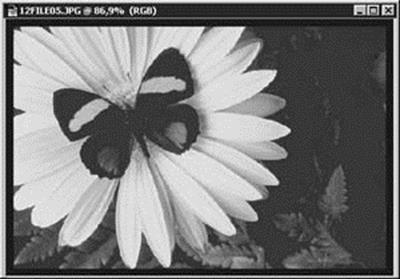 Фильтры семейства Стилизация (Stylize) предлагают целый набор замечательных эффектов оформления. Они очень выразительны и помогают придать изображению окончательный вид на завершающем этапе редактирования. В этом разделе мы коснемся наиболее интересных из этих фильтров, таких как Выделение краев (Find Edges), Свечение краев (Glowing Edges) и Ветер (Wind).
Фильтры семейства Стилизация (Stylize) предлагают целый набор замечательных эффектов оформления. Они очень выразительны и помогают придать изображению окончательный вид на завершающем этапе редактирования. В этом разделе мы коснемся наиболее интересных из этих фильтров, таких как Выделение краев (Find Edges), Свечение краев (Glowing Edges) и Ветер (Wind).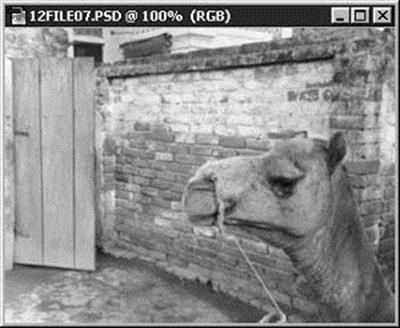 Теперь переключим внимание на фильтры семейства Оформление (Pixelate). Они создают на изображениях великолепные текстурные эффекты, а также могут использоваться для имитации некоторых оригинальных, хотя и далеких от реальности (реализм в данном случае не является необходимым) графических эффектов, навевающих вопрос, что мог бы подумать о фильтрах Photoshop такой великий художник, как Пикассо. Кроме того, данные фильтры могут служить для создания наиболее жутких и откровенно неприятных на вид графических эффектов. Таким образом, эта семейка довольно забавна.
Теперь переключим внимание на фильтры семейства Оформление (Pixelate). Они создают на изображениях великолепные текстурные эффекты, а также могут использоваться для имитации некоторых оригинальных, хотя и далеких от реальности (реализм в данном случае не является необходимым) графических эффектов, навевающих вопрос, что мог бы подумать о фильтрах Photoshop такой великий художник, как Пикассо. Кроме того, данные фильтры могут служить для создания наиболее жутких и откровенно неприятных на вид графических эффектов. Таким образом, эта семейка довольно забавна.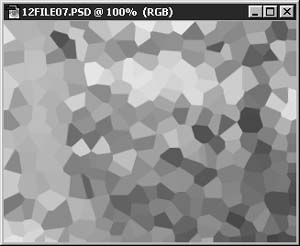
 Ниже представлена фотография верблюда при установке параметра Размер ячейки (Cell Size) в 24и 4.
Ниже представлена фотография верблюда при установке параметра Размер ячейки (Cell Size) в 24и 4.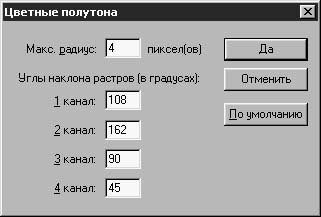
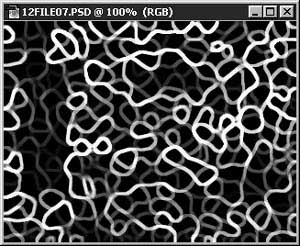
 Видите? Картина становится совершенно неразборчивой. После этого можно только удивляться, зачем программисты компании Adobe (дай бог им здоровья и всяческих успехов) заложили возможность изменения этого параметра до 300. Итак, все просто. Фильтры могут использоваться совместно (не всегда, но часто). Фильтр Кристаллизация (Crystallize) с параметром Размер ячейки (Cell Size), равным 24, сам по себе не дает выдающихся результатов, однако попробуйте-ка "скрестить" его с фильтром Свечение краев (Glowing Edges), как показано на рис. 12.62. Предлагаю вам по окончании главы не останавливаться, а продолжить эксперименты. Испытайте фильтры, которые мы не обсуждали, а также попробуйте использовать их в сочетании с другими фильтрами. Возможно, иногда в результате вы получите некое месиво из красок, но не огорчайтесь. Выполните команду Редактирование - Отменить (Edit - Undo) и попробуйте что-нибудь другое.
Видите? Картина становится совершенно неразборчивой. После этого можно только удивляться, зачем программисты компании Adobe (дай бог им здоровья и всяческих успехов) заложили возможность изменения этого параметра до 300. Итак, все просто. Фильтры могут использоваться совместно (не всегда, но часто). Фильтр Кристаллизация (Crystallize) с параметром Размер ячейки (Cell Size), равным 24, сам по себе не дает выдающихся результатов, однако попробуйте-ка "скрестить" его с фильтром Свечение краев (Glowing Edges), как показано на рис. 12.62. Предлагаю вам по окончании главы не останавливаться, а продолжить эксперименты. Испытайте фильтры, которые мы не обсуждали, а также попробуйте использовать их в сочетании с другими фильтрами. Возможно, иногда в результате вы получите некое месиво из красок, но не огорчайтесь. Выполните команду Редактирование - Отменить (Edit - Undo) и попробуйте что-нибудь другое.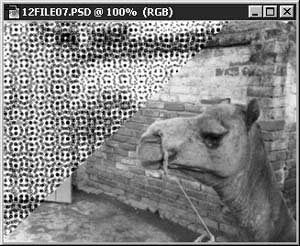 Попробуйте выделить область изображения. Например, примените инструмент Многоугольное лассо (Polygon Lasso) и выделите верхнюю часть тестовой фотографии. Теперь выберите команду меню Фильтр - Оформление - Цветные полутона (Filter - Pixelate - Color Halftone). Установите минимальный радиус цветовых точек - 4 пикселя. Щелкните на кнопке Да (OK).
Попробуйте выделить область изображения. Например, примените инструмент Многоугольное лассо (Polygon Lasso) и выделите верхнюю часть тестовой фотографии. Теперь выберите команду меню Фильтр - Оформление - Цветные полутона (Filter - Pixelate - Color Halftone). Установите минимальный радиус цветовых точек - 4 пикселя. Щелкните на кнопке Да (OK).
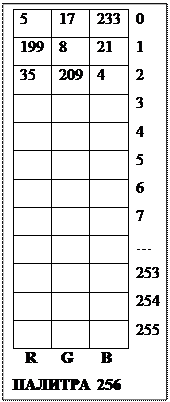 14 word - бит на пиксел (1,4,8,16,24,32)
14 word - бит на пиксел (1,4,8,16,24,32)
 Теперь мы подошли к моим самым любимым фильтрам - фильтрам искажения из семейства Деформация (Distort). Это совершенно фантастические фильтры. С их помощью, да при наличии воображения... кто знает, где предел возможного.
Теперь мы подошли к моим самым любимым фильтрам - фильтрам искажения из семейства Деформация (Distort). Это совершенно фантастические фильтры. С их помощью, да при наличии воображения... кто знает, где предел возможного.

