Таблица всегда вставляется в то место документа, где в данный момент находится текстовый курсор. Лучше всего поставить курсор в начало абзаца текста, перед которым должна располагаться создаваемая таблица.
Таблицу в документ Word 2010 можно вставлять несколькими способами.
Для быстрой вставки простой таблицы на вкладке Вставка нажмите кнопку Таблица и в появившемся табло при нажатой левой кнопке мыши выделите необходимое число столбцов и строк. При наведении указателя мыши срабатывает функция предпросмотра, и создаваемая таблица отображается в документе. Таблица занимает всю ширину страницы и имеет столбцы одинаковой ширины.
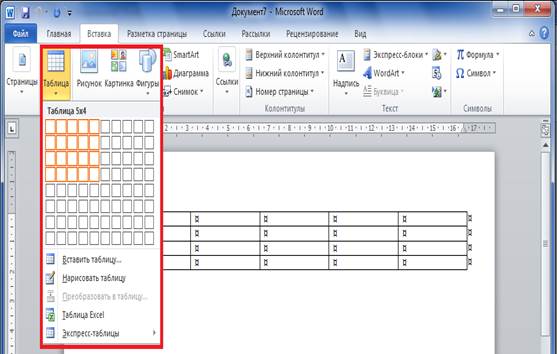
Можно заранее установить некоторые параметры для создаваемой таблицы. Для этого:
1. Установите курсор туда, где будет находиться создаваемая таблица.
2. Щёлкните кнопку Таблица на вкладке Вставка и выберите команду Вставить таблицу.
3. В окне Вставка таблицы выберите требуемое количество строк и столбцов, а также способ автоподбора. При выборе режима постоянный можно установить ширину столбцов таблицы.

При создании таблицы можно воспользоваться имеющимися заготовками Microsoft Word или собственными, ранее созданными таблицами.
1. Установите курсор туда, где будет находиться создаваемая таблица.
2. Нажмите кнопку Таблица на вкладке Вставка и выберите команду Экспресс-таблицы.
3. Прокрутите список таблиц и выберите нужную. Пользовательские таблицы, занесённые в список экспресс-таблиц, обычно располагаются в разделе Общие в конце списка.

В результате в документ будет вставлена готовая, содержащая текст и оформление таблица. Оформление встроенных экспресс-таблиц MicrosoftWord зависит от выбранной темы документа. Вставленная таблица может иметь заголовок. Ненужный текст можно удалить. Можно также изменить оформление таблицы.
Таблица появляется на экране в виде прямоугольника, который расчерчен на строки и столбцы, в результате чего образуются ячейки.
Для определения координат ячейки необходимо сначала определиться с номером строки –1, 2, 3 и т. д. (считать сверху вниз), а затем в этой строке отсчитать нужный столбец – A, B, C ит.д. (считать слева на право). Пример определения координат ячейки приведен на рисунке.
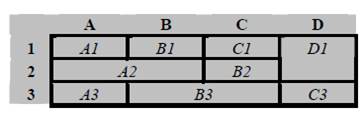
2. Преобразование текста в таблицу
Для преобразования текста в таблицу необходимо разделить текст с помощью табуляции, точки с запятой или другого знака-разделителя, чтобы указать начало нового столбца. Строка таблицы отмечается знаком абзаца.
1. 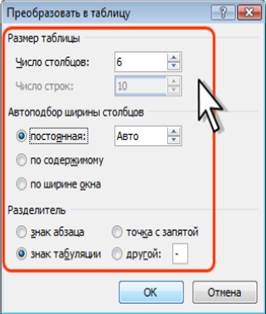 Выделите фрагмент документа, преобразуемый в таблицу.
Выделите фрагмент документа, преобразуемый в таблицу.
2. Щёлкните кнопку Таблица на вкладке Вставка и выберите команду Преобразовать в таблицу.
3. В окне Преобразовать в таблицу в счётчике Число столбцов установите число столбцов создаваемой таблицы (число строк устанавливается автоматически); в разделе Автоподбор ширины столбцов выберите способ изменения ширины столбцов таблицы (при выборе параметра постоянная можно указать ширину столбцов); выберите знак разделителя.
Изменение таблицы
Добавление строк
Для добавления строк в таблицу можно воспользоваться соответствующими кнопками контекстной вкладки Макет следующим образом:
1. Установите курсор в любую ячейку строки таблицы, выше или ниже которой требуется вставить новую строку.
2. Нажмите кнопку Вставить сверху или Вставить снизу группы Строки и столбцы.
При работе в других вкладках для вставки строк можно воспользоваться контекстным меню. Для этого:
1. Щёлкните правой кнопкой мыши по любой ячейке строки таблицы, выше или ниже которой требуется вставить новую строку, и выберите из контекстного меню команду Вставить.
2. В подчинённом меню выберите команду Вставить строки сверху или Вставить строки снизу.
Если в таблицу требуется вставить сразу несколько новых строк, то следует выделить в таблице такое же число строк, а затем воспользоваться любым из описанных выше способов.
При работе с клавиатурой для вставки строки можно поставить курсор справа от самой правой ячейки строки и нажать клавишу Enter.
Новая строка снизу таблицы автоматически появляется, если, находясь в последней ячейке последней строки таблицы, нажать клавишу Tab.
Добавление столбцов
Для добавления столбцов в таблицу можно воспользоваться соответствующими кнопками контекстной вкладки Макет следующим образом:
1. Установите курсор в любую ячейку столбца таблицы, левее или правее которого требуется вставить новый столбец.
2. Нажмите кнопку Вставить слева или Вставить справа группы Строки и столбцы.
При работе в других вкладках для вставки столбцов можно воспользоваться контекстны мменю. Для этого:
1. Щёлкните правой кнопкой мыши по любой ячейке столбца таблицы, левее или правее которого требуется вставить новый столбец, и выберите из контекстного меню команду Вставить.
2. В подчиненном меню выберите команду Вставить столбцы слева или Вставить столбцы справа.
Если в таблицу требуется вставить сразу несколько новых столбцов, то следует выделить в таблице такое же число столбцов, а затем воспользоваться любым из описанных выше способов.
Удаление строк и столбцов
Для удаления строк и столбцов таблицы можно воспользоваться соответствующими кнопками контекстной вкладки Макет следующим образом:
1. Установите курсор в любую ячейку удаляемой строки или удаляемого столбца таблицы.
2. Нажмите кнопку Удалить группы Строки и столбцы и в меню выберите соответствующую команду (Удалить строки или Удалить столбцы).
При работе в других вкладках для удаления строк и столбцов можно воспользоваться клавиатурой или контекстным меню. Для этого:
1. Выделите удаляемую строку (удаляемый столбец).
2. Нажмите клавишу BackSpace или щёлкните правой кнопкой мыши по выделенному элементу таблицы и выберите команду Удалить строки (Удалить столбцы).
Если в таблице требуется удалить сразу несколько строк или столбцов, то следует их выделить, а затем воспользоваться любым из описанных выше способов.
Клавиша Delete не удаляет строки и столбцы таблицы, а только очищает их содержимое. Однако если выделить одновременно строку текста над таблицей и строку (или строки) таблицы и нажать Delete, то удалится и строка текста, и выделенная часть таблицы. То же самое будет при выделении части таблицы и текста ниже таблицы.
Удаление ячеек
Удаление ячеек может потребоваться для исправления структуры таблицы.
1. Установите курсор в ячейку, нажмите кнопку Удалить группы Строки и столбцы, и выберите команду Удалить ячейки или щёлкните правой кнопкой мыши по ячейке и выберите команду контекстного меню Удалить ячейки.
В появившемся окне выберите направление сдвига существующих ячеек таблицы.

Удаление таблицы
Для удаления таблицы можно воспользоваться контекстной вкладкой Макет.
1. Установите курсор в любую ячейку таблицы.
2. Нажмите кнопку Удалить группы Строки и столбцы и в меню выберите команду Удалить таблицу.
Таблицу также можно удалить, удалив все её строки или столбцы.



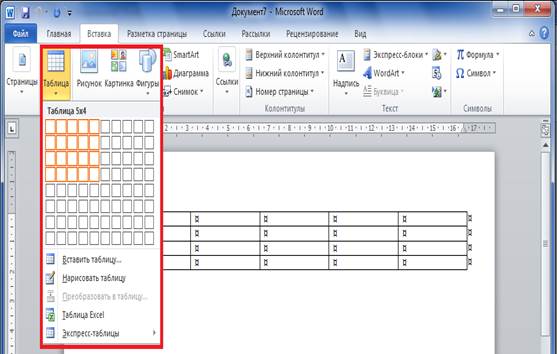


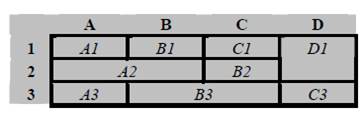
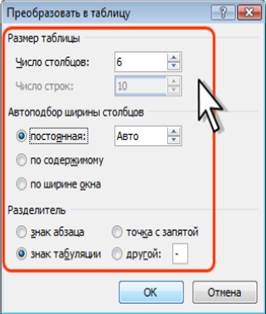 Выделите фрагмент документа, преобразуемый в таблицу.
Выделите фрагмент документа, преобразуемый в таблицу.



