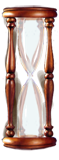Если нам необходимо по умолчанию поставить какого-то сотрудника, например Василий, то в коде инициализации формы необходимо добавить ещё одну строку.
Private Sub UserForm_Initialize() Dim Imena As String Dim a As Byte For a = 2 To 9 Step 1 Imena = Cells(a, 1) Sotrudniki.AddItem Imena Next a Sotrudniki.ListIndex = 0 'отвечает за выбор сотрудника End Sub
Обратите внимание, что номерация списка в ComboBox начинается с 0. То-есть если нам по умолчанию надо будет прописать Екатерину, то.
Sotrudniki.ListIndex = 1
Запрет ввода данных в ComboBox
Теперь необходимо доработать ещё один момент - это запрет ввода данных в ComboBox Вручную.
Добавим в код инициализации формы ещё одну строчку, которая будет запрещать вносиьт изменеия в выпадающем списке.
Private Sub UserForm_Initialize() Dim Imena As String Dim a As Byte For a = 2 To 9 Step 1 Imena = Cells(a, 1) Sotrudniki.AddItem Imena Next a Sotrudniki.ListIndex = 0 'Отвечает за выбор сотрудника Sotrudniki.Style = fmStyleDropDownList 'Запрет ввода данных End Sub
Sotrudniki.Style = fmStyleDropDownList - именно эта надпись позволяет запретить ввод данных в ComboBox.
Ну вот, теперь мы можем создать свой собственный выпадающий список, обработать выбранные данные и поставить запрет на ввод данных в ComboBox.
Ускоряем работу макроса в Excel
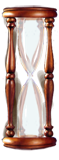
Чем больше познаём мы макросы, тем интересней выгледят наши программы. А бывает, что их выполнение происходит очень долго, при сложных и долгих математических расчётах или составлении каких-то отчётов и табилц. В ходе выполнения макроса на мониторе происходит мелькание различных окон, открытие и закрытие книг, и прочая светомузыка. Для того чтобы этого не происходило, и чтобы время выполнение нашего макроса сократить раз в 100, можно воспользоваться командами описанные ниже.
Application.ScreenUpdating
Application.ScreenUpdating - отвечает за обновление экрана и может принимать два значения - False (обновление экрана отключено) и True (обновление экрана включено). В коде это обычно прописывается в том месете, где происходит мелькание различных окон или видно как производится расчёт и происходит заполнение таблицы. Ниже показан пример заполнения ячеек, и данную команду вставили в начало и конец макроса, т.е. сначала отключаем обновление экрана, а потом включаем обновление экрана. При такой записи мы не увидим процесс заполнения ячеек. А вот если убрать эти команды, то мы сможем наблюдать за процессом заполнения этих ячеек.
Sub Primer() Application.ScreenUpdating = False For a = 1 To 100 For b = 1 To 100 Cells(a, b) = "Пример" Next b Next a Application.ScreenUpdating = True End Sub
Application.Calculation
Application.Calculation - отвечает за автоматический расчёт в книге Excel и может принимать два значения - xlCalculationManual (ручной расчёт) и xlCalculationAutomatic (автоматический расчёт - по умолчанию установлен в Excel). Но тут есть одна осторожность, если вы перевели Excel в ручной расчёт, и в макросе произошла ошибка и он так и не выполнился до конца - т.е. не включился автоматический расчёт формул, то все ваши вычисления в дальнейшем будут в пустую. Так как формулы не будут автоматически пересчитываться, Excel превратиться в обычную таблицу. Но данная команда играет одну из основных ролей в быстроте выполнеия макроса. Вообщем лучше сделать код, который исключает ошибки, чтобы макрос полюбому выполнился и Excel перевёлся в автоматический расчёт. Если у Вас имеется большая таблица с многочисленными формулами, и часть вычислений вы производите при помощи макросов, то для быстроты выполнения расчётов разумно в начало и конец кода поместить команду Application.Calculation.
Sub Primer2() Application.Calculation = xlCalculationManual ................... ................... ................... Application.Calculation = xlCalculationAutomatic End Sub
Application.EnableEvents
Application.EnableEvents - команда отвечающая за выполнение сторонних событий. Эту команду мы уже затрагивали в этом уроке. И она также может принимать два значения - это False (отключить собтие) и True (включить выполнение промежуточных событий). Но теперь ещё известно, что она играет значительную роль в скорости выполнения некоторых кодов макроса. Пример можно взять из Урока №23.
Private Sub Worksheet_Change(ByVal Target As Range) Application.EnableEvents = False Target.Cells = "Привет" Application.EnableEvents = True End Sub