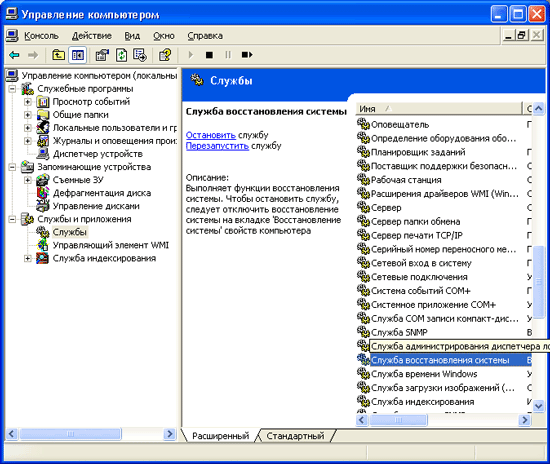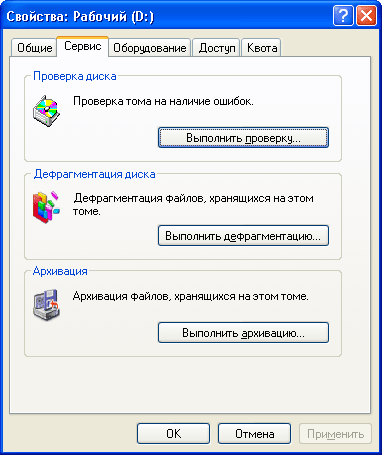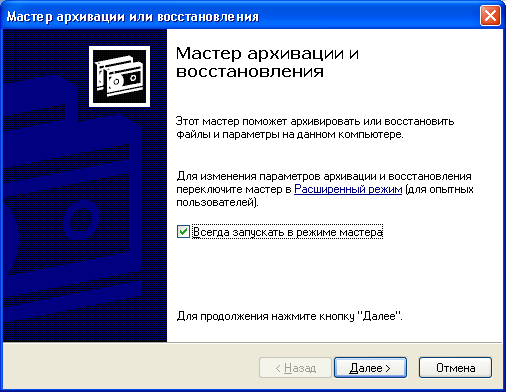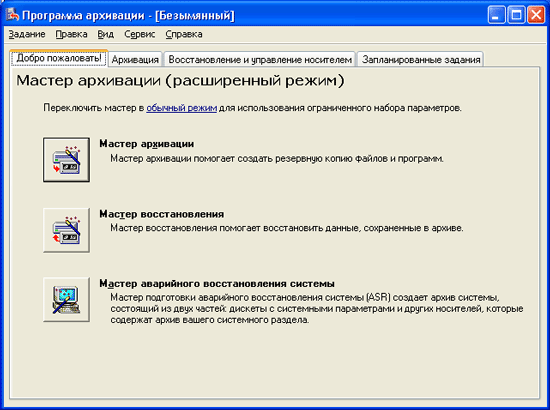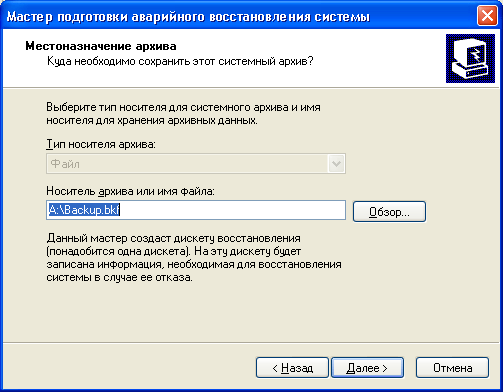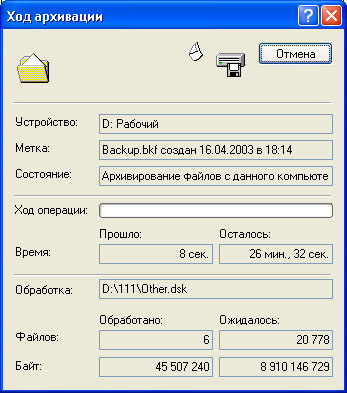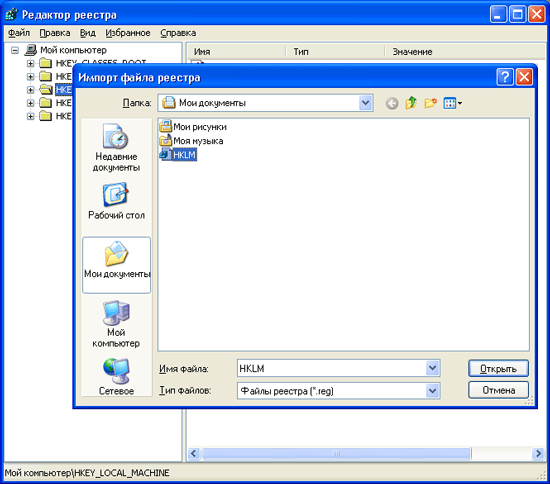Примечание
Программа Восстановление системы (System Restore) может потреблять до 12% имеющегося пространства на дисках, объем которых превышает 4 Гбайт, и до 400 Мбайт на дисках, объем которых меньше 4 Гбайт.
В зависимости от ваших индивидуальных требований и доступного дискового пространства, вы можете резервировать необходимый объем для хранения архивов программы Восстановление системы (System Restore) на каждом локальном жестком диске. Это можно сделать с помощью ползунка Зарезервировать на диске (Disk space to use). Обратите внимание, что система не позволит вам заблокировать утилиту Восстановление системы (System Restore) для системного раздела, если она не будет заблокирована на всех оставшихся дисках (рис. 2). Однако, вы можете исключить любой другой диск из списка дисков, использующихся для хранения архивов, созданных программой, установив флажок Отключить восстановление системы на этом диске (Turn off System Restore on this drive) — рис. 3.
На дисках с организацией файлов NTFS, программа Восстановление системы (System Restore) осуществляет сжатие архивных данных. Эта операция выполняется, когда компьютер простаивает. Кроме того, утилита периодически стирает архивы по алгоритму FIFO (First In First Out) на основе дат создания точек восстановления и доступного дискового пространства.
Программа Восстановление системы (System Restore) автоматически создает точки восстановления в соответствии с двумя правилами.
· Ежедневные (Daily). Утилита создает точку восстановления каждые 24 часа (при этом необходимо, чтобы компьютер был включен) и в том случае, если с момента создания последней точки восстановления прошло свыше 24 часов.
· Периодические (Periodically). По умолчанию, эта возможность заблокирована, и пользовательский интерфейс не предоставляет возможности для ее конфигурации. Для ее конфигурирования используйте оснастку ММС Групповая политика (Group Policy) или редактируйте системный реестр.
Устранение неполадок в работе с программой Восстановление системы
В этом разделе представлены пошаговые инструкции выполнения базовых процедур устранения неполадок при работе с программой Восстановление системы (System Restore).
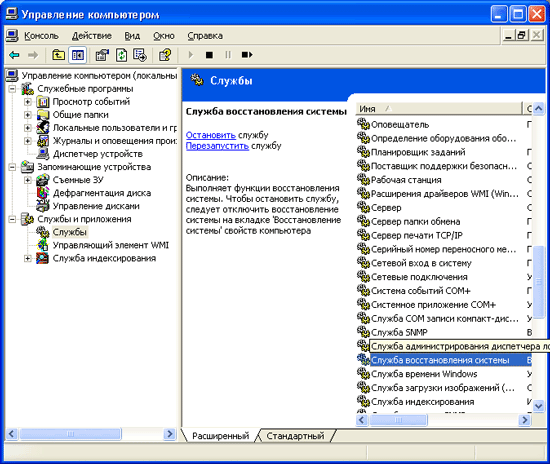
Рис. 4. При устранении неполадок в работе со службой Восстановление системы, прежде всего проверьте, запущена ли она
1. Убедитесь, что служба Восстановление системы (System Restore) запущена. Это можно сделать двумя способами. Во-первых, вы можете запустить утилиту Администрирование (Administrative Tools) в Панели управления (Control Panel), затем выбрать Управление компьютером | Службы и приложения (Computer Management | Services and Applications) — рис. 4.
Проверьте, запущена ли служба Восстановление системы (System Restore). Существует быстрый способ выполнения той же операции. Нажмите кнопку Пуск (Start) и выберите команду Выполнить (Run), введите cmd и нажмите клавишу <Enter>, а затем запустите команду Net start в командной строке, для просмотра списка запущенных служб, и убедитесь, что служба Восстановление системы (System Restore) в него включена.
2. Убедитесь, что использование службы Восстановление системы (System Restore) активизировано на всех указанных вами дисках, затем проверьте, достаточно ли для этого дискового пространства.
3. Если вы подозреваете, что у вас нет такого количества точек восстановления, какое вам следовало бы иметь, убедитесь, что размер области хранения данных соответствует требуемой величине.
4. Просмотрите журнал системных событий (System event log) — не содержатся ли в нем сообщения об ошибках, связанных со службой Восстановление системы (System Restore). Для этого запустите утилиту Администрирование (Administrative Tools) из Панели управления (Control Panel), а затем выберите Управление компьютером | Служебные программы | Просмотр событий | Система (Computer Management | System Tools | Event Viewer | System). Щелкните по столбцу Источник (Source) для сортировки событий по их наименованию и найдите строку srservice. Исследуйте описание этого события, поскольку оно может указать вам причину проблемы. В большинстве случаев программа Восстановление системы (System Restore) генерирует сообщение об ошибке, содержащее ее описание и предложения по решению проблемы.
Примечание
В Microsoft Windows XP используются так называемые моментальные снимки тома (volume snapshots) — технология, которая предоставляет исходную копию тома, выполненную на момент создания снимка. Снимок тома создается на момент инициации резервной копии. Затем данные резервируются, но не с исходного тома, а с его снимка. По мере работы содержимое исходного тома изменяется, а снимок тома остается постоянным. Это удобно, если пользователям нужен доступ к файлам во время процесса резервного копирования, поскольку существенно снижается время, затрачиваемое на резервирование. К тому же, программа резервного копирования может осуществлять резервирование тех файлов, которые остаются открытыми. В предыдущих версиях утилиты Архивация данных (Backup), в том числе и в Windows 2000, те файлы, которые на момент резервного копирования были открыты, пропускаются.
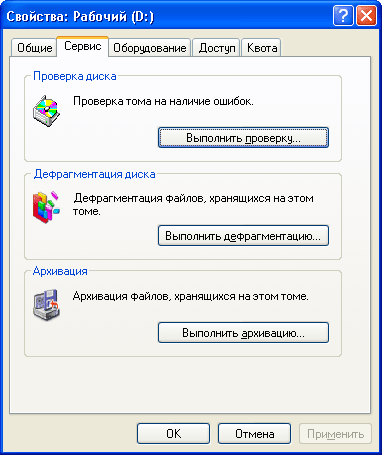
Рис. 5. Вкладка Сервис в окне свойств диска
Для запуска утилиты Архивация данных (Backup) в Windows XP, последовательно выберите команды Все программы | Стандартные | Служебные | Архивация данных (All Programs | Accessories | System Tools | Backup) в меню Пуск (Start). Если вы часто пользуетесь этой утилитой (или рассчитываете запускать ее в дальнейшем), создайте на рабочем столе ярлык для этой программы. Кроме традиционного метода запуска утилиты Архивация данных (Backup) вы можете также запустить ее с помощью меню, вызываемого по щелчку правой кнопки мыши. Откройте окно Проводника (Explorer) или Мой компьютер (My Computer), щелкните правой кнопкой мыши на диске, резервную копию которого необходимо создать, и в контекстном меню выберите команду Свойства (Properties). При этом откроется окно, снабженное вкладками. Перейдите на вкладку Сервис (Tools) (рис. 5).
Нажмите кнопку Выполнить архивацию (Backup Now), расположенную в группе Архивация (Backup), и на экране появится окно мастера резервного копирования — Мастер архивации или восстановления (Backup or Restore Wizard) (рис. 6). Утилита Архивация данных (Backup) может быть запущена в двух режимах: в автоматическом режиме (wizard mode), запускаемом по умолчанию, и в режиме, предназначенном для опытных пользователей.
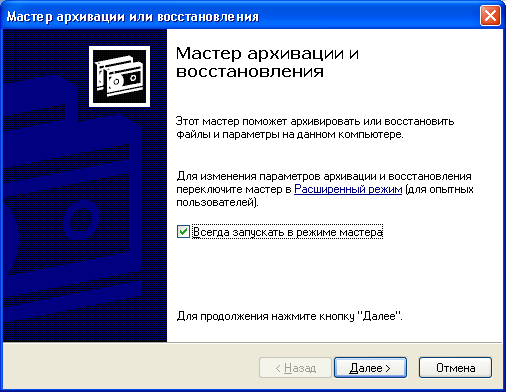
Рис. 6. Окно Мастер архивации или восстановления
Если вы хотите изменить установки, заданные по умолчанию, то вам необходимо сбросить флажок Всегда запускать в режиме мастера (Always start in wizard mode) и щелкнуть по ссылке Расширенный режим (Advanced Mode). При этом появится окно Программа архивации (Backup Utility), открытое на вкладке Добро пожаловать! (Welcome) (рис. 7).
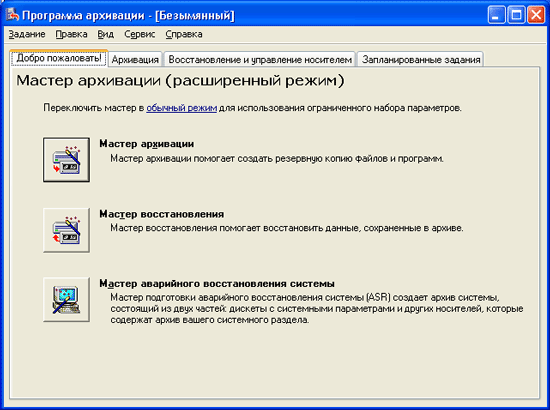
Рис. 7. Вкладка Добро пожаловать! в окне Программа архивации
Примечание
Перед резервным копированием рекомендуется выполнить проверку файловой системы диска, чтобы полученная резервная копия была качественной и работоспособной. Следует помнить, что программы резервного копирования (в том числе и встроенная программа Архивация данных (Backup), включенная в состав Windows 2000/XP) не могут распознавать ошибки и повреждения в пользовательских данных. Обратите внимание, что в случае применения этого метода данную операцию выполнять очень удобно — просто нажмите кнопку Выполнить проверку (Check Now), расположенную на этой же вкладке. Стоит дать отдельное предупреждение о том, что для дефрагментации рекомендуется применять только встроенные средства Windows или утилиты сторонних производителей, совместимые с Windows 2000 или Windows XP, имеющие статус "designed for Windows".
Одна из основных целей, ставившихся перед разработчиками Windows XP, заключалась в создании операционной системы, которая сочетала бы в себе все преимущества Windows 9x/ME с мощными возможностями Windows NT/2000. При этом основное внимание уделялось таким задачам, как упрощение освоения компьютера начинающими пользователями, облегчение задач по настройке и конфигурированию системы, а также профилактике сбоев. Радикальной переработке в этом направлении подверглась и утилита Архивация данных (Backup), которая теперь включает в свой состав не только традиционные средства резервного копирования и восстановления данных, но и функцию аварийного восстановления системы (Automated System Recovery, ASR), состоящую из двух частей и позволяющую восстанавливать операционную систему Windows XP, используя для этого файлы, сохраненные на ленте или другом носителе, а также информацию о конфигурации жесткого диска, сохраненную на дискете.
Подготовка к работе с функцией аварийного восстановления системы
Самый простой метод работы с программой Архивация данных (Backup) — использование специальных программ-мастеров (wizards), которые действуют по аналогии с другими средствами этого типа, — на экране появляется серия диалоговых окон с набором доступных для выбора опций и инструкциями, поясняющими пользователям смысл этих опций. Как правило, все подобные окна в обязательном порядке содержат три кнопки: Назад (Back), Далее (Next) и Отмена (Cancel). Нажатие кнопки Назад (Back) позволяет вернуться к предыдущему окну и внести исправления в данные, введенные на предыдущем шаге. Нажатие кнопки Далее (Next) открывает очередное окно мастера, а кнопка Отмена (Cancel) позволяет отменить выполнение начатой операции. Прибегать к этому методу рекомендуется начинающим пользователям, не имеющим достаточного опыта в работе с системой.
Для подготовки к аварийному восстановлению — Automated System Recovery, необходимо выполнить следующее:
1. Если ваш компьютер оснащен ленточным накопителем (стриммером), подготовьте носитель для резервной копии. Если же нет, то вы должны будете подготовиться к резервному копированию на жесткий диск, поэтому необходимо проверить наличие достаточного дискового пространства. В любом случае, вам также понадобится пустая отформатированная дискета.
2. Нажмите кнопку Мастер аварийного восстановления системы (Automated System Recovery Wizard) на вкладке Добро пожаловать! (Welcome) окна Программа архивации (Backup Utility), или же выберите команду Мастер аварийного восстановления системы (ASR wizard) в меню Сервис (Tools). Нажмите кнопку Далее (Next) в первом окне мастера.
3. В следующем окне вам необходимо указать тип носителя для резервной копии, а также адрес устройства, на котором она будет создана (рис. 8). Если на вашем компьютере установлено ленточное устройство резервного копирования, то выберите его в списке Носитель архива или имя файла (Backup media or file name). Обратите внимание, что если в вашей системе нет ленточного накопителя, то в поле Тип носителя (Backup media type) по умолчанию будет установлено значение Файл (File). Введите путь среды создания резервной копии или имя в поле Носитель архива или имя файла (Backup media or file name) (по умолчанию, файлы резервных копий всегда имеют расширение BKF) или нажмите кнопку Browse для навигации по файловой системе.
4. В последнем окне мастера подготовки ASR нажмите кнопку Готово (Finish) для запуска процесса резервного копирования.
5. Утилита Архивация данных (Backup) выполнит сканирование системы и создаст список файлов, которые будут зарезервированы с помощью ASR. Далее вам будет предложено установить носитель для резервной копии. Вставьте носитель и следуйте указаниям утилиты Архивация данных (Backup), отображаемым на экране. Мастер выведет ряд сообщений, например:
Монтирование носителя
Подготовка к архивации с использованием теневой копии
Mounting the media and Preparing to backup using a shadow copy
Затем появится окно Ход архивации (Backup Progress) — рис. 9, в котором будет отображаться динамика процесса ASR.
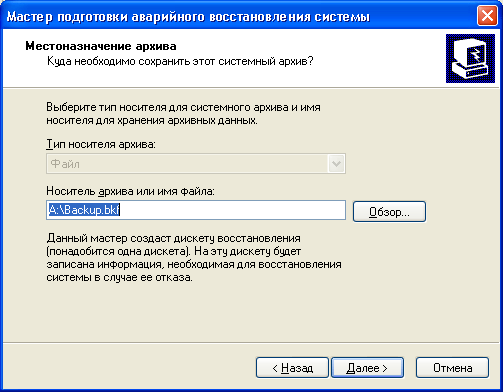
Рис. 8. Мастер подготовки аварийного восстановления системы предлагает вам указать тип носителя и путь к ней (или имя файла)
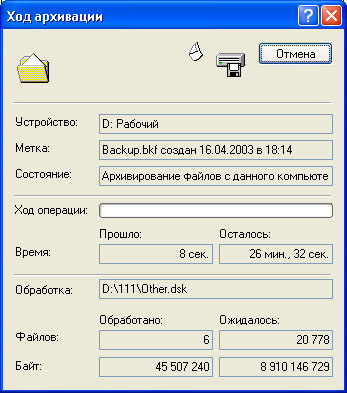
Рис. 9. Окно Ход архивации
6. Когда операция резервного копирования будет выполнена, мастер ASR предложит вставить в дисковод пустую дискету (рис. 10). на которую будет записана информация о конфигурации жесткого диска, содержащая сигнатуры диска, таблицу разделов (partition table), данные тома (volume data), конфигурацию аппаратного обеспечения вашей системы, а также список файлов, которые будут зарезервированы. Никакие пользовательские данные на дискету записаны не будут. Если вы в дальнейшем запустите операцию восстановления с помощью ASR, то система аварийного восстановления осуществит конфигурирование дисков на основе данных, сохраненных на этой дискете.

Рис. 10. На заключительном этапе ASR-процедуры резервного копирования, мастер предложит вставить в устройство пустую отформатированную дискету для записи данных, необходимых при восстановлении системы
7. Когда мастер резервного копирования завершает создание ASR-дискеты, он выдает сообщение, рекомендующее пометить дискету как аварийный ASR-диск и поместить его в безопасное место. Нажмите кнопку ОК для того, чтобы закрыть данное окно сообщения. Если вы хотите посмотреть отчет о результатах резервного копирования, нажмите кнопку Отчет (Report) в окне Ход архивации (Backup Progress) (рис. 11).

Рис. 11. Окно Ход архивации содержит информацию о ходе операции создания резервной копии, а также позволяет просмотреть отчет
Выполнение аварийного восстановления системы
Процесс восстановления поврежденной системы с помощью ASR-процедуры основан на программе Windows XP Setup; поэтому кроме резервного носителя и последнего гибкого ASR-диска, вам также потребуется дистрибутивный диск с Windows XP. Фактически этот процесс сильно напоминает автоматический (unattended) процесс установки операционной системы, т. к. ASR будет выполнять восстановление конфигурации вашего диска на основе данных, которые были сохранены на гибком ASR-диске, повторно форматировать ваш раздел %Systemdrive% (тот самый раздел, в который устанавливается копия Windows XP, подлежащая восстановлению), а затем переинсталлирует Windows XP в этот раздел и восстановит системные файлы, используя носитель с резервной копией.
Примечание
Технология ASR не заменяет стандартное резервное копирование, поскольку она не исключает возможность потери данных. Всегда помните, что ASR не выполняет резервное копирование файлов приложений и пользовательских данных. Как мы уже упоминали, ASR осуществляет форматирование раздела %Systemdrive% — это является частью процесса восстановления, при этом личные данные или файлы приложений, которые могут размещаться на диске, не восстанавливаются. Следовательно, если вы храните пользовательские файлы данных или инсталлируете приложения в системный раздел, то эти данные будут утрачены. Таким образом, прежде чем приступить к использованию ASR, следует попытаться использовать другую процедуру восстановления, например программы Восстановление системы (System Restore) или Консоль восстановления (Recovery Console).
Для того, чтобы восстановить систему с помощью процедуры аварийного восстановления, выполните следующие действия:
1. Прежде чем приступить к использованию ASR, подготовьте все необходимое для этого процесса, а именно:
· самый последний ASR-диск;
· дистрибутивный компакт-диск Windows XP;
· самую последнюю резервную копию (как правило, на магнитной ленте).
2. Запустите программу Windows XP Setup. Установите дистрибутивный диск Windows XP в устройство CD-ROM и затем перезагрузите компьютер.
3. В качестве ответа на приглашение
Press any key to boot from the CD...
нажмите любую клавишу.
4. Произойдет запуск программы Windows XP Setup. Когда появится сообщение
Нажмите F2 для запуска автоматического восстановления (ASR)
Press F2 to run Automated System Recovery (ASR)
нажмите клавишу <F2>, чтобы начать процесс восстановления с помощью ASR.
5. При получении соответствующего приглашения, вставьте ASR-диск.
6. Программа Setup отобразит следующее сообщение:
Подготовка к ASR, нажмите <ЕЗС> для отмены
Preparing to ASP,, cress <ESC> to cancel
Обратите внимание, что на данном этапе вы по-прежнему можете отменить работу ASR, нажав клавишу <Esc> в ответ на соответствующее предложение. Это очень важно, поскольку если вы решите продолжить данный процесс, то на следующем этапе ваш раздел %Systemdrive% будет отформатирован.
7. Если вы не реагируете на сообщение, предлагающее отменить процесс ASR-восстановления, программа Windows XP Setup выдаст ряд сообщений:
Программа установки запускает ASR...
Программа установки загружает файлы
Программа установки запускает Windows
Setup is starting the ASR...
Setup is loading files
Setup is starting Windows
После этого процесс ASR отформатирует ваш раздел %Systemdrive% и проверит другие разделы, для которых будет определена необходимость в восстановлении.
Примечание
Кроме форматирования раздела %Systemdrive%, ASR может также инициализировать те тома, для которых этой процедурой будет определена необходимость в восстановлении. Как уже отмечалось выше, ASR восстанавливает лишь файлы операционной системы. Следовательно, для пользовательских файлов, хранящихся на этих дисках, также существует риск уничтожения.
8. После выполнения проверки и форматирования ASR создаст список файлов, подлежащих копированию, и предложит вам установить в устройство один или несколько носителей с резервной ASR-копией (как правило, на магнитной ленте). Если резервное копирование выполнялось в виде файла, то это предложение выдаваться не будет.
Примечание
Вам следует использовать локально подключенные устройства, т. к. ASR не поддерживает совместно используемые сетевые устройства. В качестве локальных устройств могут использоваться, например, устройства резервного копирования на магнитной ленте, сменные диски или другие накопители на жестких дисках. Относительно последнего варианта, следует иметь в виду, что ASR обеспечивает поддержку тома FAT16 емкостью до 2,1 Гбайт (с максимальным размером кластера, равным 32 Кбайт), а в случае использования разделов FAT16, емкостью 4 Гбайт (с максимальным размером кластера, равным 64 Кбайт), процесс будет аварийно остановлен. Если вы столкнетесь именно с такой ситуацией, то прежде, чем использовать ASR, вам сначала следует преобразовать раздел FAT16 в NTFS.
ASR отличается от процедуры восстановления системы (System Restore). ASR представляет собой инструментальное средство восстановления всех файлов операционной системы, хранящихся в системном разделе, и применяется для восстановления работы системы, когда она не может быть загружена. Процедура Восстановление системы (System Restore) лишь периодически сохраняет внесенные изменения в виде так называемых моментальных снимков (snapshots). Прежде чем обращаться к использованию ASR рекомендуется попытаться использовать программу Восстановление системы (System Restore).
Примечание
Вы можете восстановить данные Remote Storage только на том NTFS, используемый в Windows 2000 и Windows XP. Обратите также внимание, что Remote Storage имеется только на компьютерах-серверах.
· Проверка данных после архивации (Verify data after backup). Этот параметр позволяет осуществить проверку точного соответствия исходных данных и их резервной копии. Обратите внимание, для того чтобы убедиться, является ли полученная копия пригодной к использованию, настоятельно рекомендуется установить этот флажок, несмотря на то, что это может существенно увеличить время, необходимое для выполнения процедуры резервного копирования.
· Если возможно, сжимать архивируемые данные (If possible compress the backup data to save space). Этот параметр удобно использовать, если на ленте вам необходимо разместить большое количество файлов. Для ленточных накопителей применяется только аппаратное сжатие данных. Таким образом, если этот параметр затенен, то это означает что отсутствует ленточный накопитель или же он не может осуществлять сжатие данных.
· Автоматически архивировать защищенные системные файлы вместе с состоянием системы (Automatically backup System Protected Files with the System State). Хотя вы не можете изменить набор системных конфигурационных файлов для резервного копирования, у вас есть возможность выбора — вы можете дополнительно включить в резервную копию все защищенные системой файлы или же наоборот, исключить их. По умолчанию, эта опция активизирована, но вы можете ее заблокировать, сбросив соответствующий флажок.
Примечание
Файлы, защищенные системой (system-protected) изменяются лишь в тех случаях, если вы устанавливаете Service Pack или приложение, или же производите обновление (upgrade) операционной системы. Обычно в этих файлах по умолчанию представлена значительная часть системных конфигурационных файлов (примерно 180 Мбайт). Включать в процесс резервирования защищенные системой файлы следует только в том случае, если все новые программы уже установлены. Иначе после восстановления новые приложения работать не будут.
· Отключить теневое копирование состояния тома (Disable volume shadow сору). Позволяет отключить использование технологии создания снимков тома. Как уже отмечалось, эта технология, впервые появившаяся в Windows XP, позволяет выполнять резервное копирование параллельно с работой других приложений и служб. По умолчанию, Windows XP использует свободное дисковое пространство на любом томе NTFS для хранения снимка, до тех пор, пока выполняется резервное копирование. Количество временно используемого дискового пространства зависит от того, как много файлов было изменено во время резервного копирования. В Windows XP технология создания снимков используется по умолчанию, однако вы можете ее заблокировать, если хотите зарезервировать лишь небольшое количество файлов или каталогов.
Примечание
Если в системе недостаточно дискового пространства для временного хранения снимков, Windows XP не сможет создать снимок тома, и процедура Архивация данных (Backup) пропустит открытые файлы. Таким образом, вам следует обеспечить достаточный объем дискового пространства, для создания снимка открытых файлов. Обратите также внимание, что вы не можете заблокировать создание снимка тома при резервном копировании системных конфигурационных файлов.
При резервном копировании системных конфигурационных файлов нужно также обратить внимание на следующее.
· Для выполнения этой операции необходимо иметь в локальной системе права администратора (Администратор (Administrator) или член группы Администраторы (Administrators)) или оператора резервного копирования (или члена группы Операторы архива (Backup operators)).
· Утилита Архивация данных (Backup) позволяет выполнить резервное копирование системных конфигурационных данных только на локальном компьютере. Для удаленных систем это сделать невозможно.
· Для того, чтобы гарантировать правильную загрузку системы, настоятельно рекомендуется также создать резервные копии системного и загрузочного разделов.
Примечание
Если при выполнении процедуры восстановления системных конфигурационных данных не указан альтернативный каталог для их восстановления, то программа Архивация данных (Backup) затрет все системные данные, используемые на текущий момент, и заменит их системными конфигурационными данными из резервной копии. Помимо этого, вследствие взаимозависимости всех компонентов, образующих системные конфигурационные данные, они включаются в процедуры резервного копирования и восстановления только как единое целое.
Тем не менее, восстановление компонентов системных конфигурационных данных можно выполнять в другой (альтернативный) каталог, и в этом случае будут восстановлены только файлы реестра, файлы из каталога \SYSVOL, файлы базы данных кластера и файлы, необходимые для загрузки системы.
База данных Active Directory, база данных сервера сертификатов и информация классов СОМ+ в этом случае восстановлены не будут.
С точки зрения резервного копирования и восстановления реестра особого внимания заслуживает упоминание следующего факта: при выполнении резервного копирования данных из набора System State система сохраняет копии файлов реестра в папке %SystemRoot%\Repair\Regback. В случае затирания или повреждения файлов реестра, резервные копии его файлов, сохраненные в этой папке, могут использоваться для восстановления системы без необходимости прибегать к полной процедуре восстановления системных конфигурационных данных (однако применять этот метод могут только опытные пользователи, хорошо знающие принципы загрузки и функционирования системы).
Примечание
Для применения Консоли восстановления (Recovery Console) необходимо зарегистрироваться в выбранной операционной системе, введя пароль администратора.
Способы запуска программы Консоль восстановления
Существуют следующие способы запуска программы Консоль восстановления (Recovery Console):
· запустить Консоль восстановления (Recovery Console) из программы Windows XP Setup;
· в качестве альтернативного варианта Консоль восстановления (Recovery Console) можно установить на жестком диске и включить ее как одну из доступных опций в меню загрузки.
Примечание
Папка \Cmdcons и файл Cmldr имеют атрибуты "Скрытый" (Hidden) и "Системный" (System), а это значит, что они принадлежат к числу файлов, защищаемых операционной системой, и по умолчанию не отображаются графической оболочкой Windows. Чтобы выполнить операцию их удаления через Проводник (Explorer) или окно Мой компьютер (My Computer), не забудьте выполнить настройку опций отображения папок (команда Свойства папки (Folder Options) из Панели управления (Control Panel), доступная в окне Проводника (Windows Explorer) и Мой компьютер (My Computer) через меню Сервис (Tools)) таким образом, чтобы графическая оболочка не маскировала защищенные системные файлы.
2. Откройте файл Boot.ini для редактирования (обратите внимание, что Windows XP позволяет вам это сделать из утилиты Система (System)). Найдите в этом файле строку, соответствующую опции запуска Консоли восстановления (Recovery Console), и удалите ее. Пример, иллюстрирующий, как может выглядеть такая строка, приведен ниже:
С:\cmdcons\bootsect.dat="Microsoft Windows XP
Recovery Console"/cmdcons
Примечание
Приведенные выше инструкции относятся и к Windows 2000. Единственное различие заключается в том, что если вы работаете в Windows 2000, то вам необходимо снять атрибут защиты от записи (Read-Only) с файла Boot.ini, а затем открыть его для редактирования с помощью любого текстового редактора (например, Notepad). После сохранения файла Boot.ini рекомендуется восстановить атрибут защиты от записи.
Совет
Экспорт файлов реестра очень удобно выполнять в каталог, созданный специально для этой цели. Он может располагаться на сетевом диске и иметь индивидуальные подкаталоги, назначенные каждому из пользователей для экспорта файлов реестра.
Чтобы выполнить экспорт реестра, проделайте следующее:
1. Вызовите редактор реестра Regedit.exe и выделите либо значок Мой компьютер (My Computer) (для экспорта всего реестра целиком) или конкретный ключ, который требуется экспортировать.
2. Выберите команду Экспорт (Export Registry File) в меню Файл (File).
3. В открывшемся диалоговом окне Экспорт файла реестра (Export Registry File) (рис. 18) выберите папку для экспорта и укажите имя файла, в который будет экспортирован реестр или его часть.
Экспортированный файл реестра представляет собой обычный текст в формате ASCII, который можно читать и редактировать при помощи любого текстового редактора.
Экспорт всего реестра или отдельных его ключей представляет собой простейший способ резервного копирования перед выполнением каких бы то ни было операций, способных внести изменения в содержимое реестра. Чтобы аннулировать некорректные изменения, внесенные в реестр, импортируйте в его состав предварительно экспортированный файл.

Рис. 18. Диалоговое окно Экспорт файла реестра. Процесс экспорта очень похож на обычный процесс сохранения файла
Чтобы восстановить ключи реестра с помощью Regedic, выберите в меню Файл (File) команду Импорт (Import Registry File). В диалоговом окне Импорт файла реестра (Import Registry File) (рис. 19) следует указать файл, который требуется импортировать.
Ниже приведен ряд рекомендаций по работе с функциями импорта и экспорта реестра.
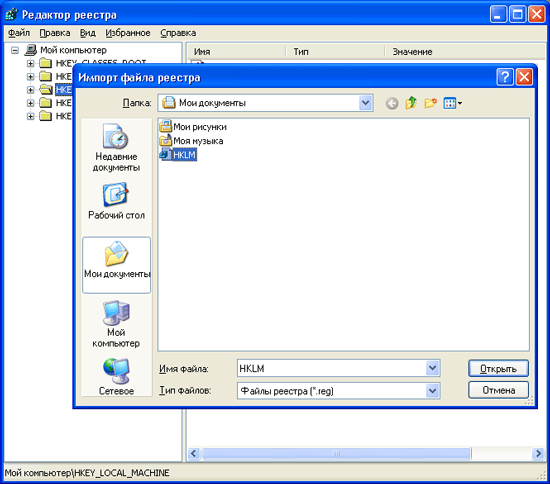
Рис. 19. Импортирование файла реестра
· Если функции импорта и экспорта используются для резервного копирования реестра, то простого импорта реестра в файл на локальном жестком диске недостаточно для полной уверенности в том, что в случае неполадок поврежденный реестр будет восстановлен. Скопируйте экспортированные файлы реестра на съемный носитель или сетевой диск.
· Перед тем как завершить операцию экспорта, убедитесь в том, что вы экспортируете нужный диапазон ключей. Если установлен переключатель Весь реестр (АН), то будет экспортирован весь реестр. При установленном переключателе Выбранная ветвь (Selected branch) будет экспортирован ключ, имя которого указано в расположенном ниже поле.
· Соблюдайте осторожность, работая с экспортированными файлами реестра. Не пытайтесь импортировать несовместимые файлы реестра (например, не следует импортировать в реестр Windows 2000/XP файлы реестра, экспортированные из Windows NT 4.0 или 3.51 и обратно; и уж тем более ни к чему хорошему не приведет импорт в Windows NT файлов реестра Windows 95/98). Скорее всего, в процессе импорта произойдет ошибка, и, если процедура импорта до появления ошибки успеет записать в реестр некорректные параметры (а это произойдет в большинстве случаев), то нормально работать после этого вы сможете только до первой перезагрузки.
· Избегайте выполнять двойной щелчок мышью, указывая при этом на экспортированный файл реестра, о происхождении которого нельзя сказать ничего определенного. По умолчанию файлы реестра при экспорте получают расширение REG, которое ассоциировано с приложением Редактор реестра (Regedit). Если такие действия проделать по отношению к несовместимому файлу реестра, экспортированному из другой операционной системы, то его импорт начнется быстрее, чем вы успеете осознать свою ошибку, и результат будет плачевным.
Примечание
Будьте осторожны с REG-файлами! Дистрибутивы некоторых приложений включают такие файлы и используют их при инсталляции для установки необходимых параметров реестра. Не пренебрегайте мерами предосторожности! Если вы выполните двойной щелчок мышью, указав на файл с расширением REG, программа Regedit.exe прочтет этот файл и вставит его содержимое в реестр. Если в реестре уже существовали такие же ключи, как в REG-файле, то они будут замещены новыми ключами из этого файла. Прежде чем переносить содержимое REG-файла в реестр, прочтите его, например, с помощью редактора Блокнот (Notepad). В этом случае вы хотя бы будете знать, что добавили в свой реестр.
Примечание
Поскольку утилиты для работы с реестром, имеющиеся в составе программных продуктов Resource Kit, представляют собой утилиты командной строки, использовать их для внесения изменений в реестр следует даже с большей осторожностью, нежели редакторы реестра, которыми пользоваться все же проще, т. к. они имеют графический интерфейс. При запуске утилит командной строки, предназначенных для работы с реестром, следует хорошо понимать смысл изменений, которые с их помощью должны быть внесены в реестр локального или удаленного компьютера.
Примечание
На удаленных компьютерах доступны только ключи HKLM и HKU.
Команда REG RESTORE поддерживает следующий синтаксис:
REG RESTORE FileName KEYName [\\ Machine]
где:
· FileName — имя подлежащего восстановлению файла (без расширения). Файл, указанный этим параметром, должен быть создан командами REG SAVE или REG BACKUP.
· KeyName — имя ключ а реестра в формате [ROOTKEY\]Kеу.
· Key — полное имя Ключа реестра, расположенного под ключом ROOTKEY.
· Machine — имя удаленного компьютера в формате UNC (по умолчанию будет использоваться локальный компьютер).
Конец формы
Использование функции восстановления системы
Новой в Windows XP является функция Восстановление системы (System Restore), напоминающая подобную возможность, которая была впервые представлена в Windows Millennium Edition. Использование средства Восстановление системы (System Restore) позволяет вам произвести "откат" операционной системы к одной из стадий, на которой было зафиксировано состояние системы на тот момент, когда она была стабильной и работала правильно. Отличительное преимущество этого инструментального средства заключается в его "дружественности" и в том, что оно позволяет быстро исправить все повреждения системы, не прибегая к выполнению утомительных процедур восстановления или даже к переустановке системы. Программа Восстановление системы (System Restore) не перезаписывает пользовательские файлы, такие как, например, документы, электронные таблицы, сообщения электронной почты, архивы и т. д.
Программа Восстановление системы (System Restore) содержит два компонента.
· Инструментальное средство мониторинга файлов (File monitoring tool). Мониторинг файлов выполняется на уровне ядра драйвером файловой системы, который отслеживает все изменения, вносимые в изначальный набор системных файлов и файлов приложений. Список контролируемых файлов хранится в файле Filelist.xml, расположенном в каталоге %Systemroot%\System32\Restore. Обратите внимание, что из этого процесса исключены следующие файлы и каталоги:
o файл подкачки (virtual memory paging file);
o пользовательские данные (содержимое таких папок как Мои документы (My Documents), Корзина (Recycle Bin), Temporary Internet Files, History и Temp);
o графические файлы с такими расширениями имен файлов, как BMP, JPG, EPS и т. д., а также файлы данных с такими расширениями, как DOC, XLS, MDB, PST, PDF и т. п.
· Точки восстановления (restore points). Точки восстановления представляют собой "моментальные снимки" состояния системы (включая, разумеется, и реестр), которые регулярно сохраняются на жестком диске. Точки восстановления создаются в соответствии с определенным расписанием (например, каждый день после успешной регистрации в системе) или в соответствии с системными событиями (например, инсталляции новых приложений или драйверов устройств). Кроме того, пользователи могут при необходимости создавать точки восстановления вручную.
Отменить последнее восстановление (Undo my last restoration).
Конфигурирование функции восстановления системы
Обратите внимание, что программа Восстановление системы (System Restore) требует не менее, чем 200 Мбайт свободного дискового пространства. Если его не хватает, то функция восстановления системы автоматически блокируется. Позже, освободив требуемый объем дискового пространства, вы сможете активизировать программу Восстановление системы (System Restore). Однако все ваши точки восстановления будут потеряны, т. к. утилита не сможет отследить изменения и, следовательно, отменить их. Более того, если на момент инсталляции Windows XP у вас меньше 200 Мбайт свободного дискового пространства, то после освобождения необходимого пространства вам потребуется вручную активизировать программу Восстановление системы (System Restore).
Для того, чтобы вручную активизировать, заблокировать или же сконфигурировать службу Восстановление системы (System Restore), выполните следующие действия:
1. Запустите утилиту Система (System) из Панели управления (Control Panel). Пе