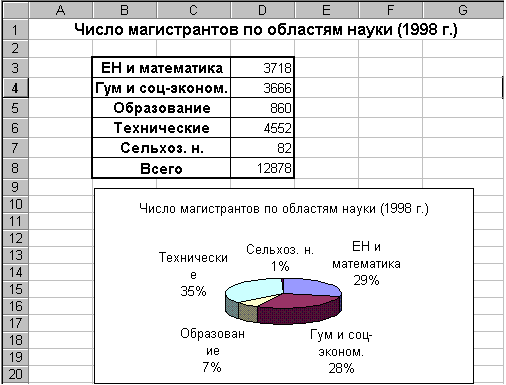Круговые диаграммы
Круговые диаграммы – наиболее часто используемый тип. Они подходят для наглядного представления долей, процентов, пропорций и других сопоставляемых значений.
ЗАДАНИЕ 4. Построить и отредактировать объемную круговую диаграмму, представленную на рис. 3.12. Для этого:
Перейдите на свободный лист текущей рабочей книги. Назначьте ему имя Диаграмма.
4.2. Введите заголовок и данные в соответствии с рис. 3.12.
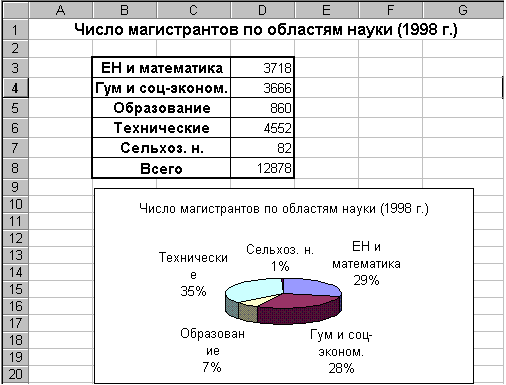
Рис. 3.12. Тестовый пример для построения круговой диаграммы
4.3. Щелкните по кнопке Мастер диаграмм, предварительно выделив ячейки С3:С7.
Постройте диаграмму по шагам.
· На Шаге 1 выберите тип диаграммы Круговая на вкладке Стандартная вид второй.
· На Шаге 2 на вкладке Ряд в поле Подписи категорий поместите ссылку на блок В3:В7. В поле Имя поместите ссылку на ячейку В1.
· На Шаге 3 на вкладке Подписи данных в разделе Подписи значений включите кнопку Категории и доля, и на вкладке Легенда выключите флажок Добавить легенду.
· На шаге 4 определить место размещения.
Выполните форматирование полученной диаграммы.
ЗАДАНИЕ 5. Форматирование круговой диаграммы.
Выделите диаграмму для редактирования.
5.2. Ознакомьтесь с элементами диаграммы, выделяя их с помощью мыши или нажимая стрелки перемещения курсора.
4.3. Щелкните по кнопке Мастер диаграмм, предварительно выделив ячейки С3:С7.
Постройте диаграмму по шагам.
· На Шаге 1 выберите тип диаграммы Круговая на вкладке Стандартная вид второй.
· На Шаге 2 на вкладке Ряд в поле Подписи категорий поместите ссылку на блок В3:В7. В поле Имя поместите ссылку на ячейку В1.
· На Шаге 3 на вкладке Подписи данных в разделе Подписи значений включите кнопку Категории и доля, и на вкладке Легенда выключите флажок Добавить легенду.
· На шаге 4 определить место размещения.
Выполните форматирование полученной диаграммы.
ЗАДАНИЕ 5. Форматирование круговой диаграммы.
Выделите диаграмму для редактирования.
5.2. Ознакомьтесь с элементами диаграммы, выделяя их с помощью мыши или нажимая стрелки перемещения курсора.
Ознакомьтесь с контекстно-зависимыми меню элементов.
5.4. Ознакомьтесь с основным меню Exсе l в режиме редактирования диаграммы.
Установите для заголовка шрифт Arial Cyr полужирный размер 12, для подписей данных – Arial Cyr полужирный размер 10.
5.6. Выделите последовательно элементы подписей данных и отбуксируйте их на новое место. После размещения на новом месте от подписей к соответствующим им секторам будут проведены стрелки.
ЗАДАНИЕ 6. Вырежьте кусочки из диаграммы.
Щелкните дважды с паузой внутри любого сектора.
Вокруг сектора появились квадратики, которые обозначают границу выделенного сектора.
6.2. Удерживая левую кнопку мыши, отбуксируйте сектор в сторону на 1 см.
ЗАДАНИЕ 7. Измените цвет секторов на узоры.
Так как при печати на черно-белом принтере цвет секторов не будет виден, то лучше использовать узоры.
7.1. Выделите сектор диаграммы.
7.2. Вызовите контекстное меню и выберите команду Формат точки данных. В диалоге Формат элемента данных нажмите кнопку Способ заливки и затем выберите вкладку Узор.
7.3. Подберите узоры всем секторам.
ЗАДАНИЕ 8. Вставьте текст на диаграмме.
На диаграмме можно расположить любой текст. Для его вставки необходимо перейти в строку формул и начать вводить текст. После нажатия клавиши <Еnter> текст окажется в середине диаграммы. Его можно выделить и переместить в необходимое место на диаграмме.
8.1. Перейдите в строку формул и введите текст Вузы Минобразования России и МГУ.
Переместите текст после заголовка.
Подберите шрифт.
ЗАДАНИЕ 9. Измените размер области диаграммы.
9.1. Выделите область диаграммы (чертеж) с помощью стрелок перемещения курсора. Чертеж диаграммы будет охватывать рамка. Теперь размер можно изменить, буксируя черные квадратики.
9.2. Подберите оптимальный размер области диаграммы.
ЗАДАНИЕ 10. Подготовьте диаграмму к печати.
10.1. Снимите режим редактирования диаграммы (щелкните один раз за пределами диаграммы) и перейдите в режим предварительного просмотра. Здесь вы должны увидеть и таблицу, и диаграмму.
10.2. Выберите ландшафтное расположение.
10.3. Добейтесь хорошего расположения таблицы и диаграммы на листе.
10.4. Укажите в верхнем колонтитуле фамилию, а в нижнем – дату и время.
Уберите сетку.
ЗАДАНИЕ 11. Распечатайте таблицу с диаграммой на одном листе. Сохраните рабочую книгу с построенными диаграммами в файле с именем Лабораторные работы. xls