

Своеобразие русской архитектуры: Основной материал – дерево – быстрота постройки, но недолговечность и необходимость деления...

Кормораздатчик мобильный электрифицированный: схема и процесс работы устройства...

Своеобразие русской архитектуры: Основной материал – дерево – быстрота постройки, но недолговечность и необходимость деления...

Кормораздатчик мобильный электрифицированный: схема и процесс работы устройства...
Топ:
Оснащения врачебно-сестринской бригады.
Основы обеспечения единства измерений: Обеспечение единства измерений - деятельность метрологических служб, направленная на достижение...
Выпускная квалификационная работа: Основная часть ВКР, как правило, состоит из двух-трех глав, каждая из которых, в свою очередь...
Интересное:
Средства для ингаляционного наркоза: Наркоз наступает в результате вдыхания (ингаляции) средств, которое осуществляют или с помощью маски...
Как мы говорим и как мы слушаем: общение можно сравнить с огромным зонтиком, под которым скрыто все...
Распространение рака на другие отдаленные от желудка органы: Характерных симптомов рака желудка не существует. Выраженные симптомы появляются, когда опухоль...
Дисциплины:
|
из
5.00
|
Заказать работу |
Используя функцию автозаполнения, заполните столбец А числами от 1 до 21, начиная с ячейки А2 и заканчивая ячейкой А22 аналогично тому, как заполняли блок ячеек годами в работе №1.
2.4. Заполните столбец В значениями X:
• в ячейку В2 занесите =$H$2
Это означает, что в ячейку В2 заносится значение из ячейки Н2 (начальное значение X), знак $ указывает на абсолютную адресацию.
• в ячейку ВЗ занесите =B2+$ I $2
Это означает, что начальное значение Х будет увеличено на величину шага, которая берется из ячейки I2.
• заполните этой формулой ячейки В4: В22
Столбец заполнится значениями Х от -2 до 2 с шагом 0,2.
2.5. Заполните столбец С значениями коэффициента К:
• в ячейку С2 занесите =$ J $2
• в ячейку СЗ занесите =С2
Посмотрите на введенные формулы. Почему они так записаны?
• заполните этой формулой ячейки С4:С22.
Весь столбец заполнился значением 10.
2.6. Заполните столбец D значениями функции у 1=x^2-1:
• в ячейку D 2 занесите =В2*В2-1,
• заполните этой формулой ячейки D3:D22.
Столбец заполнился как положительными, так и отрицательными значениями функции у1. Начальное значение 3 и конечное значение 3.
2.7. Аналогичным образом заполните столбец Е значениями функции y2=x^2+1.
Проверьте! Все значения положительные: начальное 5, конечное 5.
2.8. Заполните столбец F значениями функции у=k*(х^2-1)/(x ^2+1).
• в ячейку F 2 занесите =C2*(D2/E2),
• заполните этой формулой ячейки F2: F 22.
Проверьте! Значения функции как положительные, так и отрицательные. Начальное значение 6. Конечное значение 6.
ЗАДАНИЕ 3. Понаблюдайте за изменениями в основной таблице при смене данных во вспомогательной.
3.1. Смените во вспомогательной таблице начальное значение х, в ячейку Н2 занесите -5.
3.2. Смените значение шага, в ячейку I2 занесите 2.
3.3. Смените значение коэффициента, в ячейку J2 занесите 1.
Внимание! При всех изменениях данных во вспомогательной таблице в основной таблице пересчет производится автоматически.
3.4. Прежде чем продолжить работу, верните прежние начальные значения во вспомогательной таблице:
х0=-2 step =0,2 k =10
ЗАДАНИЕ 4. Оформите основную и вспомогательную таблицы.
4.1. Вставьте 2 пустые строки сверху для оформлений заголовков:
• установите курсор на 1 строку;
• выполните команды меню Главная, вставить (2 раза).
4.2. Занесите заголовки:
• в ячейку А1 Таблицы,
• в ячейку А2 основная,
• в ячейку Н2 вспомогательная.
4.3. Объедините ячейки A 1: J 1 и центрируйте заголовок "Таблицы":
• выделите блок А1:J1,
• используйте меню Главная, Выравнивание, кнопку с изображением а
4.4. Аналогичным образом центрируйте заголовки: "основная " и "вспомогательная ".
4.5. Оформите заголовки определенными шрифтами:
Символы (шрифты)
Символы любой ячейки или блока можно оформить различными шрифтами, начертанием, высотой и т.д. Для выполнения этих действий необходимо выделить ячейку или блок, а затем воспользоваться кнопками из меню Главная: шрифт, размер и начертание.
Можно воспользоваться командой меню Шрифт, щелкнув правой кнопкой мыши и выбрать эту команду из контекстного меню. На экране появится диалоговое окно. В нем необходимо раскрыть вкладку шрифт.
• заголовку "Таблицы" установите шрифт Ari а l, высота шрифта 14, полужирный.
•заголовкам "Основная" и "Вспомогательная" установите шрифт Arial, высота шрифта 12, полужирный.
Используйте те же команды;
• для шапок таблиц установите шрифт Arial, высота шрифта 12, курсив.
Используйте контекстное меню.
4.6. Подгоните ширину столбцов так, чтобы текст помещался полностью.
Произведите выравнивание надписей шапок по центру.
Выравнивание
Содержимое любой ячейки можно выровнять внутри по одному из краев или по центру, как по горизонтали, так и по вертикали, а также можно задать необходимую ориентацию текста (снизу вверх, сверху вниз и т.д.).
Для задания необходимой ориентации используются кнопки Меню Главная Выравнивание:
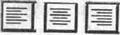
(Выровнять влево, Выровнять по центру. Выровнять вправо).
Можно воспользоваться командой меню Формат Ячеек, щелкнув правой кнопкой мыши и выбрать эту команду из контекстного меню. На экране появится диалоговое окно. В нем необходимо раскрыть вкладку выравнивание.
Обрамите основную и вспомогательную таблицы.
Обрамление
Для задания обрамления используется кнопка в меню Главная, Шрифт с изображением границ.
Фон
Содержимое любой ячейки или блока может иметь необходимый фон (тип штриховки, цвет штриховки, цвет фона).
Для задания фона используется кнопка с изображением банки с краской из меню Главная, Шрифт
Можно использовать команду меню формат ячейки, заливка из контекстного меню.
ЗАДАНИЕ 5. Сохраните результаты своей работы на дискете, в личном каталоге. Имя файла work 2_1
ЗАДАНИЕ 6. Завершите работу с EXCEL
ЗАДАНИЕ 7. Подведите итоги.
Проверьте:
знаете ли вы, что такое:
относительная адресация; абсолютная адресация; смешанная адресация.
умеете ли вы: использовать различные способы адресации, оформлять символы, производить выравнивание и обрамление и изменять фон.
ПРАКТИЧЕСКАЯ РАБОТА № 2 (2) Продолжение
Цели работы:
• познакомиться с использованием функций в Excel;
• познакомиться с форматами чисел;
• научиться осуществлять защиту информации в таблице;
• научиться распечатывать таблицу.
ЗАДАНИЕ 1. Откройте файл work 2_1, созданный на прошлом уроке.
ЗАДАНИЕ 2. Защитите в таблице информацию, которая не изменяется (заголовки, полностью основная таблица, шапка вспомогательной таблицы).
Защита ячеек
В Excel можно защитить от изменения всю рабочую книгу, лист или некоторые ячейки. Защита делает невозможным изменение информации, пока она не отключена. Обычно защищают данные, которые не должны изменяться (расчетные формулы, заголовки, шапки таблиц).
Установка (снятие) защиты выполняется за два действия:
• отключают защиту с ячеек, подлежащих последующей корректировке;
• включают защиту листа или книги.
После этих действий можно корректировать и заполнять только те ячейки, которые ранее были разблокированы.
Защита или снятие защиты с ячеек.
Выделите необходимый блок. Выполните правой кнопкой мыши из контекстного меню команду формат, Ячейки, защита, а затем в диалоговом окне выключите (включите) параметр ЗАЩИЩАЕМАЯ ЯЧЕЙКА.
Включение (снятие) защиты с листа или книги.
Выполните команду Рецензирование, защитить лист (книгу) (для отключения - команду Рецензирование, Снять защиту листа (книги)).
Защитите лист.
Меню: Рецензирование, защитить лист, ОК.
В результате действий заблокируется вся основная таблица и шапка вспомогательной.
2.3. Попробуйте изменить значения в ячейках:
• в ячейке А4 с 1 на 10. Это невозможно.
• значение шага во вспомогательной таблице с 0,2 на 0,5.
Это возможно. В основной таблице произошел пересчет.
• измените текст " step " в ячейке 13 на текст "шаг". Каков результат? Почему?
• верните начальное значение шага 0,2.
ЗАДАНИЕ 3. Сохраните файл под старым именем.
Воспользуйтесь кнопкой Сохранить на панели быстрого доступа.
ЗАДАНИЕ 4. Снимите защиту с листа.
Меню: Рецензирование, Снять защиту листа.
ЗАДАНИЕ 5. Познакомьтесь с функциями пакета Excel.
Все функции находятся в меню Формулы в группе Библиотека функций. Ознакомьтесь с полным набором функций, которые находятся в программе EXCEL.
Функции
Функции предназначены для упрощения расчетов и имеют следующую форму: Y=f(X), где у - результат вычисления функции, х - аргумент, f- функция.
Пример содержимого ячейки с функцией: = A 5+ sin (C 7),
где А5 - адрес ячейки; sin () - имя функции, в круглых скобках указывается аргумент;
Скобки - обязательная принадлежность функции, даже если у нее нет аргументов.
|
|
5.1. Нажмите кнопку • Выберите категорию полный алфавитный перечень.
Используя функцию автозаполнения, заполните столбец А числами от 1 до 21, начиная с ячейки А2 и заканчивая ячейкой А22 аналогично тому, как заполняли блок ячеек годами в работе №1.
2.4. Заполните столбец В значениями X:
• в ячейку В2 занесите =$H$2
Это означает, что в ячейку В2 заносится значение из ячейки Н2 (начальное значение X), знак $ указывает на абсолютную адресацию.
• в ячейку ВЗ занесите =B2+$ I $2

Наброски и зарисовки растений, плодов, цветов: Освоить конструктивное построение структуры дерева через зарисовки отдельных деревьев, группы деревьев...

Организация стока поверхностных вод: Наибольшее количество влаги на земном шаре испаряется с поверхности морей и океанов (88‰)...

Типы сооружений для обработки осадков: Септиками называются сооружения, в которых одновременно происходят осветление сточной жидкости...

Своеобразие русской архитектуры: Основной материал – дерево – быстрота постройки, но недолговечность и необходимость деления...
© cyberpedia.su 2017-2024 - Не является автором материалов. Исключительное право сохранено за автором текста.
Если вы не хотите, чтобы данный материал был у нас на сайте, перейдите по ссылке: Нарушение авторских прав. Мы поможем в написании вашей работы!