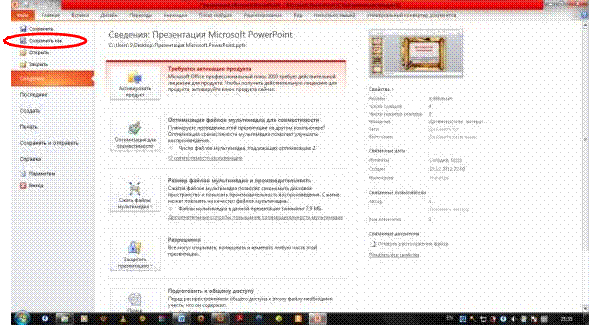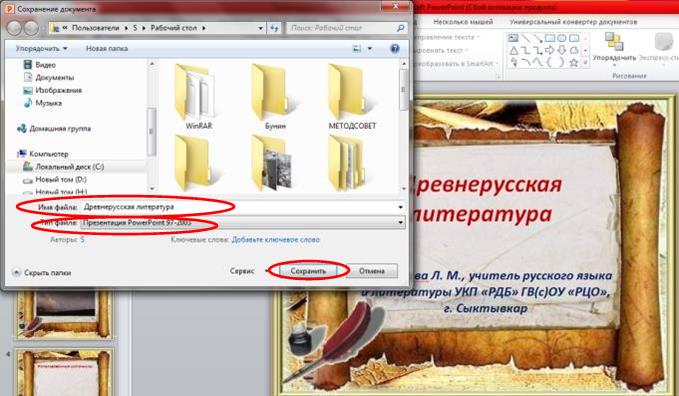С чего начать составление презентации?
Вначале надо продумать, какую презентацию нужно составить, какие цели она преследует. Будет ли это урок или фрагмент урока. Какой материал вы хотите донести до детей и в какой форме и т. д. Без конкретных задумок лучше не садиться за компьютер. Сначала всё должно рождаться в голове.
Когда идея созрела, выбираем источник информации: книга, энциклопедия, Интернет, учебник, методичка и др. Теперь необходимо этот материал разместить на своём компьютере: текстовый в Word, картинки, звук, фото или видео сохранить в папке «Мои рисунки». Только после того, как материал готов, начинаем делать презентацию.
Теперь приступаем к созданию презентации.
Для создания презентации воспользуемся кнопкой «ПУСК – ВСЕ
ПРОГРАММЫ» (Рис. 1). В открывшемся окне выберем программу - MicrosoftOffice PowerPoint:

Рис. 1. Начало создания презентации (вариант 1)
Для создания новой презентации удобно пользоваться областью задач. Для этого нужно нажать на правую клавишу мышки, в открывшемся окне выбрать области задач «СОЗДАТЬ – ПРЕЗЕНТАЦИЯMicrosoft Office PowerPoint (Рис.2).
Рис. 2. Начало создания презентации (вариант 2)
3. Создание презентации из шаблона оформления.
После открытия программы выбираем шаблон оформления для своей презентации.
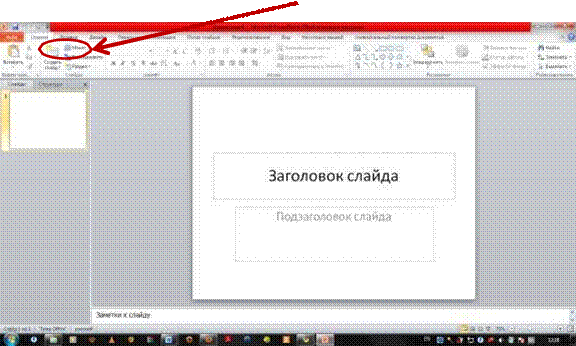 КНОПКА «МАКЕТ».
КНОПКА «МАКЕТ».
Рис. 3. Создание слайда № 1.
Оформление титульного слайда.
В поле «МАКЕТ» можно выбрать макет для титульного слайда:
Рис. 4. Выбор макета презентации.
Таким же образом выбираем макет для следующих слайдов при их создании. В поле «Заголовок слайда» набираем название своей презентации. В поле
«Подзаголовок слайда» укажем сведения об авторе презентации.
 Для выбора шрифта, размера и цвета текста используем верхнюю панель (КНОПКА «ГЛАВНАЯ»):
Для выбора шрифта, размера и цвета текста используем верхнюю панель (КНОПКА «ГЛАВНАЯ»):
Рис 5. Выбор шрифта, размера и цвета текста в презентации.
1- выбор шрифта и его размера
2- жирный шрифт, курсив, подчёркивание 3- цвет текста
4- расположение текста (справа, слева, по центру)
Выбор дизайна для слайдов презентации.
Можно выбрать понравившееся оформление для презентации.
КНОПКА «ДИЗАЙН»

Рис. 6. Выбор шаблона презентации.
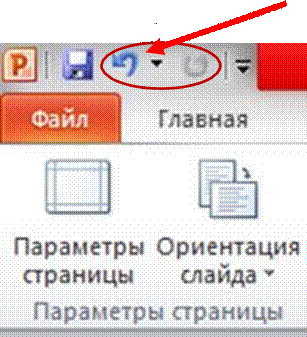 Не бойтесь экспериментировать! Если вам не понравится выбранный дизайн, вы всегда сможете вернуться к предыдущим вариантам презентации с помощью управляющих кнопок «Отменить/изменить тему» и «Вернуть/изменить тему».
Не бойтесь экспериментировать! Если вам не понравится выбранный дизайн, вы всегда сможете вернуться к предыдущим вариантам презентации с помощью управляющих кнопок «Отменить/изменить тему» и «Вернуть/изменить тему».
Рис. 7. Отмена ввода действий.
КНОПКА «ЦВЕТА»
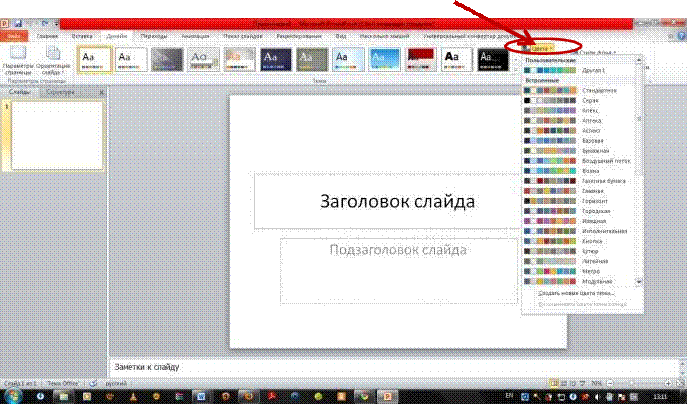
Рис. 8. Выбор цвета.
КНОПКА «СТИЛИ ФОНА»
Рис. 9. Стили фона.
ОБЛАСТЬ ЗАДАЧ «ФОРМАТ ФОНА»
Рис. 10. Формат фона.
В область задач входят:
Рис. 11. Область задач.
ОБЛАСТЬ ЗАДАЧ «ЗАЛИВКА»
Рис. 12. Заливка.
Можно выбрать различные способы заливки:
Рис. 13. Заливка «Рисунок или текстура».
Если вас не удовлетворяют предложенные фоны для презентации, то можно выбрать для фона понравившееся изображение со своего компьютера. Для этого используем кнопку «ФАЙЛ».
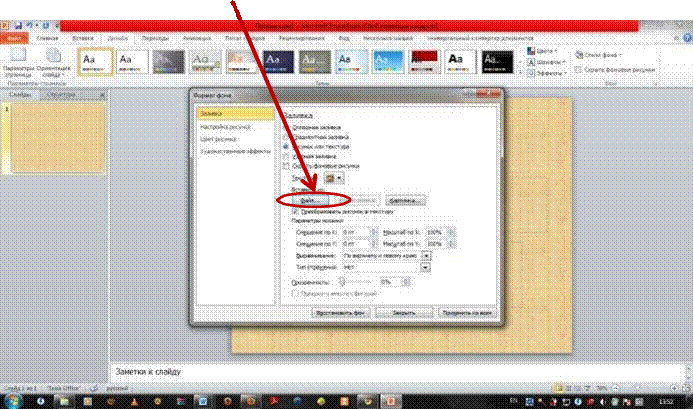
Рис. 14. Выбор фонового изображения.
Загружаем нужную картинку со своего компьютера, сохраняем с помощью
кнопки «ЗАКРЫТЬ». Если фон необходимо использовать для всех слайдов в презентации, то нажимаем на кнопку «Применить ко всем». Если вас что-то не устраивает, можно восстановить предыдущий фон (кнопка «Восстановить
фон»).
Для просмотра слайда в демонстрационном режиме используем
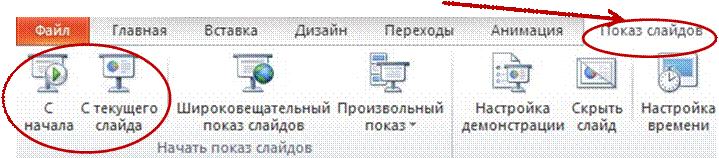 кнопку «Показ слайдов».
кнопку «Показ слайдов».

Рис. 15, 16. Просмотр презентации.
 Если вас всё удовлетворяет в работе, то можно переходить к созданию следующего слайда.
Если вас всё удовлетворяет в работе, то можно переходить к созданию следующего слайда.
Узелок на память! При создании презентации рекомендуется сразу создать слайд «Использованные источники» или сохранять ссылки на использованные сайты сети Интернет и изображения, аудио и видеофайлы в текстовом документе.
Источники»
Рис. 19. Область задач.

Рис. 20. Создание последующих слайдов.
Вставка объектов.
На каждом слайде можно разместить следующие объекты:
- файлы в различных форматах (текст и графика);
- аудио, видео;
- анимацию;
- готовые изображения;
- возможность создания схем, графиков, диаграмм, таблиц.
Рис. 21.
Сжатие изображения
Для уменьшения веса использованных изображений воспользуемся кнопкой
«СЖАТЬ РИСУНКИ». Выберем нужную картинку и нажмём на кнопку:
Рис. 34. Сжатие рисунка.
При этом должно открыться окно для выбора параметров сжатия рисунков:
Рис. 35. Выбор параметров сжатия.
Выбираем нужные параметры и качества вывода из предложенных (выделенных) вариантов и сохраняем их через кнопку ОК.
Вставка звука
Вставка звука производится через кнопку «ЗВУК». В открывшемся окне выбираем нужный звуковой файл и вставляем его в свою презентацию:
Рис. 37. Вставка звука.
 Если всё сделали верно, на слайде появится значок «ЗВУК»:
Если всё сделали верно, на слайде появится значок «ЗВУК»: 
Значок «ЗВУК» появился в середине слайда, с помощью курсора перенесём его в правый нижний угол.
Готово! Теперь займёмся настройкой звука. Для этого используем кнопки «РАБОТА
СО ЗВУКОМ» и «ВОСПРОИЗВЕДЕНИЕ»:
Рис. 38, 39. Перенос значка «Звук».
 В открывшейся кладке выберем громкость, режим воспроизведения, можно настроить угасание звука, а также скрыть значок звука при демонстрации презентации. Можно прослушать вставленный звуковой файл (кнопка «ВОСПРОИЗВЕДЕНИЕ»).
В открывшейся кладке выберем громкость, режим воспроизведения, можно настроить угасание звука, а также скрыть значок звука при демонстрации презентации. Можно прослушать вставленный звуковой файл (кнопка «ВОСПРОИЗВЕДЕНИЕ»).
Рис. 40. Настраивание звука.
Вставка видеофайла
Вставка видео производится через кнопку «ВИДЕО». В открывшемся окне выбираем видеофайл и вставляем его на слайд:
Рис. 41. Вставка видео.
 Для настройки видео используем кнопки «РАБОТА С ВИДЕО» и
Для настройки видео используем кнопки «РАБОТА С ВИДЕО» и
Рис. 42. Настраивание видео.
 Узелок на память! При переносе презентации на другой компьютер могут возникнуть проблемы с воспроизведением видео и аудио файлов. Их можно избежать. Для этого презентацию лучше всего сохранить в отдельную папку, а затем в эту папку сохранить (скопировать) аудио и видео файлы, которые будут использоваться в данной презентации. После чего эти файлы вставляются в презентацию. При переносе на другой компьютер эта папка копируется целиком.
Узелок на память! При переносе презентации на другой компьютер могут возникнуть проблемы с воспроизведением видео и аудио файлов. Их можно избежать. Для этого презентацию лучше всего сохранить в отдельную папку, а затем в эту папку сохранить (скопировать) аудио и видео файлы, которые будут использоваться в данной презентации. После чего эти файлы вставляются в презентацию. При переносе на другой компьютер эта папка копируется целиком.
Ссылки на сайты
 Копируем ссылку в браузере:
Копируем ссылку в браузере:
Рис. 43. Ссылка на сайт.
Вставляем ссылку в свой документ, нажимаем на пробел или клавишу «Enter». При этом ссылка должна поменять свой цвет.
Вот так выглядит правильно сделанная ссылка на сайт: http://www.drevne.ru/ - сайт
«Древнерусская литература»
Можно сделать ссылку на конкретную страницу сайта:
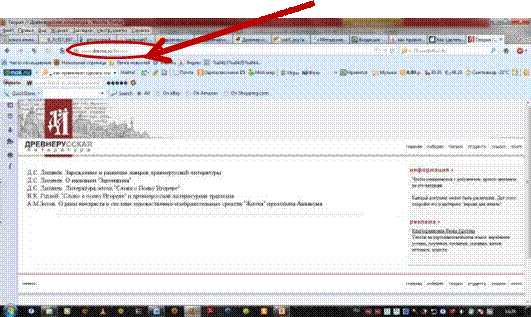
Рис. 44. Ссылка на страницу сайта. http://www.drevne.ru/theory/ - сайт «Древнерусская литература», раздел «Теория»
Настройка презентации
Для настройки показа презентации воспользуемся кладкой «ПОКАЗ
СЛАЙДОВ»:
Рис. 58. Показ презентации.
Определим общие правила показа презентации. Для этого зайдём в меню «Показ слайдов / Настройка презентации».
В открывшемся окне можно настроить показ презентации. Для этого следует определить, будет ли презентация управляться докладчиком или автоматически, будет ли речевое сопровождение, анимация, смена слайдов осуществляется вручную или по времени, все ли слайды необходимо показывать и т. д. Сохраняем введённые
параметры через кнопку ОК.
Рис. 59. Настраивание презентации.
 Узелок на память! При сохранении презентации лучше использовать версию 97-2003. Для этого необходимо открыть диалоговое окно «ФАЙЛЫ», выбрать область задач «СОХРАНИТЬ КАК»:
Узелок на память! При сохранении презентации лучше использовать версию 97-2003. Для этого необходимо открыть диалоговое окно «ФАЙЛЫ», выбрать область задач «СОХРАНИТЬ КАК»:
В открывшемся окне в строке «ИМЯ ФАЙЛА» ввести название презентации, в строке «ТИП ФАЙЛА» выбрать ПРЕЗЕНТАЦИЯ PowerPoint 97-2003»
и не забываем СОХРАНИТЬ изменения.
Рис. 60, 61. Сохранение презентации.
С чего начать составление презентации?
Вначале надо продумать, какую презентацию нужно составить, какие цели она преследует. Будет ли это урок или фрагмент урока. Какой материал вы хотите донести до детей и в какой форме и т. д. Без конкретных задумок лучше не садиться за компьютер. Сначала всё должно рождаться в голове.
Когда идея созрела, выбираем источник информации: книга, энциклопедия, Интернет, учебник, методичка и др. Теперь необходимо этот материал разместить на своём компьютере: текстовый в Word, картинки, звук, фото или видео сохранить в папке «Мои рисунки». Только после того, как материал готов, начинаем делать презентацию.





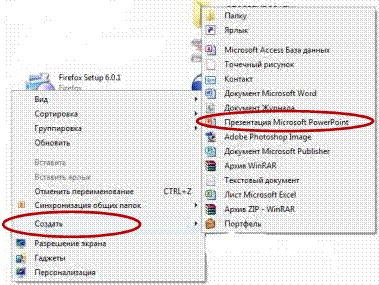
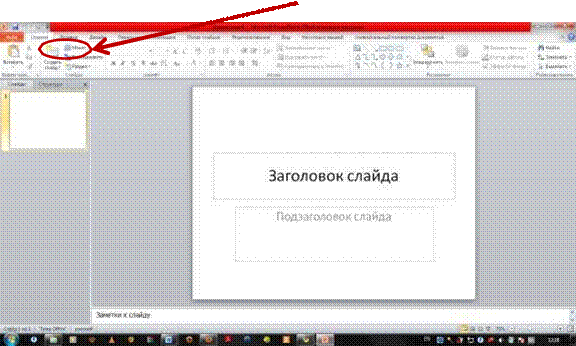 КНОПКА «МАКЕТ».
КНОПКА «МАКЕТ».
 Для выбора шрифта, размера и цвета текста используем верхнюю панель (КНОПКА «ГЛАВНАЯ»):
Для выбора шрифта, размера и цвета текста используем верхнюю панель (КНОПКА «ГЛАВНАЯ»):

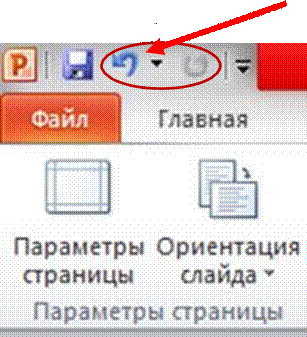 Не бойтесь экспериментировать! Если вам не понравится выбранный дизайн, вы всегда сможете вернуться к предыдущим вариантам презентации с помощью управляющих кнопок «Отменить/изменить тему» и «Вернуть/изменить тему».
Не бойтесь экспериментировать! Если вам не понравится выбранный дизайн, вы всегда сможете вернуться к предыдущим вариантам презентации с помощью управляющих кнопок «Отменить/изменить тему» и «Вернуть/изменить тему».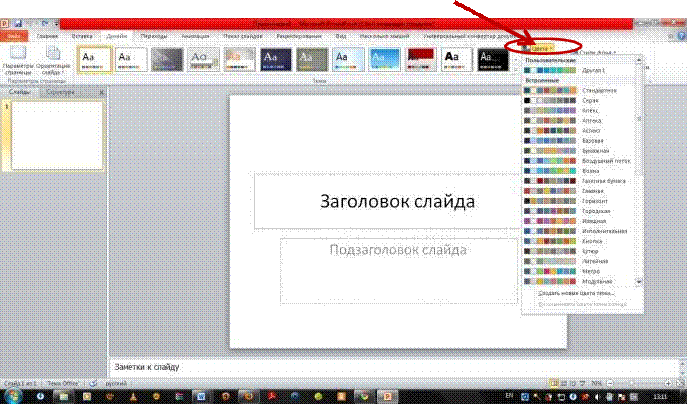
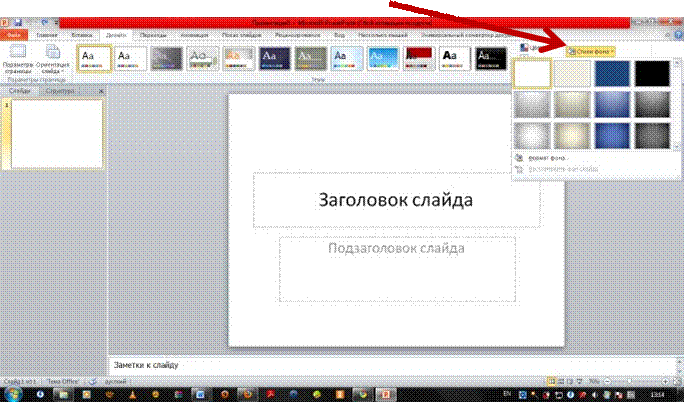

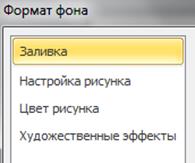
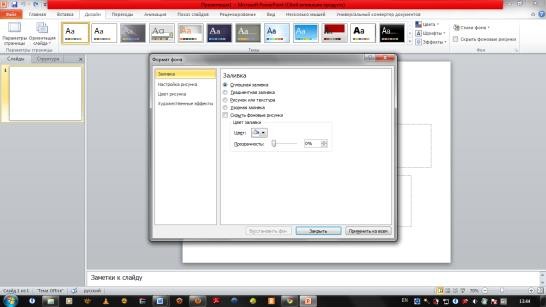
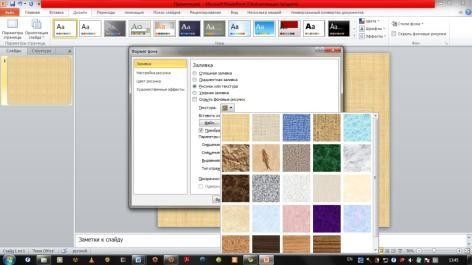
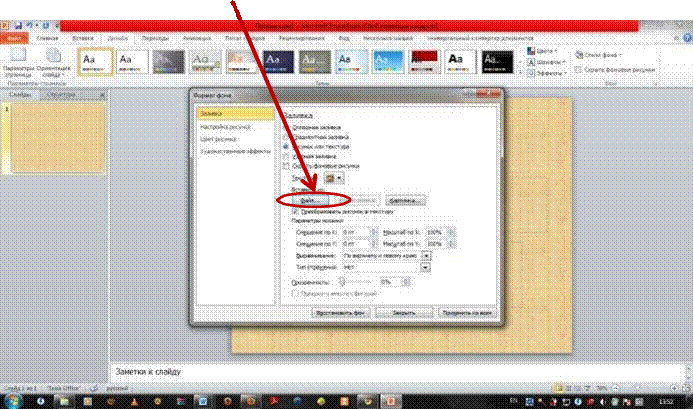
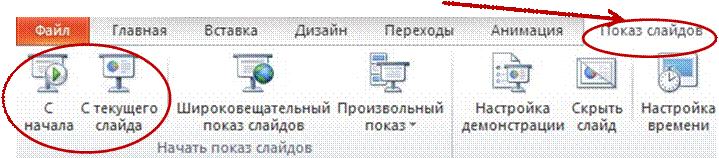 кнопку «Показ слайдов».
кнопку «Показ слайдов».
 Если вас всё удовлетворяет в работе, то можно переходить к созданию следующего слайда.
Если вас всё удовлетворяет в работе, то можно переходить к созданию следующего слайда.
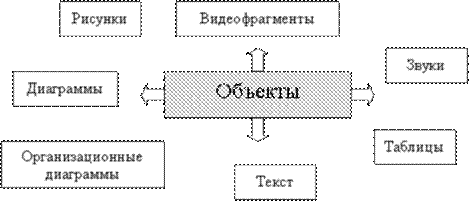

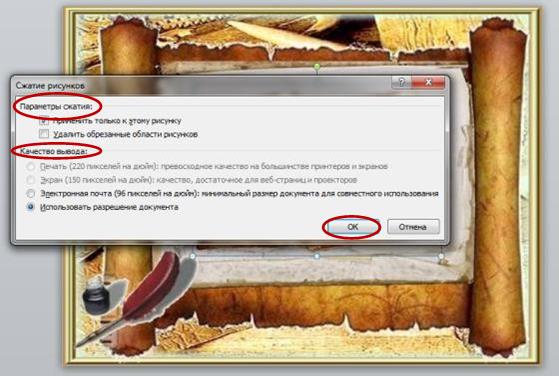
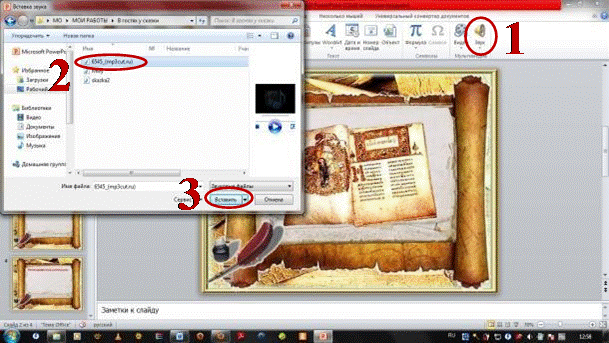
 Если всё сделали верно, на слайде появится значок «ЗВУК»:
Если всё сделали верно, на слайде появится значок «ЗВУК»: 
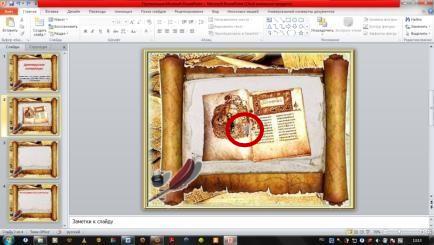
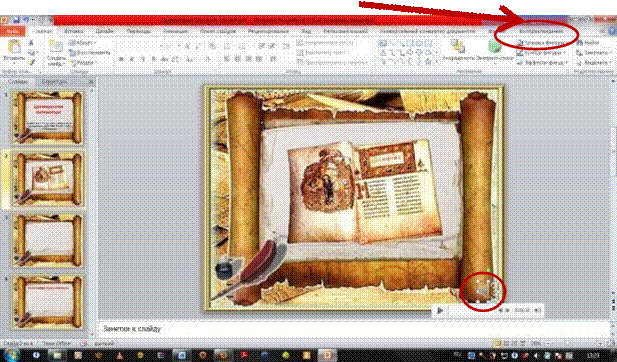
 В открывшейся кладке выберем громкость, режим воспроизведения, можно настроить угасание звука, а также скрыть значок звука при демонстрации презентации. Можно прослушать вставленный звуковой файл (кнопка «ВОСПРОИЗВЕДЕНИЕ»).
В открывшейся кладке выберем громкость, режим воспроизведения, можно настроить угасание звука, а также скрыть значок звука при демонстрации презентации. Можно прослушать вставленный звуковой файл (кнопка «ВОСПРОИЗВЕДЕНИЕ»).
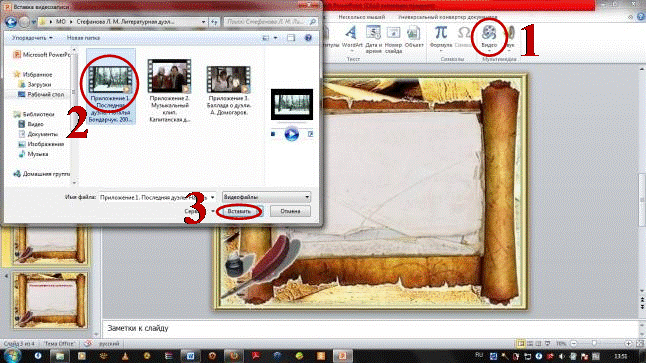
 Для настройки видео используем кнопки «РАБОТА С ВИДЕО» и
Для настройки видео используем кнопки «РАБОТА С ВИДЕО» и Узелок на память! При переносе презентации на другой компьютер могут возникнуть проблемы с воспроизведением видео и аудио файлов. Их можно избежать. Для этого презентацию лучше всего сохранить в отдельную папку, а затем в эту папку сохранить (скопировать) аудио и видео файлы, которые будут использоваться в данной презентации. После чего эти файлы вставляются в презентацию. При переносе на другой компьютер эта папка копируется целиком.
Узелок на память! При переносе презентации на другой компьютер могут возникнуть проблемы с воспроизведением видео и аудио файлов. Их можно избежать. Для этого презентацию лучше всего сохранить в отдельную папку, а затем в эту папку сохранить (скопировать) аудио и видео файлы, которые будут использоваться в данной презентации. После чего эти файлы вставляются в презентацию. При переносе на другой компьютер эта папка копируется целиком. Копируем ссылку в браузере:
Копируем ссылку в браузере: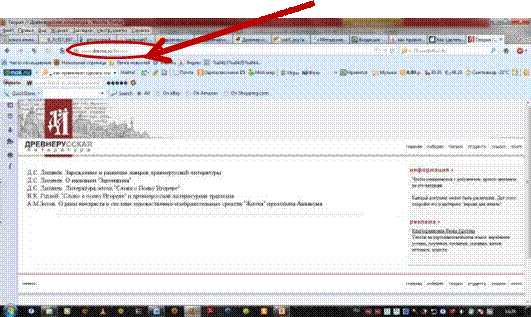


 Узелок на память! При сохранении презентации лучше использовать версию 97-2003. Для этого необходимо открыть диалоговое окно «ФАЙЛЫ», выбрать область задач «СОХРАНИТЬ КАК»:
Узелок на память! При сохранении презентации лучше использовать версию 97-2003. Для этого необходимо открыть диалоговое окно «ФАЙЛЫ», выбрать область задач «СОХРАНИТЬ КАК»: