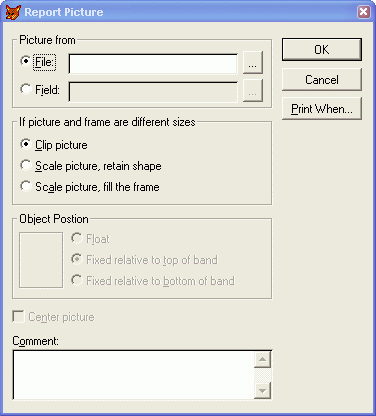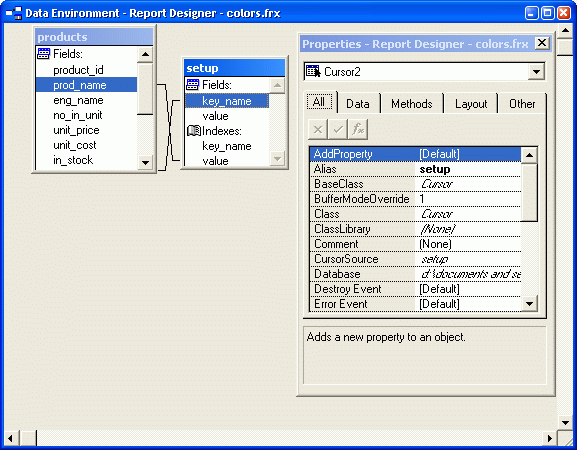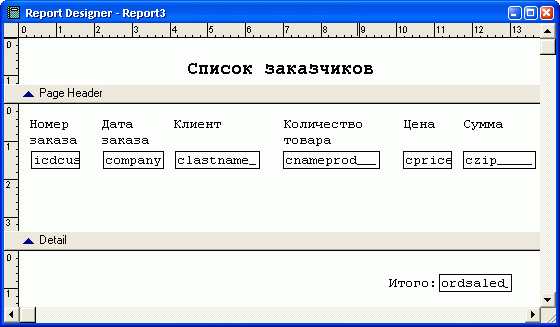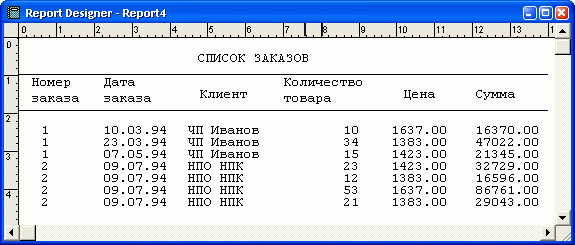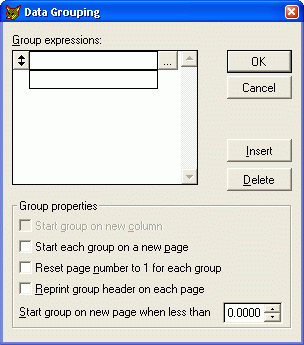В отчеты, создаваемые в программе Visual FoxPro, можно включать растровые рисунки, которые улучшат внешний вид отчета. В письмах, рассылаемых клиентам, можно, например, поместить фирменный знак или эмблему фирмы. Для подготовки изображения можно использовать графические редакторы или сканер для считывания изображения.
Для размещения в отчете рисунка используется кнопка Picture/ActiveX Bound Control (Изображение/ActivX объект) панели инструментов Report Controls (Элементы управления отчета) конструктора отчетов. Нажмите данную кнопку, а затем установите курсор в один из углов области, в которой должен находиться рисунок, и переместите курсор в противоположный угол до образования рамки необходимого размера. При этом открывается окно Report Picture (Изображение отчета) (рис. 20), в котором вы определяете источник данных рисунка и его параметры. Источником данных может быть файл, содержащий рисунок, или поле таблицы типа General. Для указания источника данных используются опции области Picture from (Изображение из) диалогового окна.
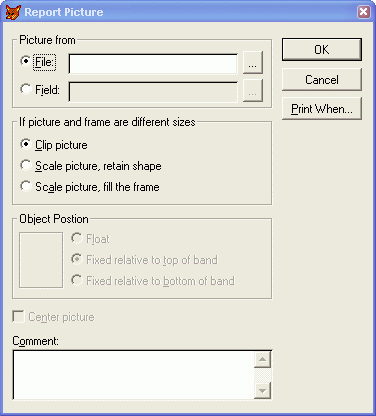
Рис. 20. окно Report Picture
При размещении в отчете графического изображения в диалоговом окне Report Picture (Изображение отчета) установите опцию virtual (Файл). Затем нажмите кнопку выбора файла, расположенную с правой стороны поля. В открывшемся диалоговом окне Open (Открыть) выберите требуемый графический файл. Если вы знаете полное имя файла, то можете ввести его непосредственно в поле ввода virtual (Файл) без использования диалогового окна Open (Открыть).
В том случае, если вы хотите печатать в отчете изображения, размещенные в поле таблицы (в Visual FoxPro для хранения графических изображений используются поля типа General), в диалоговом окне Report Picture (Изображение отчета) установите опцию Field (Поле). Затем нажмите расположенную с правой стороны поля кнопку и в открывшемся диалоговом окне Choose Field/Variable (Выбор поля/переменной) выберите необходимое поле таблицы.
Если размер выделенной для размещения изображения области и размер самого изображения не совпадают, воспользуйтесь группой переключателей If picture and frame different sizes (Если разный размер) (табл. 13).
Таблица 13. Группа переключателей If picture and frame different sizes
| Переключатель
| Режим отображения
|
| Clip picture (Обрезать изображение)
| Рисунок фиксируется в левой верхней части рамки, сохраняя первоначальный размер
|
| Scale picture, retain shape
(Масштабировать, сохраняя форму)
| Рисунок полностью заполняет отведенное ему поле, сохраняя относительные пропорции растрового изображения
|
| Scale picture, fill the frame
(Масштабировать, заполняя рамку)
| Рисунок полностью заполняет отведенное ему поле, в случае необходимости подвергаясь вертикальному или горизонтальному искажению
|
Переключатель Object Position (Положение объекта) диалогового окна Report Picture (Изображение отчета) позволяет задать положение графического изображения в полосе при изменении размеров окружающих его полей (табл. 14).
Таблица 14. Группа переключателей Object Position
| Переключатель
| Характеристика
|
| Float (Плавающее)
| Расположение изображения в отчете может изменяться при изменении размеров окружающих его полей
|
| Fix relative to top of band
(Постоянное относительно верхней полосы)
| Изображение сохраняет свое положение относительно верхней границы полосы
|
| Fix relative to bottom of band
(Постоянное относительно нижней полосы)
| Изображение сохраняет свое положение относительно нижней границы полосы
|
Создание табличного отчета
Создадим в конструкторе отчетов табличный отчет, содержащий список заказов. При создании отчета будем использовать три таблицы. Таблица Ordsaiem содержит сведения о заказе на товары — это главная таблица, на основании которой строится отчет. Остальные две таблицы являются вспомогательными. Таблица ordsaied содержит сведения о товарах, входящих в заданный заказ (количество купленных товаров и цена товара), а таблица Customer — информацию о клиентах. Приступим к созданию отчета.
1. Откройте новое окно в конструкторе отчетов.
2. В среду окружения отчета Data Environment (Среда окружения) добавьте поочередно таблицы Ordsaiem, customer и ordsaied. При создании связей между таблицами для данного отчета необходимо учитывать следующее:
· таблица Ordsaiem является родительской по отношению к таблицам Ordsaied и Customer;
· связь между таблицами Ordsaiem и customer осуществляется по коду клиента;
· связь между таблицами Ordsaiem и ordsaied осуществляется по коду заказа;
· данные в таблице Ordsaiem должны быть упорядочены по коду заказа, в таблице customer — по коду клиента, в таблице ordsaied — no коду заказа.
Установив связи между таблицами и упорядочив данные (рис. 23), закройте окно Data Environment (Среда окружения).
3. Используя команду Quick Report (Быстрый отчет) из меню Report (Отчет), разместите в отчете следующие поля:
· ccompany с наименованием компании из таблицы Customer;
· dDoc, содержащее дату продажи из таблицы Ordsaiem;
· nQuant с количеством проданного товара из таблицы Ordsaied;
· nUnitprice с ценой товара из таблицы Ordsaied.
4. Создайте вычисляемое поле, которое содержит выражение для подсчета стоимости проданного товара: OrdSaled.nQuant * OrdSaled.nUnitPrice
5. Добавьте в полосу Page Header (Верхний колонтитул) заголовки для размещенных полей.
6. Добавьте в отчет заголовок и итоговую часть отчета, выполнив команду Title/Summary (Титул/Итоги) из меню Report (Отчет).
7. В заголовке отчета введите Список заказов.
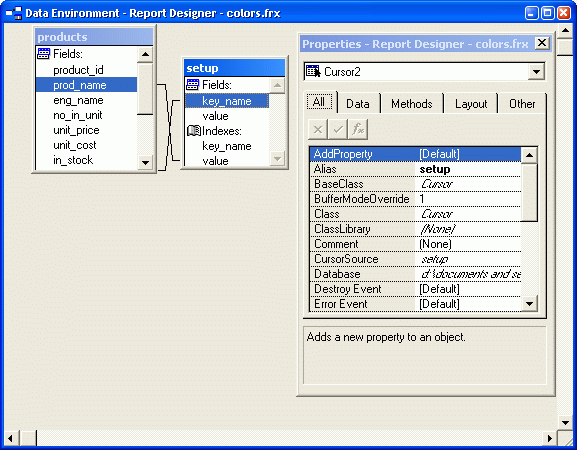
Рис. 23. окно Data Environment
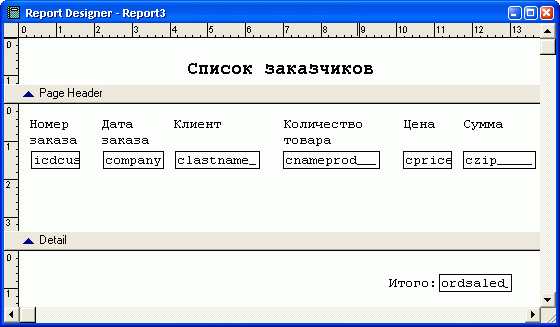
Рис. 24. Созданный отчет в окне конструктора отчетов
8. В итоговой части отчета создайте поле, которое вычислит стоимость всех заказов, просуммировав стоимость проданного товара.
9. Отчет в окне конструктора отчетов будет иметь вид, представленный на рис. 24. Просмотрите внешний вид отчета в окне предварительного просмотра (рис. 25).
10. Сохраните отчет.
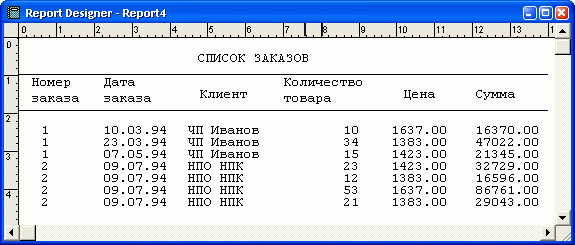
Рис. 25. Просмотр табличного отчета
Группировка данных в отчете
Посмотрите на отчет, представленный на рис. 25. Видно, что клиент может приобрести разные товары. Сам собой возникает вопрос: а нельзя ли объединить данные в отчете таким образом, чтобы иметь краткую информацию о том, какие товары приобрел тот или иной клиент?
Для группировки данных в отчете используется команда Data Grouping Группировка данных) меню Report (Отчет) и команда Data Grouping
Группировка данных) контекстного меню, которые позволяют создавать до 20 уровней вложенности групп и выполнять над ними следующие операции:
· печатать текст, идентифицирующий конкретные группы;
· печатать каждую группу отчета с новой страницы;
· при печати каждой группы начинать новую нумерацию страниц.
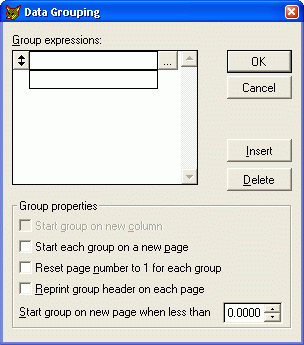
Рис. 26. окно Data Grouping
При выполнении данных команд открывается окно Data Grouping (Группировка данных) (рис. 26), содержащее список созданных в отчете групп. Используя расположенные в окне кнопки, можно редактировать или удалять имеющиеся в отчете группы, добавлять новые.
Для формирования выражения, по которому будут группироваться данные в отчете, можно использовать построитель выражения или ввести требуемое выражение непосредственно в поле Group expressions (Выражение группировки).
В диалоговом окне Data Grouping (Группировка данных) вы можете установить следующие параметры группировки данных (табл. 15).
Таблица 15. Параметры группировки данных окна Data Grouping
| Флажок
| Назначение
|
| Start group on new column
(Каждая группа в новой колонке)
| Если флажок установлен, то при каждом изменении группы происходит формирование новой колонки
|
| Start each group on a new page
(Каждая группа на новой странице)
| При установке флажка каждая группа отчета размещается на новой странице
|
| Reset page number to 1 for each group (Сброс нумерации страниц для каждой группы)
| При установке флажка каждая группа отчета размещается на новой странице. Нумерация страниц группы начинается с 1
|
| Reprint group header on each page (Верхняя полоса группы для каждой страницы)
| Если группа занимает несколько страниц, то при установке флажка верхняя полоса группы размещается после верхнего колонтитула страницы
|
| Start group on new page when less than (Печатать группу с новой страницы, если)
| Если под заголовком группы остается расстояние меньше указанного в данном поле, то информация группы будет перенесена на новую страницу
|
С помощью кнопки Insert (Вставить) диалогового окна Data Grouping (Группировка данных) можно добавить в отчет новую группу. Для удаления полосы группы используется кнопка Delete (Удалить).