Чтобы рисовать с помощью дополнительного цвета, следует при работе с любым инструментом использовать правую кнопку мыши вместо левой. Например, я щелкаю мышью на желтом цвете в палитре, после чего щелкнул правой кнопкой мыши на синем цвете. Таким образом, я выбрал основной и дополнительные цвета. После этого, нажав кнопку (карандаш) на панели инструментов, я могу рисовать желтым карандашом. Чтобы использовать синий карандаш, мне следует нажать правую кнопку мыши и, не отпуская ее, передвинуть мышь, после чего отпустить кнопку мыши. Для создания цветных иллюстраций можно закрашивать кистью, карандашом или пульверизатором любые участки рисунка, но иногда это бывает не очень удобно. Для закрашивания больших фрагментов однородным цветом лучше воспользоваться специальным инструментом графического редактора, похожим на ведро с краской.
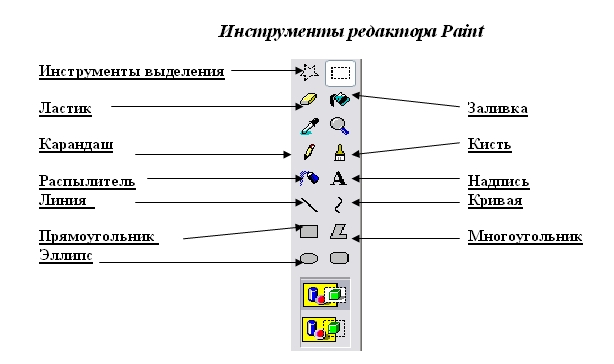
Закрашивать, или, как принято говорить, заливать, произвольным цветом любые фрагменты в программе Paint очень просто. Например, нарисую любой замкнутый контур. Нажмите кнопку (заливка) в панели инструментов, после чего щелкаю мышью внутри контура. Вся внутренняя часть будет закрашена выбранным цветом. Щелкните мышью на другом цвете в нижней палитре, после чего щелкните мышью снаружи контура. Теперь внешняя часть закрашена другим цветом. При заливке также могу использовать дополнительные цвета. Для этого, после выбора инструмента (заливка) щелкаю правой кнопкой мыши в нужном месте рисунка. Если надо рисовать цветом, который уже есть в рисунке, следует воспользоваться пипеткой (пипетка). Выбераю этот инструмент в панели инструментов, после чего щелкаю мышью на любом цвете в рисунке. Выбранный мной цвет появится в поле, и далее я буду работать с ним. После щелчка автоматически вернется ранее использованный инструмент. Если до работы с пипеткой я использовал инструмент для заливки, то после выбора цвета он снова стал доступен, и я могу заливать фрагмент рисунка выбранным цветом. Как и при работе с другими инструментами, после выбора (пипетки) я могу щелкнуть правой кнопкой мыши. В этом случае будет установлен дополнительный цвет.
Для создания эллипсов, прямоугольников, прямоугольников с закругленными краями и многоугольников в Paint имеются четыре инструмента – (эллипс), (прямоугольник), (прямоугольник с закругленными краями) и (многоугольник). Работа с ними похожа друг на друга. Выбираю любой из этих инструментов, и ниже появится поле выбора вариантов фигуры.
Чтобы создать рисунок с помощью основных инструментов графического редактора нужно, щелкнуть мышью на кнопке (кисть), чтобы выбрать кисть в качестве инструмента для рисования. Ниже панели инструментов появится поле для выбора вида используемой кисти. Есть четыре варианта кисти: круглая, квадратная и две линейных. С помощью двух последних вариантов можно рисовать каллиграфические надписи, толщина контура которых зависит от наклона кисти. Для каждого варианта кисти указываются три размера: крупный, средний и мелкий. Всего двенадцать разных вариантов рисования инструментом «кисть». Чаще всего применяется круглая кисть среднего размера.

Любая фигура состоит из контура и закрашенной области внутри контура, называемой заливкой. Вы можете нарисовать фигуру, состоящую только из контура. При этом внутренняя часть фигуры будет прозрачной
Нарисовать карандашом прямую линию достаточно сложно. Скорее всего, она получится не совсем ровная. Доля рисования прямых линий в редакторе есть специальный инструмент. Нажав кнопку (линия) на панели инструментов. Ниже появится поле выбора варианта толщины линии. Выберите толщину линии, щелкнув мышью на варианте.
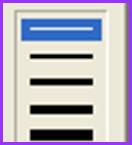
После этого установите указатель мыши в начало рисуемого отрезка. Нажав кнопку мыши, и, не отпуская ее, начав перемещать мышь. Между начальным и текущим положением указателя мыши появится прямая линия. Установите указатель мыши в место окончания линии и отпустите кнопку мыши. Отрезок прямой останется в рисунке. Если все то же сделать с помощью правой кнопки мыши, будет использован дополнительный цвет.
Любая фигура состоит из контура и закрашенной области внутри контура, называемой заливкой. Вы можете нарисовать фигуру, состоящую только из контура. При этом внутренняя часть фигуры будет прозрачной
Для рисования только контура следует выбрать вариант
Позволяет создать фигуры, закрашенные внутри
Сможете создать фигуры, не имеющие контура, а состоящие исключительно из заливки
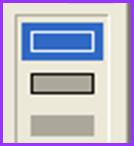
Рассмотрим еще один интересный инструмент.
Мне нравиться работать с инструментом распылитель. Работает распылитель так же, как кисть или карандаш. Предлагаются три варианта формы распыляемой струи. Они различаются размерами получаемого отпечатка.
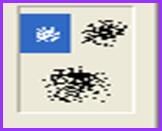
Если у вас не получается рисунок или вы хотите его подправить, следует воспользоваться инструментом (ластик), который стирает рисунок, как ластик. Размер ластика также можно выбрать в окне, расположенном ниже панели инструментов.
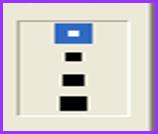
Инструменты
Лента программы Paint содержит удобный набор инструментов рисования. Эти инструменты позволяют рисовать от руки и добавлять в рисунок различные фигуры.
Линии
Некоторые инструменты и фигуры, например «Карандаш», «Кисть», «Линия» и «Дуга», позволяют проводить разнообразные прямые, кривые и волнистые линии. Рисунок зависит от характера движения мыши при рисовании. Прямую линию можно провести, например, с помощью инструмента «Линия».
1. На вкладке Главная в группе Фигуры щелкните инструмент Линия  .
.
2. В группе Цвета выберите Цвет 1, а затем щелкните нужный цвет.
3. Чтобы провести линию, протащите указатель по области рисования.
Волнистая линия
Рисунки необязательно должны состоять только из прямых линий. С помощью инструментов «Карандаш» и «Кисть» можно рисовать совершенно произвольные фигуры любой формы.
Пользуйтесь кнопками «Быстрого доступа» для сохранения уже сделанного. И кнопками «Отменить», если сделанное действие вам не понравилось. Замечу, что если вы отменили своё действие и сразу передумали – жмите вторую кнопку «Отменить». Она возвращает прежде отменённое. Не бойтесь пробовать рисовать снова и снова. Программу вы не «сломаете».



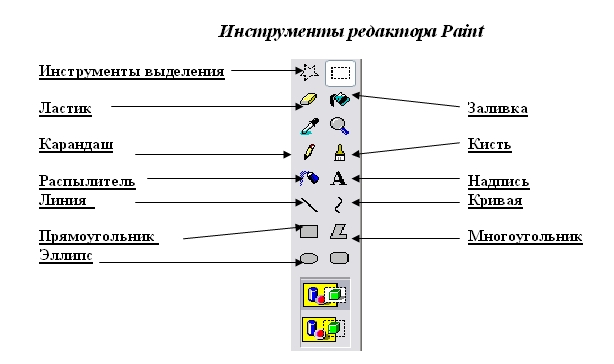

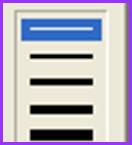
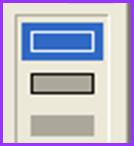
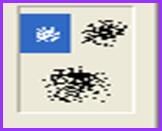
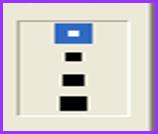
 .
.

